While most people think that a HomePod is the automatic choice for iPhone users, an Amazon Echo or Echo Dot is another, less expensive smart speaker option. And, if you receive one as a gift like I did, how can you pass up using it?
You can do many things with your iPhone and Alexa that you can do with a HomePod, and you can actually do a little bit more. So, here’s how to make the most of your Amazon Echo Dot with your iPhone.
Related:
- Living in a Google and Alexa Home in an Apple Lifestyle
- HomePod Having Trouble Connecting to the Internet? How To Fix
- HomePod Review 3 Months Later: How it Compares with Google Home & Alexa and why Siri Needs to Step it Up
Contents
Getting Started with Alexa and iPhone
The first thing you probably did when you got your Amazon Echo Dot is download the Alexa app for iPhone. This is the key to connecting all of the apps and setting up the actions you’d like to use, called Skills in the app.
If for some reason you haven’t downloaded the app, it’s available for free on the App Store. After downloading it, you’ll sign in with your Amazon account, turn on your Amazon Echo Dot, add the device to the app, and follow the prompts to get connected.
Then, just take a little time to navigate and get familiar with the app. In particular, review the left-hand menu because those are the items we’ll be discussing here.
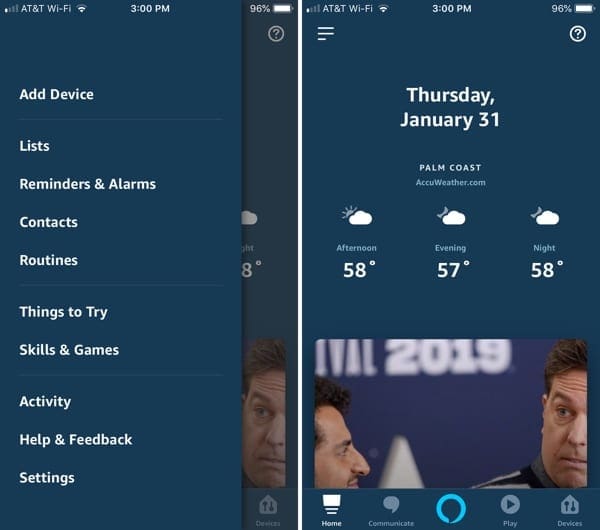
Again, if you’ve already gone through all of this on your own, you can move onto the cool parts below!
Manage Your Lists
From the menu, select Lists. Here, you can create a new list and manage existing lists. But, what fun would it be to do all of that in the app? Let Alexa do it for you.
You can instruct Alexa to create a list for you, add items to a list, mark items completed, and announce what’s on your lists.
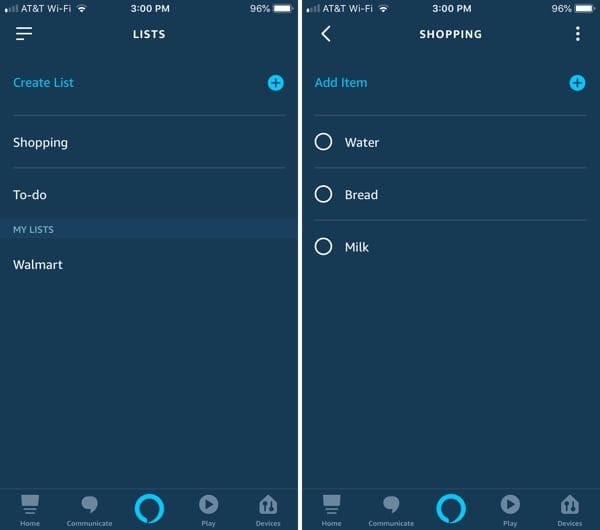
So, as you’re cooking dinner and realize you just ran out of milk, you can say, “Alexa, add milk to my [list name] list” which she will do and confirm that she did it.
Set up Reminders, Alarms, and Timers
Right below Lists in the menu you’ll see Reminders & Alarms. Tap on it and you will see tabs for Reminders, Alarms, and Timers. What’s handy is that the first time you go there, you can also see the phrase to use with Alexa for setting each one.
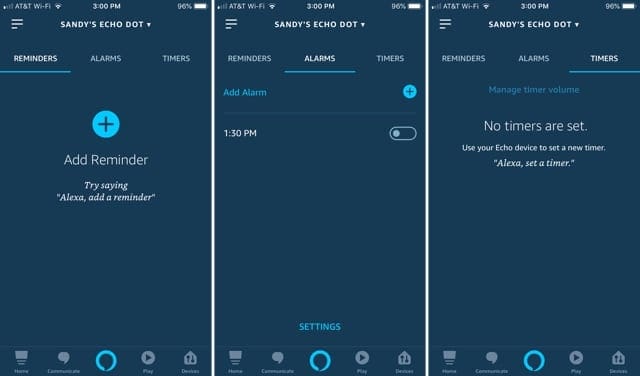
Back to our dinner scenario, you can set a timer for that dish you just put in the oven. Just say, “Alexa, set a timer for [X] minutes or hours.” Or, you can use the alarm feature by saying, “Alexa, add an alarm for [X time].”
And now you realize that you have to defrost the roast for tomorrow’s dinner, so you can say something like, “Alexa, set a reminder to defrost the roast for tomorrow at 8AM.”
With each command, you will see these reminders, alarms, and timers pop into the app. But you can also ask “Alexa, what are my [reminders, alarms, timers]?” instead.
You can also cancel any of these by simply saying, “Alexa, cancel my [reminders, alarms, timers].”
Communicate with Your Contacts
When you set up your device, you were likely asked if you’d like to import your contacts. And, Contacts is the next item in the menu. If you did not import them during setup, you can do so later by tapping the More (three-dot icon) button from the top right. Select Import Contacts.
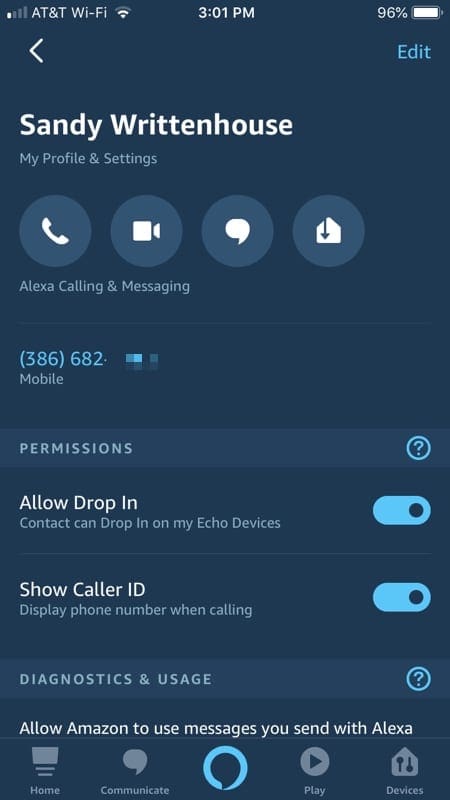
Now, having those contacts from your iPhone handy is important if you want to use Alexa to communicate with them. You can or send a message if the other person uses the Alexa app or make a phone call.
Just say, “Alexa, send Abby a text message…” or “Alexa, call Abby” and your request will be confirmed.
Create Routines
Next on the menu list is Routines. This area lets you set up a series of actions that you can perform with just one command to Alexa.
Before jumping into creating a routine from scratch, tap the Featured tab at the top for recommended routines. This way, you can get the hang of how they’re set up.
We’ll start with the “Alexa, Start My Day” routine. Tap it, move the slider at the top to enable it, and then customize what Alexa will do for you each morning when you give her that command.
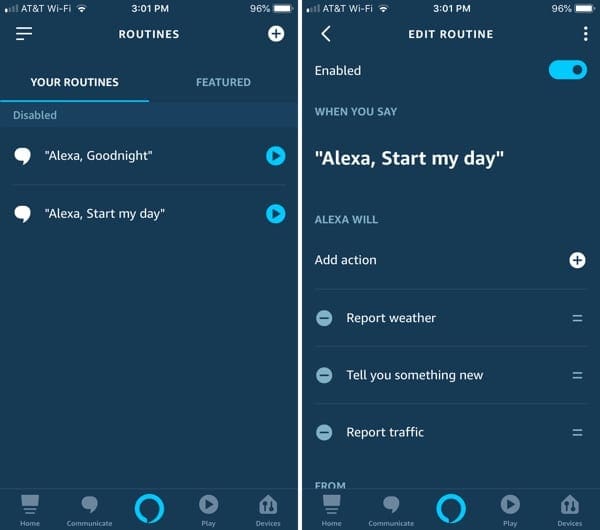
Under Alexa Will, you can tap the plus sign to add an action from a variety of options like calendar, music, or news. Or, you can use the ones already on the list. Rearrange the actions in the order you want Alexa to perform them. You can remove an action from the list by tapping the minus sign next to it.
Add Skills and Play Games
The next menu item is called Things to Try, but there isn’t much to say about that section except that it’s a good one for you to explore to see some things Alexa can do. Let’s move onto Skills & Games.
This section of the app is packed full of apps, games, and skills that you can use with Alexa. You can check out the tabs at the top for Discover, Categories, and Your Skills as well as search for something specific.
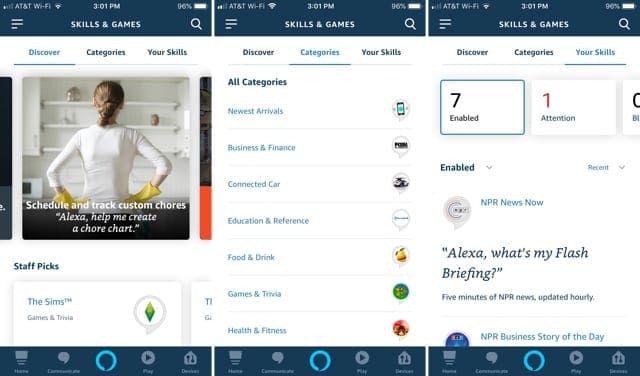
So, what are some cool things you can do with Alexa and your iPhone? Here are just a few.
Listen to Your Tunes
If you listen to songs with apps like Apple Music, Sirius XM, or Pandora, you can add a Skill for the app and instruct Alexa to play music with those apps.
Let’s use Apple Music as an example. You can tap Categories > Music & Audio and look for Apple Music or just search for it at the top. When you see it, tap it and then tap Enable to Use. You’ll be asked to sign into your Apple Music account to link it.
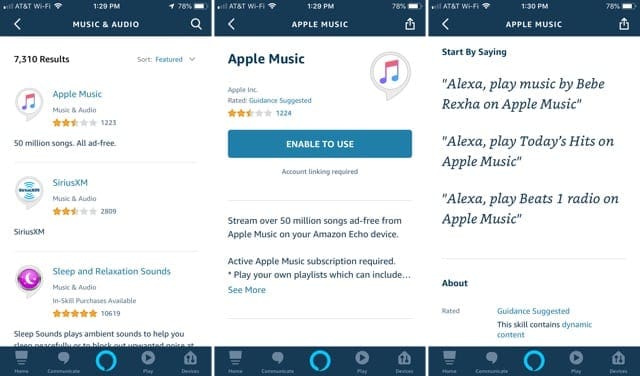
Now when you want to listen to Apple Music, just ask Alexa. You’ll notice on the screen suggested commands for Alexa and Apple Music. So, you can say “Alexa, play Beats 1 radio on Apple Music” and then get ready to rock.
Get the News
Just like with music, you can connect your favorite news source. Head to the News category to browse the apps or search for one. Tap it and select Enable to Use.
Then say things like “Alexa, open CNN” or “Alexa, ask Washington Post for headlines”.
Play a Game
When you’re bored, Alexa can entertain you as well as challenge you. Select the Games & Trivia category and enable some fun games.
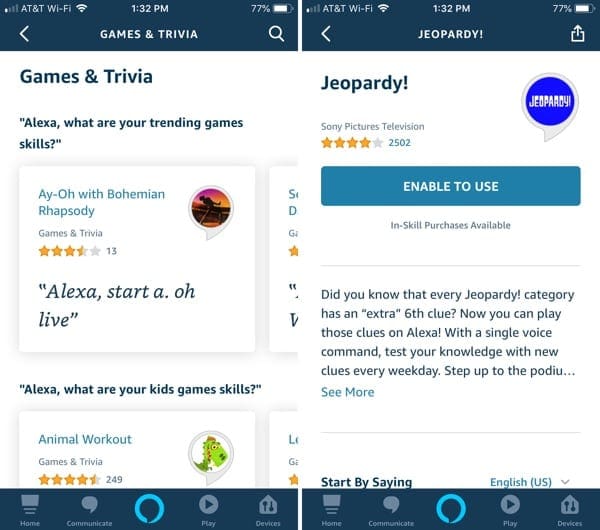
You can play games like Jeopardy!, Music Quiz, Would You Rather, and Name That Tune. Find a game you want to connect and follow the same process as adding other Skills with the Enable to Use button.
On the screen for the game you decide to connect, you’ll see helpful phrases to use for starting, ending, or help during the game.
Viewing Your Skills
As mentioned above, you’ll see a Your Skills tab in the Skills & Games section of the app. Every Skill that you enable is located here. You can view, sort, and disable them in this area.

Shop on Amazon
Of course, the Amazon Echo Dot is going to have its direct connection to your Amazon Prime shopping experience. And this is a cool part of the device if you shop on Amazon regularly. Here are several handy commands.
- “Alexa, order dog food.”
- “Alexa, reorder dog food.”
- “Alexa, add dog food to my cart.”
If you’re worried that Alexa may order something you didn’t intend her to, you can set up a passcode.
When you place an order, you can find out when it will be delivered with “Alexa, where’s my stuff?”
Alexa and iPhone, A Solid Combo
This is certainly not the end of the list of things you can do with your Amazon Echo Dot and iPhone and not even close to everything Alexa can do for you. But, if you’re new to this dynamic duo, this is a great start.
If you have an Amazon Echo Dot and use it with your iPhone, let us know your favorite Skills, commands, or apps to use in the comments below.

Sandy worked for many years in the IT industry as a project manager, department manager, and PMO Lead. She then decided to follow her dream and now writes about technology full-time. Sandy holds a Bachelors of Science in Information Technology.
She loves technology– specifically – terrific games and apps for iOS, software that makes your life easier, and productivity tools that you can use every day, in both work and home environments.
Her articles have regularly been featured at MakeUseOf, iDownloadBlog and many other leading tech publications.


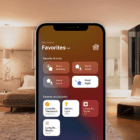
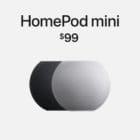






I have an Alexa and 2 Echo Dots connected to my iPhone, mostly for playing albums on Amazon music. I love it, but sometimes in the middle of a song it just cuts out and the music entirely stops. When I check my phone it still shows the song, but shows it at 0:00 time and the connection between the phone and the speakers has been broken. Anyway this can be stopped from happening? Thanks.