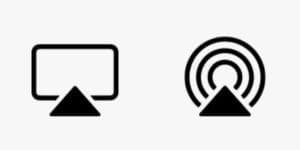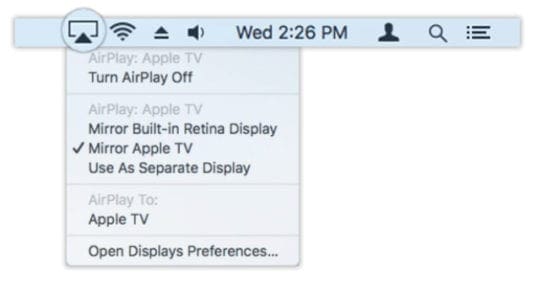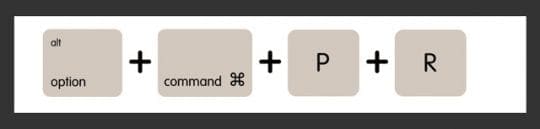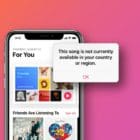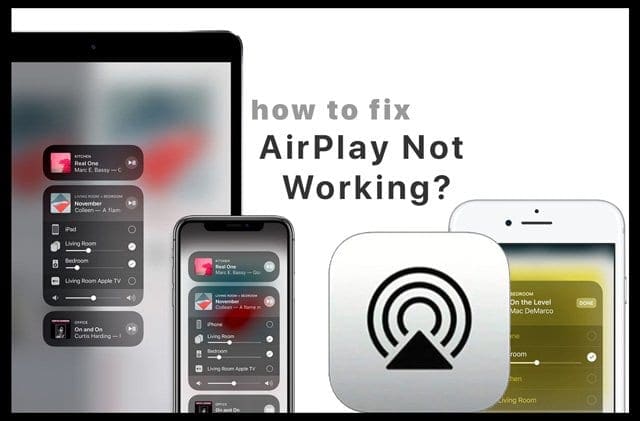 Having issues while using AirPlay with your Apple TV? Is AirPlay lagging, freezing, or not working at all? If you experience any of these issues, check out our tips below to fix your AirPlay problems for iPhone, iPad, Mac, and Apple TV.
Having issues while using AirPlay with your Apple TV? Is AirPlay lagging, freezing, or not working at all? If you experience any of these issues, check out our tips below to fix your AirPlay problems for iPhone, iPad, Mac, and Apple TV.
Contents
Quick Tips
 Use these quick tips to fix problems with AirPlay on your iPhone, iPad, iPod touch, or Mac:
Use these quick tips to fix problems with AirPlay on your iPhone, iPad, iPod touch, or Mac:
- Make sure your devices are powered on, awake, and near each other.
- Update all your devices to the latest available software.
- Connect your devices to the exact same Wi-Fi network.
- Restart your Internet router, Apple TV, and Apple devices.
- Make sure AirPlay isn’t restricted by Content & Privacy Restrictions or Firewalls.
Related:
- AirPlay 2 is coming to a TV near you, here’s what it means
- AirPlay 2: How it works and everything you need to know
- Apple TV: AirPlay icon missing on iPhone, iPad, Mac
- AirPlay issues with MacBook, how to fix
- AirPlay not working, how to fix AirPlay and AirPlay mirroring problems
What is AirPlay?
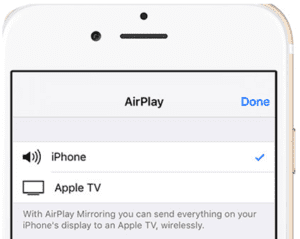
AirPlay offers users the chance to wirelessly play content from an Apple device to their TV or speaker. You need an Apple TV, AirPlay-compatible TV, or another AirPlay device to use it. With Mirroring, AirPlay shows precisely what is playing from the device on the TV screen.
All it takes is for you to connect the iDevice or Mac and the Apple TV to the same local Wi-Fi network. Then the AirPlay option instantly becomes visible in different apps including Photos, Music, TV, and Safari.
What can I use AirPlay for?
It’s ideal for users who want to share their photos or videos with others during a party, or for those of us who want the optimal viewing pleasure of watching a movie on the big screen.
AirPlay also allows for dual-screen viewing. This creates epic gaming opportunities as it turns your Apple device into a controller while you play a game on the big screen.
What’s more, AirPlay streams music to external speakers with a simple tap. Using a Wi-Fi network, the tunes stream throughout your entire home, creating the epitome of surround sound.
How do I enable AirPlay?
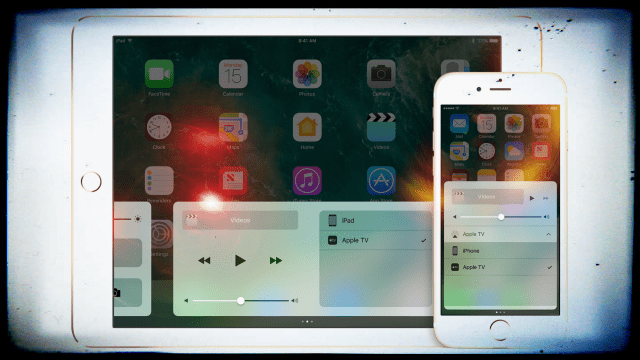
To use AirPlay, your Apple device needs to be on the same Wi-Fi network as your Apple TV or AirPlay device. Your devices also need to be using recent enough operating software to be compatible.
How do I send content to my TV using AirPlay?
- On your Apple device, find the content you want to share over AirPlay, be it a video, photo, or song.
- Tap the AirPlay icon, in some apps you need to tap the Share button to find it.
- Choose the Apple TV or AirPlay device you want to stream to.

There are two different AirPlay buttons, for video or audio.
How do I mirror my iPhone, iPad, or iPod touch using AirPlay?
- Swipe to open Control Center on your iPhone, iPad, or iPod touch.
- Tap the AirPlay Mirroring button and select your Apple TV or AirPlay device.
- If an AirPlay passcode appears on your TV screen, enter it on your device.

Mirror your device to show everything from the screen on your TV.
How do I mirror my Mac using AirPlay?
- From the menu bar on your Mac, click the AirPlay icon.
- Choose your AirPlay device or Apple TV from the drop-down menu.
- If an AirPlay passcode appears on your TV screen, enter it on your Mac.
- You can also choose to use your TV as a separate display from the same menu.

If you don’t want to Mirror your Mac, you can use the TV as a separate display.
How do I fix AirPlay problems?
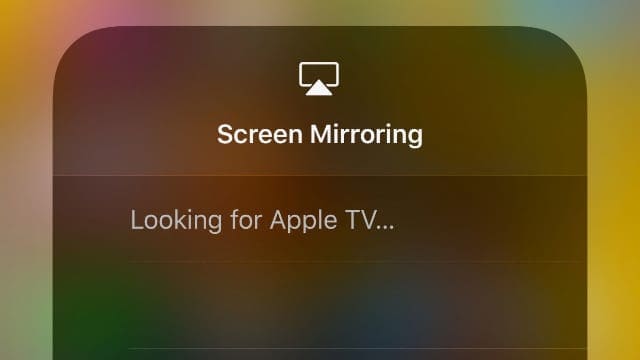
Follow these troubleshooting tips to fix AirPlay problems with your Apple devices:
- Check your Apple device and AirPlay device are using the same Wi-Fi network.
- Make sure your Apple TV or AirPlay device is powered on and awake.
- Turn off and on Bluetooth on your iOS device. Do this from Control Center or go to Settings > General > Bluetooth.
- Turn off and on Wi-Fi on your iOS device. Do this from Control Center or go to Settings > General > Wi-Fi.
- Check your Wi-Fi router’s firmware is up to date.
- Update your Apple TV to the latest software by going to Settings > General > Update Software.
- Update your iOS device to the latest software by going to Settings > General > Software Update.
- Reboot your Wi-Fi router
- Restart your AirPlay device or Apple TV; you may need to disconnect power to do this.
- Restart your iOS device; press and hold the Side button with either Volume button, then slide to power off.
- Make sure there is only one device trying to stream at any time.
- Some third-party apps interfere with AirPlay. In particular, apps that offer similar functions as AirPlay, such as Duet and AirParrot. Uninstall any apps that send your screen or media files to other devices.
- Turn off restrictions from Settings > Screen Time > Content & Privacy Restrictions.
How do I fix AirPlay on my Mac?
Some Mac users also need to perform these additional steps:
- Make sure your Firewall isn’t blocking AirPlay:
-
- Go to System Preferences > Security & Privacy > Firewall.
- Click the padlock and enter your administrator password to make changes.
- Open the Firewall Options and make sure Block all incoming connections isn’t turned on.
- Check the box to Automatically allow built-in software to receive incoming connections.
- Shut down your Mac by holding the power button.
- As you restart it, hold the following keys to reset your NVRAM and PRAM:
-
- option+command+P+R

- option+command+P+R
- Keep holding these keys for 20 seconds or until you hear a startup chime.
- This resets temporary settings like your volume, display resolution, and startup disk.
Need more help?
Take a look at our AirPlay Quick Tips Video below or read our comprehensive AirPlay troubleshooting guide.