In macOS Sonoma, if the last word you typed has relevant emojis associated with it, the Character Viewer will display them at the top of the list.
But just because a word triggers a particular emoji suggestion doesn’t mean users want to use it.
Let’s see if we can turn off emoji suggestions on Mac or find some alternative solutions.
Press the Down Arrow or Space Bar
To access more emoji options beyond the context-relevant ones, simply use the down arrow to open the full Character Viewer.
You can also press the Space bar twice to skip over the emoji suggestions. This will take you back to the main emoji picker.
Some of you may also be familiar with the Command, Control and Space combo to pull emojis up.
Another trick is to press the Global icon twice.
The good news is that these annoying emoji suggestions only come up from time to time. They’re inconsistent but nevertheless annoying.
Use BetterTouchTool
BetterTouchTool is an app that you can use to customize input devices on your MacBook.
Install the app, go to Keyboard Shortcuts, and select a trigger to show all the emojis.
You can also use BetterTouchTool as a window management app and map shortcuts for your favorite apps to come into focus.
If you run multiple apps at the same time, you can add a special shortcut to jump straight to the app you’re interested in.
There’s a 45-day free trial period for you to test the tool. If you like it, you can pay $10 for a standard license that will update for 2 years, or $22 for a lifetime license.
As of writing, there is no way to permanently disable smart emoji suggestions on macOS. You’ll need to use the workarounds listed in this guide and take small extra steps to bring up the main emoji picker.

Madalina has been a Windows fan ever since she got her hands on her first Windows XP computer. She is interested in all things technology, especially emerging technologies — AI and DNA computing in particular.


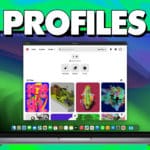

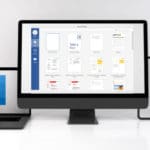

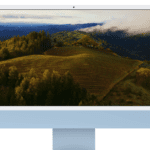


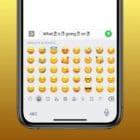
Write a Comment