Incorporating widgets on your desktop can significantly enhance your productivity and user experience. Widgets provide at-a-glance access to essential information and frequently used functions, allowing you to monitor and interact with various apps and services without needing to open them individually. They can display real-time updates, such as weather forecasts, calendar events, news headlines, or social media notifications, helping you stay informed and organized throughout the day.
Related Reading
Furthermore, widgets can be customized to suit your preferences and priorities, enabling you to create a personalized and efficient workspace. By streamlining your interactions with multiple apps and services, widgets ultimately save time and effort, allowing you to focus on more important tasks while maintaining a clean and uncluttered desktop environment.
hen macOS Sonoma arrives later this year, you’ll finally be able to add widgets to desktop. Previously, this was only possible through third-party apps which could impact battery life if you are using a MacBook.
Contents
What’s New in macOS Sonoma
When macOS Sonoma arrives later this year, you’ll finally be able to add widgets to desktop. Previously, this was only possible through third-party apps which could impact battery life if you are using a MacBook.
Apple recognized the usefulness in having widgets available on the Desktop, which is pretty great considering that using third-party apps can also cause performance issues with your Mac. But if you’re wondering what else you can expect to see in macOS Sonoma, here are a few of the highlights:
- Video Conferencing: With macOS Sonoma, Apple is introducing some new features for apps like Zoom, starting with Presenter Overlay. This is described as a “video effect” which “elevates a user’s presence by displaying them on top of the content they are sharing.” This way you can stay in focus, while still showing off the presentation during your next big meeting.
- Safari Profiles: With Profiles, this makes it easy to separate your work from your personal life, “while also keeping cookies, history, extensions, Tab Groups, and Favorites separate”.
- Safari Web Apps: Another great feature available with other browsers is the ability to use Progressive Web Apps or PWAs. This is now available when using Safari, as you can create a web app and have it operate as if it were like any other app you’ve installed from the App Store or elsewhere.
- Game Mode was also announced with macOS Sonoma, as this will deliver “an optimized gaming experience with smoother and more consistent frame rates, by ensuring games get the highest priority on the CPU and GPU”. However, it will also lower audio latency with AirPods, while also “significantly reducing input latency with popular game controllers like those for Xbox and PlayStation by doubling the Bluetooth sampling rate.”
How to Add Widgets to Desktop on macOS Sonoma
Despite being a useful tool for quickly accessing information or performing tasks, Apple ultimately removed the feature with the release of macOS 10.15 Catalina. Until macOS Sonoma, the default way to use and add desktop widgets to Mac is through the Notification Center.
- Unlock your Mac.
- Remove any open app windows, giving you a clear view of your Mac’s desktop.
- If using a trackpad, tap with two fingers to reveal the drop-down menu. If using a mouse, simply right-click to reveal the same menu.
- From the menu that appears, highlight and select Edit Widgets…

- At the bottom of your screen, a new widget menu will appear.

- Go through the list of options, and locate the app that you want to use a widget for on your desktop.

- If applicable, select the widget and layout that you want to use.
- Drag and drop the widget to its corresponding location on your Desktop. Alternatively, you can click the Green + button in the top left corner of the widget to add it your Desktop.
There’s another method for those who want to add widgets to desktop on macOS Sonoma. This is great for those who have already been using widgets in the Notification Center, and just want to continue using those same widgets.
Something worth noting is that these steps actually removes the widget completely from the Notification Center on your Mac. This is probably going to be fine for most users, but if you would prefer to have duplicated widgets, you won’t want to follow these steps.
What Widgets Are Available with macOS Sonoma?
If you’re wondering which widgets you can use with macOS Sonoma, we’ve rounded up all of the options you’ll have with a clean installation of the latest macOS release. However, it’s worth noting that if you have an app installed that also offers widgets, those will also appear in the list. Additionally, we expect to see more widgets available with future app updates, now that macOS Sonoma is in the hands of developers.
- Batteries
- Status
- Calendar
- Up Next
- Date
- Month
- List
- Clock
- Clock I, II, III
- City I, II, III
- World Clock
- Contacts
- Find My
- Home
-
- Topic
- Today
- Notes
- Folder
- Note
- Photos
- Featured
- Album
- Podcasts
- Up Next
- Reminders
- List
- Safari
- Reading List
- Screen Time
- Daily Activity
- Shortcuts
- Shortcut
- Shortcuts Folder
- Stocks
- Watchlist
- Symbol
- Tips
- Weather
- Forecast
How to Remove Widgets From Desktop on macOS Sonoma
We’re quite thankful for Apple introducing the ability to use widgets on the Desktop with macOS Sonoma. But if you decide that you want to change things up, or end up replacing an app with something different, you might want to delete and remove widgets from the Desktop. Here’s how you can do so:
- Unlock your Mac.
- Remove any open app windows, giving you a clear view of your Mac’s desktop.
- Locate the widget that you want to remove.
- If using a trackpad, tap with two fingers to reveal the drop-down menu. If using a mouse, simply right-click to reveal the same menu.
- Highlight and select Remove Widget from the menu.
The widget will be immediately removed from the Desktop, but of course, this doesn’t delete the app from your Mac entirely. You can always go back and add the widget later, or maybe throw it in the Notification Center if you want it around, but don’t need it on the Desktop.
Andrew Myrick is a freelance writer based on the East Coast of the US. He enjoys everything to do with technology, including tablets, smartphones, and everything in between. Perhaps his favorite past-time is having a never-ending supply of different keyboards and gaming handhelds that end up collecting more dust than the consoles that are being emulated.

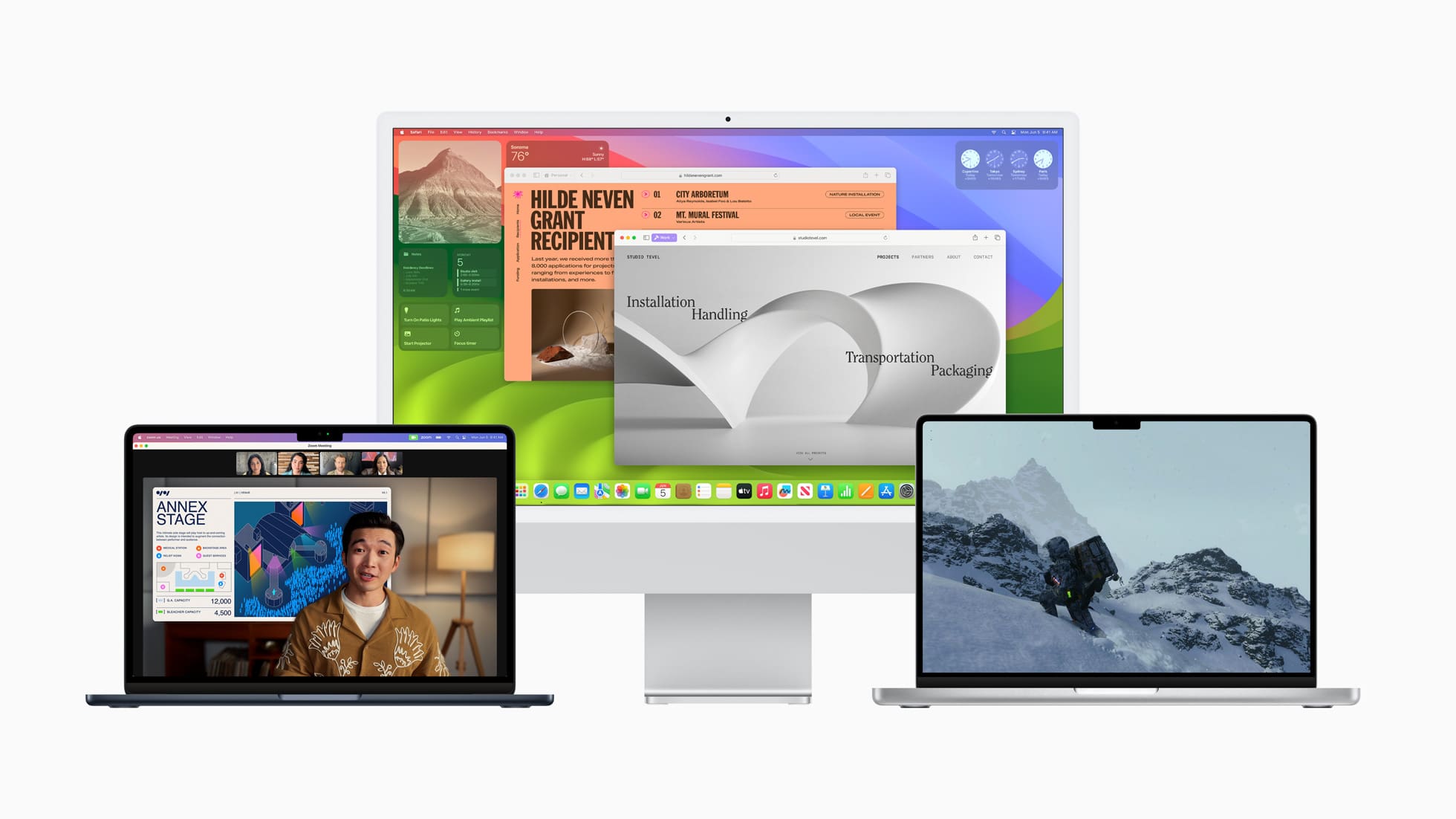

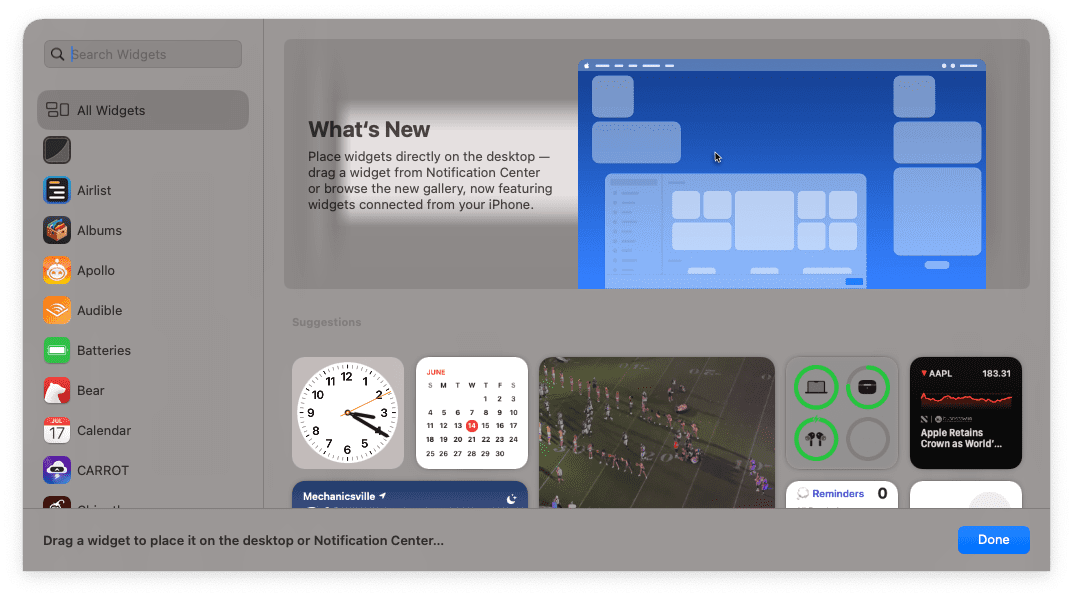

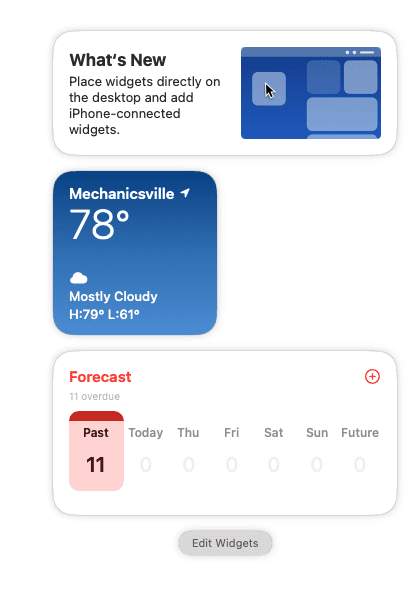

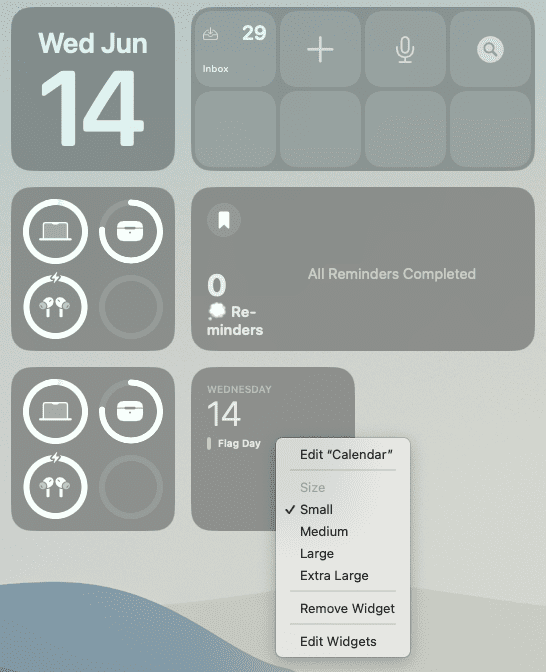






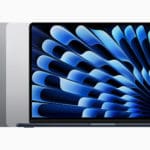

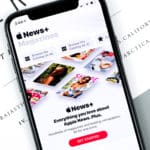
Write a Comment