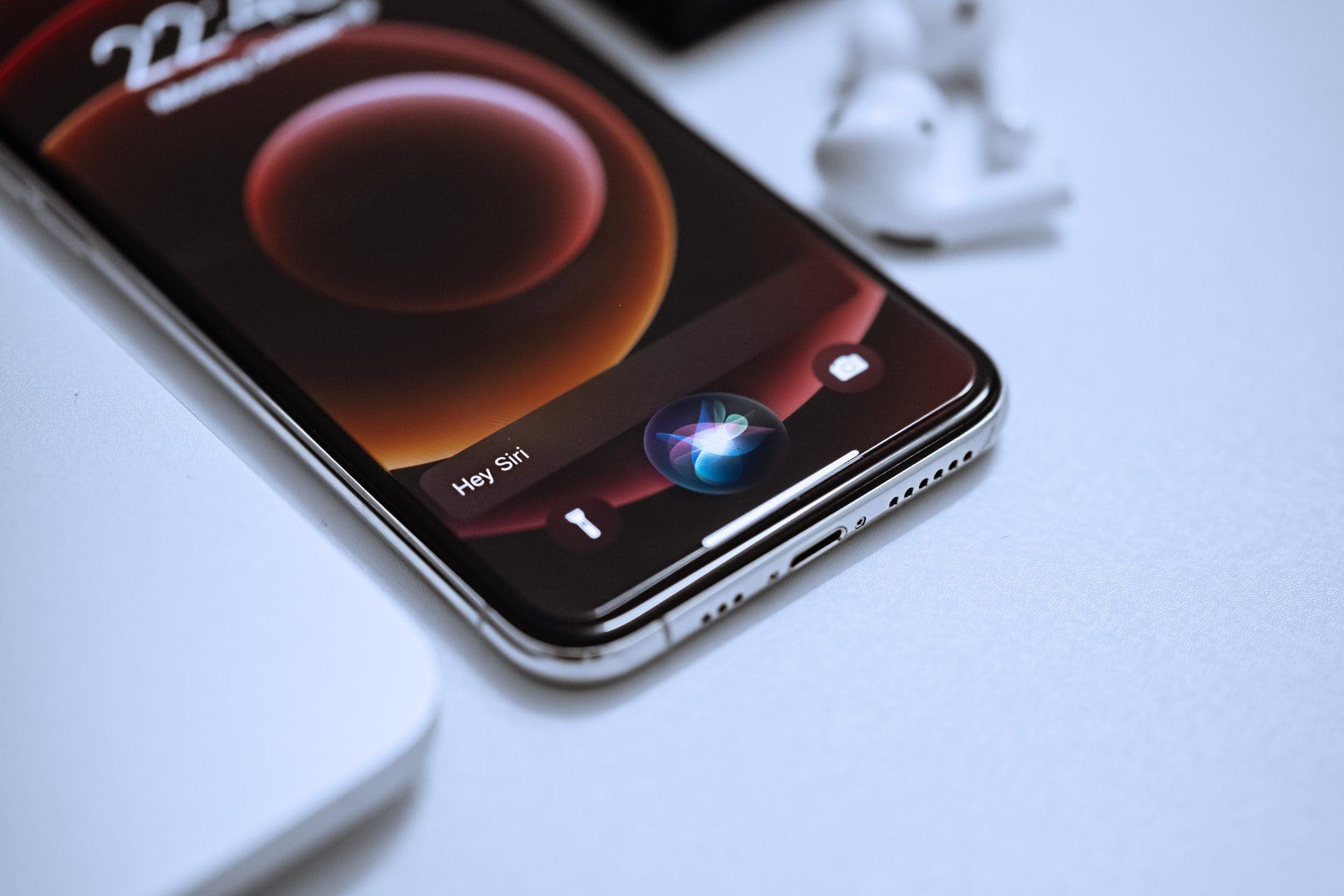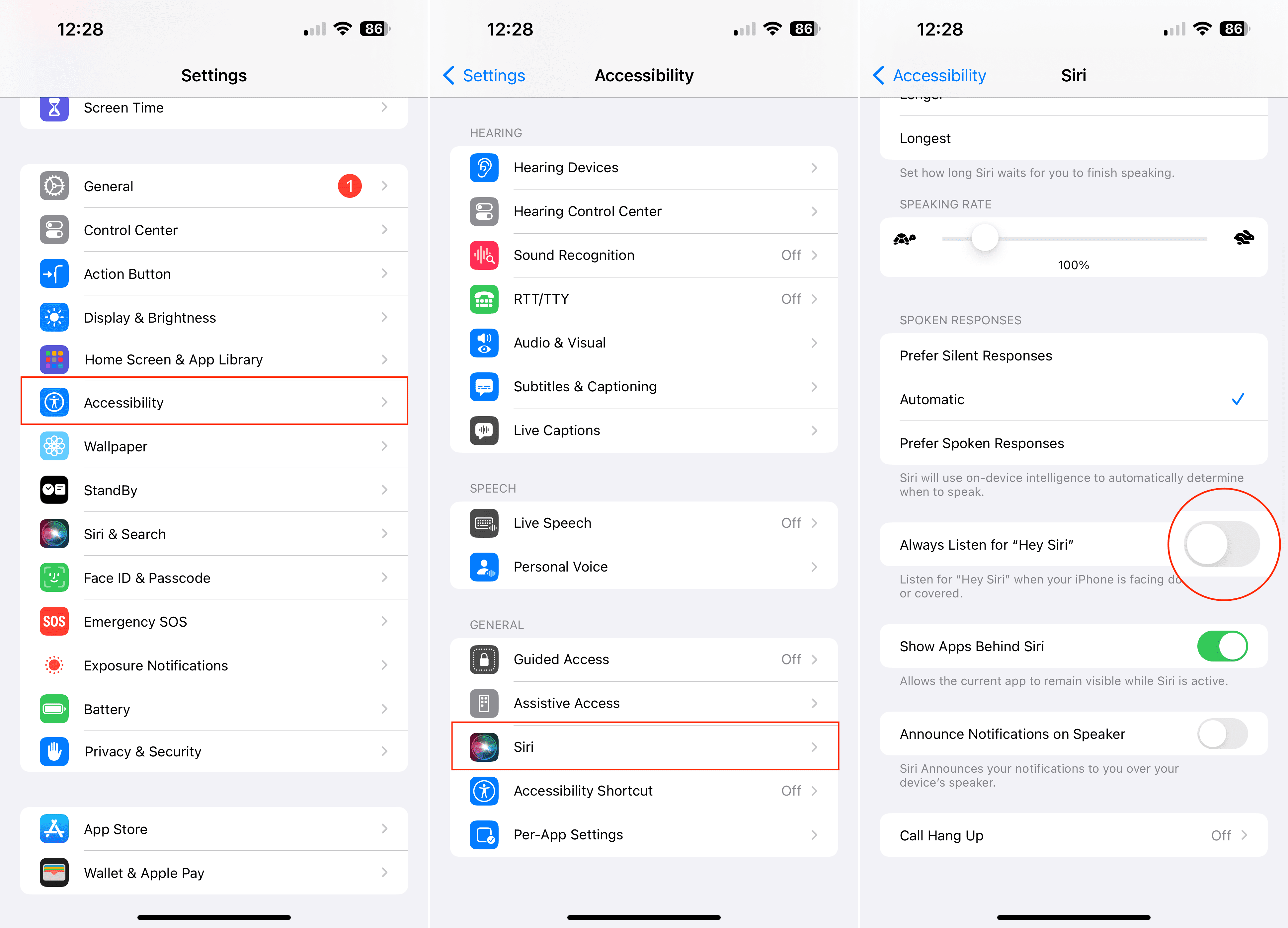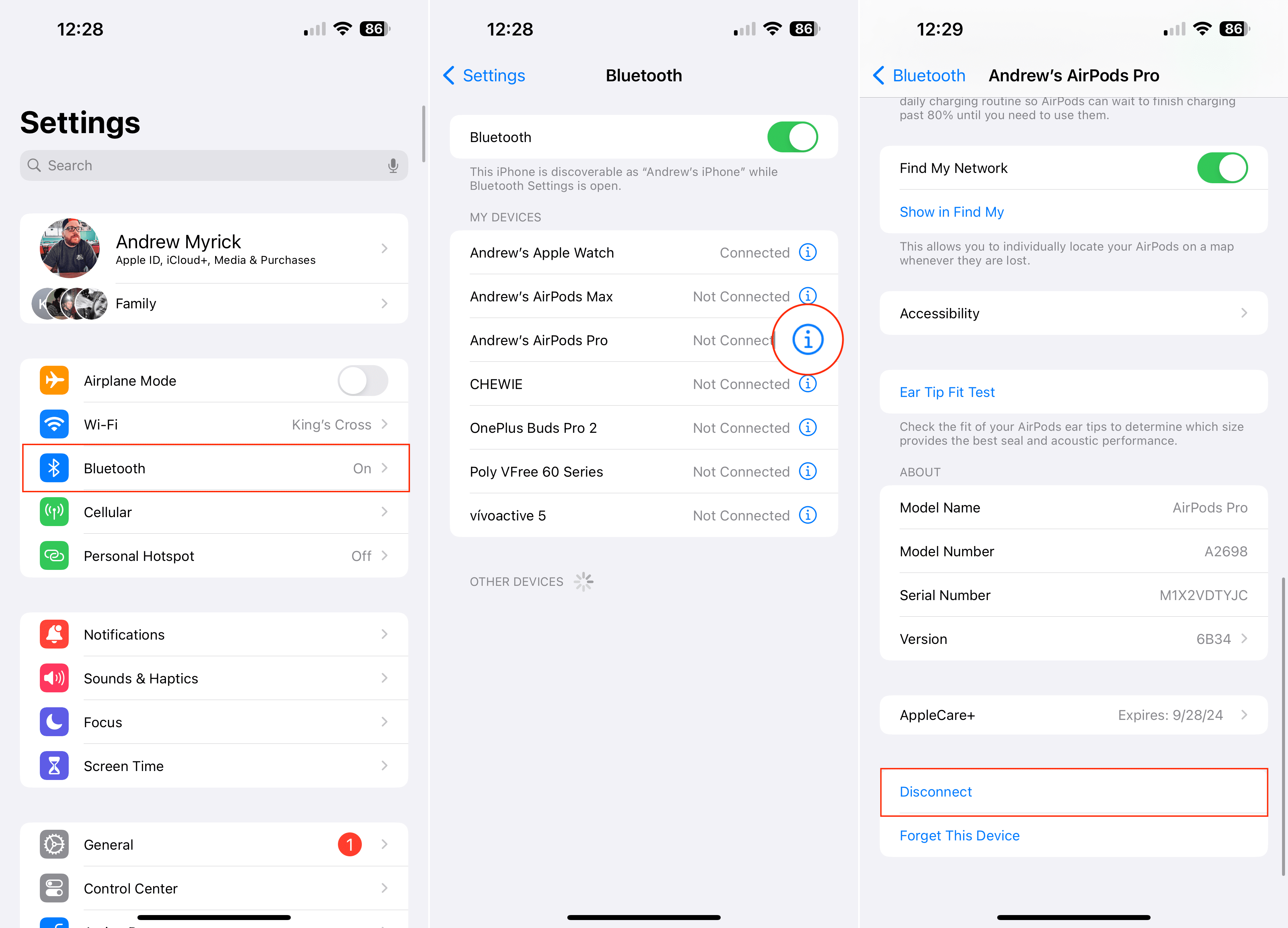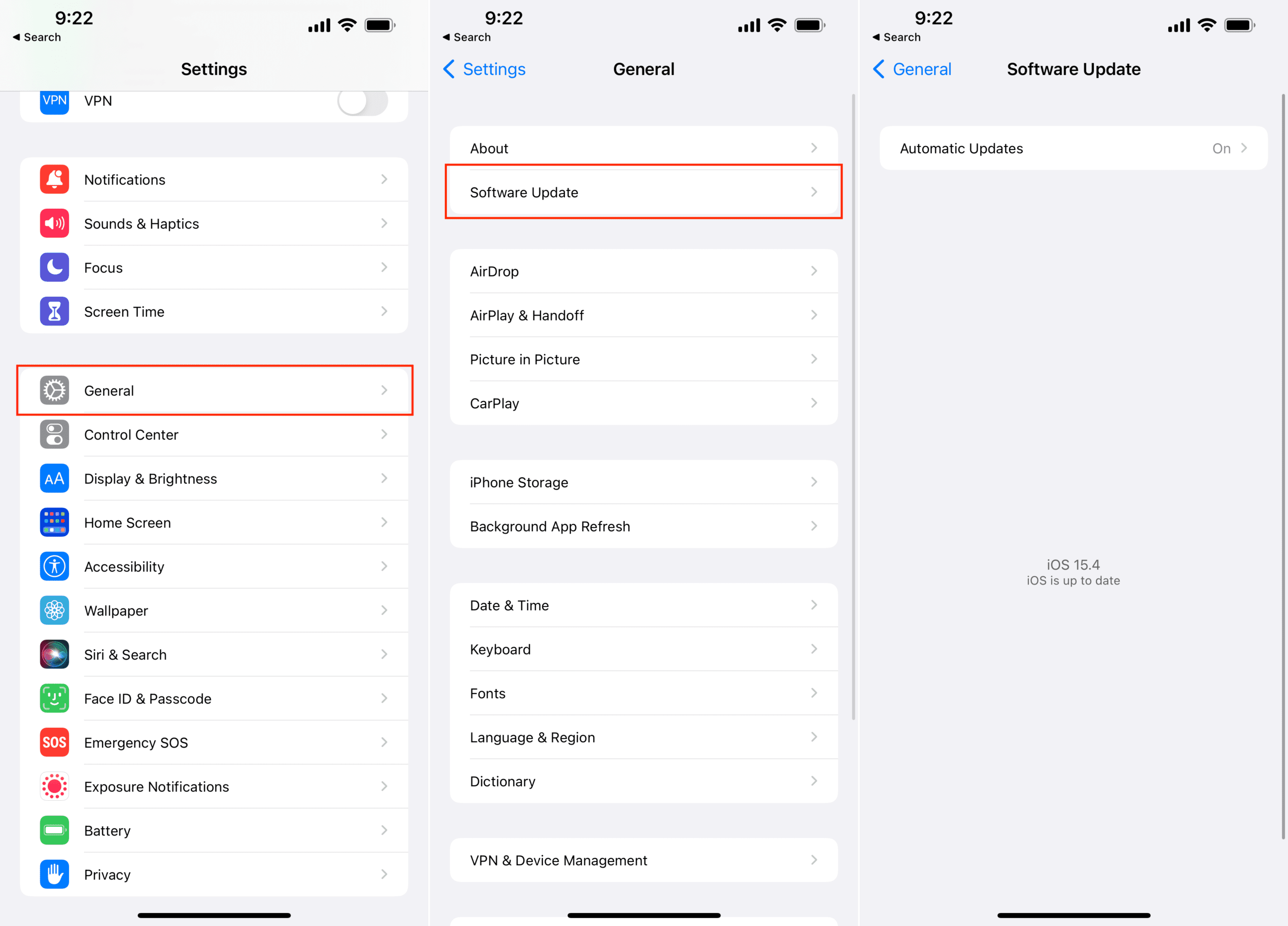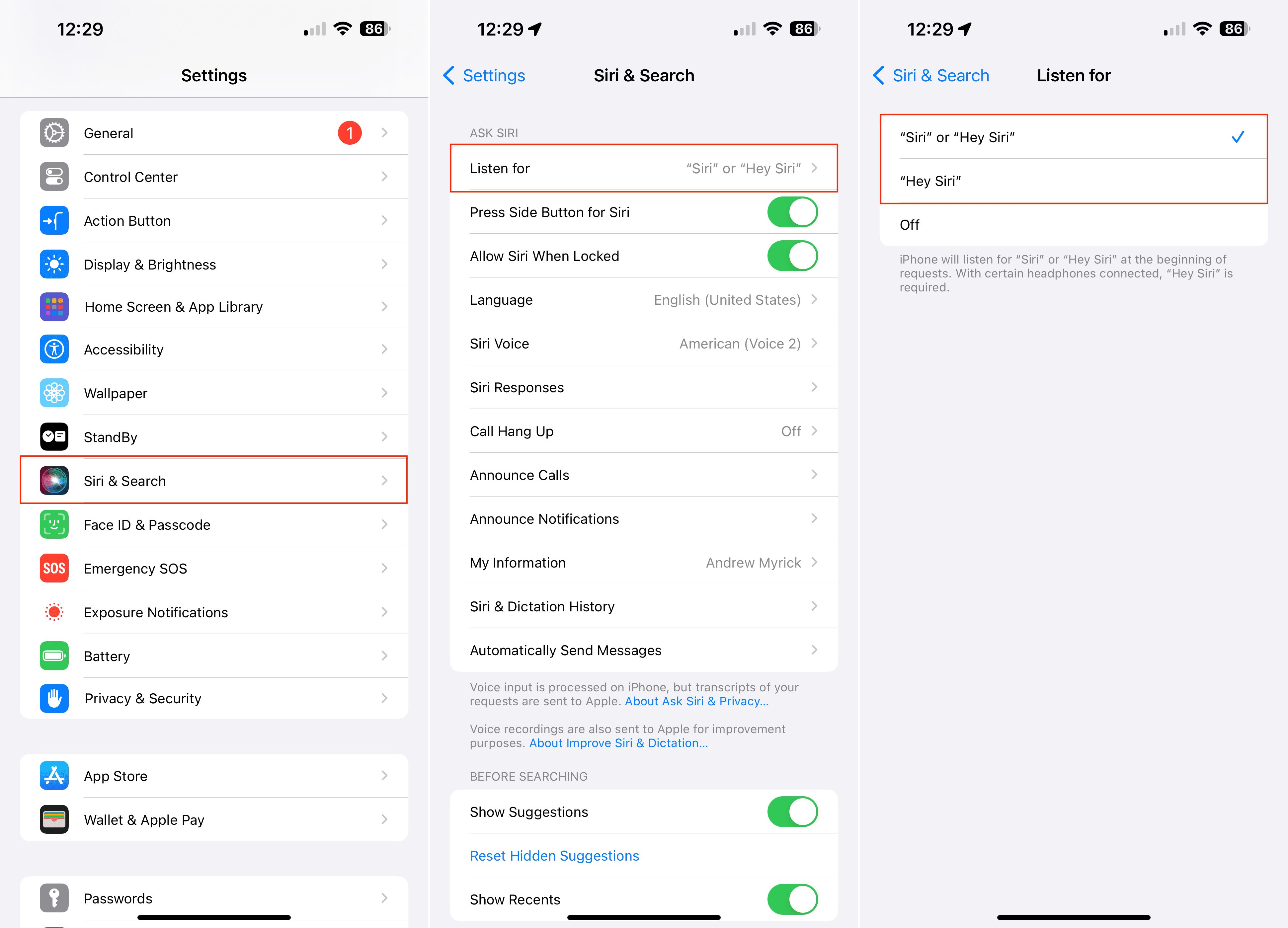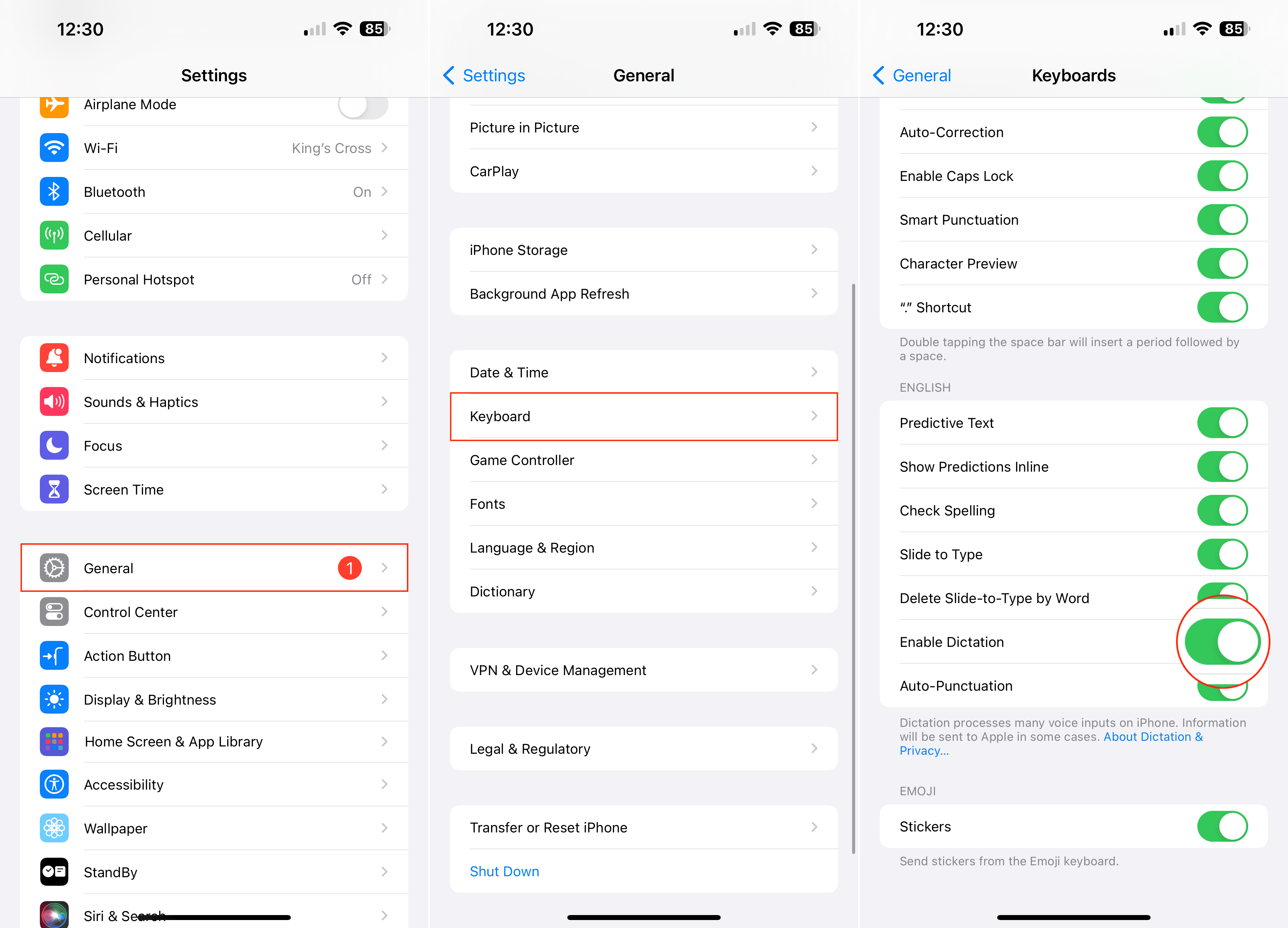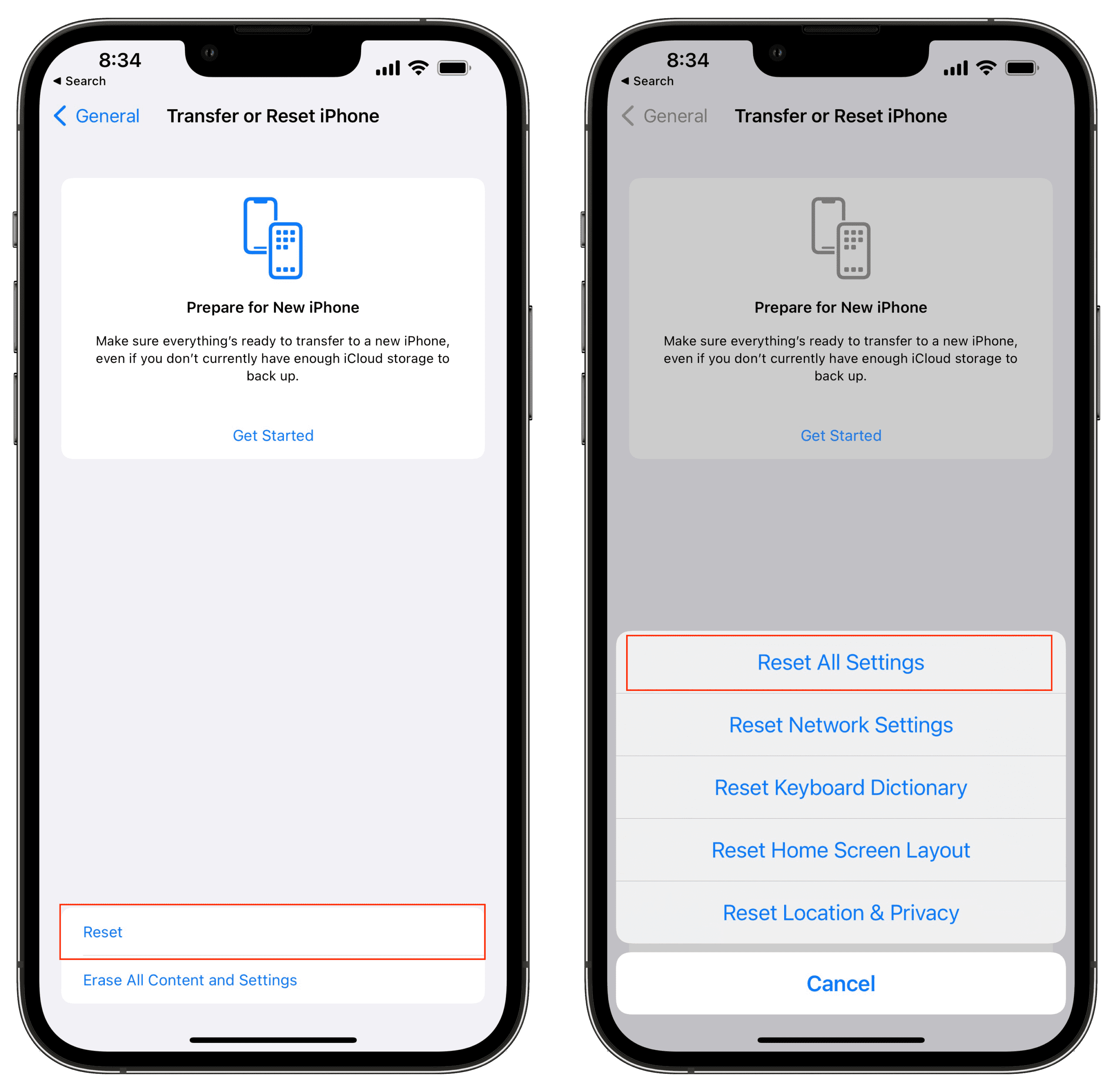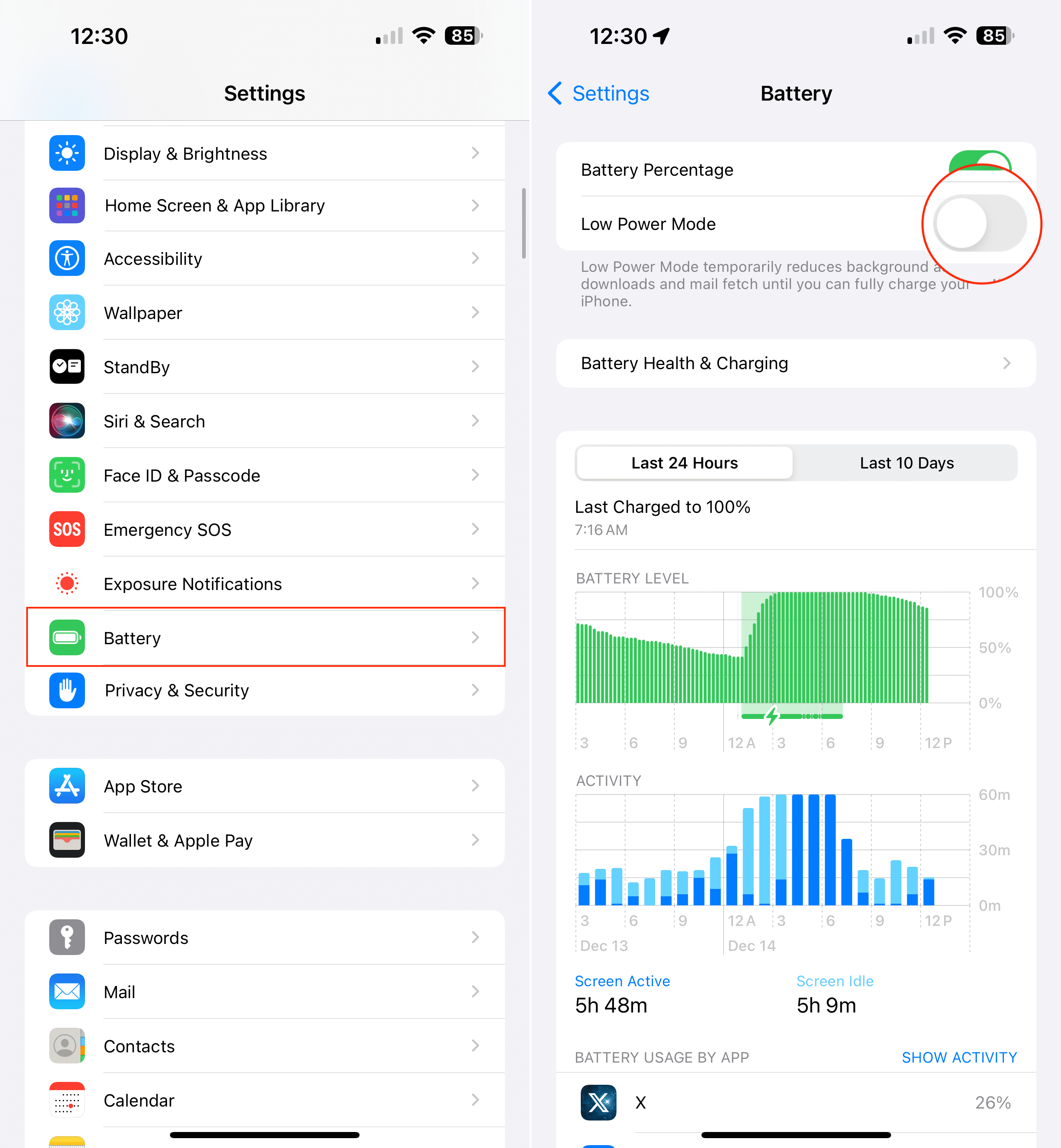Siri, Apple’s innovative voice assistant, has become an integral part of our daily digital experience, offering convenience and efficiency in handling tasks and answering queries. However, when Siri stops functioning correctly, it can be a source of frustration. This guide is designed to address a range of common issues you might encounter with Siri.
Contents
- What is Siri?
- Can You Use Siri on Mac?
- Siri Not Working? Flip Your Phone Right Side Up
- Check For Connected Bluetooth Devices
- Restart Your iPhone
- Check For an Update
- Make Sure Siri is Turned On
- Check Your Microphone
- Toggle iPhone Dictation
- Reset Network Settings
- Reset All Settings
- Double-check Siri Language Settings
- Change How Siri Responds
- Turn Off Low Power Mode
- Set Up Siri Again
- Conclusion
Learn More About Siri
From simple fixes like checking your network settings and language configurations to more advanced solutions such as resetting Siri’s settings, we’ll cover all the bases. By the end of this guide, you’ll be equipped with the knowledge and steps to troubleshoot and resolve any Siri-related issues, ensuring that your virtual assistant is back to help you navigate your day with ease.
One of the most significant advancements in user interface and experience is the advent of voice-activated assistants. At the forefront of this revolution is Siri, Apple’s intelligent personal assistant, integrated into most of its devices, including iPhones, iPads, Macs, Apple Watch, and HomePod.
Siri is a voice-controlled assistant that uses natural language processing to understand and respond to queries in a conversational manner. First introduced in the iPhone 4S in 2011, Siri has evolved into a more sophisticated and integral feature across Apple’s product line. It assists users in performing a wide array of tasks using voice commands, significantly enhancing user accessibility and convenience.
Siri uses advanced algorithms and artificial intelligence (AI) to understand and process spoken language. When a user speaks to Siri, their voice is converted into text, which is then analyzed to understand the query’s intent. Siri searches its database and the internet (if required) to provide the most relevant response or perform the requested task.
Can You Use Siri on Mac?
Siri, Apple’s intelligent personal assistant, isn’t just limited to iPhones and iPads. It has been an integral part of the macOS experience since the launch of macOS Sierra in 2016. Integrating Siri into the Mac opens up a whole new level of functionality and convenience for Mac users. Here’s what you need to know about using Siri on your Mac.
You can use Siri on your Mac by clicking the Siri icon in the menu bar or Dock, holding down the Command and Space keys, or saying “Hey Siri” if you have enabled this option.
- Click the Apple icon in the top left corner of your Menu Bar.
- From the drop-down menu, highlight and select System Settings.
- In the sidebar on the left, click Siri & Spotlight.
- On the right side of the window, click the toggle next to Ask Siri to the On position.
- When prompted, click Enable.
When setting and enabling Siri on the Mac, you might be asked if you want to “improve Siri and Dictation.” If so, you can click one of the following options:
- Share audio recordings: Click Share Audio Recordings to allow Apple to store audio of your Siri and Dictation interactions from your Mac. Apple may review a sample of stored audio.
- Don’t share audio recordings: Click Not Now.
The only catch with using Siri on a Mac is making sure that there is a microphone attached, otherwise, Siri won’t be able to hear any audible requests. However, you’ll still be able to use Siri by typing out your requests on your keyboard. You can also connect a microphone or a set of headphones that have a microphone attached, such as the AirPods Pro or AirPods Max.
Siri Not Working? Flip Your Phone Right Side Up
While there are various reasons why Siri might not be working correctly, one simple yet often overlooked factor is the orientation of your iPhone. Yes, sometimes all it takes is flipping your phone right side up!
For some, this isn’t really a big deal, but for others, it can be an annoyance, especially if you’re trying to stay focused on the task at hand. With the release of iOS 13.4, Apple introduced the ability to make Siri “Always Listen”. Here’s how you can enable this feature:
- Open the Settings app on your iPhone.
- Scroll down and tap Accessibility.
- Scroll down until you reach the General section.
- Tap Siri.
- Tap the toggle next to Always Listen for “Hey Siri” to the On position.
Check For Connected Bluetooth Devices
Sometimes Siri may not work as expected, and you may encounter problems such as Siri not responding, not hearing you, or giving wrong answers. One possible reason for Siri not working is that your device is connected to a Bluetooth device that interferes with the microphone or speaker. In this section, we will show you how to check for connected Bluetooth devices and how to disconnect them if needed.
- Open the Settings app on your iPhone or iPad.
- Tap Bluetooth.
- Under the My Devices section, locate any devices that are “Connected”.
- Tap the Information (i) button to the right of any devices.
- Tap the Disconnect button.
- Try using Siri again.
Restart Your iPhone
Often overlooked in the search for more complex solutions, restarting your iPhone can be a surprisingly effective way to resolve a variety of issues, including those affecting Siri, Apple’s intelligent assistant.
- Press and hold the Side Button with either the Volume Up or Volume Down buttons at the same time.
- Once the Slide to Power Off slider appears, slide the toggle to turn off your iPhone.
- After your iPhone has completely powered off, press and hold the Side button until you see the Apple logo appear.
Sometimes a forced restart might be a bit more helpful when it comes to fixing problems with our various devices. Here’s how you can force restart your iPhone if you need to or want to try something different.
- Press the Volume Up button and release.
- Press the Volume Down button and release.
- Press and hold the Side button for 10-15 seconds until your iPhone reboots.
If your iPhone doesn’t reboot after following the above steps, you may need to press the buttons more quickly in sequence. Timing is crucial to ensure the iPhone understands the action you’re attempting to perform.
Check For an Update
Another possible reason for Siri not working is that your device is running an outdated version of iOS, iPadOS, macOS, or watchOS. Updating your device to the latest software can fix some bugs and glitches that may affect Siri’s performance.
- Open the Settings app on your iPhone.
- Tap General.
- Tap Software Update.
- Wait a few moments.
- If an update is available, tap the Download and Install button that appears.
- If you don’t see an update but want to check again manually, just pull down to refresh the page.
Make Sure Siri is Turned On
Occasionally, the solution to Siri not responding is as straightforward as ensuring that Siri is actually activated on your device. This might seem simple, but it’s a common oversight that can lead to unnecessary frustration. Here, we’ll walk you through the process of verifying and activating Siri, ensuring that you can fully utilize this powerful tool designed to make your digital experience more efficient and enjoyable.
- Open the Settings app on your iPhone.
- Scroll down and tap Siri & Search.
- Under the Ask Siri section, tap the toggle next to Listen for “Hey Siri” to the On position.
- When prompted, tap the Enable Siri button.
- Follow the on-screen steps to set up Hey Siri.
Check Your Microphone
One common culprit behind Siri’s silence or misinterpretation could be your device’s microphone. In this article, we’ll guide you through a simple yet effective troubleshooting process, ensuring that Siri is ready to assist you whenever you need.
Is Your Microphone Obstructed?
Before diving into more complex solutions, let’s start with the basics. Your device’s microphone is a small but mighty component that needs to be clear of any obstructions to function correctly. Here’s how to ensure your microphone is ready for action:
- Physical Inspection: Locate the microphone on your device. For iPhones, it’s typically at the bottom edge or near the camera. For iPads, it could be along the side or top edge, and for MacBooks, it’s usually located near the keyboard or the top screen bezel. Ensure that there’s nothing blocking these areas, such as cases, screen protectors, or dust.
- Cleaning the Microphone: If you spot any debris or dust, gently clean the microphone area. Use a soft, dry, lint-free cloth. Avoid inserting anything into the microphone hole to prevent damage.
- Case and Accessory Check: Sometimes, cases or accessories can cover the microphone. Remove any case or accessory and test Siri again.
- Environment Check: Your surroundings can also affect microphone performance. Excessively noisy environments might make it hard for the microphone to pick up your voice clearly. Try using Siri in a quieter setting to see if there’s an improvement.
After checking for obstructions, test Siri by activating it with a simple command like, “Hey Siri, what’s the weather today?” If Siri responds accurately, your microphone issue is likely resolved. If not, don’t worry; there are more steps to take to troubleshoot the issue.
Toggle iPhone Dictation
The functionality of Siri is closely tied to the iPhone’s dictation settings. This connection is often overlooked, yet it plays a crucial role in Siri’s performance. Whether you’re facing challenges with Siri not understanding your commands or not responding at all, adjusting the dictation settings can be a surprisingly simple fix.
- Open the Settings app on your iPhone or iPad.
- Scroll down and tap General.
- Tap Keyboard.
- Tap the toggle next to Dictation to the Off position.
- Wait for up to 30 seconds.
- Tap the toggle next to Dictation back to the On position.
- When prompted, tap the Enable Dictation button.
Reset Network Settings
Siri relies heavily on a stable network connection to process and respond to your requests. Sometimes, persistent issues with Siri can be traced back to underlying network problems. Resetting your network settings, though a more comprehensive approach, can often resolve these deep-seated issues, bringing Siri back to its efficient self.
- Open the Settings app on your iPhone or iPad.
- Tap General.
- Scroll to the bottom and tap Transfer or Reset iPhone (iPad).
- Tap the Reset button at the bottom of the page.
- Tap Reset Network Settings.
- When prompted, enter your iPhone’s passcode.
By resetting the Network Settings, all of your saved Wi-Fi networks and VPN connections will be completely removed. But this also resets that cellular connection on your device, which may help to improve the overall network connectivity of your iPhone and iPad.
Reset All Settings
If Siri is not performing as expected, resetting all settings can be a game-changer. This process refreshes your device’s settings to their default state without erasing personal data, such as photos, apps, and music. It’s like giving your device a fresh start while keeping your personal content intact.
- Open the Settings app on your iPhone or iPad.
- Tap General.
- Scroll to the bottom and tap Transfer or Reset iPhone (iPad).
- Tap the Reset button at the bottom of the page.
- Tap Reset All Settings.
- Enter your passcode if prompted.
Double-check Siri Language Settings
In this section, we turn our focus to a crucial but often overlooked aspect of Siri’s functionality – language settings. Siri is designed to understand and respond in multiple languages, but sometimes a mismatch in language settings can lead to misunderstandings or non-responsiveness.
- Open the Settings app on your iPhone or iPad.
- Scroll down and tap Siri & Search.
- Under the Ask Siri section, tap Language.
- Select the correct language from the list of options.
- Close the Settings app.
- Restart your iPhone or iPad.
Change How Siri Responds
Sometimes, the issue with Siri not functioning properly isn’t about it understanding or executing commands, but rather in how it provides feedback or responds. This can range from audio responses to visual cues on your device. Adjusting Siri’s response settings can significantly enhance your interaction with it, making it more suited to your preferences and environment.
- Open the Settings app on your iPhone or iPad.
- Scroll down and tap Siri & Search.
- Under the Ask Siri section, tap Siri Responses.
- Under the Spoken Responses section, select Prefer Spoken Responses.
Turn Off Low Power Mode
When iOS 9 was announced, Apple introduced Low Power Mode, as a way for users to try and squeeze a bit more battery life out of their devices. The feature has remained one of the best options if you need to ensure that your iPhone doesn’t, run out of juice before you can make it to a charger. The feature has since made its way to the Mac, iPad, and even the Apple Watch, but here’s how to use Low Power Mode with your iPhone:
- Open the Settings app on your iPhone.
- Scroll down and tap Battery.
- Tap the toggle next to Low Power Mode.
When enabled, Low Power Mode will “temporarily reduce background activity like downloads and mail fetch until you can fully charge your iPhone.” And while this is useful, there’s an even easier way to access Low Power Mode if you need to make your iPhone battery life last a bit longer.
- Open the Settings app on your iPhone.
- Scroll down and tap Control Center.
- Under the More Controls section, look for Low Power Mode.
- Once located, tap the + button on the left.
- Scroll back up to the Included Controls section.
- Using the three horizontal lines on the right side of each option, drag and drop the Low Power Mode toggle to your preferred location.
- Exit the Settings app.
- From the Home Screen, swipe down from the top right corner to reveal Control Center.
- Tap the Low Power Mode button (looks like a half-empty battery indicator).
As soon as you enable Low Power Mode on your iPhone, the battery indicator in your status bar will go from white to yellow. With this enabled, you should be able to extend the battery life of your iPhone long enough for you to make it to a charger.
Set Up Siri Again
Sometimes, the key to resolving Siri’s unresponsiveness or misunderstandings lies in reinitiating its setup process. This approach can effectively clear any glitches or misconfigurations that may have occurred over time. Here, we’ll guide you through the steps to reset and set up Siri afresh, ensuring it is finely tuned to your voice and preferences.
- Open the Settings app on your iPhone or iPad.
- Scroll down and tap Siri & Search.
- Under the Ask Siri section, tap Listen For.
- Select Off.
- Tap the < Siri & Search button in the top left corner.
- Restart your iPhone or iPad.
- Go back to the Siri & Search section within the Settings app.
- Tap Listen For.
- Select “Siri” or “Hey Siri”.
- When prompted, tap the Set Up button.
- Follow the on-screen steps to set up Siri on your iPhone or iPad.
Conclusion
Troubleshooting Siri when it’s not working correctly is often a matter of identifying and addressing the right settings or issues. Remember, maintaining Siri’s performance is an ongoing process, but with the right tools and knowledge, you can ensure that your voice-activated assistant is always ready to respond efficiently to your commands. Keep this guide handy for any future Siri hiccups, and enjoy the seamless convenience that Siri brings to your Apple experience.