The world’s most popular wireless earphones got even better when Apple introduced “Hey Siri” to AirPods earlier this year. But before you get too excited, know that “Hey Siri” only works with 2nd generation AirPods and above (including AirPods Pro), and if you’re reading this it probably isn’t working at all.
For most AirPods owners, there isn’t a problem. Say “Hey Siri” whenever your AirPods are in your ears and ask Apple’s personal assistant to do your bidding. You should hear the telltale beep-deep of Siri’s bated breath before she fulfills your command.
But other users aren’t so fortunate. No matter what they try, Siri doesn’t listen. Even with a brand-new set of AirPods Pro or AirPods 2, some serious troubleshooting is in order to get “Hey Siri” working.
That’s why we’re here to help. Follow the advice below to fix “Hey Siri” on your AirPods. And let us know how it goes in the comments at the bottom!
Contents
- Quick Tips
- Do you have the right AirPods for “Hey Siri”?
- Make sure you meet Siri’s requirements
- Turn on “Hey Siri” on the device your AirPods connect to
- Turn off Siri restrictions in Screen Time
- Check the microphone on your AirPods
- Update the software on your connected device
- Restart your device and reset the AirPods
- Contact Apple Support
Quick Tips
 A personal assistant should save time, not take up more of it. Try these quick tips if “Hey Siri” is not working on your AirPods (2nd generation) or read the full post below:
A personal assistant should save time, not take up more of it. Try these quick tips if “Hey Siri” is not working on your AirPods (2nd generation) or read the full post below:
- Turn on “Hey Siri” for the device you connect your AirPods to.
- Update your device to the latest available software, not including beta versions.
- Return your AirPods to their case and hold the setup button to reset them.
- Reset All Settings on your device, turn on “Hey Siri,” and pair your AirPods again.
- Contact Apple Support for one-to-one technical assistance.
Related:
- I Lost My AirPods! How To Find Your Lost AirPods or AirPod Case
- AirPods Not Auto-Pairing? Sync Problems? How-To Fix
- AirPods or Headphones Only Playing in One Ear, How-To Fix
- Your AirPods are getting even better with iOS 13
- AirPods case flashing green: What does it mean and how do I fix it?
- Review: The best gets better with AirPods 2
- Apple announces second-generation AirPods (but they’re not ‘AirPods 2’)
Do you have the right AirPods for “Hey Siri”?
Although it isn’t immediately clear from Apple’s AirPods page, “Hey Siri” is only available for AirPods Pro and the 2nd generation AirPods. So the first thing to do is make sure you have the correct ones.
AirPods 1 or AirPods 2?

While it’s easy to tell the difference between AirPods Pro (shorter stem, different case) and the older AirPods models. It’s not so easy to tell the difference between generation 1 and 2.
Unfortunately, the AirPods (2nd generation), more commonly known as AirPods 2 look identical to the originals. So much so that some unlucky users were even mistakenly given original AirPods when they paid for AirPods 2.
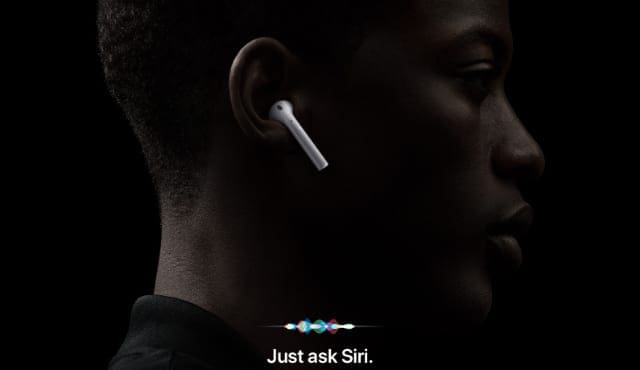
Follow these steps to find the model number of your particular AirPods, then compare it with the table below to find out which ones you have.
How do I find the model number of my AirPods?
- Connect your AirPods to an iPhone, iPad, or iPod touch.
- On the connected device, go to Settings > General > About.
- Scroll down and tap AirPods to see the model number.
| Left AirPod | Right AirPod | |
| AirPods (1st generation) | A1722 | A1523 |
|---|---|---|
| AirPods (2nd generation) | A2031 | A2032 |
How do I activate Siri on my AirPods if they don’t support “Hey Siri?”
If you have the original AirPods, you can still activate Siri with a double-tap.
Make sure you turn this option on by selecting your AirPods from the Bluetooth settings on a connected device. Then double-tap the left or right AirPod to talk to Siri.

Make sure you meet Siri’s requirements
Even without “Hey Siri,” you need to have the right things in place for Apple’s personal assistant to work on your AirPods. Check each of the categories below to ensure you’re giving Siri everything she needs to work properly.
1. Internet access
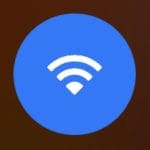
Siri needs Internet access. This is different from Apple’s older Voice Control system, but Siri can perform far more tasks as a result. Make sure the device you connect your AirPods to has an active Internet connection when you use “Hey Siri.”
2. Language and region

Additionally, Siri isn’t available in all languages or regions. Take a look at Siri’s availability on Apple’s website. If your language or region isn’t listed, you can change the settings on your connected device or wait for Apple to expand Siri’s capability.
3. Updated software

Finally, you need to be running the latest software to use “Hey Siri” with your AirPods. For whatever device you connect your AirPods to, check for new software updates and ensure you’re running at least iOS 12.2, watchOS 5.2, tvOS 12.2, or macOS 10.14.4.
Turn on “Hey Siri” on the device your AirPods connect to
When using your AirPods, the way Siri works depends on the settings of whichever device you’re connected to. If “Hey Siri” is turned off on your iPhone, you can’t use it from your AirPods Pro or 2 while connected to that device.
Follow the instructions below to turn on Siri and the “Hey Siri” feature for your Apple devices.
How do I turn on “Hey Siri” on my iPhone, iPad, or iPod touch?
- Go to Settings > Siri & Search.
- Turn on Listen for “Hey Siri.”
- If prompted, follow the instructions to Set Up “Hey Siri.”
- Also turn on the option to Allow Siri When Locked.

Turn on Siri, “Hey Siri”, and lock screen access in your settings.
How do I turn on “Hey Siri” on my Mac?
- From the menu bar, go to > System Preferences… > Siri.
- Check the box to Enable Ask Siri.

Enable Ask Siri from your macOS System Preferences.
Turn off Siri restrictions in Screen Time
If you use Content & Privacy Restrictions to limit adult content on your device, these restrictions may also block Siri from working properly. Restrictions used to be in the General settings but moved to Screen Time settings with iOS 12.
Follow the instructions below to ensure Siri isn’t getting blocked for your AirPods by restrictions on your devices.
How do I turn off Siri restrictions on my iPhone, iPad, or iPod touch?
- Go to Settings > Screen Time > Content & Privacy Restrictions.
- If prompted, enter your Screen Time passcode.
- Either turn off Content & Privacy Restrictions completely or:
- Go to Allowed Apps and turn on Siri & Dictation.
- Then go to Content Restrictions and allow Siri Web Search Content.

Find your restrictions in the Screen Time settings from iOS 12 onwards.
How do I turn off Siri restrictions on my Mac?
- On macOS Catalina and later:
- From the menu bar, go to > System Preferences > Screen Time, Content & Privacy.
- Either turn off Content & Privacy Restrictions completely or:
- In the Apps tab, turn on Siri & Dictation.
- In the Content tab, turn on Web Search Content in Siri.
- On macOS High Sierra or earlier:
- From the menu bar, go to > System Preferences > Parental Controls.
- Go to the tab titled Other.
- Uncheck the box to Turn off Siri & Dictation.
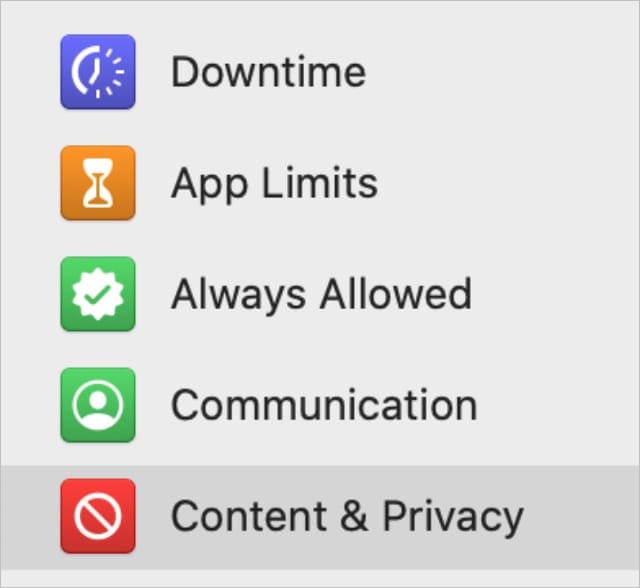
Check the microphone on your AirPods
“Hey Siri” depends on the microphones in your AirPods Pro or AirPods 2 to work properly. If debris blocks those microphones or if Siri doesn’t know to use your AirPods microphones, she will never hear you ask for her attention.
How do I clean the microphones on my AirPods?
Visually inspect your AirPods looking for signs of dirt, dust, and grime. Any of these substances can build up and cause problems. The microphones are at the very bottom of each AirPod behind a metal grill, which is prone to collecting dirt.
Use a dry cotton swab or a soft-bristled brush to clean your AirPods. Don’t use any liquids during cleaning because your AirPods aren’t waterproof.

How do I select the microphones on my AirPods?
Even if your AirPods are spotlessly clean, Siri might not listen to the microphones in them. You need to make sure Siri automatically switches to your AirPods microphones whenever you use them for “Hey Siri” to work. This is usually the default.
- On your connected iOS or iPadOS device, go to Settings > Bluetooth.
- Tap the i button next to your AirPods.
- Select Microphone and enable Automatically Switch AirPods.
Update the software on your connected device
Out-of-date software can cause all manner of problems with your electronic devices. It may make them sluggish or unresponsive. Or it could be the reason “Hey Siri” is not working for your AirPods 2.
The simple solution is to check for new software updates and download whatever is available. You need to do this for each device you connect your AirPods to: iPhone, iPad, iPod touch or Mac.
AirPods Pro require Apple devices running iOS 13.2 or later, iPadOS 13.2 or later, watchOS 6.1 or later, tvOS 13.2 or later, or macOS Catalina 10.15.1 or later.
AirPods 2 require Apple devices running iOS 12.2 or later, watchOS 5.2 or later, tvOS 12.2 or later, or macOS Mojave 10.14.4 or later.
How do I update the software on my iPhone, iPad, or iPod touch?
- Make sure your iOS or iPadOS device is connected to the Internet.
- Go to Settings > General > Software Update.
- Wait for your device to check for new updates.
- Download and install any available updates.

Download the latest software on your iPhone.
How do I update the software on my Mac?
- Make sure your Mac is connected to the Internet.
- From the menu bar, go to > System Preferences… > Software Update.
- Wait for your Mac to check for new updates.
- Download and install any available updates.

Apple releases new software updates all the time, make sure your Mac is up to date.
How do I update the firmware on my AirPods?
Firmware is a type of software that is more permanently programmed into electronic devices, like your AirPods. The firmware in your AirPods doesn’t update very often, but if your firmware is out-of-date it could cause problems with “Hey Siri.”
Unfortunately, there’s no way to manually update the firmware in your AirPods. It happens automatically behind the scenes whenever they connect to an iPhone or iPad that is online.
What about beta software?
Lots of users are taking part in the Apple Beta Software Program to test out iOS, iPadOS, and macOS early. In doing this, they’re able to discover errors Apple needs to fix before a public release of the software.
This is an exciting way to discover new software early, but using beta software does make your devices more prone to problems. This is often a result of the unfinished software on your device, and you may need to wait for the next update to fix it.
If “Hey Siri” is not working on your AirPods Pro or 2, and your connected device is running beta software, you should consider reverting to a stable version of iOS or macOS instead.

Restart your device and reset the AirPods
One of the most basic troubleshooting steps is to restart your problematic device. Just turn it off and on again. But that isn’t so simple with AirPods because there isn’t an off switch! Instead, you should reset the earphones and pair them to your devices again.
Do I need to restart my connected device?
Before you reset your AirPods, which we’ve explained how to do below, you still need to restart your connected device. This might be an iPhone, iPad, Mac, or any other Apple device. Turn it off, wait 30 seconds, then turn it back on again.
How do I reset my AirPods?
- From your connected device, go to the Bluetooth settings and Forget the AirPods.
- Return your AirPods to their charging case.
- Close the case and wait for 30 seconds.
- Open the lid, then press and hold the setup button on the back of the case.
- The LED should flash from white to amber to white again.
- Your AirPods have now been reset, you need to pair them to your device again.

Press and hold the Setup button on the back of your AirPods case to reset them
Reset the settings on your connected device
It’s possible a particular configuration in your iPhone, iPad, or iPod touch settings is causing problems with “Hey Siri” not working on your AirPods Pro or 2. To fix this, reset the settings on your device, then turn on and test “Hey Siri” again.
Before you start, we recommend you make a backup of your iPhone, iPad, or iPod touch to iCloud or to a computer. When you reset the settings it shouldn’t delete any content, but it does change the way your device behaves.
How do I reset all settings on my iPhone, iPad, or iPod touch?
- Go to Settings > General > Reset > Reset All Settings.
- If prompted, enter your passcode and confirm you want to Reset All Settings.
- After your settings are reset, you need to connect your device to Wi-Fi again.
- Make sure you turn on “Hey Siri” in the Settings, as we explained above.
- You should also make sure your device automatically switches to the microphone in your AirPods, which we also explained above.

Choose to Reset All Settings on your device, then turn Siri on and try using “Hey Siri” from your AirPods again.
Contact Apple Support
If “Hey Siri” still doesn’t work on your AirPods (Pro or 2nd generation) it’s time to contact Apple Support directly. Their technical advisors can talk you through more in-depth troubleshooting suggestions, or schedule a repair or replacement for your AirPods.
Visit getsupport.apple.com to reach out to Apple Support. We suggest you go to AirPods > Setup & Usage. You can choose to speak to Apple online or over the phone.
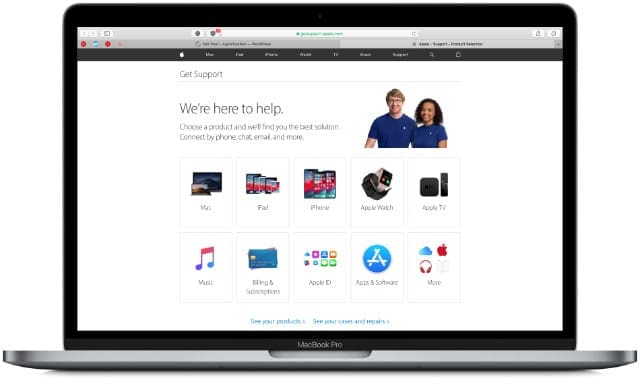
Be sure to tell Apple the troubleshooting steps you’ve already tried, link them to this page if it helps. And let us know if they offer any suggestions that aren’t already on this page. We’ll be sure to update it for future readers!

Dan writes tutorials and troubleshooting guides to help people make the most of their technology. Before becoming a writer, he earned a BSc in Sound Technology, supervised repairs at an Apple Store, and even taught English in China.

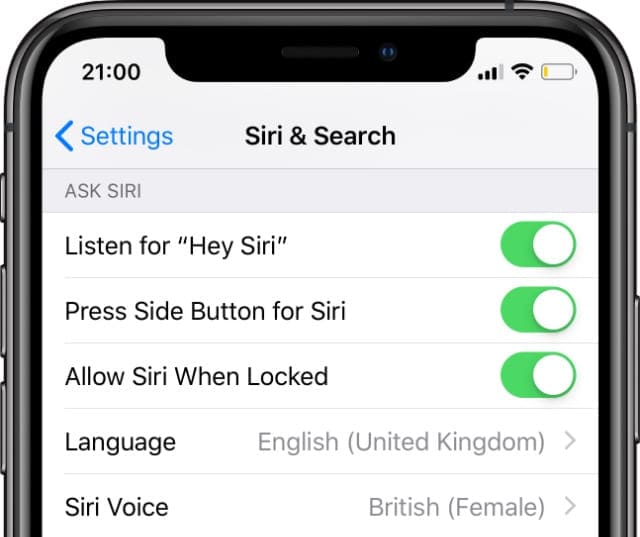
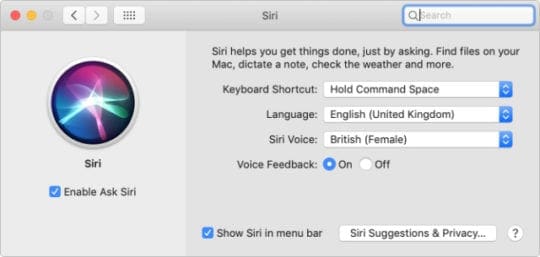
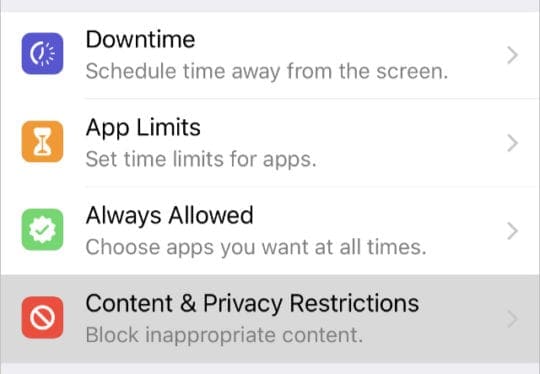
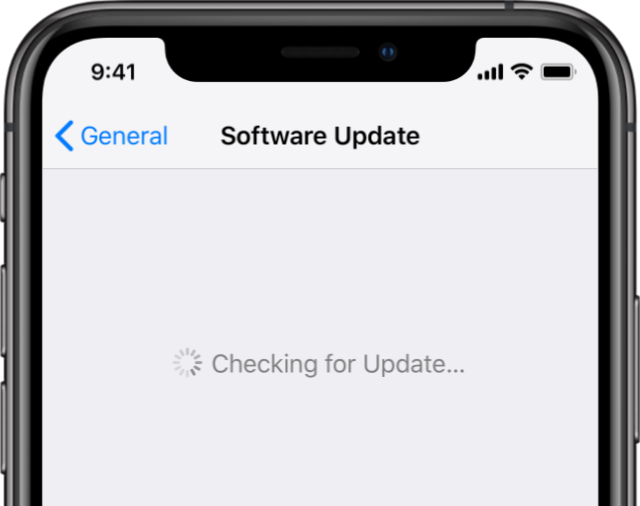
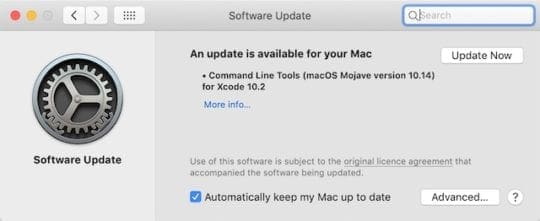
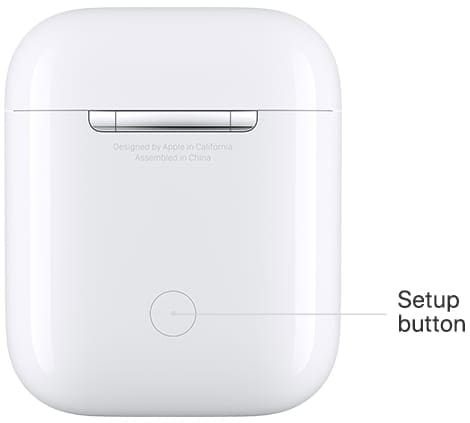
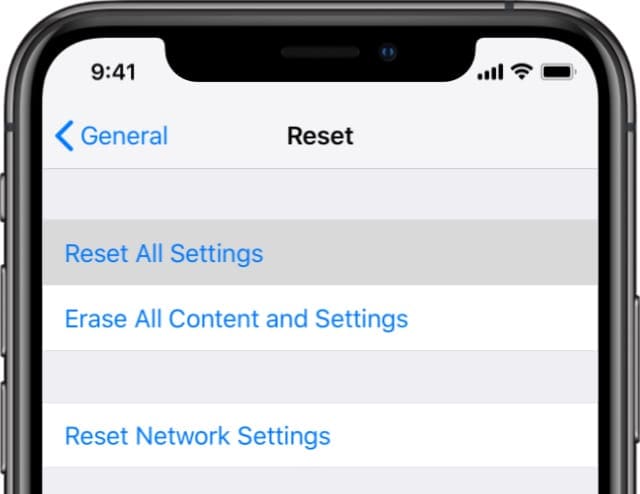









This was very helpful. Voice activation of Siri on my AirPods 2 gen started working and I even I didn’t have to reset all the settings on my iPhone. Thank you!
Great help. Easy explanation of procedures. Thanks.
Thank you! Great advice for getting Siri to work. Just didn’t have that hey Siri option turned on in settings.