With iOS 13 and iPadOS, there’s a lot of great stuff to get psyched about. But two things in ioS 13/iPadOS, in particular, caught the ear of every AirPods owners in the crowd.
The second-generation AirPods only came out in March 2019, and already Apple announced new features for them! These changes are alongside all the other exciting updates that come when you update your iPhone with iOS 13 and iPad with iPadOS.
It’s definitely an exciting time to be in the Apple ecosystem.
Related:
- Siri not announcing your messages on your AirPods or Beats? How to fix
- AirPods case flashing green: What does it mean and how do I fix it?
- I Lost My AirPods! How To Find Your Lost AirPods or AirPod Case
- From speed to battery life, these 7 iOS 13 features will improve your digital ‘quality of life’
- 11 things you can do in iOS 13 that you couldn’t do in iOS 12
- How-To Clean Your AirPods and other Wireless Earphones
Contents
- Notifications are even better with iOS 13 and iPadOS!
- Want to share your music? How to use AirPods new shared listening feature!
Notifications are even better with iOS 13 and iPadOS!
There are lots of times when it’s inconvenient to reach for your iPhone. You might be hitting the gym, going out for a run, getting caught in the rain, or eating your lunch. If a notification comes in, you probably hesitate to reach down and read it. 
Well, for AirPods owners that is a concern of the past!
With AirPods and an iPhone running iOS 13, Siri automatically reads your latest notification when it comes in. Your message stays private because it just comes through your AirPods, and you can dictate your reply straight away without summoning “Hey Siri.” 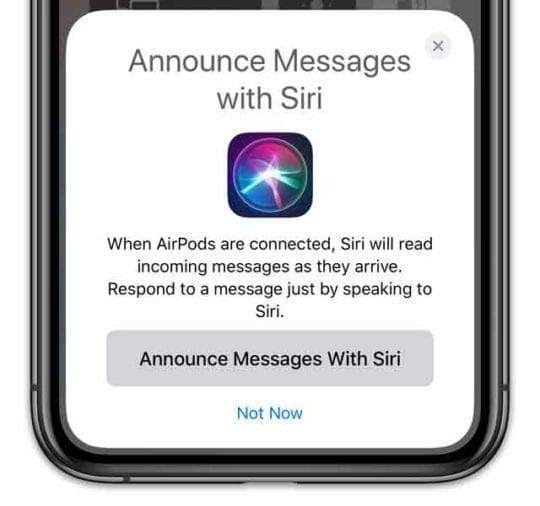
Of course, you can turn this feature off if you don’t want it, but we’re guessing it automatically mutes when you’re on Do Not Disturb mode anyway.
Get Siri to automatically read your messages through your AirPods
- Open Settings on your iPhone, iPad or iPod touch with iOS 13, iPadOS, or later versions
- Tap Notifications
- Tap Announce Messages with Siri
- Toggle Announce Messages with Siri on
- Choose whose messages you want Siri to read to you on the go–from everyone to specific contacts

The even better news? AirPods notifications are compatible with third-party messaging apps as well — not just iMessage
And with Siri’s improved voice, thanks to neural TTS in iOS 13/iPadOS, your notifications sound more natural than ever!
It has never been easier to engage in a text conversation without needing to look at or touch your iPhone, iPad, or iPod!
See this article Siri not announcing your messages on your AirPods or Beats? How to fix to learn more about this amazing AirPod features–that also works with any device with Apple’s H1 wireless chip, including Apple PowerBeats Pro.
Have you ever sacrificed one of your earphones to share some music with a friend? It used to be we had to lean close together so the headphone wire would reach. That all changed with wireless AirPods, and now it’s changing again in iOS 13 and iPadOS.
Share your iPhone music and movies using AirPods. You can both listen in stereo and you each have individual volume controls.
This is particularly great if one of you slightly deafened yourself from too many loud gigs when you were younger…Ahem, anyway.
Shared listening lets you listen to anything from your iPhone. Share your favorite new songs, watch YouTube videos together, or settle in for a film during a long flight.
And yes, Audio sharing is compatible with AirPods 1st generation (and later)
This feature is coming to iOS 13 and iPadOS for these supported devices:
- iPhone 8 and above models
- iPadPro 12.9-inch (second generation or later)
- iPad Air (third-generation+)
- iPad Mini (5th generation+)
- iPod touch (7th generation+)
And it’s not just for AirPods!
For folks using PowerBeats Pro–you get this feature too!
And you’ll see this option on any new model headphone featuring Apple’s H1 chip.
Unfortunately, so far this audio sharing only works with AirPods and PowerBeats Pro–it does not work with other Bluetooth headphones and devices, even though Bluetooth 5.0 supports it
- If you’ve never connected the second pair of AirPods to your iPhone, iPad, or iPod, hold the device close to that second set of AirPods following steps 1-7
- If you previously connected the second pair of AirPods to your iPhone, iPad, or iPod before, tap open Control Center to connect them manually through AirPlay following steps 3-7
- To share audio, each person needs a pair of AirPods or PowerBeats Pro headphones that they already paired to their iPhone, iPad, or iPod. That iDevice must run iOS 13+ or iPadOS
- Wth AirPods connected to each device, move both iPhones so they are next to each other while one device plays something that you want to share (music, movie, podcast, etc.)
- Wait for the sharing cards to appear on both devices and choose to share audio

- Open Control Center
- Tap the music card
- Tap the AirPlay icon

- Checkmark the AirPods you want the audio to play through
- Use the individual audio sliders to turn the volume up or down for each set of AirPods

- Open Settings > Bluetooth
- Hold the pairing button on any AirPods not already paired to the device (the pairing button is on the back of the AirPod case)

Press and hold the Setup button on the back of your AirPods case to reset them. - Look for the AirPods to appear under Other Devices
- Tap the AirPods to pair them to the iPhone, iPad, or iPod
- Verify that both sets of AirPods show up in the list of connected devices
What about Apple TV & Macs and audio sharing?
You would think Apple would support audio sharing for Mac and Apple TV with macOS and tvOS–but for whatever reason, this feature is not a part of the latest macOS and tvOS updates.
And surprisingly, audio sharing does not work with HomePod either! At least, not yet!

Dan writes tutorials and troubleshooting guides to help people make the most of their technology. Before becoming a writer, he earned a BSc in Sound Technology, supervised repairs at an Apple Store, and even taught English in China.

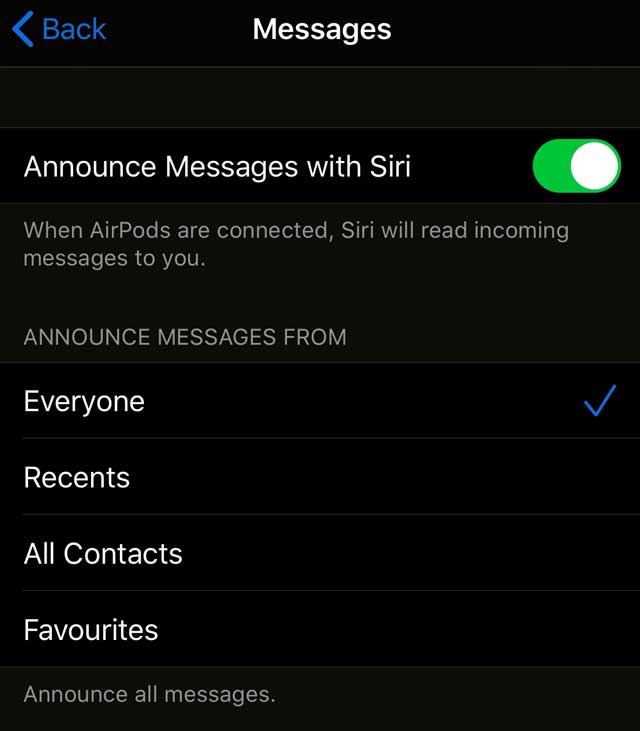
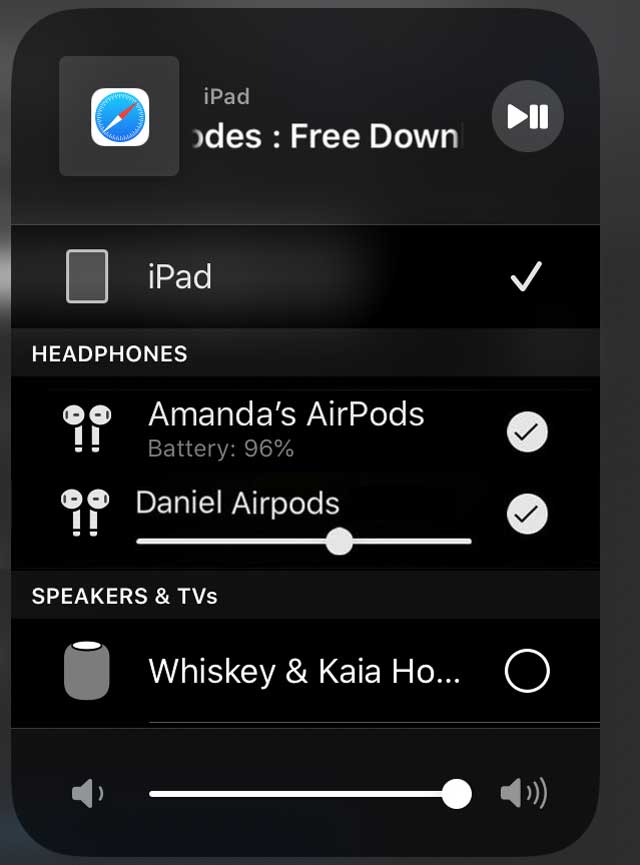
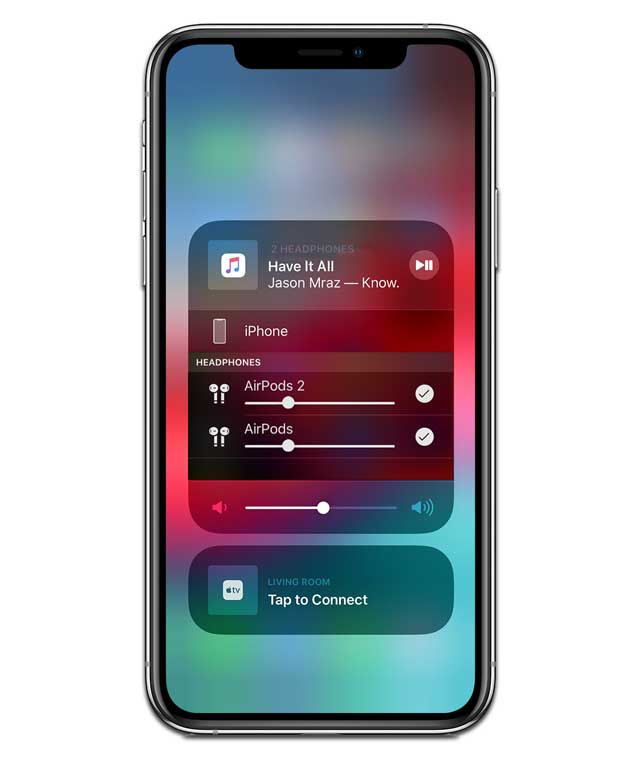
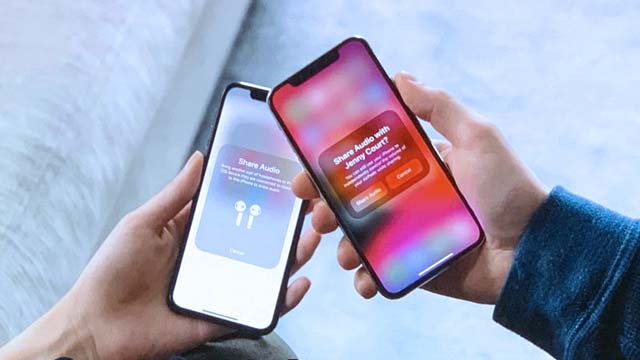
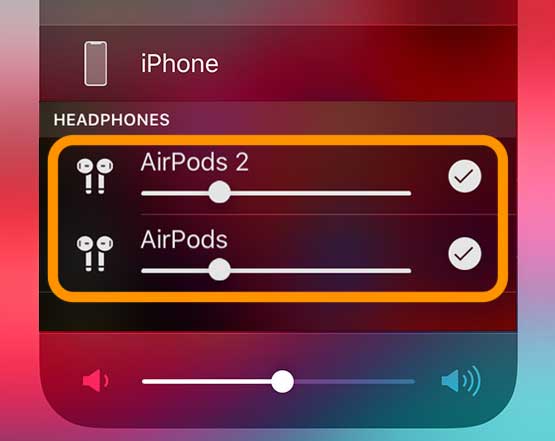
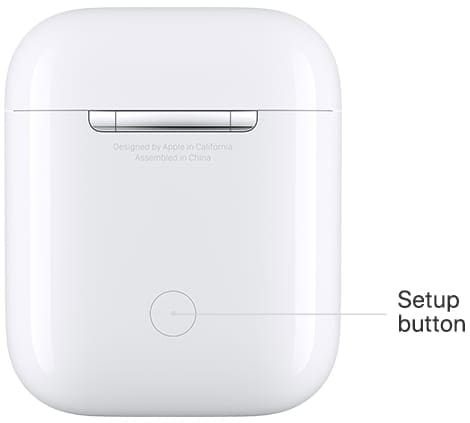









Write a Comment