iOS 13 and iPadOS introduce a new feature for headphones with Apple’s H1 chip: automatic reading of your text messages including SMS, iMessages, and even some third-party messaging services using Siri. When you enable this feature, you don’t have to pull out your phone to reads your latest text message. Siri automatically reads them to you when you wear your AirPods (2) or PowerBeats Pro headphones.
And best of all, you can also respond to those same texts–all without ever having to reach for your iPhone or type in some characters. Siri does all the work transcribing for you!
Unfortunately, due to issues isolated in testing, this feature was delayed in the initial iOS 13 & iPadOS release and is a part of iOS 13.2 and later. So to access this feature, your device needs to use iOS 13.2 or higher.uick tip
- Announce with Siri requires iOS 13.2+
- Check that your AirPods or Beats support this feature–must have Apple’s H1 chip so first-generation AirPods with the W1 chip don’t work!
- Re-pair your AirPods or Beats headphones to your iPhone, iPad, or iPod
- Change Siri’s language
Related articles
- “Hey, Siri” not working on your AirPods 2? Here’s how to fix it!
- The complete guide to Siri privacy
- 12 Awesomely Useful Siri Shortcuts For Your iPhone
- How to Disable Proactive Siri Suggestions on the Lock Screen in iOS
Contents
- Announce message with Siri not working? Check that your device supports Announce Messages with Siri!
- Re-pair your AirPods
- Change Siri’s language
- How to turn Announce Messages with Siri on or off
- Add Announce Messages with Siri to Control Center for easy access!
- Don’t have AirPods 2 or PowerBeats Pro? You can still have Siri read your messages
Announce message with Siri not working? Check that your device supports Announce Messages with Siri!
This feature was delayed and was not part of the public releases to iOS 13 and iPadOS. To work, your device must run iOS 13.2 or later to access this feature.
If this feature isn’t working and Siri isn’t reading your texts and iMessages, check first that you use a supported device. 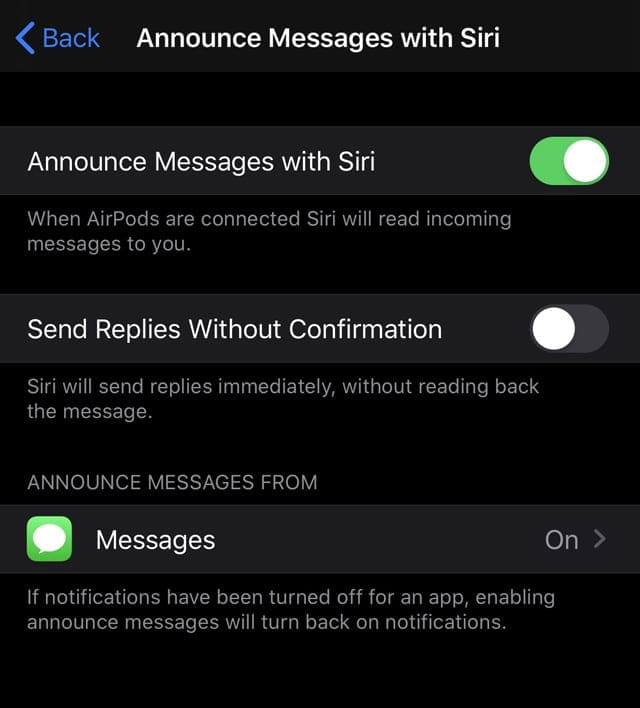
Currently, this feature only works with devices with the Apple H1 chip, like AirPods 2 and PowerBeats Pro. It does not work with AirPods generation 1.
How to tell the difference between AirPod generations?
AirPods 2 features the status light on the outside of the case (as pictured above), while AirPods 1 features it inside the case.
When you first connect your AirPods 2 or PowerBeats Pro after updating to iOS 13 or iPadOS, a pop asks if you want to enable Announce Messages with Siri. 
If you pressed not now, never saw this message, or want to change the setting, you can change it later in your Notifications Settings.
Re-pair your AirPods
A lot of folks discovered they needed to re-pair their AirPods to their iPhone to get this feature to show up on their iPhones, even after updating to iOS 13+ or iPadOS and restarting!
These steps work with either the Wireless Charging Case or the Lightning Charging Case.
- Go to Settings > Bluetooth
- Tap the “i” icon next to your AirPods
- Choose to Forget This Device, and tap again to confirm

- Put your AirPods in their case
- Close the case’s lid
- Wait 30 seconds
- Open the lid
- Press and hold the setup button on the back of the case until you see the status light flash amber a few times, then flash white continuously

Press and hold the Setup button on the back of your AirPods case to reset them. - Place your AirPods close to your device to reconnect them
- Follow the steps on-screen in the set-up animation
If you previously set up “Hey Siri”, then “Hey Siri” is ready to use with your AirPods 2 once again.
Change Siri’s language
This feature doesn’t work for all languages, so if it’s not working in your local language try a variation of it. For example, if you’re in the UK and it’s not working, try changing Siri’s language to English (United States) and see if it now works.
Some folks in the US discovered that it only worked when they set Siri to English (United Kingdom.) 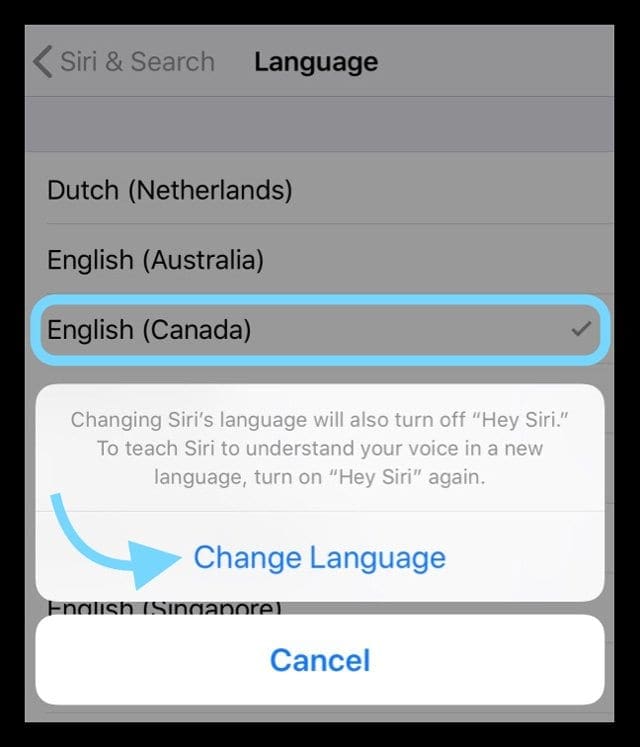
To change Siri’s language, go to Settings > Siri & Seach > Language and choose something different (that you still understand.)
When you change Siri’s language, it automatically turns off Hey Siri, so you also need to re-train Hey Siri.
How to turn Announce Messages with Siri on or off
- Go to Settings > Notifications

- Tap Announce Messages with Siri and toggle it on (or turn it off to disable this feature completely)

- Once you turn this feature on, you should see the Message app listed under the section Announce Messages From

- Verify that Message is listed as On, if not tap it and toggle it on
- If you want to reply to your messages without having Siri read back your reply, toggle on Send Replies Without Confirmation

- When you turn this on, whenever a text arrives, you speak your reply and your device immediately sends that replay without your confirmation.
Add Announce Messages with Siri to Control Center for easy access!
After setting up Announce Messages with Siri, you can add it to your device’s Control Center toggles by going to Settings > Control Center > Customize Controls > and tap the green plus sign to add Announce Messages with Siri.
In Control Center you can adjust how Announce Messages with Siri works by turning it on or off, muting for 1 hour, or turning it off for the day. 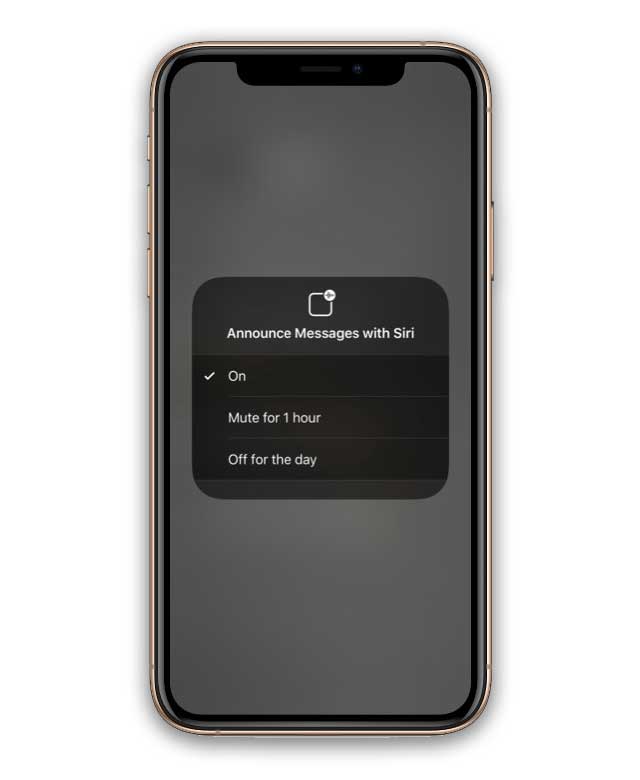
Want to choose which messages Siri automatically announces?
Apple gives you options on what types of messages Siri automatically announce, including texts from everyone, recents, all contacts, or your favorites.
To change this setting, go to Settings > Notifications > Announce with Siri > Tap the Messages App under Announce Messages From. 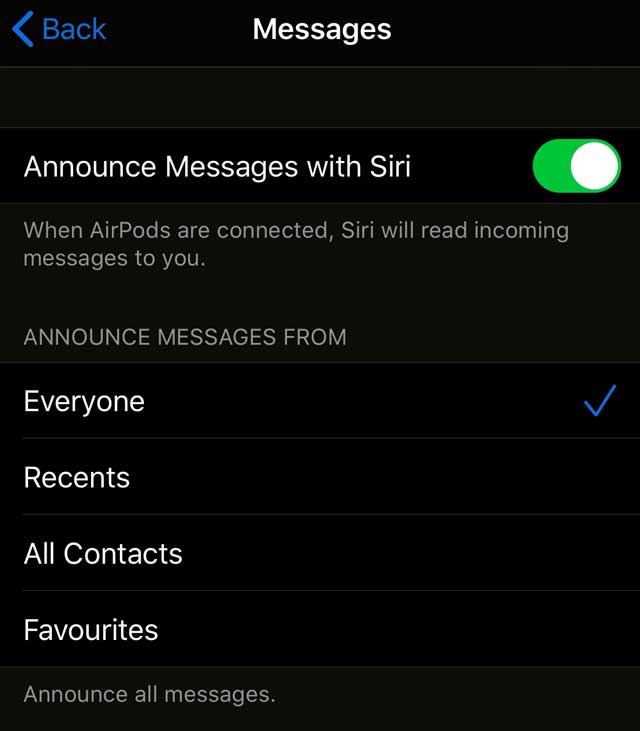
Then choose what incoming messages you want Siri to read to you.
How Announce Messages with Siri works
When a new message comes in, you hear a text tone play to your AirPods or Beats headphones and then Siri reads your message.
Then, if you want to reply, immediately start speaking after Siri finishes reading the message to you. You don’t even have to say “Hey, Siri.”
If you don’t reply, Siri pauses and asks you if you want to repeat that, call or reply. If you still say nothing, Siri cancels your reply and any music or sound you were listening to resumes playback.
Don’t have AirPods 2 or PowerBeats Pro? You can still have Siri read your messages
If your device doesn’t support Announce Messages with Siri, there’s still some good news! Have Siri read your text messages the old fashioned way.
For AirPods first-generation, activate Siri by double-tapping your designated AirPod. 
Then say something like “Hey, Siri, check my messages.” If you have any new messages, Siri tells you who the messages are from and read them back to you, in the order your messages arrived.
If you want to hear messages only from a particular person, you can ask Siri to “read my messages from (person’s name.)”
After Siri reads a message, it asks you if you want to reply to that message–you can reply with yes, no, or if you don’t reply, Siri moves on to the next new message.
You can also ask Siri to repeat the message or read again.
Siri can read your texts from other messaging apps too as well as read things like email and documents using accessibility settings.

For most of her professional life, Amanda Elizabeth (Liz for short) trained all sorts of folks on how to use media as a tool to tell their own unique stories. She knows a thing or two about teaching others and creating how-to guides!
Her clients include Edutopia, Scribe Video Center, Third Path Institute, Bracket, The Philadelphia Museum of Art, and the Big Picture Alliance.
Elizabeth received her Master of Fine Arts degree in media making from Temple University, where she also taught undergrads as an adjunct faculty member in their department of Film and Media Arts.
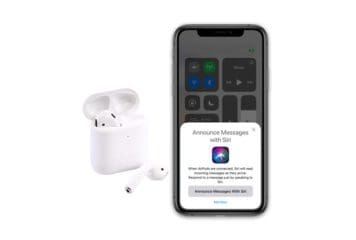
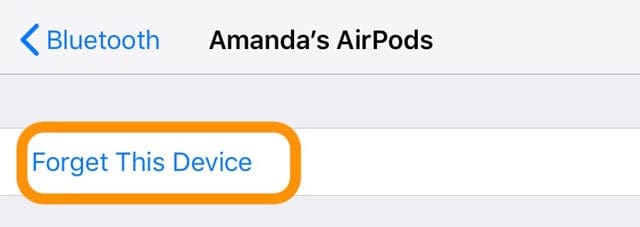
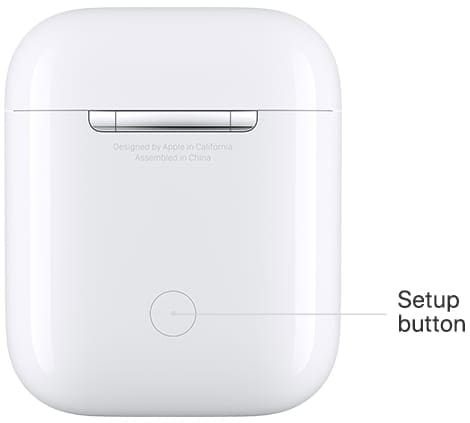
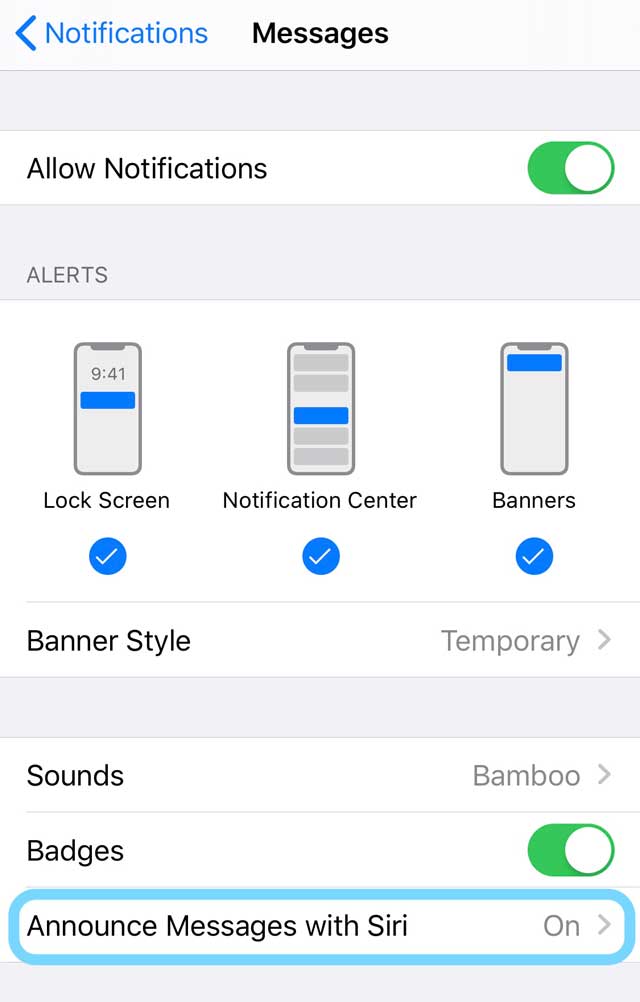
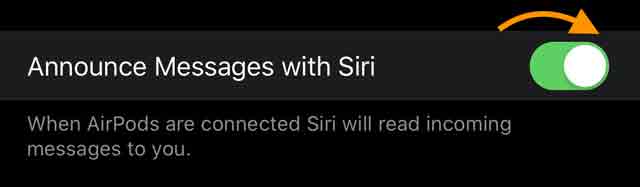











Took long enough. I know their phones were terrible but Microsoft phones with Cortona had this feature four years ago.
Thanks for the article – this is the only place on the web with solid details of the feature. I too can not get this to work on my iPhone Xs, AirPods 2, and iOS 13.1 configuration.
I thought re-pairing may be affected by an existing iCloud definition of the AirPods (after deleting on the iPhone), so I cleared it from my Mac as well which said it was removing it from iCloud, but that didn’t help either.
Please let us know when you see the feature re-appear, it will be a really helpful feature when biking or other sports activities. Thanks.
Are they going to bring back announce with Siri in the public release? I have 13.1 beta 3 and is STILL not there. (Air Pods 2nd, iPhone XSmax)
Hi Kimberly,
Sadly, there is still no word on when Apple officially releases Announce with Siri.