Last year, Apple debuted a new and powerful app called Shortcuts. Essentially, it’s a platform that lets users create workflows that can combine and automate all sorts of tasks. The sheer amount of possibility that the app brings is pretty staggering, and it can be hard to know where to begin.
Related Articles
- Siri Shortcuts Not Working on iPhone or Apple Watch? How To Fix
- 10 Handy Shortcuts to Use Every day on Your iPhone!
- These 10 shortcuts will amp up your Apple Music experience
- Shortcuts for iOS 12: A First Look at How To Use and How It Impacts Siri’s Future

While you can try creating your own Siri shortcut, it’s not quite as simple as it seems!
Luckily, there’s a slew of user-created and Apple-curated shortcuts available in both the official and third-party Shortcuts galleries.
Here are 12 well-rated and useful shortcuts we’ve picked out to help get you started.
Contents
12. Apple Notes Clipper
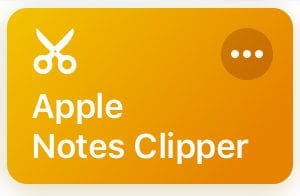
Apple Notes is a great app with some powerful native capabilities. But it lacks something that other options like Evernote and OneNote have: an easy-to-use web clipper. That has spurred MacObserver’s Andrew Orr to create this simple text clipper.
Basically, you copy a URL to the clipboard and run the shortcut. Once you do, it’ll automatically attempt to “clip” that article’s text and add it to a new Note. It’ll also scan and input information like title, author, date written, and source URL, too.
11. Convert Video to GIF
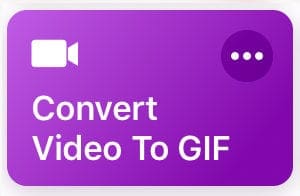
One of the most unarguable facts about the internet is that GIFs are awesome (no matter how you pronounce it). But it can be surprisingly difficult actually to make a GIF for yourself and others to enjoy. That’s where this handy but straightforward shortcut comes in.
The Convert Video to GIF shortcuts does what it says on the tin. Once you invoke it, it’ll take you to your Videos pane. Select a video, and it’ll guide you through the process of trimming the clip. Tap on Save, and you’ve got yourself a GIF. Make sure to save the GIF using the Share sheet.
10. Do Not Disturb Timer

Do Not Disturb is easy to activate and easy enough to turn off. The hard part is remembering to deactivate it once you switch it on. If you’ve forgotten to turn it on after seeing a film at a movie theater or work meeting, you’re not alone.
When you use the shortcut through the Shortcuts app, it’ll ask you to input a set time. This is how long you’d like Do Not Disturb to be activated for. Just tap Done when you’ve inputted it, and it’ll automatically disable Do Not Disturb once the time’s up.
9. Remind Me at Work
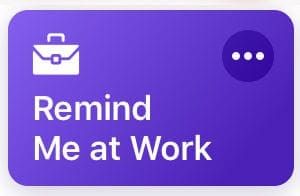
If you’ve ever needed to be reminded about something at work, we recommended the aptly named Remind me at work shortcut. It’s an Apple-created offering that is as simple and useful as it sounds.
The shortcut makes location-based reminders a breeze. All you need to do is input your home or work address and give the shortcut access to your Reminders. Once you do, the shortcut will automatically trigger a reminder when you are at the specified location.
8. Network Tools
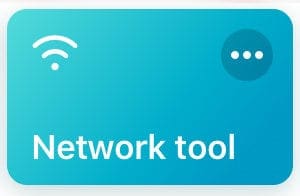
Wi-Fi networks can hold secrets, which is probably why this Network tool shortcut was invented. It combines a slew of different network testing and viewing capabilities into a simple-to-use package. Just download it to your shortcuts app, and you’ll have all of these tools within easy reach.
You can test a ping to Google.com, show information about your Wi-Fi network, run a speed test, see the location of your physical IP, look up advanced Wi-Fi information, and even share your Wi-Fi network via QR code.
7. Item Lookup
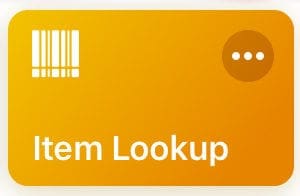
Here’s the scenario: you find the perfect item at one store, but you’d like to know whether you’re actually getting the best deal on it. You can search for that item on other store websites, or you can just run this user-created shortcut.
Once you activate it, it’ll use your iPhone camera to scan a barcode. Then, it’ll display the listing for that item on Amazon, Walmart or Target. If the shortcut has a downside, it’s that you can’t compare the prices for all three stores at once. But it’s a lot better than trying to look up items manually.
6. Social Media Downloader
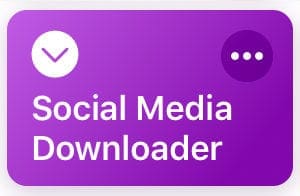
Most social media platforms don’t make it easy to download content from their websites to your device. Apple’s device policies don’t help, either. But this simple user-made shortcut can help you get around those restrictions and do something like, say, download a YouTube video to your iOS device.
It’s a simple shortcut that you activate via the Share sheet in Safari. Once you do, you can download images and videos in various qualities. It supports content from YouTube, Facebook, Twitter, Dailymotion, and Instagram, and will automatically save said content to your Photos app.
5. Dark Mode V2 (For Web Browsing)
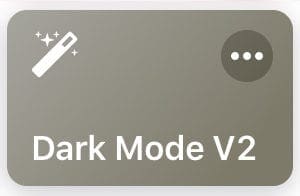
iOS does not currently have a systemwide Dark Mode. Neither do a lot of websites, for that matter. But like the Smart Invert feature on iOS, this Dark Mode shortcut can make reading bright web pages late at night a bit easier on your eyes.
Just tap the Share sheet and select Dark Mode Version 2 through the Shortcut icon. The shortcut then coverts the webpage to a black background with white text. Be warned that it’ll also invert the colors on images, so it’s mostly useful for text-based browsing.
4. ‘I’m Getting Pulled Over’

A routine police stop is just a routine police stop until it isn’t. Whatever your feelings on the matter may be, it is indeed helpful to be able to have a record of the situation. This shortcut does that, as well as several other handy tasks.
All you do is say “Hey Siri, I’m getting pulled over.” The shortcut will then pause your music, turn down the brightness, activate Do Not Disturb, and starts recording video via the front-facing camera. You can even set it to send that video to a pre-designated contact.
3. Google Translate

Google Translate is a handy tool that can help you understand or convey simple phrases in a foreign language very quickly pinch. But if you’d rather not have to go to Google to use it, you can download this Siri shortcut instead.
It’s strikingly simple, which is the beauty of it. You take some text and choose the language you’d like to translate it to. The shortcut then presents the translated text and give you the option of sharing it or copying it to the clipboard.
2. Image Search
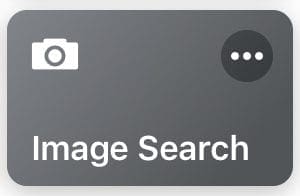
Reverse image searching is simple enough on a Mac or PC, but it’s a bit tricker on iOS. If you use Google Chrome, for example, you’ll need to request the desktop version of Google, since the website doesn’t support image searches on the mobile version.
It’s easier with this shortcut. All you do is run the shortcut and select the image you want to search. From there, the shortcut will bring you to the results. It uses Google search by default, but you may be able to customize it if you’d like to delve into the actual steps of the shortcut.
1. Tax Calculator

Most of the time, you won’t know how much sales tax adds to your total bill until you’re checking out. That no longer has to be the case with this Siri shortcut. It’s useful and versatile enough for grocery trips and shopping sprees alike.
Just add up each item’s price in a calculator. Then, add the total amount into the shortcuts. The shortcut will then give you the tax amount and the total bill after tax. Just make sure you customize the shortcut by inputting the local tax wherever you happen to be.

Mike is a freelance journalist from San Diego, California.
While he primarily covers Apple and consumer technology, he has past experience writing about public safety, local government, and education for a variety of publications.
He’s worn quite a few hats in the journalism field, including writer, editor, and news designer.









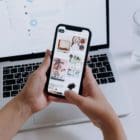
Write a Comment