Hello and welcome back to our ongoing automation series here at AppleToolBox. For the last few months, I’ve been covering anything and everything to do with Shortcuts and Automator on iOS and macOS, respectively. Today we are continuing that trend with a list of the top Shortcuts tips and tricks.
This article is going to presume that you already know what the Shortcuts app is and have used it to create, share, and download various routines. If you don’t know what I’m talking about, then start here.
For those of you who do have some background on the Shortcuts app, I think you’re going to dig this post.
I’ve made no secret that for a long time, I haven’t seen much merit in Shortcuts beyond creating cutesy automations. These are routines to start a timer instead of just telling Siri to start a timer or playing your favorite song whenever your morning alarm goes off. Not useless, but not very productive, either.
Well, after writing about and experimenting with more advanced automation platforms (like Zapier and Integromat) I’ve decided to explore Shortcuts more and start pushing the limits.
Since then, I’ve started to seriously take advantage of Shortcuts. And while I think it could be a bit more powerful, I’ve realized that the limits I saw before were just a result of my inexperience.
So today, I’m going to help you overcome that same inexperience! If you’re feeling like your experience with Shortcuts has plateaued, you’ve come to the right place. Each of the tips and tricks in this article was chosen to give you far more options than you currently have. You can pick any one of these and start brainstorming ideas that you wouldn’t be able to come up with without these techniques.
Without further ado, let’s get started!
Contents
- Shortcuts tips and tricks for iPhone
- Use regex to format and search for text
- Start using NFC tags and QR codes
- Mix Shortcuts and Automations for maximum efficiency
- Running out of ideas? Check your calendar
- Incorporate your Apple Watch to get the most out of Shortcuts tips and tricks
- Modify the sounds and behaviors of your iPhone
- Activate iPhone Shortcuts by tapping the back of your iPhone
- Create “Time of day” announcements and routines using these Shortcuts tips and tricks
- Scour the internet for creative iPhone Shortcuts
- Start learning scripting to take these Shortcuts tips and tricks to the next level
- Create Shortcuts for your Mac with macOS Monterey
- Do you have any Shortcuts tips and tricks to share?
Shortcuts tips and tricks for iPhone
Use regex to format and search for text
To start this list of the best Shortcuts tips and tricks off I figured we’d go big!
For those that don’t know, regex is a type of code that allows you to incorporate text searches into code. Someone who is writing in ruby, for instance, could use regex to search for a word in a paragraph.
With Shortcuts, though, you don’t need to combine regex with another programming language. You can use it within certain Shortcuts actions (Match Text and Replace Text), so you don’t need to program what it does. The action will read your regex and put it to work for you!
If this all sounds like gibberish to you, you’re not alone. I recommend checking out this post I wrote recently where I more or less taught myself regex so that I could teach it to you within the context of Shortcuts.
To make it more clear how regex works, though, let’s use an example.
Say you want to create a new contact using multiple pieces of information at once. Maybe you’re a hiring manager going through resumes, and each resume has an email, phone number(s), and first and last name for the person who submitted it.
Each person is going to have a different email, phone number, and name, of course. However, emails, phone numbers, and names all look pretty similar:
- jsmith@justanexampleemail.com
- 555-555-5555
- John Smith
Using regex, you could write code that can find an email, regardless of what that email is, a phone number, regardless of what that phone number is, and a first and last name.
Once you insert regex code into your Shortcuts, you can then add each piece of data to a new contact automatically. Then you could just run this on each person’s resume and be done with it!
That might sound complicated, but that’s also why I’m suggesting it. Regex is a super powerful and sophisticated tool that you can probably learn to use over the weekend. It’s not that difficult at all and once you’ve got the hang of it, you’ll be able to create automations that blow minds.
Again, I highly recommend checking out the article I wrote over regex and Shortcuts recently. It’s everything you could ever want to know about combining these two things in a single post.
Next up are NFC tags and QR codes. Those who have been following my recent automation posts already know that I’m obsessed with these things. And this probably won’t be the last time I recommend them!
For those that don’t know, NFC tags are these little chips that your iPhone can connect to whenever you hold it close to it. It’s how features like App Clips and Apple Pay work.
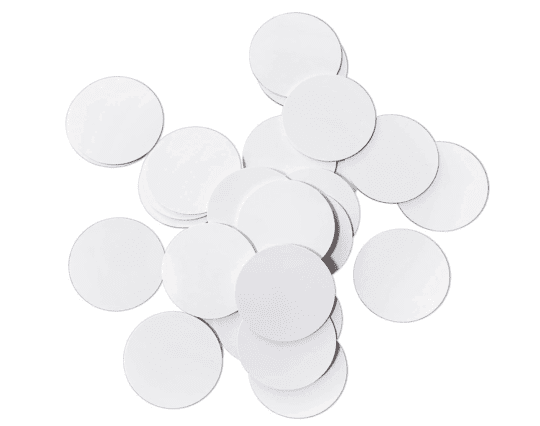
QR codes accomplish the same thing, except instead of holding your iPhone near a chip, you point your iPhone at a barcode-like image. Your iPhone can read this image and based on what it says, run a task. These are all over restaurants here in the States as a result of COVID. You walk into a restaurant and scan a QR code to look at the menu.
Well, allow me to blow your mind by telling you that you can use NFC tags and QR codes in your Shortcuts! This is not a drill!
If that doesn’t send your imagination whirring, I don’t know if anything else on this list will. You can place QR codes and NFC tags all over your home, office, and car to create super unique automations.
Start a load of laundry? Just tap your iPhone to the NFC tag by the washer machine to start a timer for that load of laundry.
Have a HomeKit smart lock? Put an NFC tag by your front door and unlock your door just by tapping the tag with your iPhone.
Want to share your WiFi with your friends? Create a custom QR code that friends can scan with their iPhone to automatically connect to your internet. No password-inputting required.
Tired of forgetting to add bell peppers to your shopping list? Put a bunch of QR codes on the side of your fridge for your most commonly bought produce. Whenever you run out, point your camera at the corresponding QR code and have it automatically delivered to your house by your grocer of choice.
Need I go on? This idea is so absolutely fascinating to me. It’s so flexible and personal, and all you need is a pack of NFC tags for $10 on Amazon or to create your own QR codes, which is free.
Mix Shortcuts and Automations for maximum efficiency
Regular users of the Shortcuts app will know that there are two different kinds of workflows you can create. Shortcuts and Automations. But even the experienced Shortcuts user might not have ever put the time into learning both.
If that’s you, then you’re missing out! Although these are both automated workflows, Shortcuts and Automations are super different. Knowing when to use which is key to maximizing your efficiency!
Shortcuts are automated workflows that you trigger manually. These are routines that you only ever want to run whenever you tell them to. For instance, I have a Shortcut that I can use to automatically split the bill with my partner. I don’t want that to run for all of my purchases, so it doesn’t run until I tell it to.
Automations, on the other hand, run whenever a certain condition is met. That could be opening or closing a specific app, receiving a text message from a specific person, or starting a workout on your Apple Watch. For example, I split my Apple Music bill among friends. So once a month, I have an automation that sends an Apple Pay request to them for their portion of the bill.
Technically, you can do everything that an Automation can do by using a Shortcut. It won’t be as convenient, though, so definitely revisit some of your existing Shortcuts and see if they could be converted to Automations!
Running out of ideas? Check your calendar
This is something I do all the time. If I notice that I’m having a hard time coming up with Shortcuts, I’ll look at my calendar! That was how I came up with the idea to automate my bill requests to friends. I realized that I had a recurring reminder to do so on various days of the month. Now, I just let the Shortcuts app do that for me.

Checking your calendar is one of the better Shortcuts tips and tricks, but only if you use a calendar. If you don’t keep up with your schedule through a calendar, then I would check your notifications instead!
Are you getting requests to do anything from your apps? Does someone regularly text you the same thing? Are there repetitive emails you’re tired of responding to?
See if you can figure out a Shortcut or Automation that could handle this notification for you. It’s an easy place to start! And since you use your iPhone every day, you’ll save a lot more time than you expect.
Lastly, a great way to come up with Shortcuts ideas is to look for iPhone tasks that annoy you. For instance, I keep a list in Reminders of the albums I want to listen to. But I hated typing out the names and artists. It was a minor annoyance that I might have never noticed until I started to look out for it.
Now, I have a Shortcut that I can activate within Apple Music. It finds the album and artist of the song that’s currently playing and adds it to my Reminders list. Takes about five seconds whereas before it took a minute or two.
Incorporate your Apple Watch to get the most out of Shortcuts tips and tricks
In iOS 14 and watchOS 7, Apple added several features to Shortcuts that made it more powerful on Apple Watch. That brings us to the next suggestion on this list of Shortcuts tips and tricks: Start using your Apple Watch!
The new features include the ability to run Shortcuts from your Apple Watch and the ability to trigger Automations based on Apple Watch conditions.

Running a Shortcut on Apple Watch is easy! Just open the Shortcuts app on Apple Watch and scroll through your created Shortcuts. Some of them won’t be able to run without your iPhone, of course, especially if they need to take a photo to work.
You can also run a Shortcut from Apple Watch by asking Siri on your watch to run a specific Shortcut. Or, just add it as a complication using certain watch faces.
Creating Shortcuts that incorporate your Apple Watch is nearly as easy! Just start creating a Shortcut and type “Watch” into the search bar. You’ll see options that let you automatically change your Apple Watch face, turn “Always On” on and off, set your Water Lock, and more.
Though not as powerful as the iPhone, I do think the Apple Watch has a lot of potential. Particularly because you have your Apple Watch strapped to your wrist all day long, which makes it an easy point of access.
Modify the sounds and behaviors of your iPhone
Coming in at the halfway point of our list of the best Shortcuts tips and tricks is one that I think you guys are going to have a lot of fun with. You can use Shortcuts to modify certain sounds and behaviors on your iPhone. If you’re someone who has enjoyed toying with custom app icons, then you’ll get a kick out of this, too.
For this tip, you’re going to want to focus on Automations rather than Shortcuts.
When creating an Automation in the Shortcuts app, you’ll be able to choose conditions like when your iPhone starts charging, connects to a specific WiFi network, or connects to CarPlay.
You can use actions to automatically play certain sounds or perform certain routines whenever these conditions occur. That allows you to personalize your iPhone in the same way that you can personalize a ringtone.
For instance, you can create a custom sound for when your iPhone starts charging. Or, you can have it make a specific sound whenever it finishes charging.
You can also change your iPhone’s wallpaper whenever you arrive or leave home, play a song whenever you open a certain app, and other neat little features here and there. It’s a fun way to make your iPhone feel more personal to you.
Activate iPhone Shortcuts by tapping the back of your iPhone
If you were reading tech blogs during the initial release of iOS 14 in 2020, you surely came across innumerable articles (including some here at AppleToolBox) teaching you how to turn the back of your iPhone into a “button”.
Although launched as an accessibility feature, this caught on with everyone for one simple reason: It’s pretty cool.
For the uninitiated, the Back Tap feature allows you to map certain functions of your iPhone to tapping the back of your iPhone. When you tap the back of your iPhone while holding it in your hand, you can trigger an action of your choosing.
That includes Shortcuts, which is how it made it onto this list of the best Shortcuts tips and tricks. You can use this feature to identify and add a song to your playlist, play a specific sound, open an app, send the last photo you took to your partner, and more.
To connect Back Tap to a Shortcut, start by opening the Settings app. Scroll down to and tap Accessibility, then Touch, then to the bottom and select Back Tap.
On this screen, you can choose between Double Tap and Triple Tap. You can map a Shortcut to each of them, or just choose one to use. I have personally found that Double Taps activate by accident a lot, which can be a bit annoying. So I’ve always stuck to using Triple Taps.
Once you’ve chosen one, scroll through the various sections (SYSTEM, ACCESSIBILITY, SCROLL GESTURES, etc.) until you get to SHORTCUTS. Here, you’ll find all of the Shortcuts you’ve created.
Select one and it will instantly be mapped to the back of your iPhone. Give it a shot by holding your iPhone in one hand and using your index finger to tap the back of your iPhone twice/thrice.
Create “Time of day” announcements and routines using these Shortcuts tips and tricks
Next up on our list of Shortcuts tips and tricks is one that you may have heard of before but never tried before. I’m referring to “Time of day” announcements and routines.
As the name implies, these are Automations that run at certain times without you needing to trigger them. The most infamous example of this is the Morning Routine. This is an automation that rings your alarm, tells you the news and the weather, opens your favorite social media app, and tells your smart lights to slowly ease on.

But that’s far from the only kind of “Time of day” routine out there. If you adhere to any kind of schedule, you can make these routines work.
For example, if you leave for work at the same time every day, you can create a routine that gets a fresh playlist for you ready right before work. Or if you always forget to wash the dishes and don’t like the Reminders app, then you can have an image and sound popup on your screen in the evenings to remind you.
I’ve never personally gotten into these kinds of routines since my schedule is pretty variable. For people who keep a more structured schedule, though, you can get a lot of use out of these sorts of routines.
Scour the internet for creative iPhone Shortcuts
As we near the end of our list, I’m going to be offering Shortcuts tips and tricks that are a little more general. To start things off, let’s go over the fastest way to expand your iPhone Shortcuts library: Using the internet.
You probably don’t need me to tell you that there is valuable Shortcuts content out there on the internet. You did stumble on this article, after all.
The problem is that a lot of Shortcuts guides and articles cover the same basic, repetitive stuff. It’s hard to tell most of this stuff apart.
That’s why I recommend sticking to forums! The Shortcuts subreddit is super helpful. You can post questions and ideas, or just read through and use all of the Shortcuts that are shared there every day.
It’s surprisingly active and one of the best places to be for passionate Shortcuts users. I scrolled through for a few seconds just now and found some advice on using JSON and web APIs.
Start learning scripting to take these Shortcuts tips and tricks to the next level
This is probably the most advanced suggestion on this list of Shortcuts tips and tricks. I do think it’s critical to becoming a pro, though.

Scripting is just another way of saying writing code. Shortcuts lets you insert code into your routines. If you get fluent, you’ll be able to remove nearly all boundaries around what Shortcuts can and can’t do.
Plus, knowing how to write code will also force you to get more comfortable with loops, Boolean logic, and other concepts that govern how Shortcuts works.
When I was first learning how to write code, I found Zed Shaw’s Learn Code The Hard Way courses to be especially helpful. You can purchase these courses as books or read through them for free on his website.
Create Shortcuts for your Mac with macOS Monterey
Last but not least on our list of Shortcuts tips and tricks is one that may be coming to you a little early. And that tip is to start creating Shortcuts on and for your Mac.
Unfortunately, this feature isn’t quite available yet at the time of writing. It’s going to be added to Mac with the release of macOS Monterey. That update should come out in September or October of 2021, though, so you won’t need to wait long! You could also just use the macOS Monterey public beta if you don’t want to wait.
The addition of Shortcuts to macOS Monterey doubles as a slow death for the oft-forgotten Automator app on Mac. Both essentially accomplish the same thing – making it easy for you to create automated routines on your Mac. But Shortcuts is more flexible, powerful, and new. You can read more about this transition here.
I’m including this as a tip for those visiting this post after the release of macOS Monterey (as well as those preparing for it). Shortcuts is going to bring a lot of new automation possibilities to the Mac platform. Check it out once the update is here!
And that’s it! Those are my suggestions for the best Shortcuts tips and tricks. Hopefully, you found a few that you hadn’t considered before! I had known about many of these for years but never gave them a try for one reason or another. Now, though, I’ve grown to love them all, and I’m sure you will too!
If you have any tips and tricks that you would like to share, leave them in the comments below! I’d love to hear more suggestions from you guys.
For more tips, tricks, and news on all things Apple, check out the rest of the AppleToolBox blog.
See you next time!








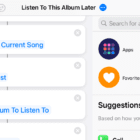
![The Best Automation Apps For Mac [2022] pexels-digital-buggu-171198](https://appletoolbox.com/wp-content/uploads/2022/01/pexels-digital-buggu-171198-140x140.jpg)
Hi, good post! Even if i started to use shortcust since they was inclided in IOS i only did for shitty task without spend time for understand that they can really became something who save your time and also do “better than you”. But when the new ios went out and a lot of blog or youtube start to focus on them i give them a chance and now i’m obsessed to see where i can use them for do anything, and the NCF idea here is very brilliant! The only think that i found frustrating, but maybe is just because i started to use just now is the interface for create or edit the shortcuts… do u have any suggestion? I coded since i’m kid and even if i understood that this drag and drop interface is super useful for who do not have a coding background but any time who i have to move part of my code because for example i add something in the middle everything have to be “relinked” (ref, variable, object used as a source for the action etc..) i go crazy…