There are few things that make me as excited about technology as automation. It’s a massive time and cost saver, has the potential to benefit everyone, and reduces the amount of boring, tedious work you have to do. What’s not to love? I’ve written about automation here at AppleToolBox a number of times, but it wasn’t until recently that I realized I’ve never spilled the beans on what I think are the best automation apps for Mac.
So that’s what we’re doing today!
In this post, we’re going to be covering my picks for the best RPA apps on Mac. These are mostly apps I use on a daily basis or have tried before, so you’ll get a comprehensive view of what makes these apps valuable beyond “it does stuff”.
Also, let’s get it out of the way now: I will not be covering Apple’s Shortcuts. Shortcuts is one of the best automation apps on iOS, but is conversely one of the worst on macOS. Use it at your own peril.
Alright, let’s get into it!
Contents
- What are automation apps?
- The best automation apps for Mac
- Keyboard Maestro: Automate everything
- TextExpander: Spend less time writing
- Hazel: Automatically organize your Mac folders
- Alfred: An automated upgrade for Spotlight
- BetterTouchTool: Take gestures to the next level with one of the best automation apps
- Shortcat: Leave your mouse behind
- TextSoap: Fix common spelling mistakes instantly
- Keysmith: An easier “automate everything” solution
- Dropover: Keep up with files, images, and more as you navigate your Mac
- Magnet: Automatically resize and snap windows on your Mac desktop
- Start using the best automation apps today
What are automation apps?
Automation apps are programs for your computer that do things for you. This is sometimes called RPA, or Robotic Process Automation, since it mimics what robots do in manufacturing centers.
A bit of digital automation that all of us are familiar with is spellchecker. You spell something wrong, and your computer either corrects it for you or recommends the correct spelling for you. This does three key things:
- Saves you time
- Reduces errors
- Frees your brain up
These three things are at the heart of what RPA has to offer. The apps listed below automate other aspects of your computer usage, like typing words for you, managing your files and folders, performing tasks on your computer, adding keyboard shortcuts, and much more.
There is a bit of a learning curve to many of these apps. That’s because many of them give you the tools to build automated routines and features rather than coming pre-loaded with them. You’ll have to teach yourself how to automate. Once you do, however, it becomes a simple and very rewarding process. For total beginners, I recommend reading this to get an idea of how automation works.
The best automation apps for Mac
Keyboard Maestro: Automate everything
At the top of this list of the best automation apps is, no surprise, Keyboard Maestro. Keyboard Maestro is the veritable king of automation on Mac. It’s packed, packed I tell you, with automation features. You can use Keyboard Maestro to:
- Manage your clipboard (and add new clipboards)
- Automate your typing
- Move your mouse for you
- Click buttons on your computer
- Run code
- Manage your files and folders
- Create time/date-based automations
- Manipulate keyboard shortcuts for specific apps or your entire Mac
- And a $%&# ton more!
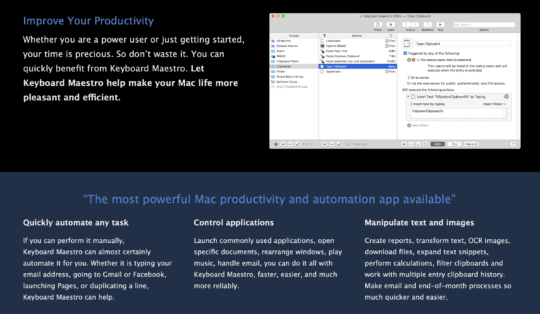
Seriously, I know I sound like I’m being paid by Keyboard Maestro itself to say this, but seriously, this is the best app I’ve ever downloaded. I use this app every day. Before downloading it, I was planning on hiring an assistant to help me manage the tedious side of writing articles so that I could focus on writing 100%.
After downloading Keyboard Maestro, I no longer have any need to hire someone. Everything that I wanted someone to do for me is now done by Keyboard Maestro on my behalf. It has saved me hours each day, made me a better writer, and completely transformed the way I use my Mac. I can’t believe Apple hasn’t bought this app up yet and made it a built-in app.
I can’t sing the praises of Keyboard Maestro enough, so I’ll stop here. If you take one thing away from this article, it’s to go and download Keyboard Maestro right now!!!
TextExpander: Spend less time writing
Next up is TextExpander. I’m a bit biased when it comes to this one, because as a writer, text expansion is something I use all day long.
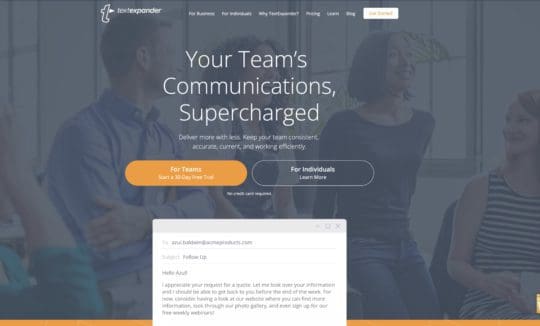
For those that don’t know, text expansion is when you type one short phrase and it’s replaced with a longer phrase. For example, you could type “TE” and have it be replaced by “TextExpander”, or “BT” for “Bluetooth”, or even “!email” for your email.
You could even replace these short phrases with something really long. For instance, I use a similar format for each of my articles (Heading, intro, subheadings, conclusion). So I just type “!outline” and it’s instantly replaced with a template outline.
While there are a lot of apps for this purpose (technically, Keyboard Maestro can do this, too, but that goes for most of the apps in this list), TextExpander is one of the best. Not only does it provide easy and instant text expansion, but it’s also packed with some other automated features that make it even more potent.
For instance, say you need to fill in multiple fields at once. When writing an email, as an example, you need to fill in the recipient, subject, and content of the email. TextExpander allows you to automatically jump from one field to the next, so it’ll fill in all three at once for you.
You can use this to fill in web forms, documents, sign papers, copy data, generate templates, and way more. Really handy for anyone who writes a lot and a game changer for those doing data entry.
Hazel: Automatically organize your Mac folders
Third on our list of the best automation apps is Hazel. Hazel is a bit less popular than the first two mentioned, but still a great app that every automation fan should be using.
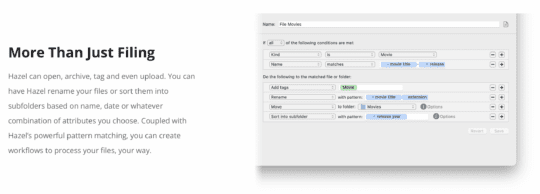
Hazel’s focus is on file and folder management. Similar to creating rules to manage your email inbox, you can set rules based on the date items were created, where they were created, what they’re titled, file and folder sizes, and more.
With these triggers in place, you can perform actions like moving, renaming, deleting, tagging, moving to subfolders, monitoring your Trash, and more. Hazel even integrates with core features like Spotlight and Music.
Now, you can technically do this with macOS’s built-in Automator or even an app like Keyboard Maestro. In my experience, however, Hazel is far easier to use and more powerful. It’s one of those “right tool for the right job” situations.
My one complaint with Hazel is that it’s a bit pricey. At $42, it comes with a hefty fee for a mostly one-trick app. That said, if your someone who can benefit from what Hazel can do, nearly nothing does it better.
Alfred: An automated upgrade for Spotlight
A much more well-known item in the best automation apps is Alfred. If you haven’t heard of Alfred, then this is probably your first foray into automation apps.

Alfred is a Spotlight replacement. It does the same thing as Spotlight – you type into it, and it helps you find apps, files, and folders on your computer in an instant.
What it does differently, however, is add a ton of features to what Spotlight is capable of. And it uses learning algorithms to personalize your search results. So if you type “Photos” for the Photos app, not Photoshop or Photo Booth, then Alfred will start to piece that together and improve your suggestions.
In essence, Alfred is an automation app that uses keywords to trigger actions and routines. You can pull up your clipboard history, open a queried tab in your search engine of choice, create and run automated workflows, play your music with a mini-player, perform calculations, run shell commands, and execute Mac actions like logging out.
With all of this combined, Alfred lives up to its name as a great personal assistant. The default Alfred is free, so there’s no reason not to replace Spotlight with it right now.
As for advanced features, like clipboard history and automated workflows, you will need to buy the “Powerpack” upgrade. It’s only $30, though, so not too much for an app you’ll probably use every day.
BetterTouchTool: Take gestures to the next level with one of
Another popular app on this list of the best automation apps is BetterTouchTool. Like Alfred, it takes something that’s already great on your Mac (gestures) and makes it even better.
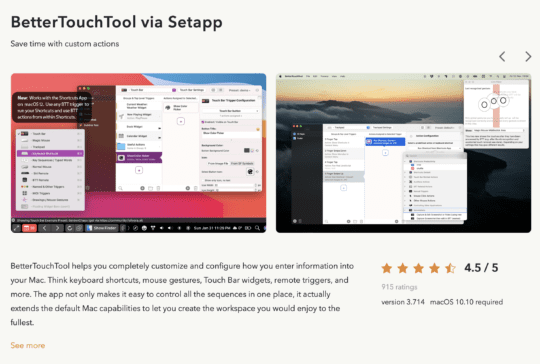
Specifically, BetterTouchTool allows you to create custom gestures and modify existing ones. You can expand on what gestures can do, like moving windows around or open certain programs with a gesture. And you can expand which devices are capable of performing gestures on your Mac, including an iPhone or Siri remote.
Beyond even that, though, BetterTouchTool offers the ability to trigger workflows and routines with gestures. These are pretty basic when compared to some of the other automation apps in this list. But considering that you can trigger these with gestures, it’s pretty powerful stuff.
BetterTouchTool works even better when paired with an app like Keyboard Maestro. Keyboard Maestro lets you create routines and then pair those routines to custom hotkeys. Well, with BetterTouchTool, you can map a hotkey to a gesture.
So you could create a routine in Keyboard Maestro that runs whenever you press command + option + shift + ;, then create a three-finger swipe in BetterTouchTool that executes that hotkey combination. Now you can just swipe to run that command.
There is a lot more that you can do with this app, including customizing the TouchBar on your MacBook Pro. It’s hard to do it justice in just a few paragraphs. It’s included with Setapp for $10/month or you can buy it separately for $21.
Shortcat: Leave your mouse behind
Although it’s a bit lower in the list, Shortcat is just below Keyboard Maestro when it comes to my favorite automation apps. I use this constantly, even when it doesn’t necessarily make sense, just because I love it so much.
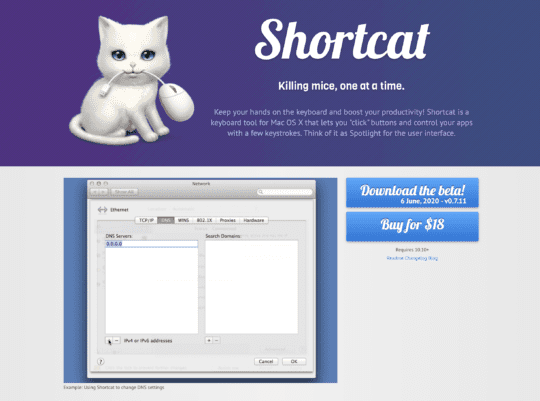
Shortcat adds the ability to click buttons on your Mac by typing in their name. For example, you can like a YouTube video in Safari by triggering Shortcat, typing “like”, and then pressing return. It’s like Spotlight but for on screen UI elements.
This lets you nearly avoid touching the mouse altogether while you work. Every now and then there’s an app that doesn’t work with Shortcat (it uses accessibility features to run) and inevitably you’ll need to drag-and-drop. Nine times out of ten, though, it allows you to run actions on your computer without lifting your hands.
I find this particularly useful for two reasons. One, as a fast typist, it really is faster to perform a lot of actions this way. I’ll open an app with Alfred, navigate to what I want with Shortcat, then go back to the app I was in with a hotkey. It’s a bit more complicated but also a big timesaver.
The second reason I find Shortcat so useful is that, as someone who sits at a computer all day, I like to move around and find unique places to type from. Standing, sitting, in my bed or at the bar, I’ll move my keyboard over and watch my screen while I write. When I do this, I don’t have access to my mouse. With Shortcat, though, I don’t need it.
TextSoap: Fix common spelling mistakes instantly
Perhaps the most basic suggestion in this list, TextSoap is a very straightforward automation solution. As the name implies, it cleans up your text. And that’s it!
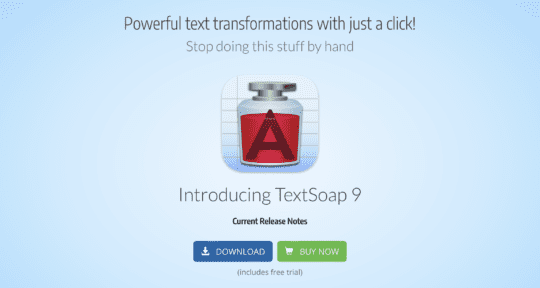
Seriously. It just looks for basic spelling errors, removes double spaces, extra characters, capitalization mistakes, and more. You can even customize TextSoap to look for specific mistakes that you’re prone to making.
In other words, it expands the capabilities of your computer’s built-in autocorrect feature. Helpful for pretty much everyone! It’s a bit pricey, at $45, though you can offset this cost by subscribing to Setapp for $10/month. TextSoap is included, as are a few of the other apps in this list.
Keysmith: An easier “automate everything” solution
I’m breaking the rules of this list of the best automation apps a bit by including Keysmith. It bends the rules as it is very similar to Keyboard Maestro, almost so much so that it becomes redundant to mention them both.
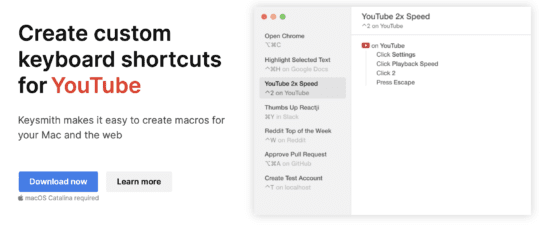
It’s on the surface, however, that these two apps differ greatly. Keyboard Maestro is unapologetically complex. It’s not impossible to learn to use, but you will have to spend time learning it. Keyboard Maestro is an older app as well, and although it’s still current, it’s age shows a bit in the interface and design language.
Keysmith, conversely, is a much easier, more modern app. It looks like it could just as easily run on an iPad as an iMac, with its empty space and simplified UI elements.
Keysmith is far simpler than Keyboard Maestro, too. It’s more akin to IFTTT than Keyboard Maestro, which is a robust RPA app.
For these reasons, I feel it deserves a place on this list. Even if that place is, in my opinion, as an alternative to Keyboard Maestro. For users that find Keyboard Maestro to be intimidating, confusing, or outdated, Keysmith presents a simpler, easier to pick up solution.
Nearing the end of this list is Dropover. Dropover is an app I downloaded on a whim and have ended up using as a daily driver for my Mac.
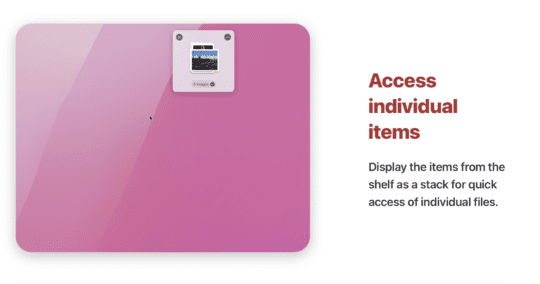
In short, Dropover is a little “shelf” that appears on top of whatever app you’re using. You can drag links, text, images, files, folders, and more into this shelf.
This shelf will follow you around your Mac. So you can load it up with bits and bobs, then navigate between apps, web pages, etc. When you’re ready to use the items in your shelf, you can drag them off into the app or webpage you’re currently on.
To create a shelf, you just wiggle the mouse! One appears instantly, and you can start dragging items onto it immediately.
This is super useful for moving files and items between different apps, sharing files with others, and more. You can even import AppleScript and Automator scripts into Dropover for custom actions and observe folders. It’s a handy productivity and automation tool that I use all the time.
Magnet: Automatically resize and snap windows on your Mac desktop
Last on our list of the best automation apps is Magnet. I’ve had Magnet on my Mac since the moment I realized macOS doesn’t automatically snap windows for you in the desktop. I almost forget that it isn’t built into macOS, I’ve grown so accustomed to it.
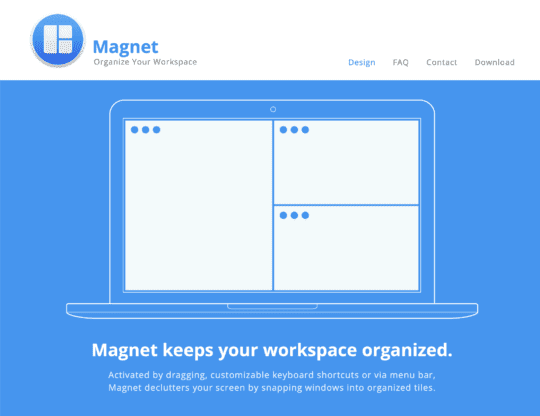
For those who don’t have Magnet yet, it’s a background app that automatically snaps windows into place for you when you drag them around. Just drag a window to the right side of the screen and it’ll instantly snap to fill the right side. You can do the same with all of the cardinal directions, corners, and more on your screen.
Magnet allows you to add hotkeys as well. That means you can snap windows around your screen with some taps on your keyboard. Magnet detects window borders, too, so you can snap things in custom placements, too. It supports up to six screens, including vertical displays, so there’s no display that can’t be Magnet-ized.
This is another must-have app – you won’t be able to live without it once you grab it.
Start using the best automation apps today
And that’s it! Those are the best automation apps available for Mac in 2022. I don’t recommend downloading all of them, as many of them can perform overlapping tasks. Instead, put together the ones that focus on the features you care about most.
If you don’t know what to pick, here’s my fast list:
- Keyboard Maestro
- Alfred
- Shortcat
- Dropover
- Magnet
These apps are all relatively affordable or free, somewhat easy to use, and provide you with unique sets of features. But again, don’t hesitate to experiment and come up with your own list!
For more insights, news, and guides on all things Apple, check out the rest of the AppleToolBox blog.
See you next time!










Write a Comment