Somedays, ennui hits you like a ton of bricks. You feel like you have so many things that you could be doing, you feel like doing something, and yet, you just aren’t sure where to start. This article is for one of those days. In it, we’re going to cover several things to do with a Mac whenever you’re feeling bored.
Something I noticed when looking at other articles that aim to give bored Mac users something to do is that they don’t suggest things anyone wants to do. Most of the suggestions are garbage.
In this post, I have worked to curate a list of things that will hopefully get you excited about using your Mac. Some of these are quick things you can do in a few minutes, and others are skills that will take weeks to master. Most are things you can do right now, so don’t worry about needing to buy anything to make them work.
These are also all things I’ve done and continue to do myself. So each one has my stamp of approval, for what it’s worth.
Alright, let’s get into it!
Contents
- 13 things to do with a Mac for fun
- Create automations on your Mac
- Learn how to code
- Create albums in Photos to use as screensavers and wallpapers
- Turn your Menu Bar into a feature-packed toolbox
- Try out the best apps for more things to do with a Mac
- Get your inbox down to zero
- Embrace the Apple ecosystem
- Catalog your collection of books, art, toys, recipes, and more
- Learn how to use your Mac’s Terminal
- Play some of the best games for Mac
- Customize your Mac experience
- Set up text expansions
- Start using Time Machine to save the things you do with a Mac
- Have some fun with these things to do with a Mac
13 things to do with a Mac for fun
Create automations on your Mac
The first on our list of things to do with a Mac that I recommend to everyone reading this is automation. Automation is one of the most fun and productive things you can do with a Mac. And since Apple has built automation features into your Mac, you can largely do this for free.
For those that aren’t familiar with the concept, digital automation (also known as “RPA”, or robotic process automation) is when you take tasks on your computer and automate them. For example, say you send out the same email at the end of each week. Using automation features on your Mac, you can have these emails sent out automatically.
I won’t dive too deep into this subject because honestly, it’s an iceberg. There’s so much to explore, from variables to coding to Boolean logic. There are a ton of automation apps available, too, which is fun to explore as well. My personal favorite is Keyboard Maestro, as it’s the most fully-featured RPA app out there.
Here are some app recommendations to get you started:
- Shortcuts (built into Mac)
- Automator (built into Mac)
- Keyboard Maestro (third-party)
- Hazel (third-party)
Read here for a complete list of my favorite automation apps.
Learn how to code
Another fun activity on this list of things to do with a Mac is coding. We mentioned this briefly in the last section, and similar to automation, this is a massive iceberg. You can’t really get bored when programming.
There are hundreds of thousands of books, courses, resources, videos, and more on the subject of programming. Some of them hold your hand, others throw you in the deep end, and there’s plenty in between.
I’ve been learning programming as a hobby for years and am constantly uncovering new information. It will teach you so much about how your Mac works, and how you can “hack” it to be more productive. And who knows, you may even create some apps that you love! As a pretty amateur programmer, I’ve created apps for managing my budget, generating randomized passwords, and I’m currently working on a database that will store all of my writing.
Python is a great language to learn if you don’t know where to start. It’s the one I personally recommend. If you want to learn Apple’s language, however, then start with Swift. Swift Playgrounds is free for Mac, made by Apple, and makes learning programming super easy. Check it out to learn the basics!

Create albums in Photos to use as screensavers and wallpapers
If you’re looking for a less technical way to spend your time, you can use Photos to customize the look of your Mac. This is something I have a lot of fun doing when I’m looking for things to do with a Mac.
In the System Preferences app on Mac, you can go to Desktop & Screensaver and customize your Mac’s appearance. Changing your desktop image will set a different photo as the backdrop while you use your Mac.
You can choose from photos saved to your Mac or even those in the Photos app. If you use iCloud Photos to sync your photos, then you’ll have access to the photos you’ve taken with your iPhone. And if you feel like you can’t choose between different photos, you can create a folder with all of your favorite pictures and have them cycle through every day, hour, and so on.
I like to use pictures from trips that I’ve been on, while my partner’s screen is filled with dogs. Whatever you choose, make sure it’s something that’ll make you happy to open your Mac each day!
On the same page of System Preferences, you can also change your screensaver. This is the slideshow that plays whenever your Mac has been sitting idle for a few minutes.
Again you can choose one photo or several to act as your screensaver. There are also a bunch of animations to choose from, too. These will seriously change the look of your screensaver. My favorite animation is Shifting Tiles, while my partner uses Album Artwork to see the covers of albums she’s been listening to.
As with your desktop, you can create a folder with all of your favorite photos for your screensaver to cycle through. This is a fun, simple, and uplifting way to spend your time!
Turn your Menu Bar into a feature-packed toolbox
Next on our list of things to do with a Mac is one that involves your Menu Bar. For those that don’t know, your Menu Bar is the bar at the top of your Mac with information like the current time, your WiFi connection, and options like File, Edit, and Window.
Something you may not know is that you can add apps to your Menu Bar. There are several simple apps that developers have made to make your Menu Bar more useful. I’m a bit addicted to Menu Bar apps if I’m being honest. I love that you can access them from anywhere on your Mac, and they’re so simple that it’s easy to get used to using them.
There are a plethora of Menu Bar apps out there, so you can spend a long time going through all of them. Here are some of my favorites:
- PetBar: Puts an animation of your favorite animal in the Menu Bar
- Color Slurp: Allows you to grab the hex code of any color on your screen
- Itsycal: Shows your calendar in the Menu Bar
- ToothFairy: Makes it easy to connect to your AirPods with a single click
- Bartender: Takes the Menu Bar to the next level

Try out the best apps for more things to do with a Mac
Building on the last point is perhaps my favorite thing to do with my Mac. That’s trying out the best apps I can find. There are a few ways to do this.
First, I’d recommend you check out the monthly “Best Of” series we have here at AppleToolBox. It’s a series I write each month where I hunt down a handful of the best apps.
Some of these are popular apps that I think everyone should use. Most of them, though, are indie and new apps that you’ve probably never heard of. I put a lot of work into this series and am super proud of it, so give it a look and start downloading apps to modify your Mac!
Another great way to find new apps for your Mac is to browse Reddit. There are tons of suggestions being shared all of the time, and since it’s on a social media platform, you can get a sense of whether or not people really like and use the apps being shared.
The App Store articles on the Discover page are pretty good, too. Just open the App Store app and start browsing articles and stories about apps available for download.
Get your inbox down to zero
This next suggestion on our list of things to do with a Mac is perhaps a little less fun. But it’s something that we all need to do from time to time. If you find yourself feeling bored and wanting to be productive, this is a great task to get done!
Now, you could just go through each email individually and read them, but that’s time-consuming. A better way to go through your emails is to select them in bulk using the Shift key on your keyboard. Using this method, you can mark several emails as Read at once (which clears the notification for those messages). And you can sort them into various folders in your inbox.
Another strategy for speeding this process up is to use the search feature. For example, if you notice you’ve been getting a lot of emails from a specific shop or website, you can search for that website in the search bar of Mail and clear all of those messages at once.
I also recommend unsubscribing from emails while you do this. Frequently, I find that I’m getting emails from sources I don’t care about. Fortunately, every email subscription is required by law to have an unsubscribe button somewhere in the email, usually at the bottom. So if you’re getting a lot of emails from Target, just scroll to the bottom of one of these Target emails and click Unsubscribe.
Lastly, you can set rules to manage your inbox in iCloud. This is a bit technical, so I recommend reading the Apple Support doc on it to learn how this works. Not only can you create rules to automatically manage your emails, but you can apply those rules to past emails, too. Another snappy way to get your inbox to zero!
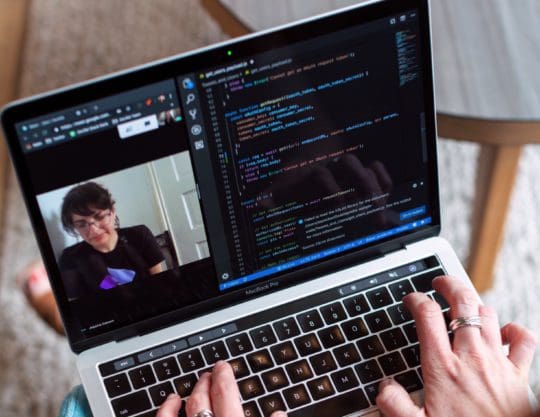
Embrace the Apple ecosystem
Our next tip for things to do with a Mac when you’re bored is for those who have more than one Apple device. That tip is to start taking advantage of the Apple ecosystem.
For those that don’t know, the Apple ecosystem is a reference to the ways that Apple products interact with each other. The more Apple products you own, the more features you get from them. It’s kind of like the Marvel Cinematic Universe for tech.
There are so many cool and exciting features within the Apple ecosystem that you should set up while you’ve got the chance. You can dig through System Preferences to find most of these features.
Here’s a short list of features for those who are new to this idea:
- Universal Control
- Sidecar
- Handoff
- iCloud storage and syncing
- Shared clipboard
- Keychain
- AirDrop
Not to mention that using Apple’s default apps (like Pages, Numbers, and Mail) has its benefits. Start enabling these features on your devices and they’ll start working together like magic!
Catalog your collection of books, art, toys, recipes, and more
This suggestion for things to do with a Mac is one that I’ve gotten into recently. The idea is to take some collection or group of things you have in your home and start cataloging them in the Numbers app on your Mac.
I’ve been doing this with my comic book collection recently but you can do it with just about anything. Books, art, toys, recipes, candles, medications, groceries, pets, kids, gifts, and so on.
It sounds simple but this is a lot of fun! It doesn’t take a lot of brainpower and is decently productive. It’s certainly made going to the comic book store easier for me (no more guessing as to what I do or don’t already have) and the same likely applies to whatever it is you want to log. Give it a go!

Learn how to use your Mac’s Terminal
For the Mac user who’s looking to become something of a power user, you can start learning how to use your Mac’s Terminal. There are some great tutorials right here at AppleToolBox, written by yours truly. Check them out:
For those not in the know, the Terminal is an app on your Mac (and on every computer for that matter) that allows you to control your computer by typing. You can create and edit files, navigate and organize your folders, change your computer’s settings, and even install and use apps without touching your mouse. It’s a great introduction to programming as well, as a lot of programming revolves around using a terminal interface.
Beyond that, it’ll give you something to show off to your friends and family. It’ll look like you’re hacking your computer when in reality you’re doing something pretty simple. Kind of like lifting the hood of your car and going “There’s the carburetor”. You’ll look like a genius.
Here’s a little fun for you to get started: Open the Terminal app on your Mac, type “say hello there“, press return on your keyboard, and see what happens.
Play some of the best games for Mac
This is one that I’ve been getting into lately. It used to be that Macs were horrible for gaming, but with the release of the M-Series chips, your Mac can power through a lot of games it didn’t use to be able to. If you’ve got a Mac that’s from 2020 or newer, you can probably play games pretty decently.
I wrote an article on this subject just a few days ago detailing how various games performed on my Mac. And while that article was a little critical (mostly because there aren’t very many games on Mac) my overall opinion is that gaming on Mac is moving in the right direction.
The game I’ve sunk the most amount of time into has turned out to be Elder Scrolls Online, a game I had never been interested in before. But it’s been about a week now and I’m still having a ton of fun with this game. I grabbed it on sale for around $17 and it sounds like it’s on sale a lot of the time.
If MMOs aren’t your thing, though, you can check out Shadow Of The Tomb Raider, Batman: Arkham City, and of course, Minecraft. All of these games are pretty affordable and run well on an M1 Mac or later. You can even connect a controller to your Mac to make the games that much more fun.

Customize your Mac experience
The next suggestion for things to do with a Mac while bored is a bit vague, but still worth mentioning. If you don’t know what to do on your Mac, try customizing your Mac experience.
The reason this is vague is that there are several ways to go about this. You can start with the simple stuff, like modifying animations on your Mac, changing the accent color, creating a start-up/shut-down schedule, setting a schedule for Dark Mode and Night Shift, creating different Focus modes, rearranging your Dock, and so on.
Or you can start to take things in a more advanced direction. Using apps like Keyboard Maestro and Shortcuts, you can start to add new keyboard shortcuts to your computer, create custom workspaces, change the behavior of certain apps, and more.
While Macs come in a very stable and usable state, they’re not as fixed in stone as people think. There’s a lot you can adjust and tweak to make your Mac your own. Explore System Preferences, Safari, and hacking apps like Keyboard Maestro to make your Mac feel like yours.
Set up text expansions
This is a fun one. For those who type a lot, you’re going to want to try this next suggestion for things to do with a Mac. That suggestion is text expansions.
A text expansion is when you set a short bit of text to expand into a larger bit of text. That way, you only have to write the short bit to write the long bit, saving you time while you type.
For instance, I have “ofc” set to expand to “of course”. Now, whenever I want to type “of course”, I just type “ofc”. It may sound like a small thing, but it starts to add up as you add more and more. And as a writer, I use my expansions all day long.
Here are some of my favorites:
- Ofc = Of course
- bt = Bluetooth
- wifi = WiFi
- a/o = and/or
- Otth = On the other hand
- Awa = as well as
- Wo = Without
Creating these is easy. Just open the System Preferences app, go to Keyboard, then click the Text tab. You can add new expansions by putting the short version in the “Replace” column and the long version in the “With” column. The only drawback is that the “Replace” column doesn’t accept spaces. For that, I use Keyboard Maestro.
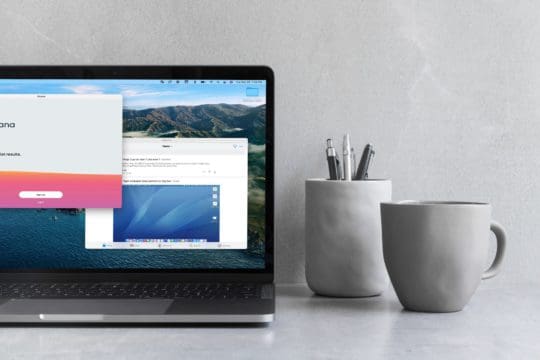
Start using Time Machine to save the things you do with a Mac
Last but not least on this list of things to do with a Mac is to start using Time Machine. Time Machine is one of the most underrated Mac features, and it’s an absolute must. It has saved me so many headaches and there have been so many situations where a friend or family member didn’t have it when I wished that they had.
For those that don’t know, Time Machine is a built-in Mac feature that backs up your Mac every hour. It only backs up the files that have changed. So the first backup takes a few hours, but after that, it just takes a few minutes. And it happens in the background, so you don’t even have to remember to do it.
But even better than all of that is using the Time Machine. As the name implies, you can use Time Machine to turn back the clock on individual files, folders, or even your entire Mac. Messed up a Photoshop file? Turn the file back to where it was thirty minutes ago. Downloaded malware? Turn your whole Mac back a few hours. Lost all of your gear in a game? Time Machine, baby!
Seriously, this feature is awesome. I’ve used it for all of those use cases and more. It’s like the ultimate Undo button. All you need to make Time Machine work is an SSD or HDD drive big enough to store all of your Mac’s data. An SSD/HDD is just a really big flash drive, in case you didn’t know.
Generally, it’s recommended that you grab an SSD/HDD that has twice the storage capacity of your Mac. I have a 1TB iMac, for instance, so I would buy a 2TB SSD. This can be a bit pricey, but trust me, it’s super worth it.
Have some fun with these things to do with a Mac
And that’s it! Those are my suggestions for things to do with a Mac whenever you’re feeling bored. These are all things that I do myself whenever I want something fun to do on my computer. And many of them have the added benefit of being productive, too. Let me know in the comments below if you have any other suggestions!
For more insights, news, and guides on all things Apple, check out the rest of the AppleToolBox blog.
See you next time!
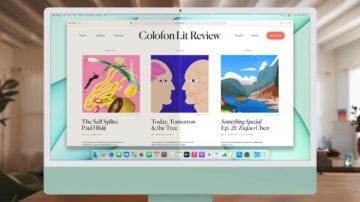









Write a Comment