As its name suggests, Siri Shortcuts are supposed to make your digital life more manageable. Unfortunately, like most things technical, sometimes things don’t go as planned. When your Siri Shortcuts fail you on your iPhone, iPad, or Apple Watch try these troubleshooting steps.
Contents
Quick Tips 
- Re-record your shortcut phrase or edit the shortcut
- Restart your device
- Turn Siri off, wait a bit, and turn Siri back on
- Change Siri’s language to another and then switch back to your original language
- Delete your shortcuts and recreate them
- Reset all settings
What Are Siri Shortcuts?
First introduced with iOS 12 in 2018, Siri Shortcuts uses artificial intelligence to learn your routines and provide suggestions.
In doing so, you can ultimately use your voice to run any Shortcut, thereby making it easier to use your favorite apps.
Additionally, Apple allows you to create custom Shortcuts to streamline frequent tasks using both native and third-party apps. 
Examples
Here are just a few of the ways you can use Siri Shortcuts:
- In Apple Music, open genre playlists
- In the Phone app, speed dial your favorite contact
- Using the Photos app, create a collage using your most recent pictures
- Log your water intake in the Health app
- Translate text using your favorite writing app
Note: Not all third-party apps work with Siri Shortcuts, although that will probably change over time as developers begin integrating the tool into their products.
Recommended Reading
- Shortcuts for iOS 12 First Look: How to Use It and How It Affects Siri’s Future
- 10 Handy Apple Shortcuts You Can Use Every Day
- 12 Awesomely Useful Siri Shortcuts for Your iPhone
- 10 shortcuts that will amp up your Apple Music Experience
- How to Disable Proactive Siri Suggestions on the Lock Screen in iOS 12
Troubleshooting Siri Shortcuts on iOS Devices
If your Siri Shortcuts aren’t working, try these three tips in the order listed.
Check Your Phrases
Siri Shortcuts are initiated through the use of phrases. These are created during the Siri Shortcuts process. Be sure to confirm that you’re using the correct phrase for the Shortcut that isn’t working.
To do so:
- Go into the Settings app on your iPhone and tap Siri & Search.
- Tap My Shortcuts.
- Click on the Shortcut that isn’t working.
- The phrase is located towards the middle of the screen in large, bold print. Tap Re-Record Phrase if you’d like to change the Shortcut phrase.
- Tap Done.
See if the Shortcut works. If not, move to the next tip.
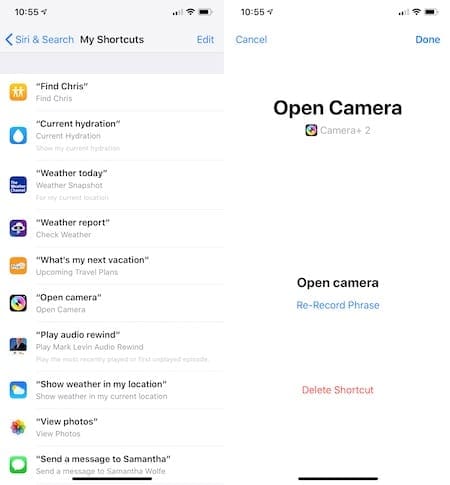
Do a Reboot
Often, all it takes to resolve problems with your iOS device is to perform a reboot.
On the iPhone X or later,
- Press and hold the Side button and either volume button until the slider appears.
- Drag the slider to turn off your device.
- Press and hold the Side button again until you see the Apple logo.
On the iPhone 8 or earlier or iPod touch,
- Press and hold the Top (or Side) button until the slider appears.
- Drag the slider to turn off your device.
- Press and hold the Top (or Side) button again until you see the Apple logo.
Try using your Siri Shortcut again and see if rebooting your device solved the problem.
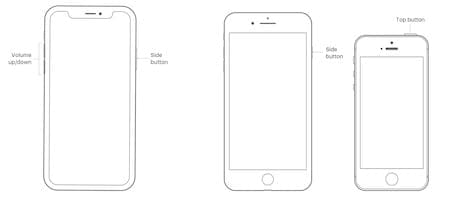
Turn Siri On and Off
If rebooting your device doesn’t work, it’s time to turn your attention towards Siri.
- In the Settings app, tap Siri & Search.
- Untoggle Listen for “Hey Siri.”
- Also untoggle Press Side Button for Siri.
- Once again, toggle Listen for “Hey Siri.”
- Click Continue on the Set Up “Hey Siri” screen.
- Follow the directions until you see the final screen and then tap Done.
- Toggle Press Side Button for Siri.
Did this fix your Siri Shortcuts problem?
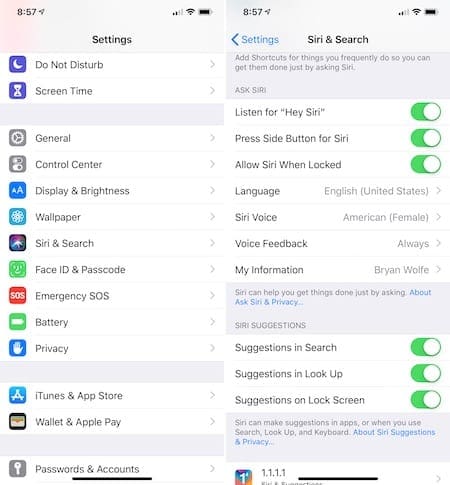
Change the Language
Resetting the language associated with Siri sometimes resolve problems with Shortcuts.
- To do so, go into the Settings app and tap Siri & Search.
- Tap Language.
- Change the language you wish to use for Siri. Because we’re only doing this for troubleshooting purposes, you can change it to any other language.
- Tap Change Language.
- Tap Language again.
- Select the language you (really) want to use.
Depending on the language you selected, you might have to activate the Listen for “Hey Siri” toggle again. If this toggle is off:
- Once again, toggle Listen for “Hey Siri.”
- Click Continue on the Set Up “Hey Siri” screen.
- Follow the directions until you see the final screen and then tap Done.
Try your Siri Shortcuts again. If they still don’t work, try one final step.
Delete Your Shortcuts
As a drastic measure, you can delete, then recreate your Shortcuts to resolve your issue.
- To delete Shortcuts, go into the Settings app and tap Siri & Search.
- Tap My Shortcuts.
- Slide from right to left on the Shortcut you need to remove.
- Tap Delete and confirm.
- Go back into the Siri Shortcuts app.
- Recreate your Shortcut.
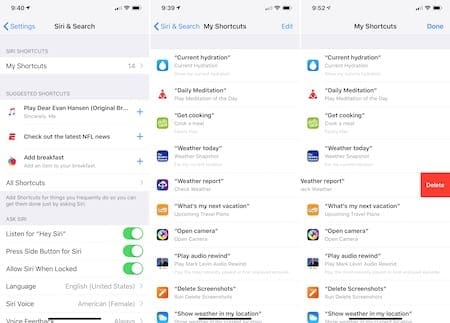
Reset All Settings 
- This action is usually the last resort since it resets all your personalized features back to factory defaults
- Go to Settings > General > Reset > Reset All
- This process resets to default everything in Settings, including notifications, alerts, brightness, and clock settings like wake up alarms
- Resetting all settings also reverts all your personalized and customized features like wallpapers and accessibility settings back to factory defaults.
- Performing this action does not impact any of your personal device data, including photos, texts, documents, and other files
- You need to reconfigure these settings once your iPhone or iDevice restarts
Troubleshooting Siri Shortcuts on Apple Watch
Once you create your Shortcuts, using them is supposed to be as simple as saying the phrase you’ve added to activate Siri. Ideally, these phrases should work across all of your devices including iPhone, iPad, and Apple Watch. That isn’t always the case when it comes to Apple’s wearable device.
Yes, Shortcuts work with Siri on Apple Watch — but not every time for various reasons. Here’s more information on the process and some troubleshooting techniques you can try.
Activating Siri on Apple Watch 
There are currently four ways to activate Siri on your wearable device, including:
- Raising your wrist
- Holding down the Digital Crown
- Saying “Hey Siri”
- Using the Siri watch face.
Once you wake up Siri using any of these choices, you can respond with your question or Siri Shortcut phrase.
Tips When There Are Problems
If Siri doesn’t respond or asks you to try again, you can try these tips:
- Make sure your internet connection is active. Siri needs a Wi-Fi or LTE connection to work.
- Is Siri turned on? On your Apple Watch, tap Settings > General > Siri to confirm.
- Restart your Apple Watch.
- Is a protective case blocking the microphone or speaker on your Apple Watch? Take it off and try again to see.
- Make sure you’ve added a voice to Siri on your Apple Watch. Go into the Settings app on your wearable device and then tap General > Siri. Scroll to the end of the list to confirm a voice has already been added. (It should have been when you first charged your Apple Watch.)
- Confirm that the app for your Shortcut is installed on your Apple Watch. Go into the Watch app on your iPhone under the My Watch tab and make sure the app is listed under the Installed on Apple Watch section. If instead, it’s under Available Apps, tap Install next to its name.
- As a last resort, reset your Apple Watch.
One final, but important question to answer:
- Does the Siri Shortcut work on your iPhone? If it doesn’t, then the issue is related to your iOS device and not the Apple Watch. Be sure to check to make sure.
Good Start
There’s no doubt that Siri Shortcuts are going to get better in the months and years to come starting with the introduction of “iOS 13” and “watchOS 6” this year. For now, the tool is sometimes hit-or-miss. Nonetheless, when the Shortcuts work, they do help to save time using apps.
Reader Tips 
- Going to Settings > Siri & Search > My Shortcuts and then deleting the shortcut there. Finally, going back to the Shortcuts app to rerecord the shortcut worked for me!
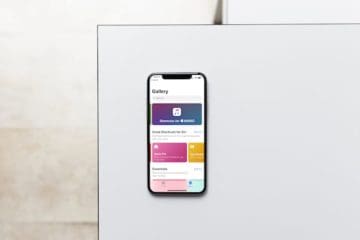
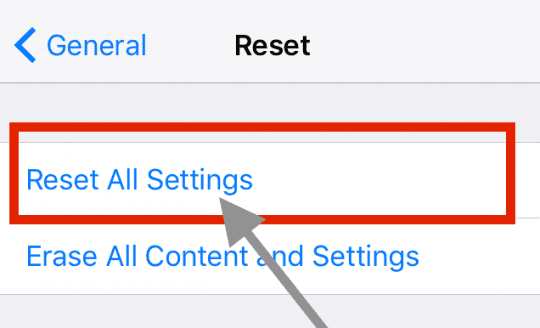











Suddenly all of my shortcuts stopped working on my series 6 watch. I get the message “Shortcuts says remote user isn’t registered“. Any ideas? Thank you
Is this working on apple watch 2 ? Shortcuts app also cannot be installed 🙁
Hi X,
Try using the Siri watch face and test if Siri Shortcuts work from there.
You won’t see the shortcuts app listed but the commands should work for any app that is on both your iPhone and your Apple Watch.