Apple’s Sidecar has emerged as a valuable tool for Mac users seeking to expand their workspace and boost productivity. However, like any technology, it’s not immune to occasional glitches and hiccups that can leave users scratching their heads.
Related Reading
- iTunes/Apple Music Not Showing Album Artwork? How to Fix
- Tips and Tricks for Using Apple Books in iOS 17 and iPadOS 17
- 12 Tips and Tricks for Using Freeform (iOS, iPad, and Mac)
- Getting a Message to Update Apple ID Settings on iPhone, iPad, or Mac?
- How to Set Up an iPad for Elderly Users: The Complete Guide
If you’ve found yourself in the frustrating situation where Sidecar is not working as expected on your iPad and macOS, fear not. In this comprehensive guide, we’ll explore common Sidecar issues and provide step-by-step solutions to help you get this invaluable feature back on track.
Contents
- What is Sidecar?
- Getting the error “you can’t open “Sidecar” preferences pane because it is not available to you at this time?”
- Unable to Connect to iPad via Sidecar?
- iPad Shows a Black or Dark Screen When Using Sidecar?
- Check the iPad to Mac Connection
- Seeing “Device Timed Out” Errors When Trying to Connect or Maintain the Connection to Your iPad?
- Getting Poor Connection Errors?
- Sidecar Missing in System Settings?
- Is Sidecar Not Recognizing Your Touch on Your iPad? Only Works With Apple Pencil?
- Sidecar Setup Doesn’t Work With Apple Pencil? Update macOS Settings
- How to Use Sidecar on Your iPad
- How to Change Which Side Sidecar Places My iPad?
- Want to Mirror your Mac’s screen?
- How to Send Apps to Your iPad Using Sidecar
- Sidecar Includes Three Different Ways of Interacting With Content on Your iPad
- Conclusion
What is Sidecar?
Sidecar is a feature in macOS that allows you to use your iPad as a secondary display for your Mac. This can be a great way to extend your workspace, have multiple applications open at once, or even use your iPad as a drawing tablet for your Mac.
Here’s a breakdown of what Sidecar offers:
- Extend your Mac’s display: Mirror your Mac’s screen onto your iPad or use the iPad as a separate display for additional windows and applications.
- Multitasking: Open multiple apps on both your Mac and iPad, creating a larger and more organized workspace.
- Drawing tablet: Use your iPad with Apple Pencil as a pressure-sensitive drawing tablet for creative applications like Photoshop or Illustrator.
- Touch control: Interact with some Mac apps directly on your iPad’s touch screen.
Overall, Sidecar can be a valuable tool for Mac users who want to boost their productivity and creativity. It’s a flexible feature that can be used for a variety of tasks, making it a great addition to your Apple ecosystem.
How Can You Use Sidecar?
Just like other Continuity features, Sidecar seamlessly extends your Mac’s workspace to your iPad, whether you’re at your desk or on the go. Imagine ditching the bulky external monitor and transforming your iPad into a versatile second screen – all wirelessly!
Does Sidecar Work in Portrait Mode?
Unfortunately, Sidecar does not currently work in portrait mode. Both your Mac and iPad need to be in landscape mode for Sidecar to function properly.
Many users would love the flexibility of using their iPad in portrait mode for Sidecar, especially for tasks like reading long documents or viewing code. However, there are a few technical reasons why this feature is not yet available.
Getting the error “you can’t open “Sidecar” preferences pane because it is not available to you at this time?”
Have you encountered trouble getting Sidecar up and running? There are a few common culprits that might be hindering your workflow. First things first, ensure you’re signed in with the same Apple ID on both your Mac and iPad. Two-factor authentication should also be enabled on both devices for seamless communication.
Outdated software can throw a wrench in the works. Make sure both your iPadOS and macOS are updated to the latest versions. Updating often resolves incompatibility issues and unlocks new features.
Not all Macs and iPads are created equal. Check if your devices are on the official list of Sidecar-compatible models. While older Macs might not natively support Sidecar, there’s a workaround for some models. Remember, this workaround might not be applicable to all older models.
Having trouble accessing Sidecar’s settings? Use Spotlight Search on your Mac to quickly locate and launch the “Sidecar” options. Remember, even on older, unsupported Macs, you might still see these settings listed, but attempting to open them will likely yield no results.
What Macs and iPads Support Sidecar?
Unleash Your Productivity Potential: A Guide to Sidecar-Compatible Macs and iPads
Dreaming of a workspace that transcends the limitations of a single screen? Craving the flexibility to extend your Mac’s power onto a portable canvas? Enter Sidecar, Apple’s ingenious feature that transforms your iPad into a second display. But before you embark on this productivity journey, a crucial question arises: which Macs and iPads are worthy companions for your Sidecar adventure?
These Macs officially support Sidecar, starting with macOS Catalina
- MacBook Pro introduced in 2016 or later
- MacBook introduced in 2016 or later
- MacBook Air introduced in 2018 or later
- iMac introduced in 2017 or later, or iMac (Retina 5K, 27-inch, Late 2015)
- iMac Pro
- Mac mini introduced in 2018 or later
- Mac Pro introduced in 2019 or later
- Mac Studio introduced in 2022 or later
These are the iPad models that can be used with Sidecar
- iPad Pro (all models)
- iPad (6th generation) or later
- iPad mini (5th generation) or later
- iPad Air (3rd generation) or later
Are Using an Older Mac?
There is a workaround that might enable Sidecar. In our testing with various Mac models and years, this trick worked on some and not on others–with little rhyme or reason. But it’s worth a try!
If it doesn’t work, the most common experience is Sidecar showing up in Preferences, but your iPad doesn’t show up in the devices dropdown menu.
- Connect your iPad to your Mac with a cable
- Open Terminal from your macOS computer
- Type “defaults write com.apple.sidecar.display AllowAllDevices -bool true; defaults write com.apple.sidecar.display hasShownPref -bool true; open /System/Library/PreferencePanes/Sidecar.prefPane” into Terminal (without the quotes)
- Press Enter
- Enter your password if you are prompted
Once you have input that line of commands into Terminal, your System Preferences opens up. From there, if it worked, you see a new option next to Displays called ‘Sidecar’ and you too can enjoy the fun.
Not working?
If the steps did not work for your Mac, reader Brandon discovered a workaround on GitHub that patches your Mac’s SidecarCore instead. This method edits Apple’s blacklist in macOS that disables iPadOS 13/macOS Catalina devices from using Sidecar.
We do not recommend following the steps unless you are comfortable using Terminal, editing your Mac’s framework files, and accept that you are using the app and commands at your own risk! It is not for the casual Mac user! The process includes disabling your Mac’s SIP (Systems Integrity Protection) using Terminal, install a small app, and requires 2 restarts into the recovery partition.
Although some Mac will work wirelessly, most Macs will require a wired connection for Sidecar to work with this method.
Unable to Connect to iPad via Sidecar?
- Both devices must be signed in with the same Apple ID using two-factor authentication.
- To use Sidecar wirelessly, both devices must be within 10 meters (30 feet) of each other and have Bluetooth, Wi-Fi, and Handoff turned on. Your iPad must not be sharing its cellular connection and your Mac must not be sharing its internet connection.
- To use Sidecar over USB, your iPad must be set to trust your Mac.
- Make sure your Mac is using the latest version of macOS.
Trust This Computer
If you’ve encountered the vexing problem of Sidecar not working on your iPad, one essential step in troubleshooting this issue is establishing trust between your devices.
Provided that everything is working properly, you should be able to go through the steps of using your Sidecar on your iPad with your Mac. However, if you’re still running into problems, then Apple recommends resetting the “trust relationship.” Here’s how you can do so:
- Open the Settings app on your iPad.
- Tap General.
- Scroll down and tap Transfer or Reset [Device].
- Tap Reset.
- Tap Reset Location & Privacy.
After you have reset the location and privacy, go through the steps above to connect your iPad to your Mac. This should solve any communication problems between your Mac and your iPad.
iPad Shows a Black or Dark Screen When Using Sidecar?
A common issue some users have encountered is their iPad displaying a black or dark screen when used with Sidecar. In this section, we guide you through the potential causes of this problem and offer step-by-step solutions to bring back the vibrant display of your iPad while it’s working in tandem with your Mac.
- Verify that your Mac and iPad are connected.
- Open the System Settings app on your Mac.
- Scroll down and click Displays.
- Select the connected iPad from the displays shown.
- Under the Use as section, click the drop-down menu on the right side.
- Select Extended display.
Check the iPad to Mac Connection
The most important aspect of using Sidecar, besides device compatibility, is ensuring that your iPad and Mac are properly connected. The steps for doing so are pretty painless, and should work regardless of whether you’re trying to use Sidecar via a direct connection, or wirelessly.
- Unlock both your iPad and your Mac.
- Open the System Settings app on your Mac.
- In the left sidebar, scroll down and click Displays.
- Click the + button in the bottom right corner of the Displays overview.
- From the drop-down menu that appears, highlight and select the name of your iPad.
In the event that you want to use Screen Mirroring between your iPad and Mac, you’ll want to make sure that the appropriate options are accessible from your Mac. Here are the settings that you’ll need to change:
- Unlock both your iPad and your Mac.
- Open the System Settings app on your Mac.
- In the left sidebar, click Control Center.
- Under the Control Center Modules section, locate Screen Mirroring.
- Click the drop-down menu next to Screen Mirroring.
- Highlight and select Always Show in Menu Bar.
- Close the System Settings app.
- In the top right corner of your Menu Bar, click the Screen Mirroring button.
- Select your iPad from the list of available devices.
Seeing “Device Timed Out” Errors When Trying to Connect or Maintain the Connection to Your iPad?
Quick Tips
- Restart your iPad, and if that doesn’t resolve the issue, try a force restart instead.
- Ensure your iPad is recognized as a trusted device by connecting it to your Mac using a cable. Open Finder, select your iPad, establish a trust relationship, and then restart the iPad.
- Reestablish the trust relationship by navigating to Settings > General > Reset > Reset Location & Privacy. Afterward, when you reconnect your device to your computer(s), you’ll be prompted with a Trust alert asking whether you trust that computer.
Log Out of Your Apple ID
One of the more common remedies for fixing pretty much anything that has to do with iCloud or Apple features is signing in and out of your Apple ID. Doing so helps to reset the connection between your devices, as there could be a hang-up in the way that your devices communicate and interact with eachother.
On iPad
- Open the Settings app on your iPad.
- Tap [Your Name] at the top of the screen.
- Scroll to the bottom of the page.
- Tap the Sign Out button.
- When prompted, enter your Apple ID password.
- Tap the Turn Off button in the top right corner.
- Restart your iPad.
- Open the Settings app.
- Tap iCloud at the top of the screen.
- Follow the on-screen prompts to sign in with your Apple ID.
On Mac
- Open the System Settings app on your Mac.
- Click the [Your Name] in the top left corner of the sidebar.
- Scroll all the way to the bottom.
- Click the Sign Out… button.
- Select whether you want to keep a copy of iCloud data for iCloud Calendar, Stocks, Passwords & Keychains, or Contacts.
- Click the Keep a Copy button.
- Restart your Mac.
- Once restarted, open the System Settings app.
- Sign in with the same Apple ID that you are using on your iPad.
Turn Off Your VPN
If you’re using any VPN app to bypass geo-restricted websites, apps, etc., or protecting your privacy by using a virtual private network, disable that service temporarily. You’ll find VPN settings in Settings > General > VPN & Device Management.
Enable iCloud Keychain on Both Your iPad and Mac
One of the more surprising methods you can use to get Sidecar working between your iPad and Mac is to ensure that iCloud Keychain is enabled. This can likely be attributed to how it’s integrated into Continuity, but even if you are already using a different password manager, you might want to enable iCloud Keychain if you are having problems.
Enable iCloud Keychain on iPad
- Open the Settings app on your iPad.
- Tap [Your Name] in the top left corner of the sidebar.
- Tap iCloud.
- Under the Apps Using iCloud section, click Passwords & Keychain.
- Tap the toggle next to Sync this iPad to the On position.
Enable iCloud Keychain on Mac
- Open the System Settings app on your Mac.
- Click the [Your Name] in the top left corner of the sidebar.
- On the right side of the window, click iCloud.
- Under the Apps Using iCloud section, click Passwords & Keychain.
- Click the toggle next to Sync this Mac to the On position.
Reset All Settings on iPad
With the release of iPadOS 15, Apple introduced the ability to “Reset All Settings,” as opposed to only being left with the option to factory reset your device. This means that if you’ve tapped a toggle to turn something on, performing this reset will put things back to the way that they were when you first took the iPad out of the box.
- Open the Settings app on your iPad.
- Tap General.
- Scroll to the bottom of the page.
- Tap Transfer or Reset iPad.
- Tap the Reset button.
- From the window that appears, tap Reset All Settings.
- If prompted, enter your iPad’s passcode or password.
Getting Poor Connection Errors?
If you’re experiencing difficulties with the stability or strength of your Wi-Fi signal, it can impede Sidecar’s ability to establish a wireless connection with your iPad. To address this issue, first ensure that your Mac is fully awake and not in a power-saving mode, such as power nap, sleep, automatic display shutoff, or putting the hard drive to sleep, as these can lead to connection problems when using Sidecar on your iPad.
The most straightforward solution is to connect your iPad and Mac using a cable if it’s feasible. If that’s not an option, consider connecting to a 5 GHz network for a potentially more stable connection. Additionally, check that both your Mac and iPad are configured with the same DNS nameservers associated with your selected network.
Another helpful step is to restart your iPad, which often assists in establishing a better connection between the two devices. These measures can significantly enhance your Sidecar experience.
Sidecar Missing in System Settings?
If Sidecar is missing in your System Settings, don’t worry! There are several things you can check and try to get it back up and running:
Basic Checks:
- Make sure your Mac and iPad are compatible with Sidecar: Only specific Mac and iPad models support Sidecar. Check Apple’s website for a complete list of compatible devices.
- Ensure both devices are on the latest software updates: Outdated software can cause compatibility issues. Update your Mac to the latest macOS version and your iPad to the latest iPadOS version.
- Verify Bluetooth and Wi-Fi are turned on: Sidecar relies on Bluetooth and Wi-Fi for communication. Make sure both are enabled on your Mac and iPad.
Troubleshooting Steps:
- Restart your Mac and iPad: A simple restart can sometimes fix software glitches that might be causing the issue.
- Check your Apple ID and iCloud settings: Make sure you’re signed in to the same Apple ID with two-factor authentication enabled on both devices. Also, ensure iCloud services like Handoff and Continuity are turned on.
- Disconnect and reconnect your iPad: Sometimes, disconnecting and reconnecting the iPad to your Mac can resolve the issue. Follow the steps I mentioned earlier to disconnect and reconnect.
- Reset PRAM and SMC on your Mac: Resetting PRAM and SMC can sometimes fix hardware-related issues that might be affecting Sidecar. You can find instructions on how to do this on Apple’s website.
Additional Tips:
- Check for third-party software interference: Some third-party software can interfere with Sidecar. Try disabling any recently installed software and see if Sidecar reappears.
- Contact Apple Support: If you’ve tried all the above steps and Sidecar is still missing, contact Apple Support for further assistance. They might have additional troubleshooting tips or be able to diagnose the issue more thoroughly.
Is Sidecar Not Recognizing Your Touch on Your iPad? Only Works With Apple Pencil?
Apple developed Sidecar to expand or replicate your Mac’s screen on your iPad, yet it does not enable Mac applications to respond to touch input on the iPad’s screen. While you can use your finger to adjust settings in Sidecar’s sidebar and the touch bar, these are the extent of touch interactions within the Sidecar app on your iPad.
For more precise interactions, the Apple Pencil is an option as it functions like a mouse or pointing device. Apple maintains that our fingers lack the necessary precision for Sidecar.
Sidecar Setup Doesn’t Work With Apple Pencil? Update macOS Settings
If you encounter problems using your Apple Pencil with your Sidecar setup, consider reviewing your security settings on your Mac by following these steps.
- Open the System Settings app on your Mac.
- In the left sidebar, locate and click Network.
- Click Firewall.
- Click the Options… button on the right side of the window.
- Make sure that Block all incoming connections is turned off.
- Click the OK button in the bottom right corner.
- Restart both your iPad and your Mac.
How to Use Sidecar on Your iPad
If you own pretty much any modern iPad, you can turn it into a second monitor with the Mac. There are two different ways to use SideCar with your Mac, as you can connect a cable directly between both devices, or just use it wirelessly. In the event that you want to use SideCar, here’s how you can enable it:
- Unlock your iPad and your Mac.
- Open the System Settings app on your Mac.
- Scroll down and click Displays in the sidebar on the left.
- In the bottom left corner of the display previews, click the Add Display button.
- From the drop-down menu, select the name of your iPad.
- Wait a few moments.
- Enjoy!
The only “catch” here is that you’ll need to be signed into the same Apple ID across both devices. Otherwise, SideCar will not work as the devices are unable to properly communicate. Additionally, if you want a more reliable connection between your iPad and Mac, we recommend connecting these devices with a Thunderbolt cable. Going wireless is convenient, but it’s nowhere near as reliable as using a hard-wired connection.
How to Change Which Side Sidecar Places My iPad?
One of the more important aspects of using Sidecar between your iPad and Mac is making sure that the screens are arranged properly. Otherwise, you might try and move the mouse cursor to your iPad’s screen, only to find that the arrangement isn’t correct in the macOS System Settings app.
- Make sure that your iPad is connected to your Mac via Sidecar.
- Open the System Settings app on your Mac.
- In the left sidebar, scroll down and click Displays.
- On the right side of the window, click the Arrange… button.
- Drag your iPad to the desired location in relation to the primary monitor. If you’re unsure which monitor is correct, hover your mouse over each display and a pop-up will tell you the name of the device.
Want to Mirror your Mac’s screen?
While it’s nice and rather convenient to use the Sidecar and your iPad as an additional monitor for some extra screen real estate, it’s also possible to simply mirror what’s on your Mac to your iPad.
- Verify that your Mac and iPad are connected.
- Open the System Settings app on your Mac.
- Scroll down and click Displays.
- Select the connected iPad from the displays shown.
- Under the Use as section, click the drop-down menu on the right side.
- Highlight and select Mirror for Built-in Display from the list of options.
How to Send Apps to Your iPad Using Sidecar
It shouldn’t come as too much of a surprise, but when using Sidecar, you can “send apps” to your iPad, the same way that you would if you had a traditional monitor connected to your Mac.
- Open the app that you want to send to your iPad using Sidecar.
- Make sure that it’s focused and the primary window on your Mac.
- In the top left corner, hover your mouse cursor on the Green circle.
- Highlight and select Move to iPad from the list of options.
In the event that you want to move the app window back to your Mac’s display, just repeat the steps above from your iPad’s screen. Then, highlight and select Move Window Back to Mac from the drop-down menu that appears.
Sidecar Includes Three Different Ways of Interacting With Content on Your iPad
When it comes to using Sidecar on your iPad with your Mac, Apple has implemented a few different ways that still allow you to control and interact with your iPad.
- Sidebar: This sidebar contains various controls and options that allow you to interact with the Sidecar feature and your Mac. Depending on your settings and the application you’re using, the sidebar may include functions like adjusting brightness, volume, and keyboard settings, as well as access to the Touch Bar and other relevant tools. It provides a convenient way to manage and customize your Sidecar experience while using your iPad as an extended or mirrored display for your Mac.
- Touch Bar: With Sidecar, you can have a virtual Touch Bar on your iPad’s screen. This virtual Touch Bar provides dynamic, context-sensitive controls and shortcuts that are relevant to the application you are using on your Mac. It allows you to interact with and access various functions and features of Mac apps more conveniently, just as you would on a physical Touch Bar. It adapts to the application you have open on your Mac, offering shortcuts and controls specific to that application for a more streamlined workflow.
- Your iPad’s Keyboard: Sidecar allows your iPad to function as an extended display for your Mac, and you can use the iPad’s on-screen keyboard or connect a physical keyboard to your iPad to input text and interact with your Mac just like you would with a regular keyboard. This can be especially useful when you need to type or perform tasks that require keyboard input while using Sidecar.
Yes, You Can Use Your iPad as an iPad Even When in Sidecar Mode!
Sidecar functions like any other app on your iPad, allowing you to seamlessly switch between different apps using the app switcher, even when connected to a Mac. It’s a pretty remarkable feature.
When you access the app switcher, you’ll notice that Sidecar is listed as an app preview alongside your other open apps. You can also close Sidecar just as you would with any regular app. When you force close Sidecar, it automatically disconnects from your Mac.
As a result of this disconnection, your Mac displays a message indicating that it’s unable to connect to your iPad, as the device has been disconnected.
Want to Use Sidecar Without Your Apple ID and iCloud?
Unfortunately, Sidecar cannot be used without an Apple ID and iCloud. This is because Sidecar relies on secure connections between your Mac and iPad to mirror the display and extend your workspace. Apple ID and iCloud act as the foundation for this secure connection.
Here’s why both are crucial:
- Apple ID: Both devices must be signed in to the same Apple ID with two-factor authentication enabled. This ensures a secure connection and authenticates the devices to each other.
- iCloud: Sidecar utilizes iCloud services like Continuity and Handoff to seamlessly transfer data between devices and maintain consistent workflow. Without iCloud, these features wouldn’t function properly.
While it might seem inconvenient, the requirement for Apple ID and iCloud prioritizes security and user experience. By linking your devices through these services, you gain a seamless and secure connection for using Sidecar to its full potential.
Does Sidecar Support Multiple iPad Displays?
Unfortunately, no, Sidecar does not currently support using multiple iPad displays to extend your Mac’s workspace. While some users might desire the flexibility of multiple iPads as displays, there are a few technical limitations behind the single-device limitation:
- Performance: Managing and synchronizing multiple displays simultaneously can put a strain on the Mac’s hardware resources, potentially leading to lag or decreased performance.
- Complexity: Implementing support for multiple iPads would require significant changes to the Sidecar protocol and user interface, adding complexity and potential for bugs.
- Usability: Managing multiple displays can quickly become cluttered and confusing, especially on smaller iPad screens.
However, some users have found workarounds using third-party screen mirroring apps that can connect multiple iPads to a Mac. These apps typically offer less seamless integration and might not provide the same level of performance and security as Sidecar.
How to Disconnect Your iPad From Sidecar and Your Mac
Disconnecting your iPad from Sidecar and your Mac is a quick and easy process. Here’s how you can do it on both devices:
On your Mac:
- Click the AirPlay icon in the menu bar (it looks like a rectangle with a downward triangle).
- Select the iPad you want to disconnect from the list.
- Choose “Disconnect”.
Alternatively, you can use the Dock:
- Open the Control Center (click the icon with three dots in the top right corner of the Dock).
- Click the Screen Mirroring icon (it looks like two overlapping rectangles).
- Click the iPad you want to disconnect from the list.
- Choose “Disconnect”.
On your iPad:
- Open the Control Center (swipe down from the top right corner of the screen).
- Tap the Screen Mirroring icon (it looks like two overlapping rectangles).
- Tap the Mac you want to disconnect from.
- Tap “Disconnect” (it might say “Stop Sidecar” depending on your iPad model).
Additional Tips:
- You can also disconnect by simply closing the Sidecar window on your Mac.
- If you’re using a wired connection with your iPad, simply unplug the cable to disconnect it.
- Remember that you can always reconnect your iPad to Sidecar by following the same steps and selecting the “Connect” option.
Conclusion
In the world of modern computing, troubleshooting common issues is a valuable skill. When it comes to Sidecar, knowing how to address problems swiftly can make the difference between a seamless, productive workflow and a headache-inducing experience.
Whether you’re a creative professional looking to enhance your Mac setup or a casual user exploring the wonders of Sidecar, the tips and fixes outlined in this article should empower you to overcome any Sidecar-related obstacles and get back to enjoying the benefits of this remarkable feature. So, don’t let Sidecar issues hold you back—dive into our solutions and rediscover the true potential of your Mac and iPad tandem.
Andrew Myrick is a freelance writer based on the East Coast of the US. He enjoys everything to do with technology, including tablets, smartphones, and everything in between. Perhaps his favorite past-time is having a never-ending supply of different keyboards and gaming handhelds that end up collecting more dust than the consoles that are being emulated.

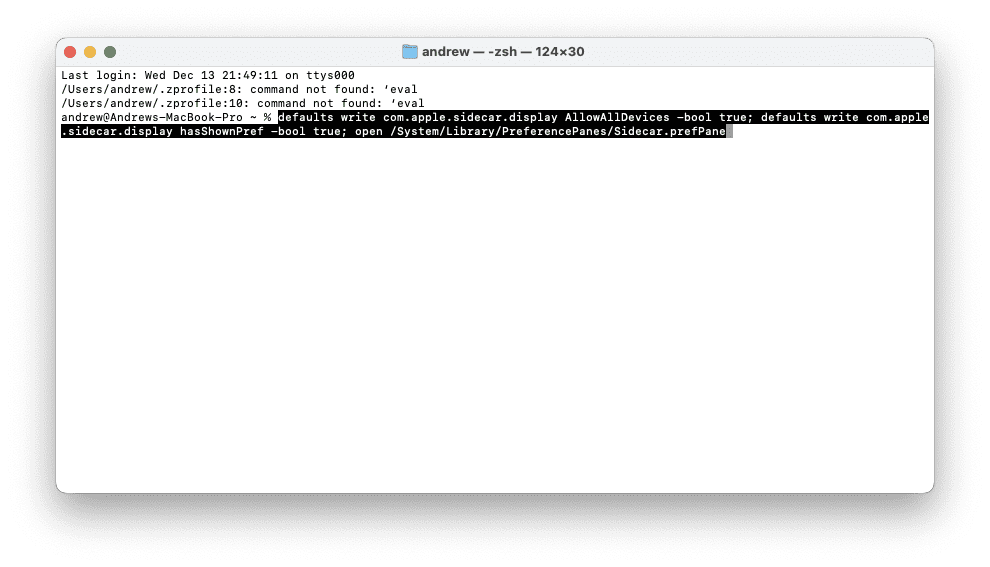
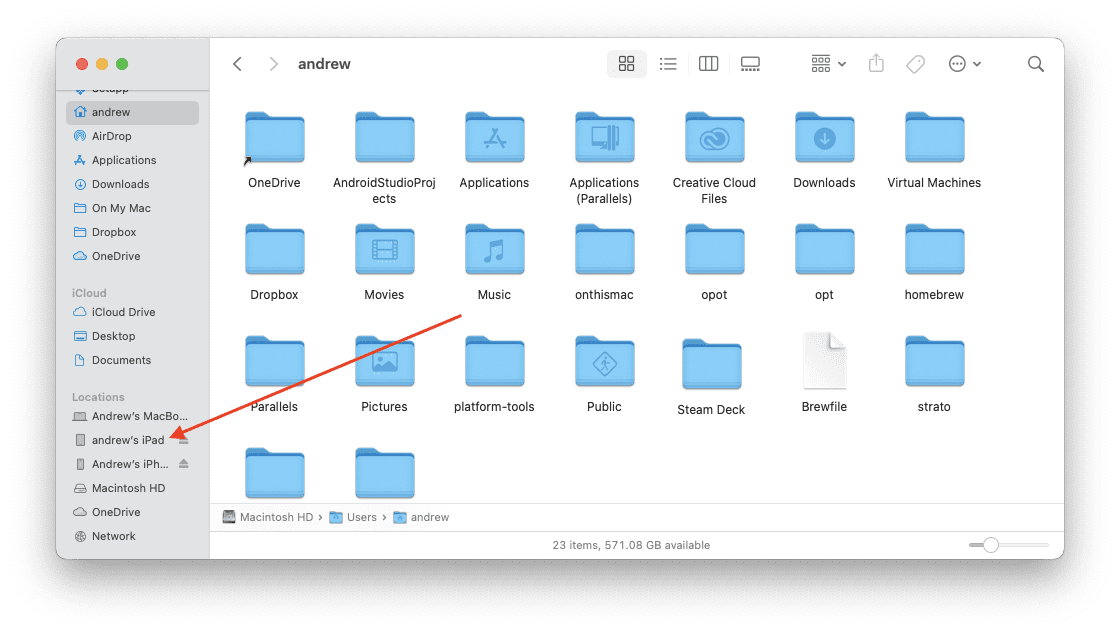
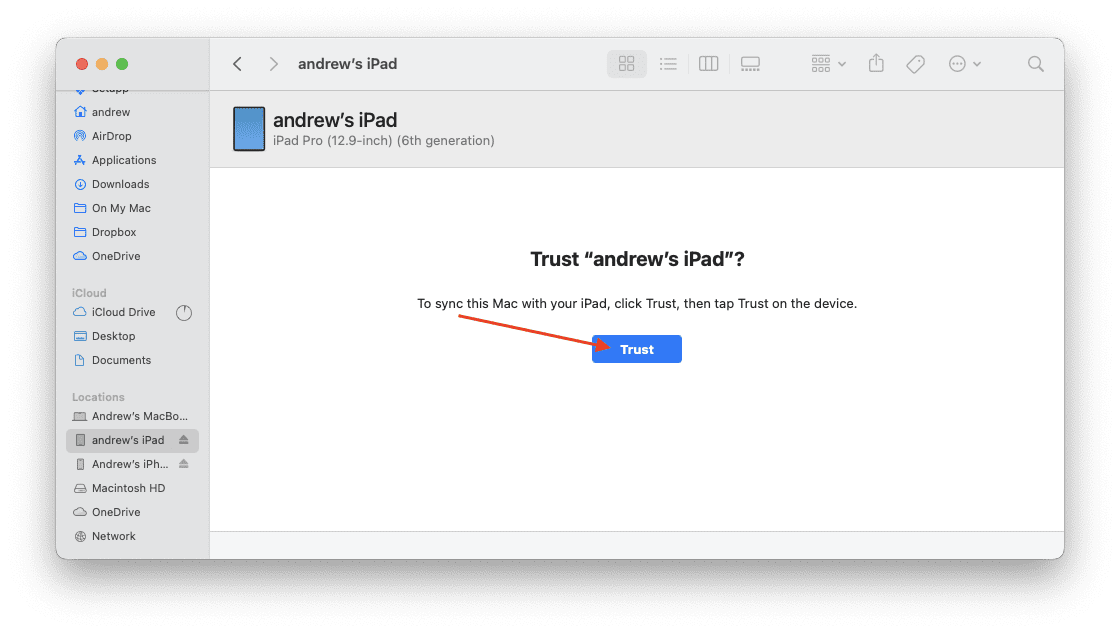
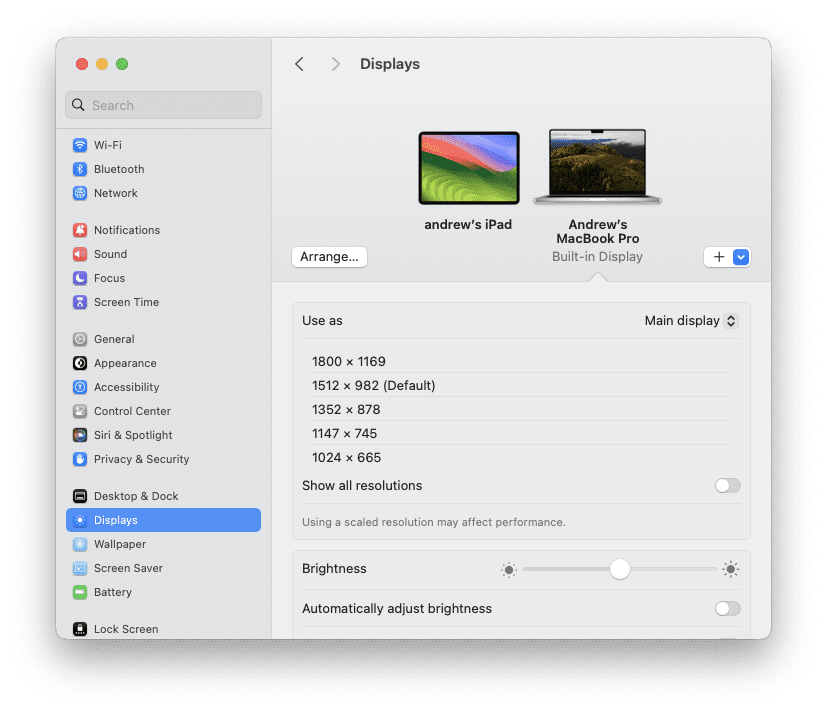
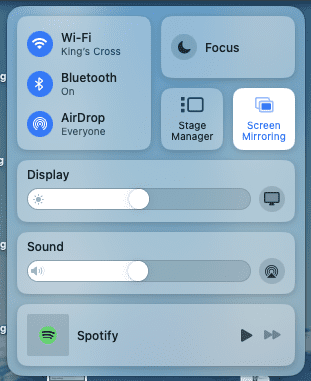
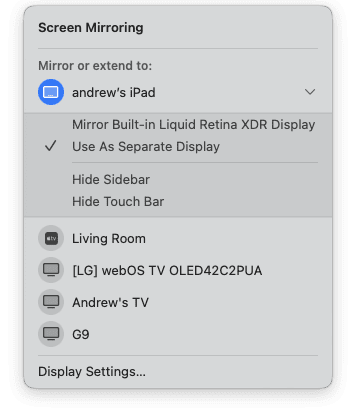
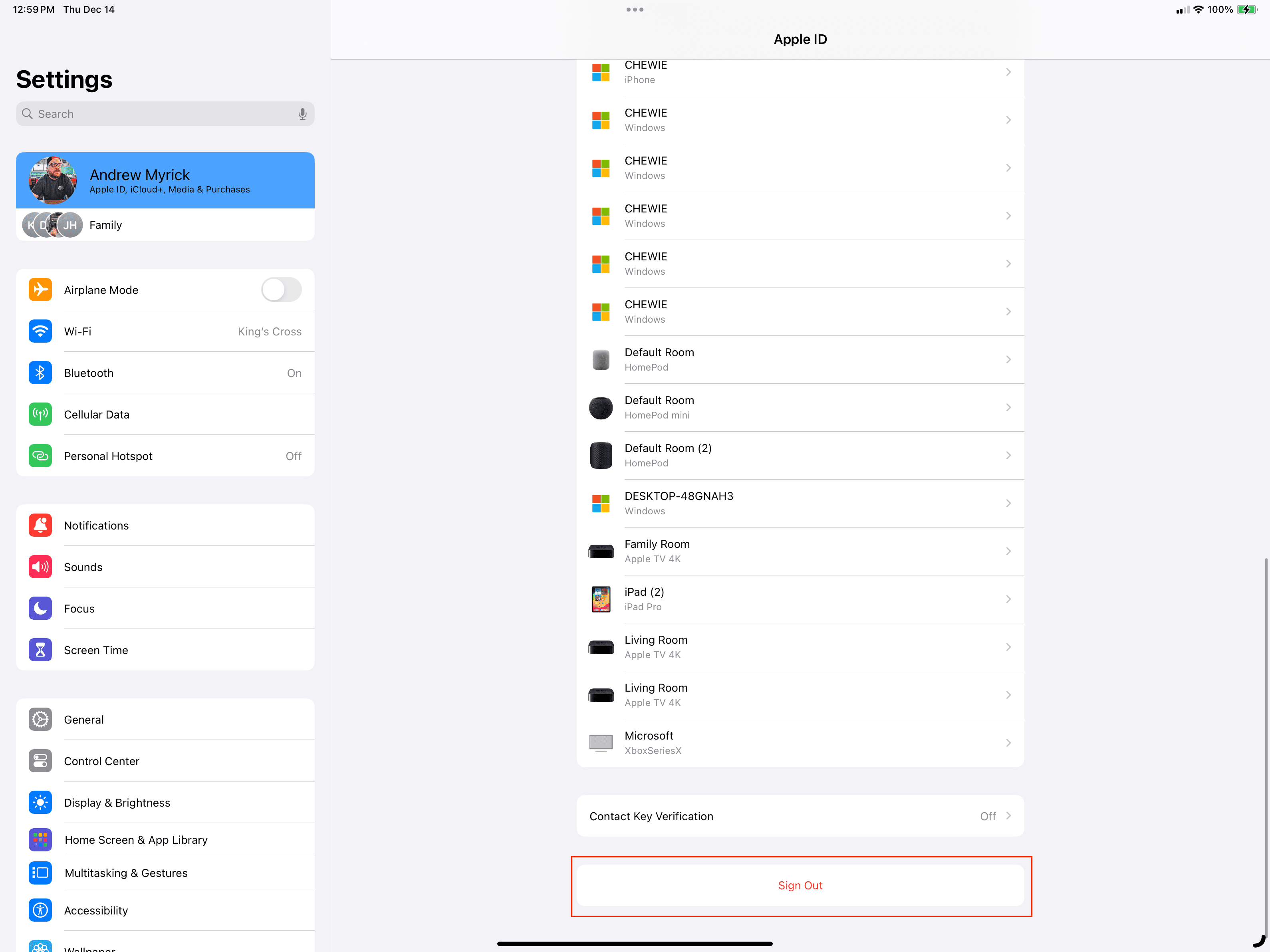
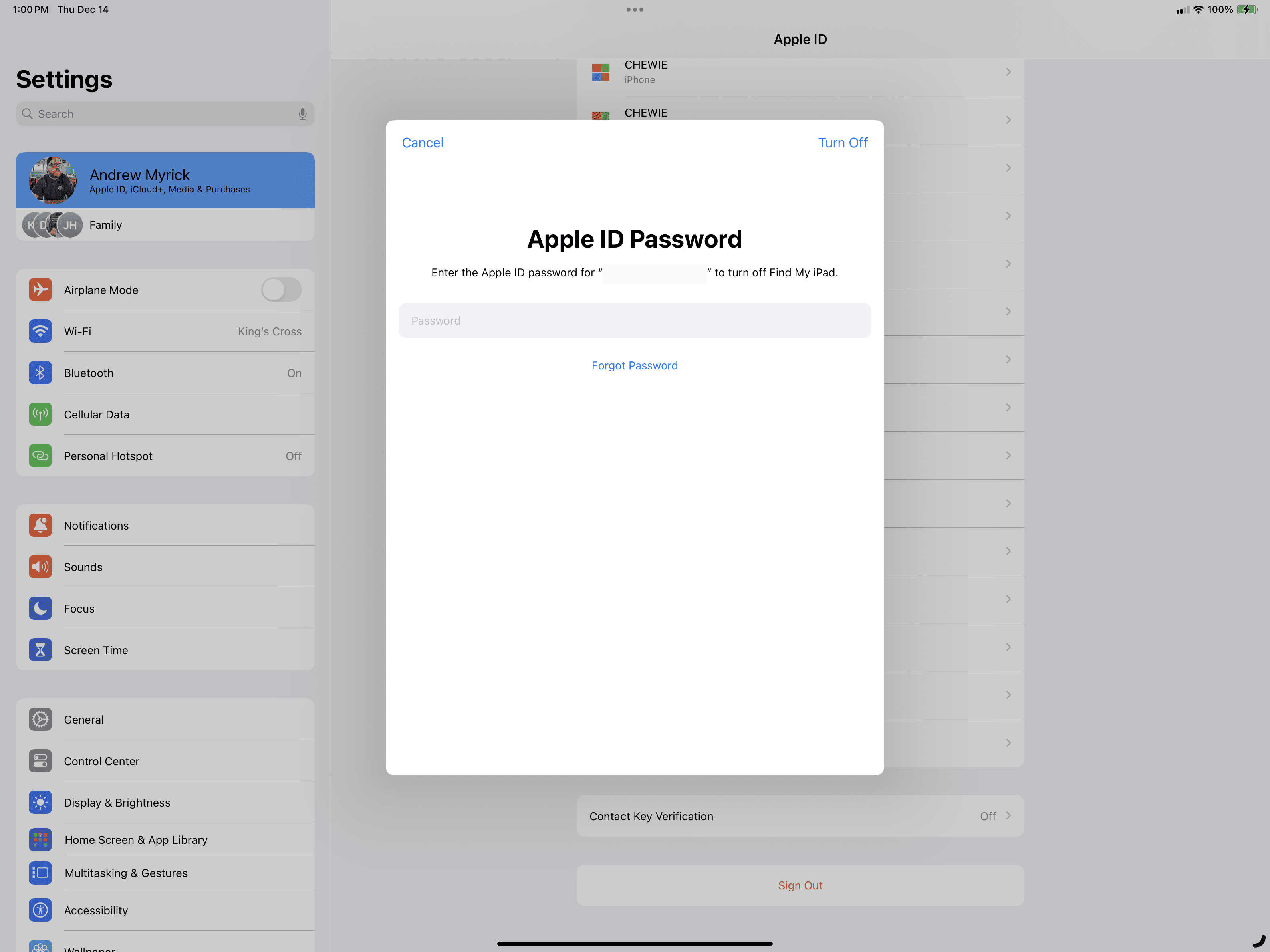

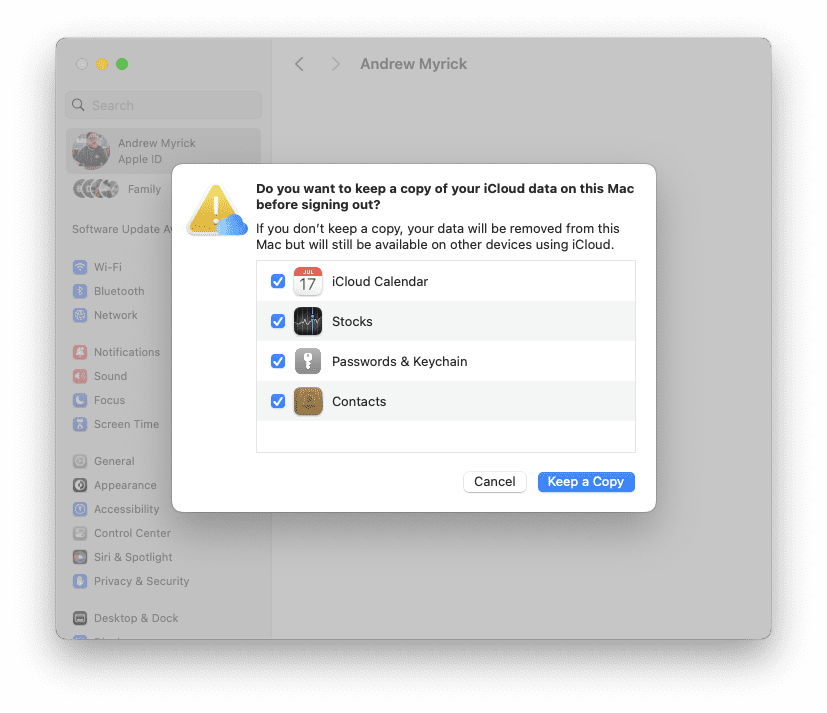
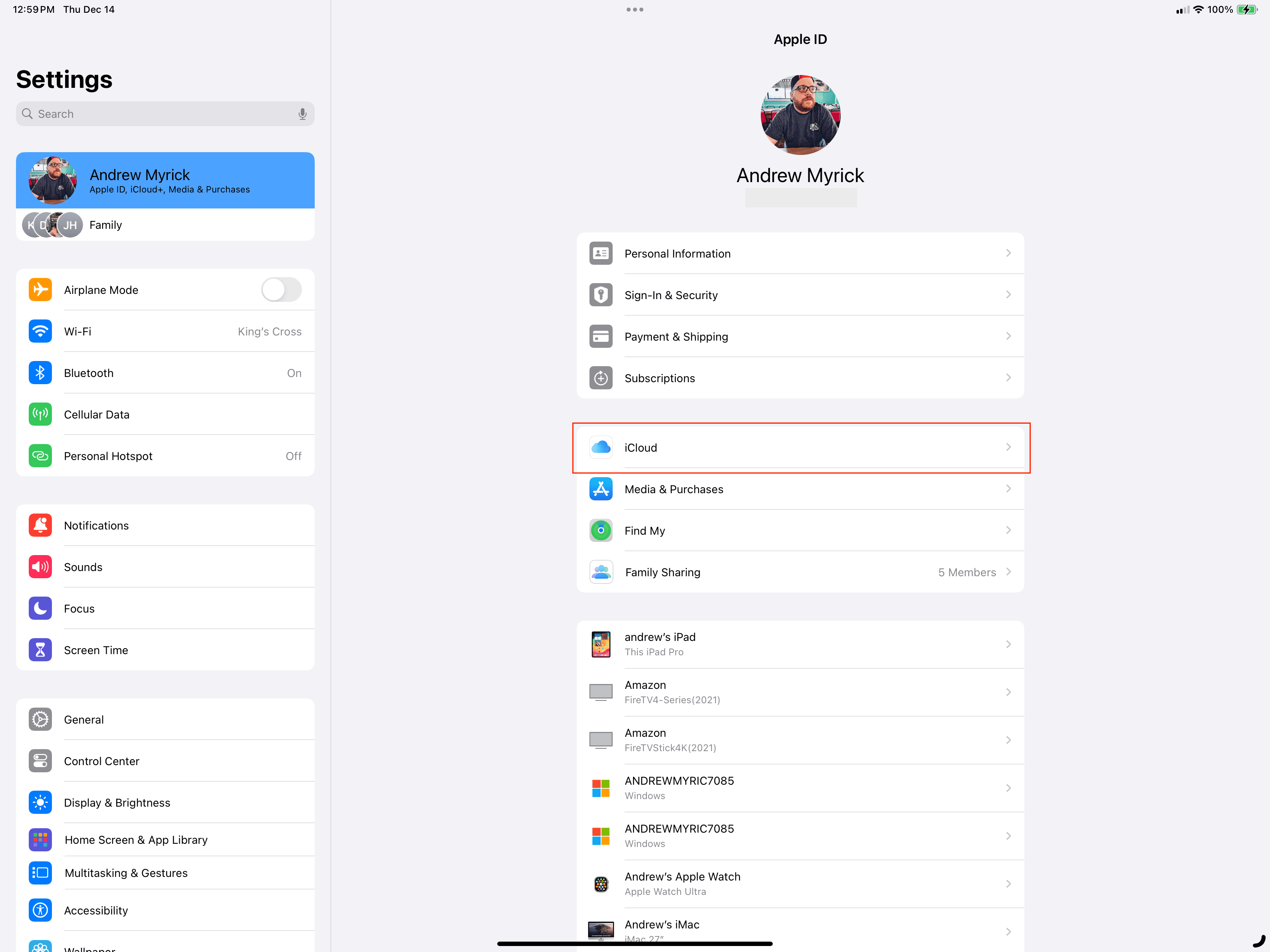
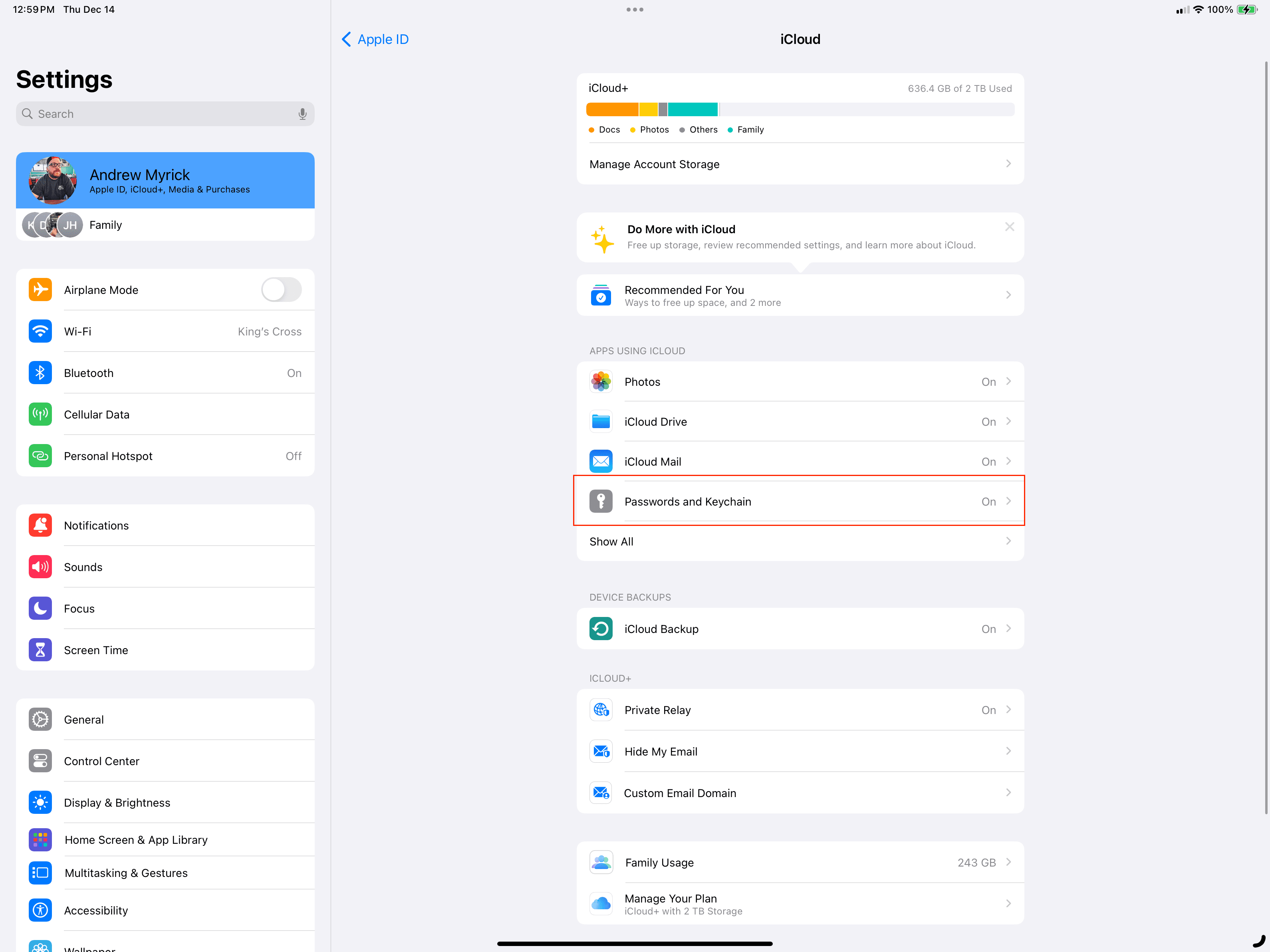
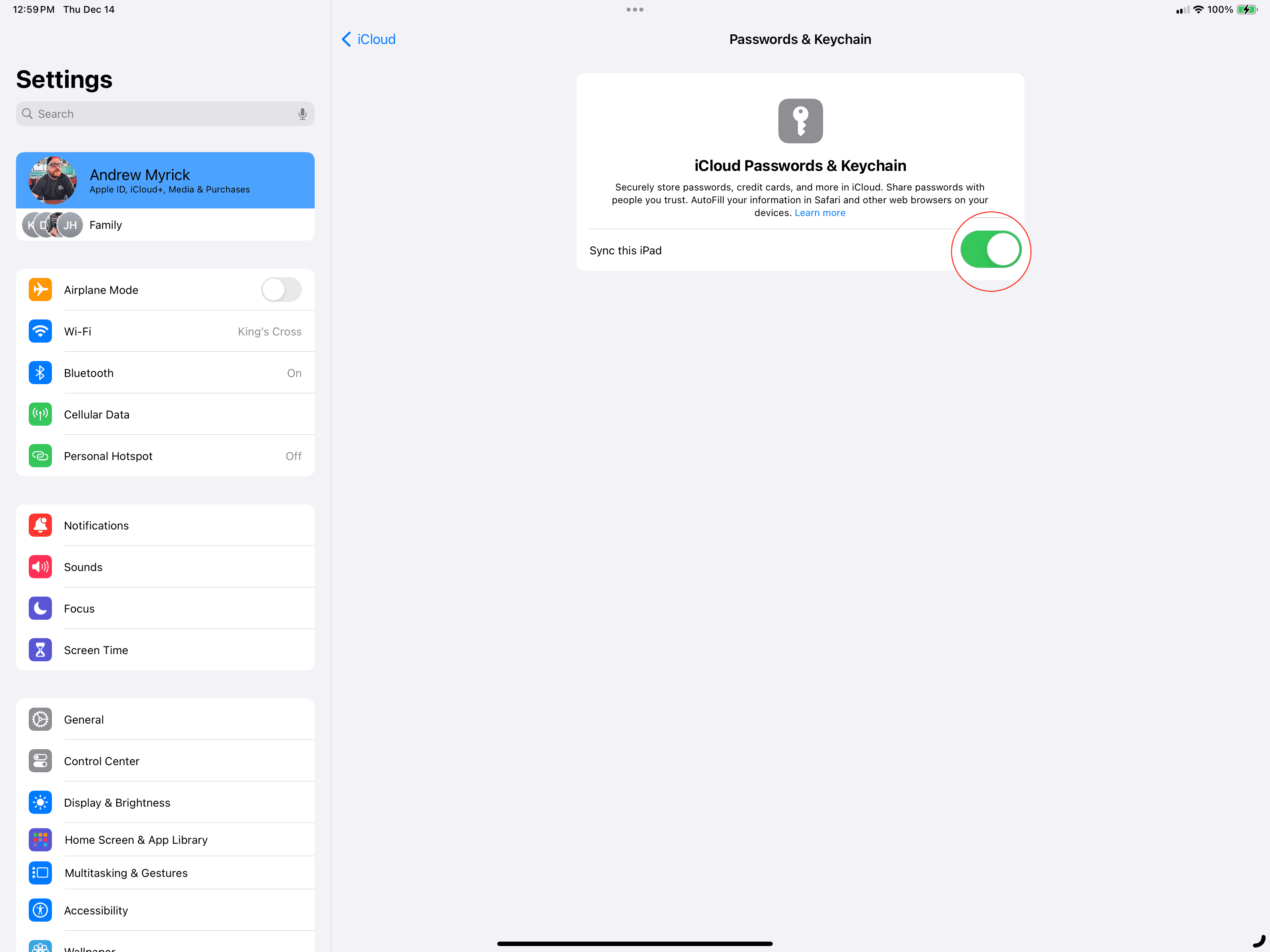
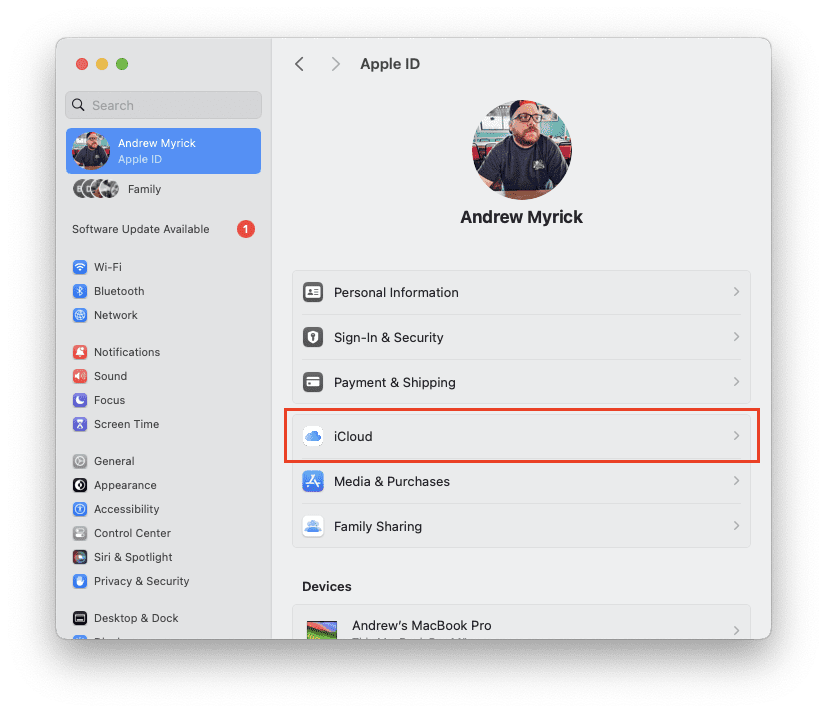
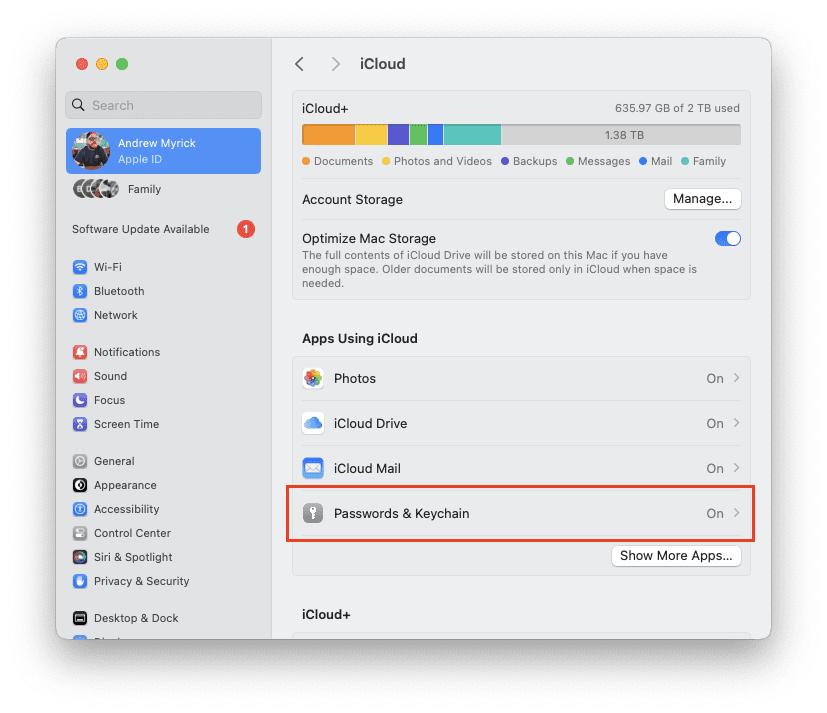
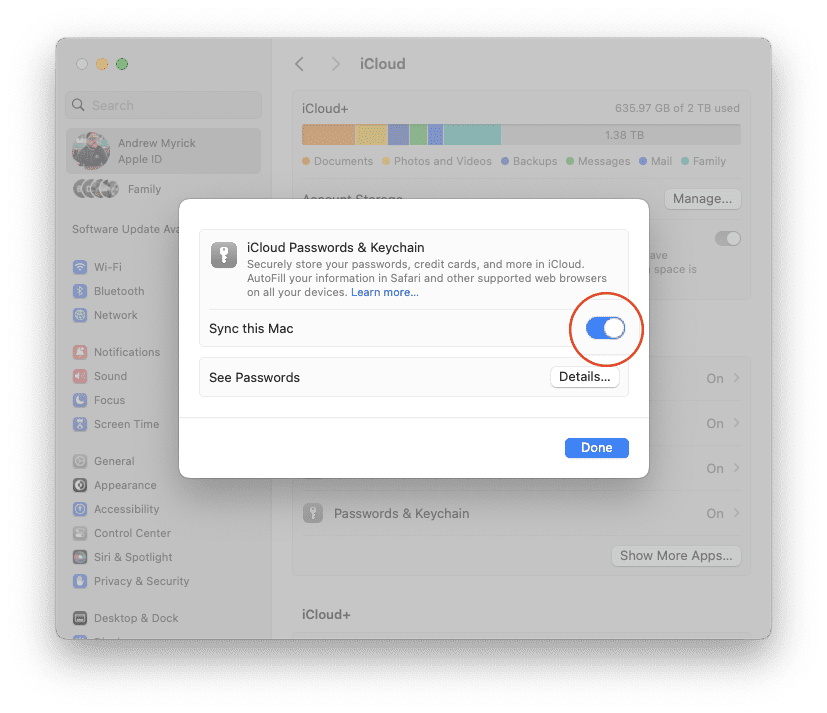
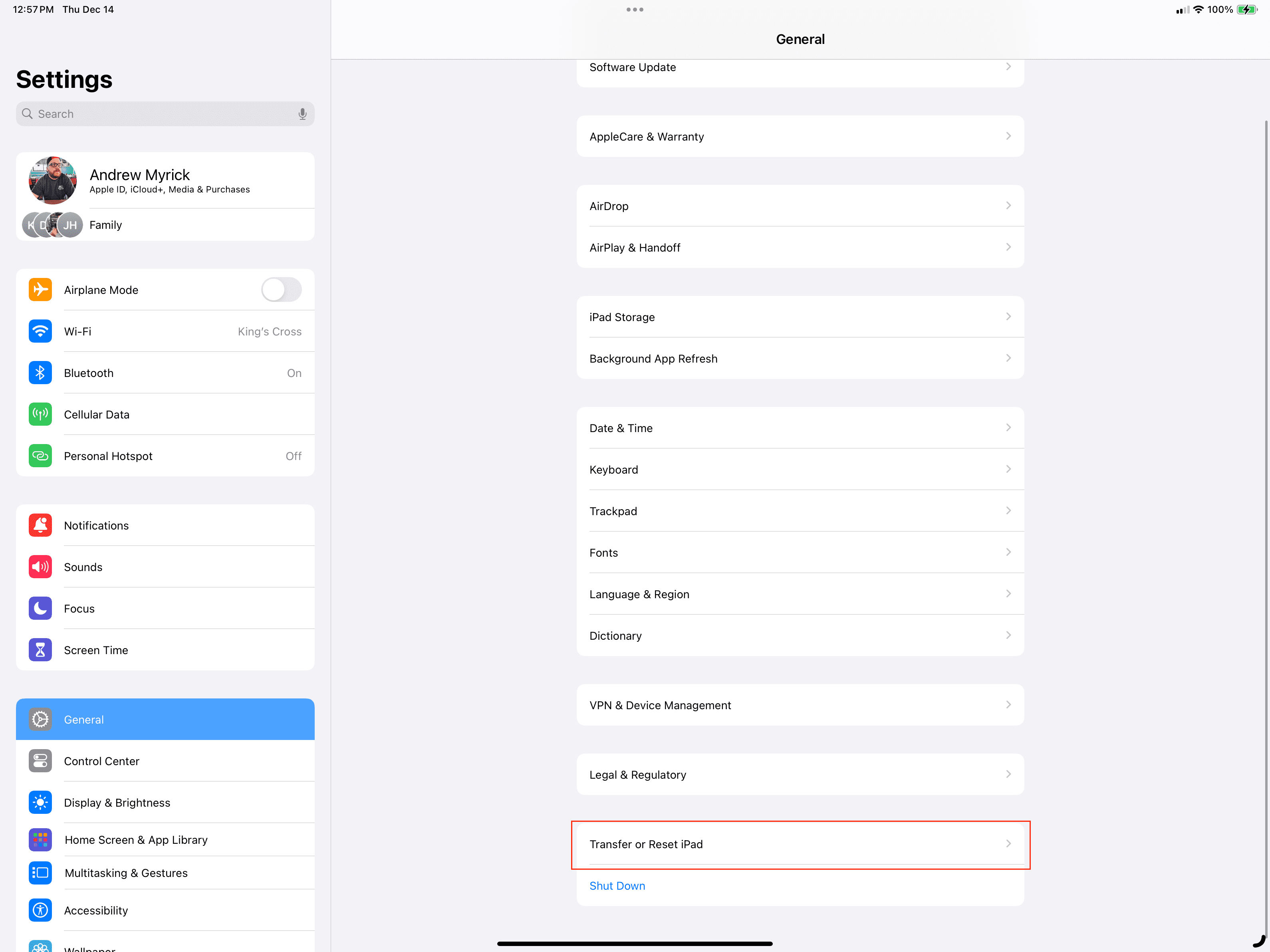
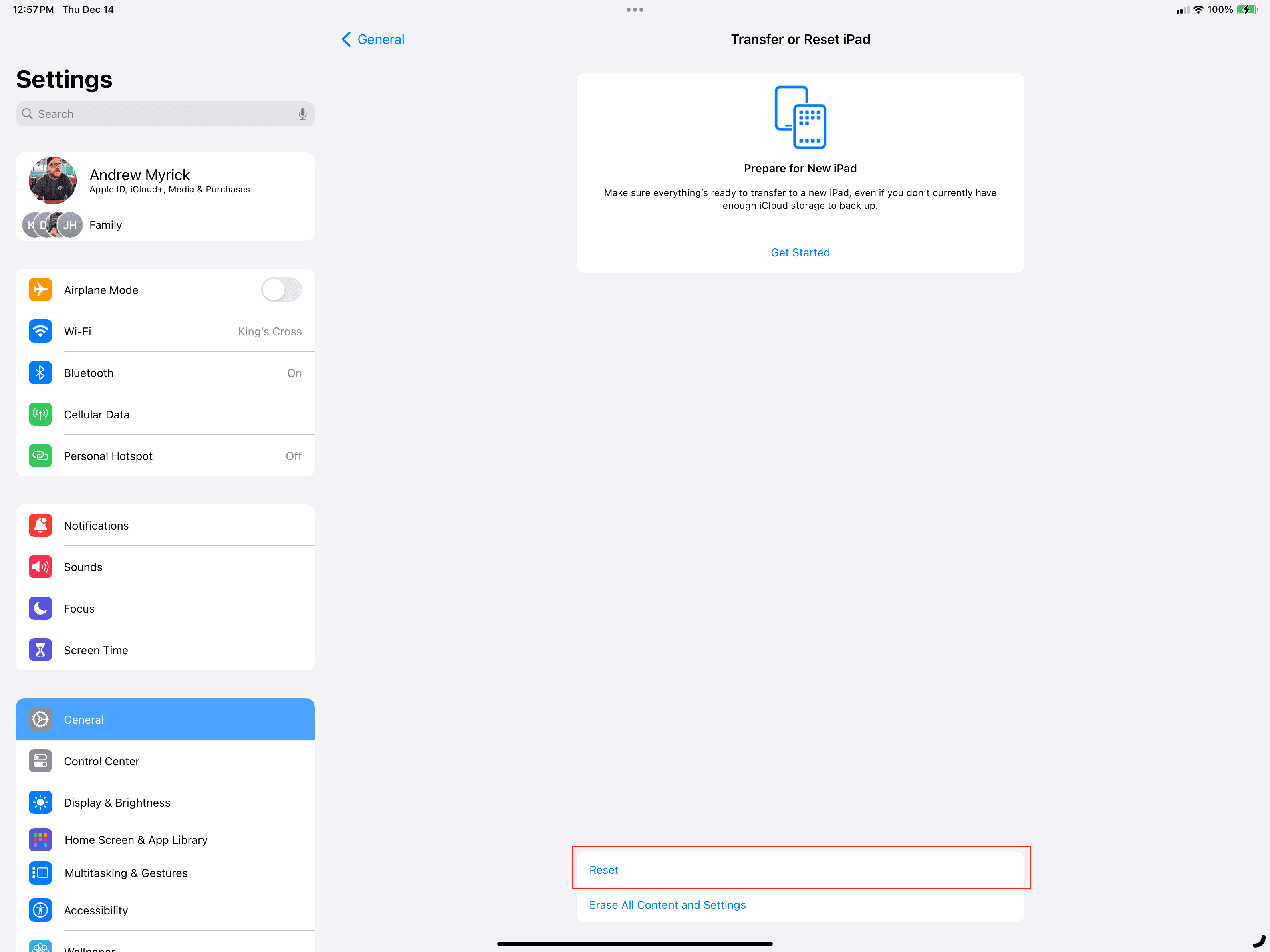
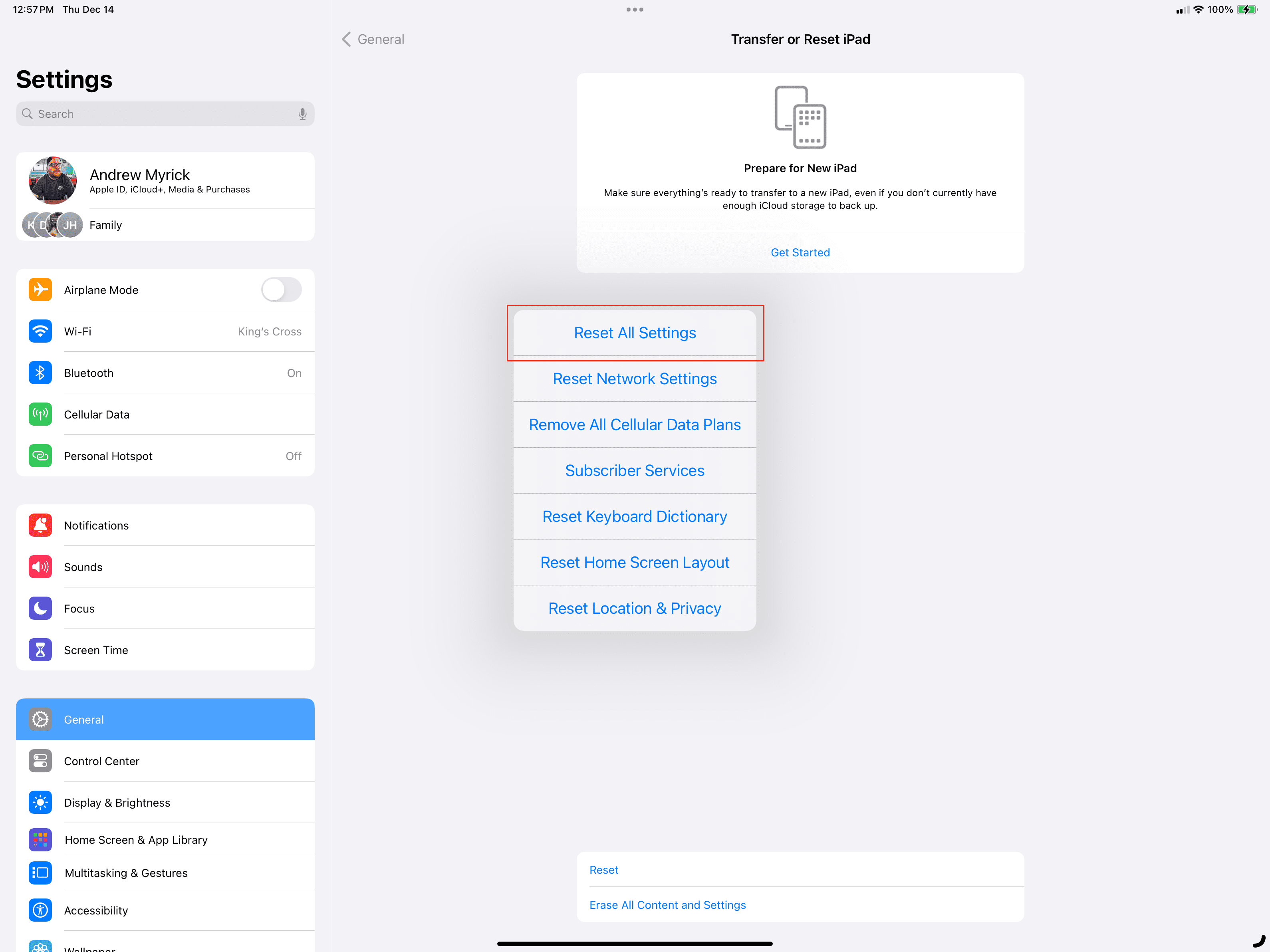
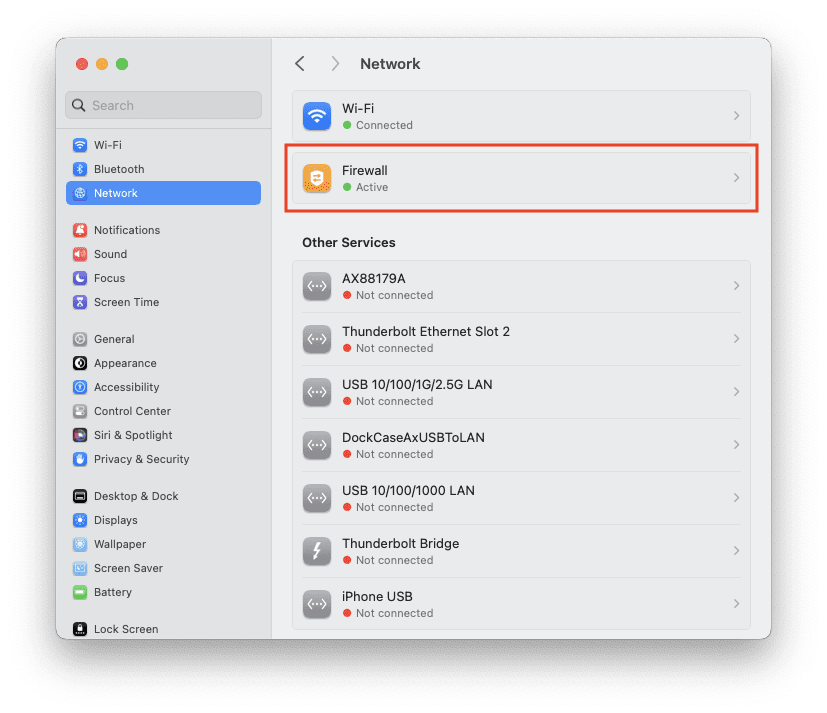
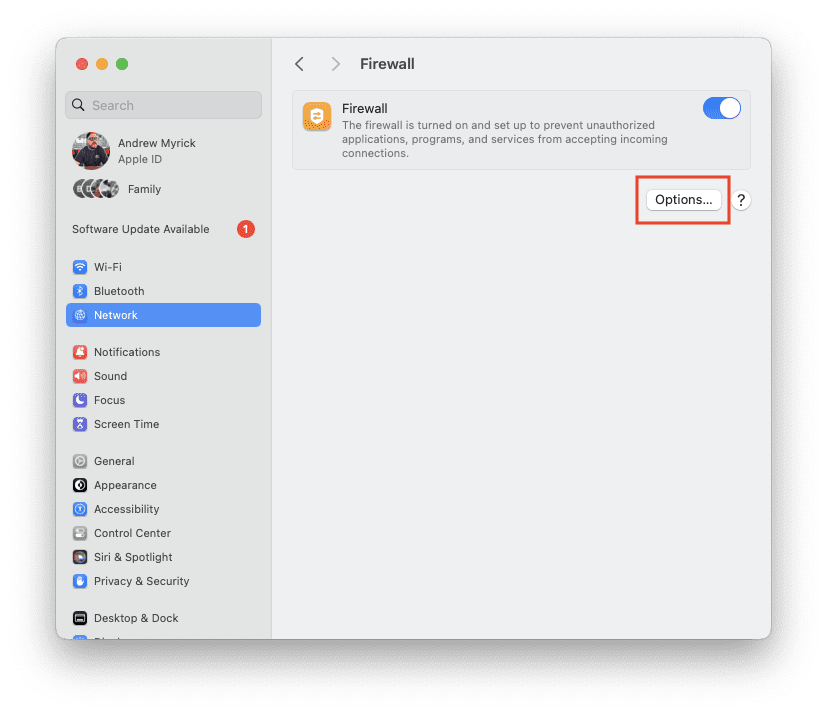
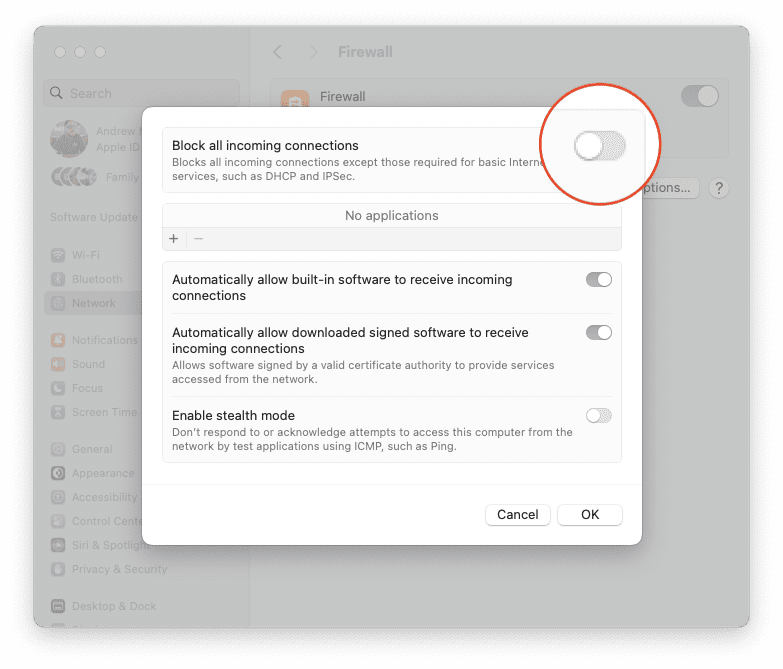
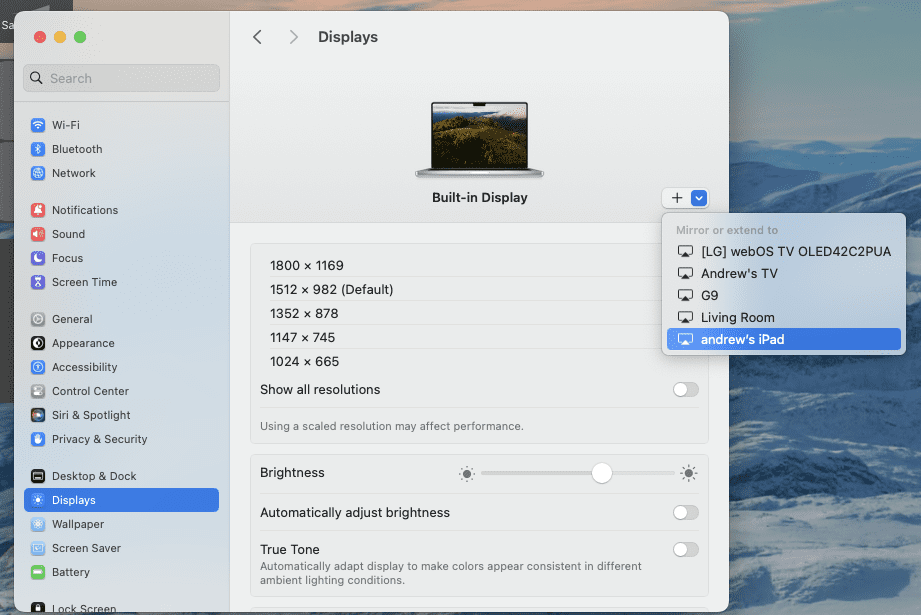
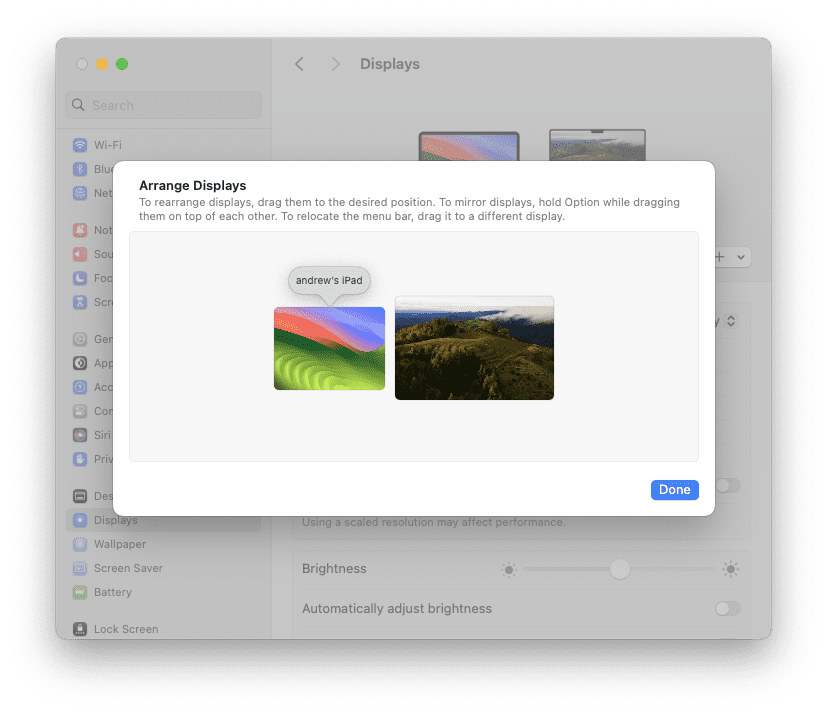
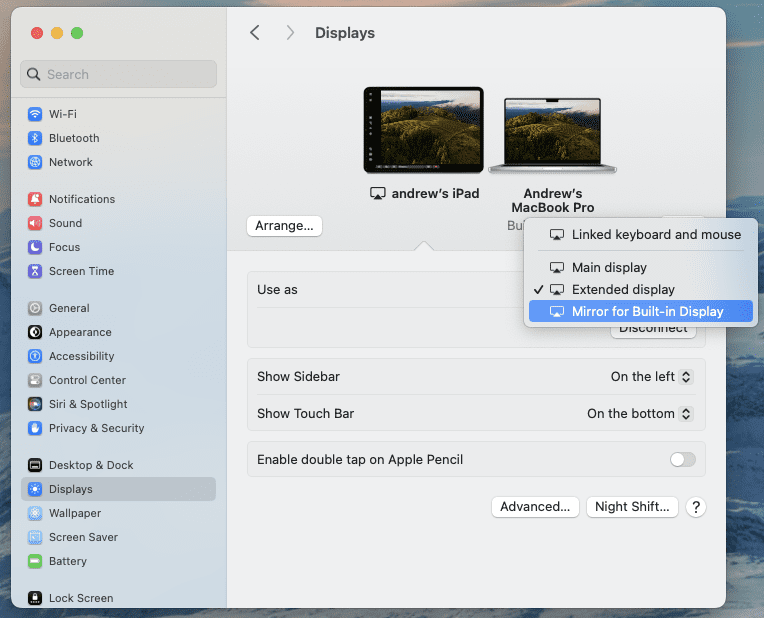
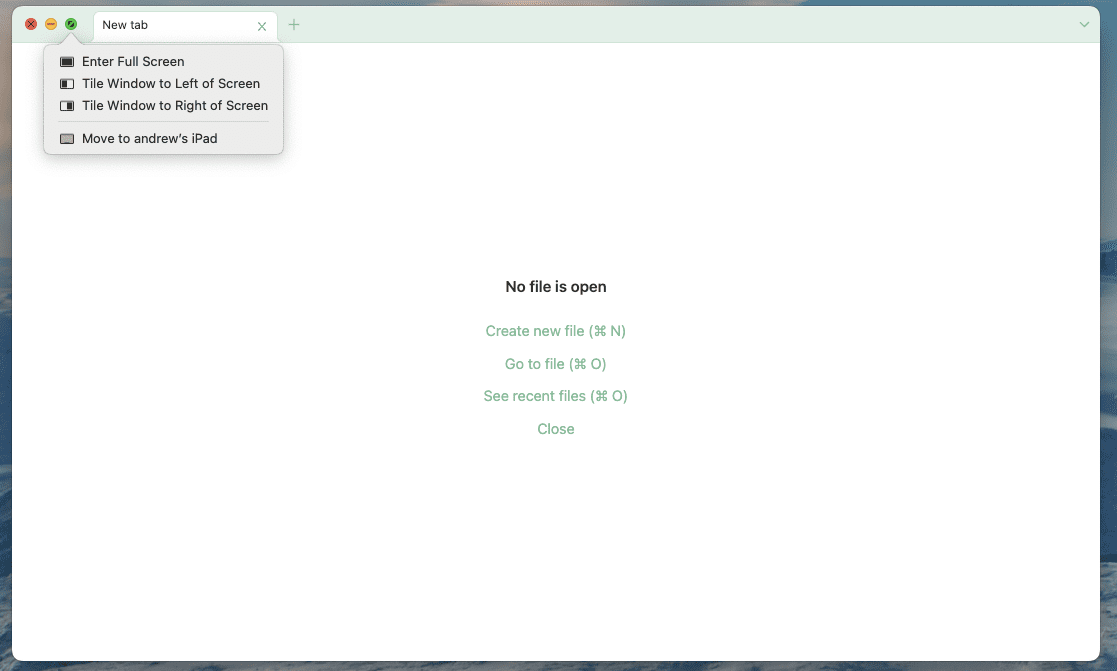


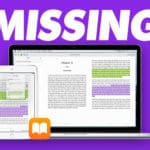


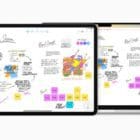

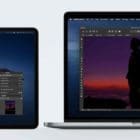
Thanks for the most complete description of sidecar I’ve encountered. As a retired prof, I must also recognize your effective format for teaching about this subject.
Despite your seeming completeness, I may just have a problem you didn’t mention. I’m trying to connect a late-2015 iMac (Monterey) as a display for an m1 MacBook Pro (Sonoma). When I attempt to mount the iMac as a display, my only option is “Linked keyboard and mouse” which permits the mouse to move across display boundaries, but not windows. There are no options for extended display or mirrored displays, which I think is a form of Universal Control, and not sidecar. Curiously, sidecar works as it should if I do things in reverse, i.e., connect the MacBook as a monitor from the iMac.
Thanks so much man! Enabling iCloud Keychain did the trick for me. Was driving nuts. Thanks and happy holidays!
The USB cable connection worked after these steps:
1) Remove all sharing options in MacOs > System Preferences > Sharing
2) Restart the device, with the USB cable still connected
3) Open the device from Finder
I’ve tried all of these options and unfortunately nothing works; my device still just says “Device timed out” when I try to connect it. This is a bummer and makes me not want to purchase Apple products moving forward since this was a big part of the reason I ever purchased an iPad in the first place.
I had the same problem of Sidecar not connecting. Said it had Timed Out. The problem for me was I had a remote mouse program running in the background on my Mac Mini. Turned it off and everything worked just fine. Only took 5 hours of troubleshooting to figure this out. Said remote mouse software has been uninstalled from both iPad and Mac Mini. Works like a charm now.
Here is one more thing to check. Has the name of your iPad changed? I chatted with 90 minutes with Apple Care Support yesterday because SideCar over wifi, which had worked perfectly for me ever since SideCar came out, stopped working. All the settings needed to support SideCar were correct.
I happened to notice that when I used an older MacBook Pro, that SideCar worked over Wifi except it the iPad showed up in the SideCar panel with the name I had given the iPad when I first set it up. Somehow the name of my iPad had reverted from the name I gave it to just “iPad”. I changed the name of the iPad back to the name I had given it, and I could connect with SideCar over wifi again from the MacBook Pro that wasn’t connecting over wifi.
None of this worked for me until I opened Finder and found my iPad listed on the left-hand side towards the bottom. Then I clicked that and there was a question to trust the connection with the iPad. I did this on my MacBook Pro. That may help some.
Hello dear,
Thank you very much because of providing all these solutions in order to fix sidecar issue. In fact, I have tried to apply all these solutions with no luck. However, the only solution that fixed my sidecar issue easily is to Reset All Settings in iPad Pro 11. It fixed the issue immediately.
Thank you again.
Thanks for the write-up on the sidecar connection issues. None of these solutions worked for me though, and I kept on getting this device timed out message. Then I recalled that a dongle connected via the USB-C port can interfere with the wifi. Although I was working on a 5G connection that is not (or less) affected, the connection with my iPad worked instantly when I disconnected the dongle. This may suggest that a dongle can interfere with the sidecar connection even though the internet connection is 5G. I now connect my dongle at the left side of my MacBook Pro and have not experienced any further problems.
I have to add that the dongle interference is not consistent. I have worked with the dongle connected on the right side of my MBP for some time without sidecar problems. But for now, it works.
Hello, I’m having trouble getting my iPad to work with SideCar over a wireless connection (works with a wired connection).
I followed these steps listed above of signing out, rebooting, and signing back into iCloud.
This did allow my iPad to be listed, but now I’m getting error (-6709).
Any idea about what could be happening?
Hi Bob,
First, make sure you enabled Handsoff on your iPad (Settings > General > Handoff) and Mac (Apple menu > System Preferences > General and select “Allow Handoff between this Mac and your iCloud devices” )
If you use a VPN on either device, temporarily disable it.
On your Mac, check any login items listed in System Preferences > Users & Groups. Remove any login items (you can add them back)
Then turn on iCloud keychain on both your iPad and Mac in iCloud’s settings.
Wow!
It worked! I got Sidecar to work by logging out of my Apple ID on both the computer and the iPad, ignoring all the scary messages about “removing data”.
Thank you SOO much for your extensive article.
Had VPN on, Cisco Anywhere connect, and could not connect to the ipad. Since it essentially changes the laptops IP address and thus subnet, it can’t route local traffic to the iPad. Not sidecars fault, just the limitations of networking.
Question: I have the latest iPad Pro 12.9 (late 2018). I am considering buying a newly released Macbook Pro 16″ (late 2019).
If I use Sidecar with this combination will I be using the full resolution of the iPad (2732×2048)?
I have seen comments that lead me to believe that the resolution on the iPad will be cut in half.
If that is the case the lower resolution will not work for me.
Hi Bill,
You are correct on the resolution issue when using the iPad in Sidecar–at least for now. Most people have not found this a challenge, given how good the iPad manages its display–however it remains an issue.
There are third-party apps that do not reduce the resolution–check out Luna Display and Duet Display. Those may be more in-line with what you want.
Our suggestion if possible (time and location) is to go to an Apple Store and ask them to demonstrate Sidecar for you using the new MacBook and iPad–then you can make your judgment via the evidence and testing.
Hi, thanks for the detailed posting.
I see that there is a workaround to enable sidecar on an older version mac, but what about on an older version ipad?
I’m using Mac pro 2015 (as I type in Sidecar on spotlight, the function appears tho there’s no such thing on my Settings), AND iPad Mini 4.
So even tho I open the terminals on my mac and copy and paste the command, it still says that I need to connect to a device (while ipad is connected by the USB).
Is that because it still doesn’t recognize an older version of ipad?
Would appreciate your help so much!
HI Jay,
Sadly, Apple limited which iPads support Sidecar to those models that support the Apple Pencil. And there is no workaround on this unfortunately.
Sidecar-supported iPad models:
• 12.9-inch iPad Pro
• 11-inch iPad Pro
• 10.5-inch iPad Pro
• 9.7-inch iPad Pro
• iPad (6th generation or later)
• iPad mini (5th generation)
• iPad Air (3rd generation)
I tried it with my 6th gen iPad and worked fine, although I did not find it that useful with my MacBook Air. Mostly because the 9.7 inch screen is too small and dragging anything from my MBA to iPad sometimes doesn’t fit screen properly. It also would be a bit more useful if the MacBooks had touch screens so that you could use the Pencil option on both the Mac and iPad. Also limiting the Side Car feature to iPad’s with Pencil support, and Mac’s with SkyLake or newer CPU’s sort of limits the appeal. I am sure this would be a more useful feature on a bigger iPad Pro model. However for myself if I want more screen I would probably just connect to a desktop monitor.
Ok, I tried all of these on my Macbook Pro and iPad Pro. Terminal commands to get Sidecar to appear in System Prefences do nothing more than that. The iPad is seen in Finder and trusted, I have signed in and out of the same account multiple times. I have to keep in mind this is software brought to you by the people who created iTunes.
Sidecar is still not working with a wired connection even after iPados 13.2 and Catalina 10.15.1. This has been reported everywhere since early betas of Catalina and apple has done nothing about it. I bought an iPad purely because of Sidecar and it only works on wifi which means I cannot charge my iPad without having to carry two chargers.
Apple are really annoying me lately. Catalina and iOS/iPadOS 13 are so full of bugs they are almost unusable for professionals.
Such a helpful article, thank you!
Sidecar was only working for me with a wired connection. Tried everything, even disabling Today View “Keep on Home Screen” feature, but nothing worked until I turned off iCloud on both the iPad and iMac.
It was a bit of a pain, all the restarting and waiting for iCloud apps to reload on both devices, but totally worth it to have a wire free set up. Love it!
Thanks again 🙂
Fixed my DEVICE TIMED OUT error by disabling Today View “Keep on Home Screen” feature on my iPad Pro. 2 hours of frustration.
Hi Dude,
Thanks for sharing this tip! Never thought of that.
Liz
I’m using a Macbook Pro 13-inch 2017 and an iPad 6th generation.
The Airplay icon doesn’t show up on my Macbook’s menu bar and the SideCar doesn’t recognize my iPad as well.
I made sure that both devices are logged in to the same iCloud account, connected to the same WiFi, and Bluetooth is turned on as well.
I still couldn’t use my iPad as a secondary screen.
Hi Patty,
Try connecting your iPad to your MacBook via a cable, then restart both devices. Open System Preferences and see if you see Sidecar listed. If not, follow the steps in this article and use the Terminal command to force your Mac to see Sidecar.
Hopefully, that does the trick!
Liz
Just a quick observation. I was getting the “Unable to connect…” error when attempting to use sidecar.
I have an MBP connected to my network via an ethernet cable (wifi turned off).
When I switched wifi on, the iPad was found and connected just fine.
Don’t know why the MBP can’t see the iPad when they are on the same network but connected via an ethernet cable rather than wifi…
Can’t replicate this as I only have one of each device. It would be interesting to see if anyone else can replicate this issue…
Marc
I am having a problem that I haven’t found searching around on the internet. My MacBook Pro (2016) model is converting to secondary display and the iPad Pro as the primary. I have tried to rearrange the displays in the display preferences to no avail. Any help on this would be awesome thanks!
Hi Jacoby,
Sorry to hear about this sidecar issue. What a pain!
Try changing your iPad to mirror your Mac, use it like this for a few minutes, and then change it back to the extended display.
Go to the AirPlay menu (the blue rectangle that shows at the top when using Sidecar) and change your display option to mirror your display.
On the first Sidecar connection with my Macbook Pro, everything works great. Then if the connection drops (for whatever reason) there is no longer an Airplay/Sidecar icon in on my Mac menu bar. It’s as if the Mac is now unaware of the iPad next to it. On the Mac in system preferences, there is no Airplay display option except “Off”. Toggling the Mirroring options checkbox does nothing. If I look in the iPad’s control center, no Airplay icon there either. So, for now, when I lose the menu bar Sidecar icon (in its guise as the Airplay icon) my only recourse is to reboot the Macbook.
I just realized that Sidecar isn’t supported with my rMBP late 2013.
I was getting that error message when searching for Sidecar after updating.
Apparently, if your Mac doesn’t have a USB-C port, you don’t get Sidecar.
What a load of hot garbage, I was looking forward to that feature. It’s just straight up disabled.
You can’t even use a USB-A-to-C cable or WiFi, wtf?
Hi Anon,
Apple does support Sidecar on some older Macs that don’t have USB-C–but it is not supporting models older than 2015/16. Sidecar requires Mac to have the Skylake
processors or later.
Here’s the official list:
• MacBook introduced in 2016 or later
• MacBook Air introduced in 2018 or later
• MacBook Pro introduced in 2016 or later
• Mac mini introduced in 2018 or later
• iMac introduced in late 2015 or later
• iMac Pro introduced in 2017 or later
• Mac Pro introduced in 2019
There are third-party apps like Duet Display that support both older Macs and older model iPads.
Liz
Hi, I have connect ipad to the macbook pro using cable, but the sidecar still shows no devices, I wonder if there is a solution? thanks!
hey Eric I have the same problem now, did you find a solution
Hi Angus,
Are you seeing any error messages?
As the article mentions, not all iPad or Mac models support Sidecar.
With a supported model, your iPad needs the latest version of iPadOS and your Mac needs the latest version of macOS Catalina.
Try updating both your iPad and Mac to the latest versions–after updating, restart both devices again. Then connect your iPad to your Mac and open System Preferences–see if Sidecar shows up. If so, try a wireless method and if that fails, try the cable. If not, open spotlight search and type in Sidecar.
Liz
Apple has removed the ability to use the force commands to enable the older MacBooks, I just updated to the latest beta which is 7 right Now, and it’s still not working.
There probably won’t be another way to force it.
it seems that older models had the option of using this tool, some models better than others but pretty much capable, and that wasnt good for apple business so they decided to remove the option that allowed it to work! at least i try it a little bit and i love it! i guess that proves apple right!