Apple released Freeform on iOS, iPad, and Mac in late 2022. And since then, users have had a useful tool for bringing their creative ideas to life. You can use the app to create brainstorms, mind maps, and much more.
Related Reading:
- Freeform Review: Is It Worth Using?
- Freeform Not Working? Here’s How to Fix It
- Get the Most Out of Freeform With These 10 Tips and Tricks
- iPadOS 16: What Is the Freeform App?
- The Best iOS and macOS Apps: January 2023
Knowing how to create Freeform canvases will free up some more time to help you get the most out of the app. You’ll find out how to do precisely that in this article, along with how to rename and delete your projects.
Contents
How to Create Freeform Canvases
When you create a canvas in Freeform, the process is identical – regardless of whether you use your iPhone, iPad, or Mac. After opening the app, you’ll need to go to the pencil and paper icon – which will be in the top toolbar.
![]()
Once you’ve hit that button, a new canvas will appear on your screen. You can start adding whatever you want to your project.
How to Rename Freeform Canvases
Unlike creating Freeform canvases, the process differs slightly – depending on the device you use. If you use an iPhone or iPad, things are the same – but on macOS, you’ll need to do a couple of things differently.
To make things easier for you to follow, we’ll show you how to rename Freeform Canvases on iPhone and iPad in a single section. Then, we’ll add another subsection for doing the same thing on your Mac.
iPhone and iPad
To edit the name of a Freeform canvas on your iPhone or iPad, open the Freeform app. Then, follow these steps:
1. Find the Freeform canvas you want to rename.
2. Hold down on the canvas until a list of options appears.
3. Hit the Rename option, which should be the first to appear.
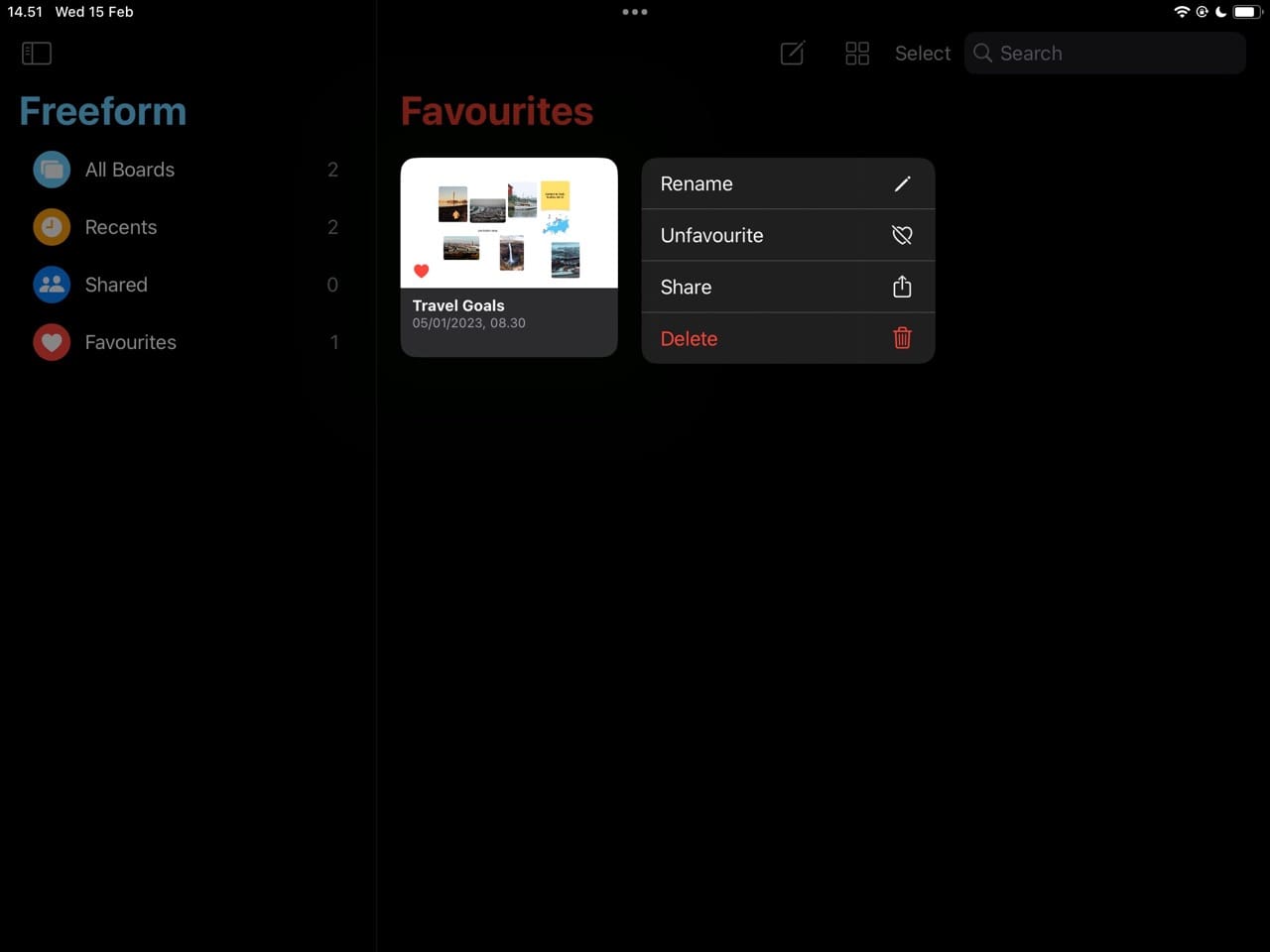
4. Enter the new name for your Freeform canvas before hitting the OK button.
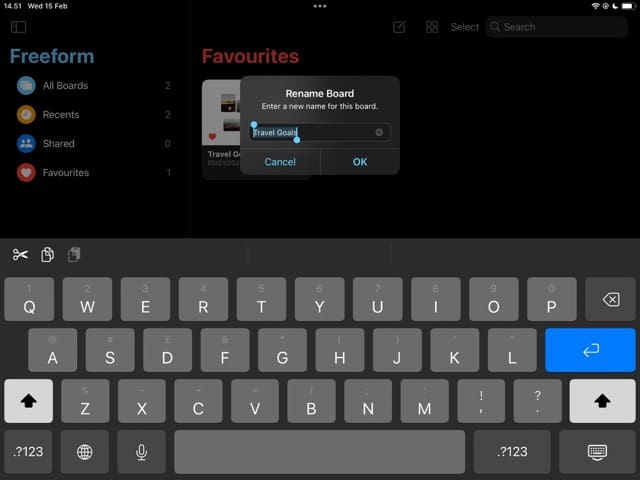
Mac
Follow these steps if you want to edit the name for your Freeform canvases on your Mac:
1. Select the Freeform canvas you want to name. Press the control button on your keyboard at the same time that you tap on the trackpad.
2. Choose Rename from the list of options that appear.
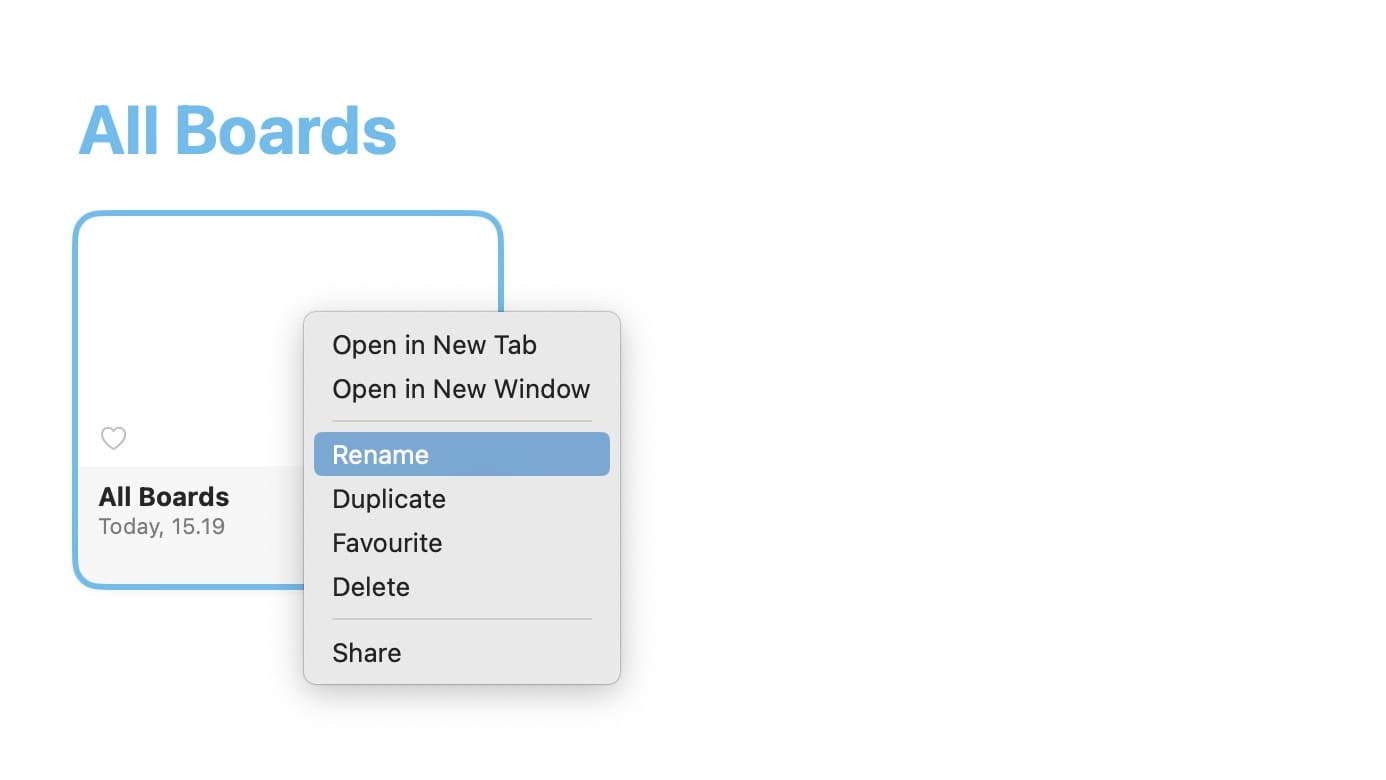
3. Enter the new name for your Freeform canvas. Then, once you’ve finished, hit the Enter key. Your changes will take immediate effect.
How to Delete Freeform Canvases
Like renaming your Freeform canvases, the process differs depending on the device you use. It’s the same on your iPhone and iPad, but you’ll need to follow a separate list of instructions if you use a Mac instead.
As we did in the previous section, we’ll break this section down to show you how to edit on your iPhone and iPad – before highlighting how you can do the same on your Mac.
iPhone and iPad
To delete Freeform canvases on your Mac, follow these steps:
1. Open Freeform and go to the canvas you want to delete.
2. Hold down on the canvas until the list of options appears.
3. When you see the list, select Delete.
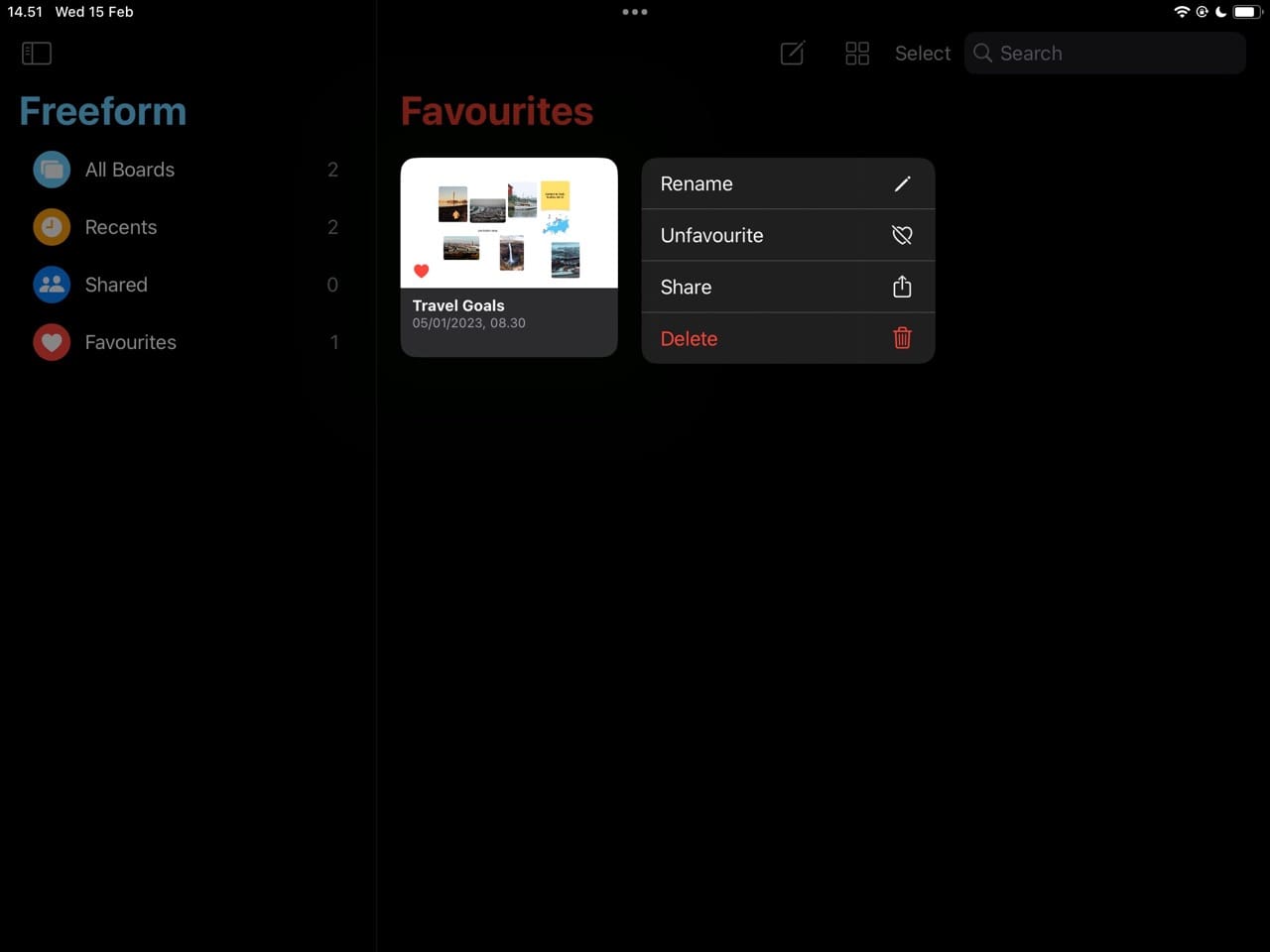
4. A pop-up window will appear and ask if you want to confirm your decision. Hit the Delete button again if you do.

If you later change your mind, you can retrieve your deleted canvas from the Recently Deleted folder. However, you must do so within 30 days – otherwise, your device will permanently delete the project.
Mac
If you want to delete a Freeform canvas on your Mac instead, you’ll need to follow these instructions.
1. Open Freeform on your Mac and find the canvas you want to delete.
2. Click on the canvas and hold the control button at the same time that you use your trackpad.
3. When the dropdown menu appears, select the Delete option.

Unlike on your iPhone and iPad, your Mac won’t ask you to confirm your decision. However, if you later change your mind, you can – like on the other two devices – recover your canvases from the Recently Deleted folder. Again, you’ll have 30 days to do this.
Bring Your Freeform Canvases to Life With Minimal Effort
Freeform is a helpful tool for creating brainstorms and mind maps. You can use the app if you work on your own, but it’s also handy if you work with others – as long as they all have the latest version of iOS, iPadOS, or macOS installed on their devices.
Creating canvases in Freeform is simple, and once you’ve done that, you can start adding whatever you want straight away. You can rename your projects later if you want to make them more recognizable, and deleting them is also simple.
Having read this guide, you should now know how to do all of the above. If you forget, you can always refer to our article at a later stage.

Danny has been a professional writer since graduating from university in 2016, but he’s been writing online for over a decade. He has been intrigued by Apple products ever since getting an iPod Shuffle in 2008 and particularly enjoys writing about iPhones and iPads. Danny prides himself on making complex topics easy to understand. In his spare time, he’s a keen photographer.
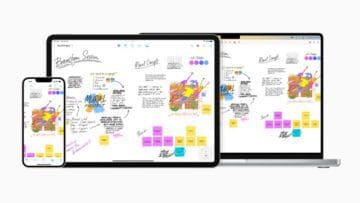







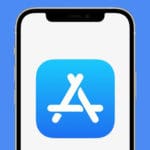

Write a Comment