Did you just open the Apple Books app on your iPhone but were unable to locate a favorite book? Without worrying further, try the following troubleshooting ideas to fix Apple Books missing issue and get back your precious books on Apple Books app.
The Apple Books rebranding of iBooks made the native eBook reader on Apple devices more attractive, convenient, and smart. Now, you don’t need to buy separate apps for ePubs, PDFS, and iTunes Books. Your Apple devices like iPad, iPhone, and Mac automatically organize all the books and related content in the Apple Books app provided that you logged in to all these devices using an Apple ID.
However, Apple Books suffer from minor to mid-range issues from time to time. One of the frequent problems with this eBook reader is Apple Books missing. Find below various ways to fix this missing content problem of Apple Books on various Apple Devices.
Also read: Can I Read My Books When There Is No Internet Connection?
Contents
What’s the Apple Books Missing Issue?
There have been several reports on the Apple Support Community portal that users are missing Apple Books, ePubs, or PDFs on their iPhone or iPad after a recent upgrade. Once the device starts after the upgrade, it just won’t show a large chunk of existing books. Though you frequently backed up your iPhone or iPad with iCloud, you’re unable to force a sync with the Apple servers to get the old Apple Books content on your device.
How to Fix Apple Books Missing on iPhone and iPad
If you frequently use Apple Books on your iPhone/iPad, here’s how you can fix the Apple Books missing issue:
Tweak Apple Books Settings
When you don’t see any Apple Books content unexpectedly or after applying a system update, do the following first:
- Open iPhone/iPad Settings app and go to the Books app.
- On an iPhone, you need to scroll down after opening Settings.
- Contrarily, on an iPad, you need to look for it on the left-side navigation pane.
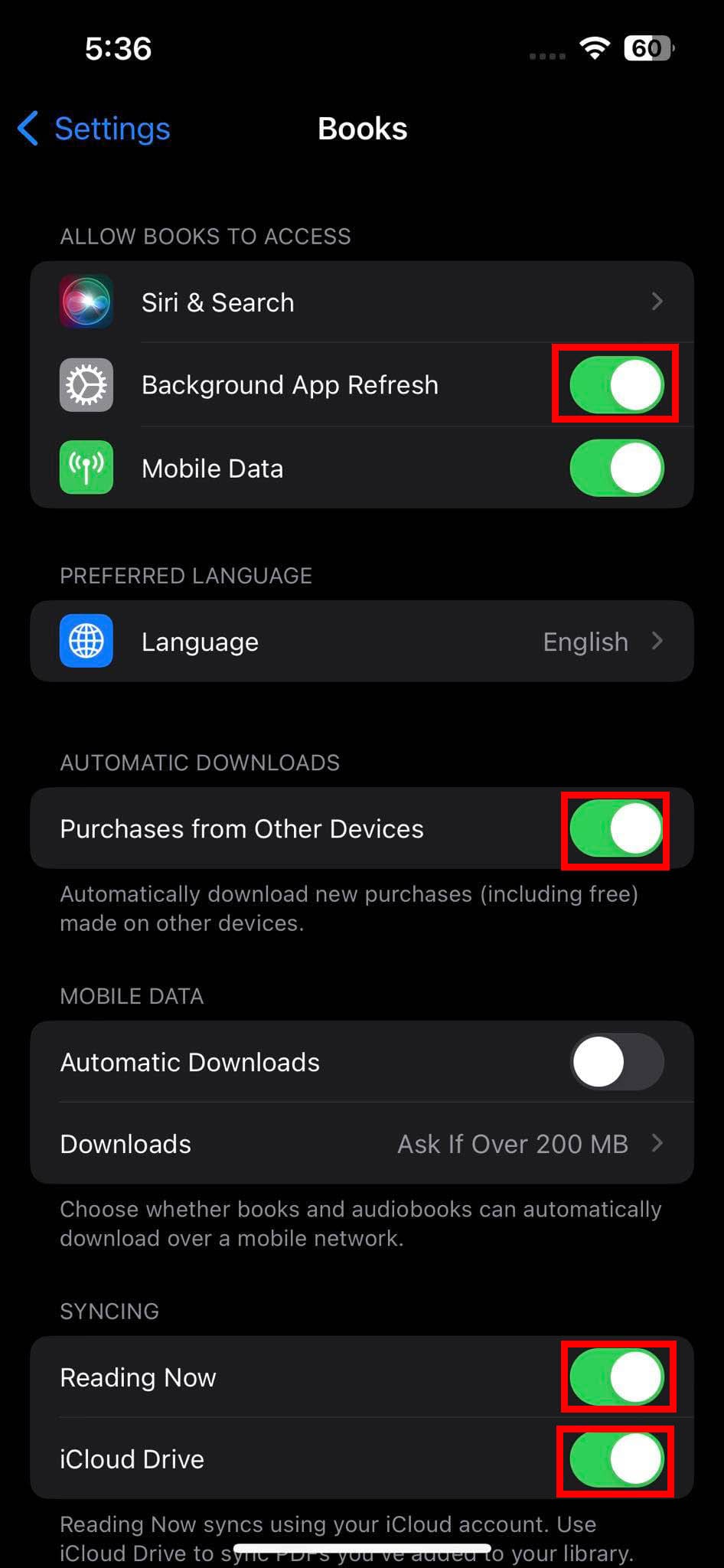
- Inside Settings > Books, modify the following sub-settings:
- Disable and enable Background App Refresh.
- Enable the Purchases from Other Devices toggle button.
- Under the Syncing Section, disable and enable Reading Now and iCloud Drive.
Now, go to the Home Screen. Swipe up from the bottom of the screen to open App Switcher. Find the Apple Books app and swipe it up to close it. Now, open the app from Home Screen and check if the lost content shows up or not.
Disable iCloud Sync and Re-Enable
Though iCloud already shows Books as the synced item, you can still miss content from the app. To fix this, you must force sync iCloud storage with the Apple Books app. Here’s how:
- Go to iOS Settings and touch your Apple ID avatar or profile picture.
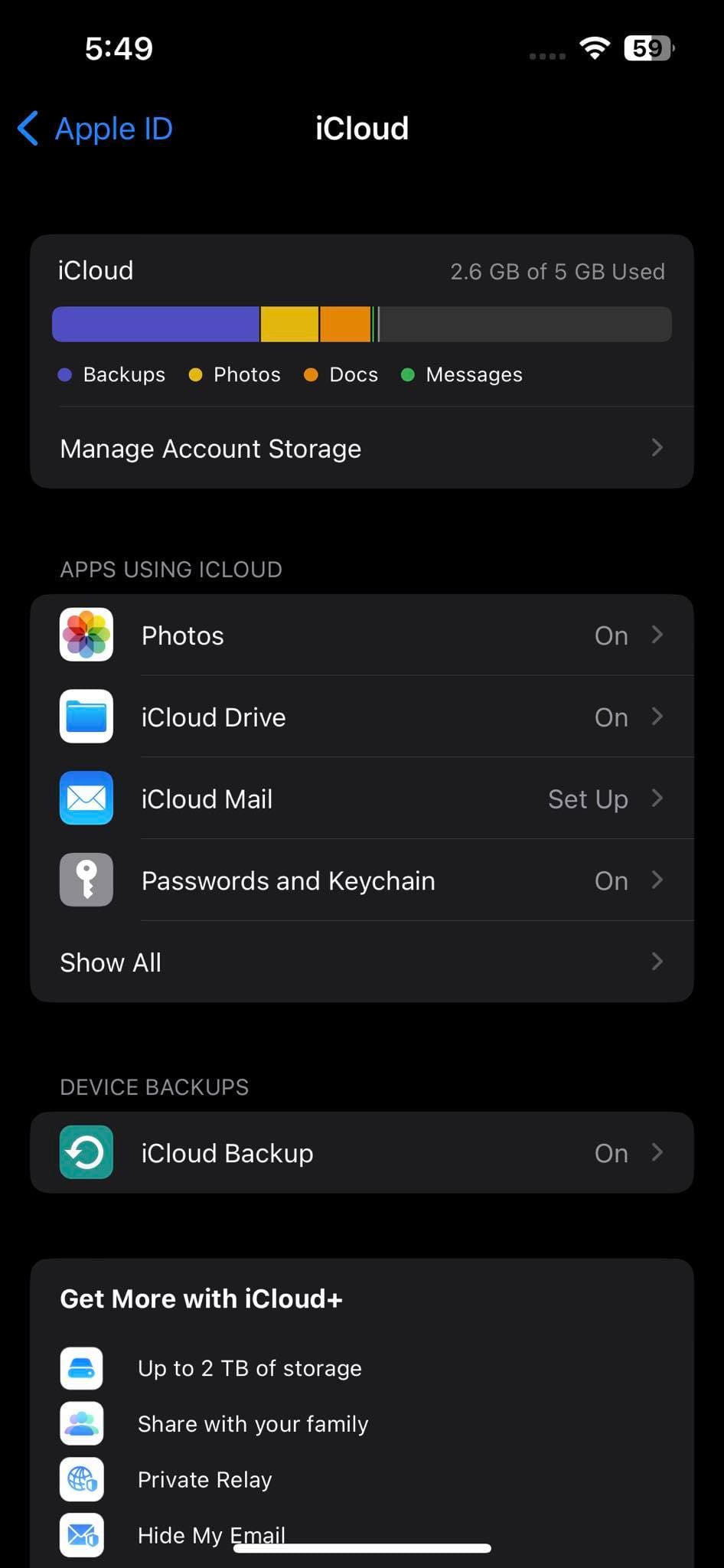
- Now, tap on the iCloud option and touch the Show All drop-down list.
- There, you should see a toggle button for Books.
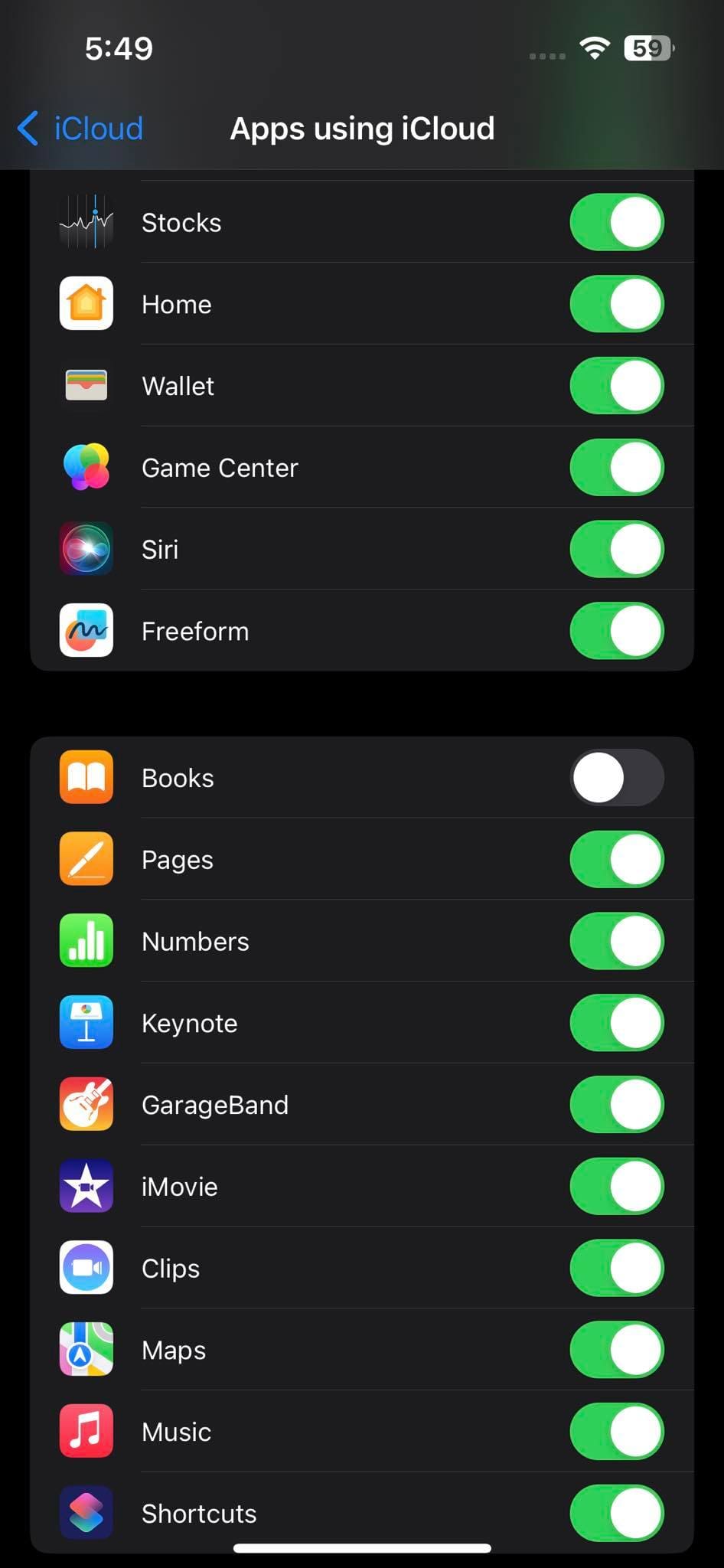
- Tap it once to disable it.
- Now, force restart the iPhone or iPad. You’ll find the steps below.

- When the device is back in the Home Screen, follow enable Books syncing from iCloud. Just reverse the previous steps.
- Open the Apple Books app and you should be able to retrieve all backed-up content of the app.
Offload Apple Books and Reinstall It
Offloading an app on iOS and restoring it is another great way to force data restoration from iCloud backup. Here’s how it’s done:
- Open Settings and go to General.
- Inside General, look for iPhone/iPad Storage menu. Tap on it.
- On iPhone Storage, scroll down to find the Books app.
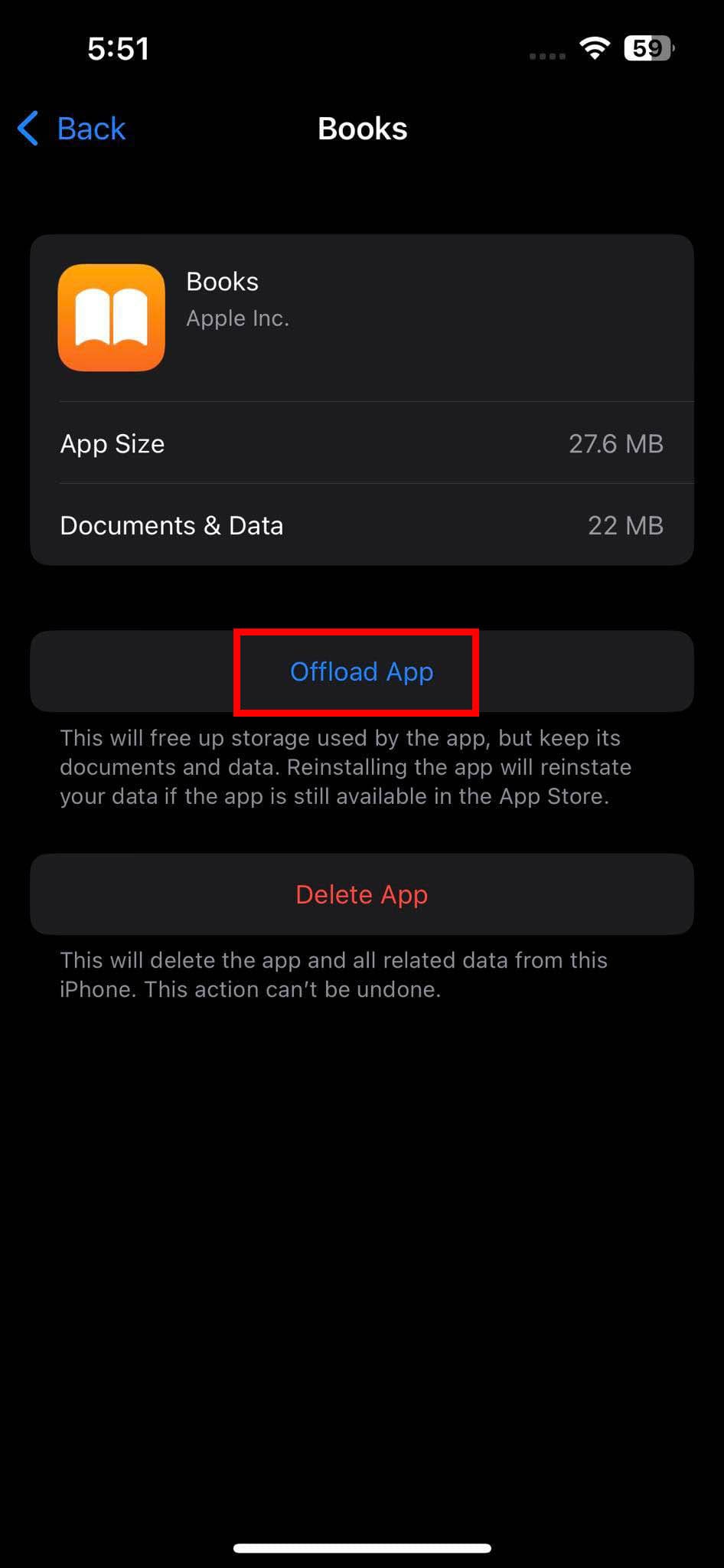
- Touch the Apple Books icon and then tap Offload App.
- A confirmation pop-up will show up. Tap Offload App.

- Now, on the same screen, touch Reinstall App.
Once iPhone restores the Books app, open it from Home Screen and see if you can find the books that were missing.
Also read: Tips and tricks for using Apple Books in iOS
Redownload Purchased Apple Books
Suppose you’re only missing Apple Books and Audiobooks that you’ve purchased from iTunes Store. Then, you can just redownload the content within the Apple Books app free of charge. Here’s how:
- Open the Apple Books app from Home Screen, Dock, or App Library.
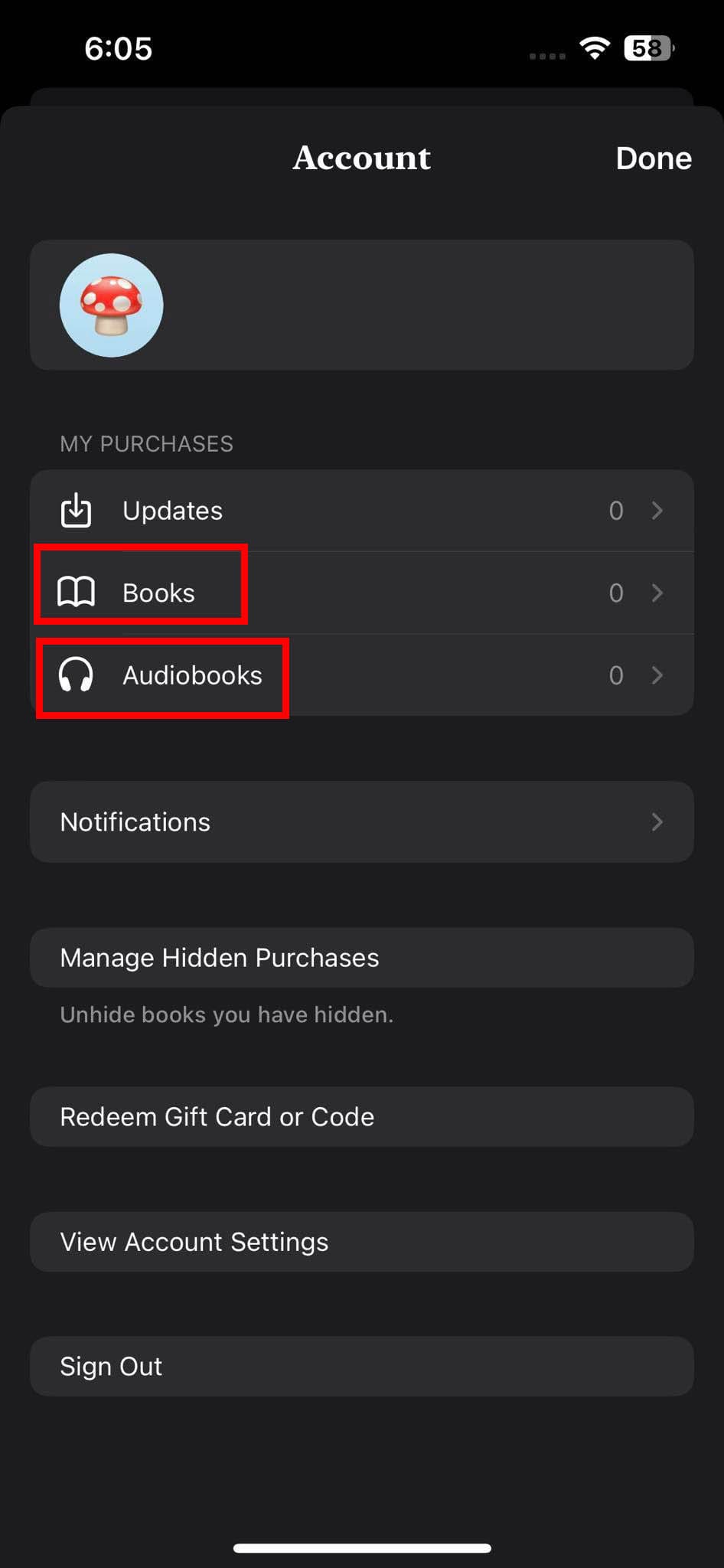
- Touch the Apple ID avatar in the top-right corner.
- Under My Purchases, tap Books or Audiobooks, whichever content you can’t find on the app.
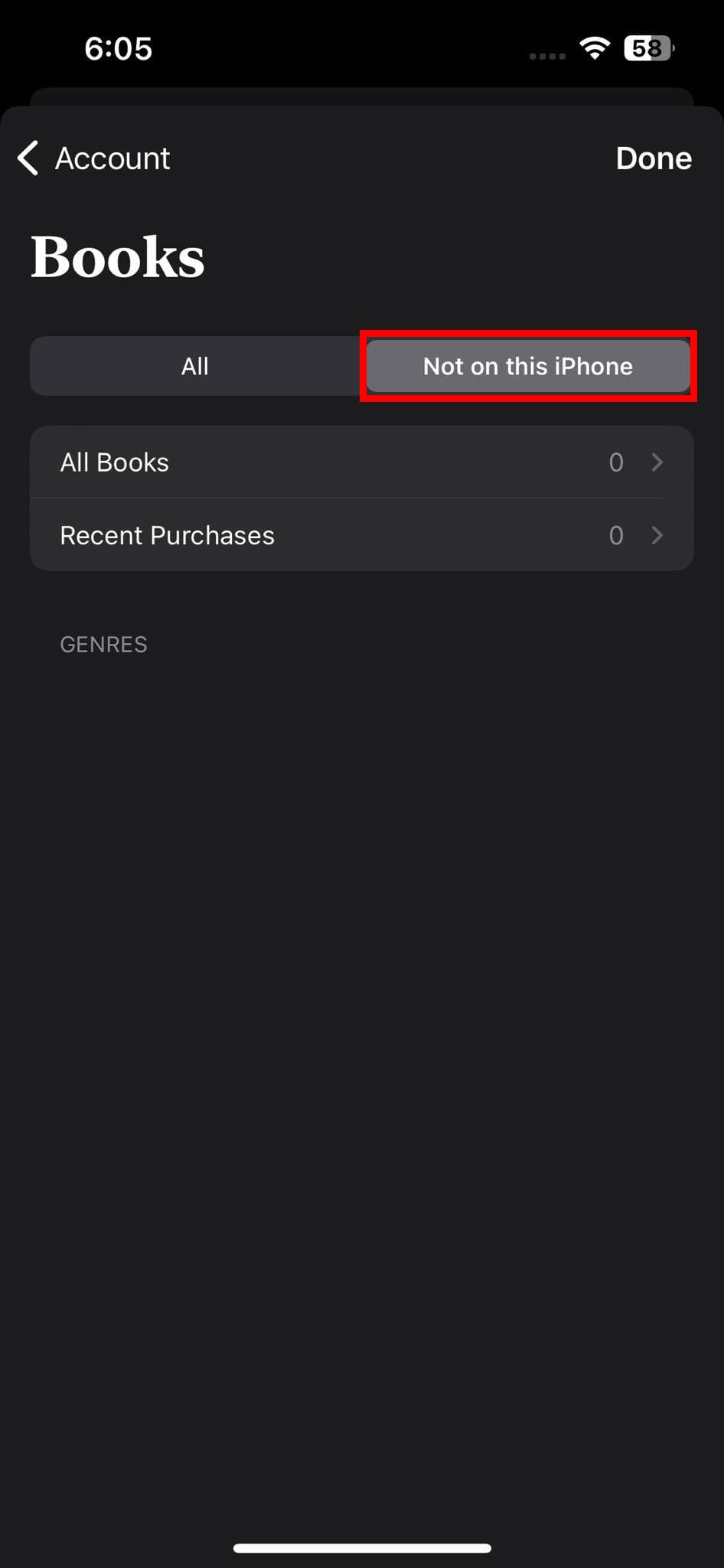
- On the Account > Books screen, switch the tab to Not on this iPhone/iPad.

- Now, tap All Books.
- Inside All Books, you should find a list of purchased books with a cloud icon.
- Tap the cloud icon to download the content on the iPhone or iPad.
Force Restart iPhone or iPad
Force resetting an iPhone or iPad resolves various software issues including the syncing issue between Apple apps and iCloud. Here’s how you can perform a force restart:
1. iPhone/iPad Running iOS 16
- Tap and release the volume up and down key quickly.
- Now, long press the side button (Sleep/Wake or top Touch ID) and release it until you see the Apple logo.
2. iPads With a Home Button
- Push and hold the top button and Home button simultaneously.
- When you see the Apple logo, release the buttons.
3. iPhone 7
- Push the volume down and Sleep/Wake keys together for 10 seconds or more.
- When the Apple logo surfaces, release the buttons.
4. iPhone 6 and Earlier
- Push the Sleep/Wake and Home buttons together.
- Keep pressing until you see the Apple logo.
- Release the keys.
Sign Out and Sign In to Apple ID
If none of the above works, you need to force a sync between Apple Books and iCloud by signing out and signing in to Apple ID. Here’s how:
- Go to Settings and touch the Apple ID.
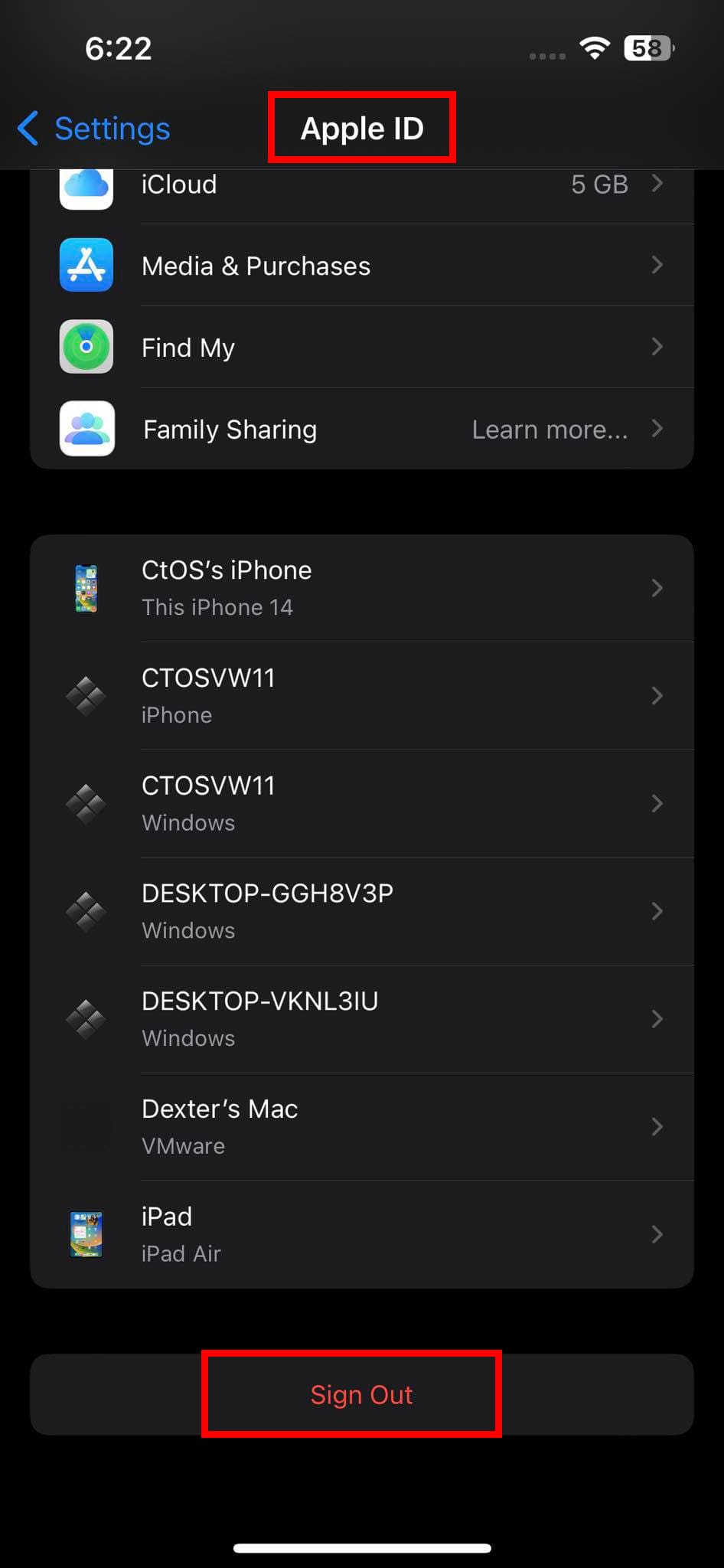
- At the bottom of the Apple ID screen, there’s a Sign Out button. Ta on it.
- Enter your Apple ID Password to remove the activation lock.
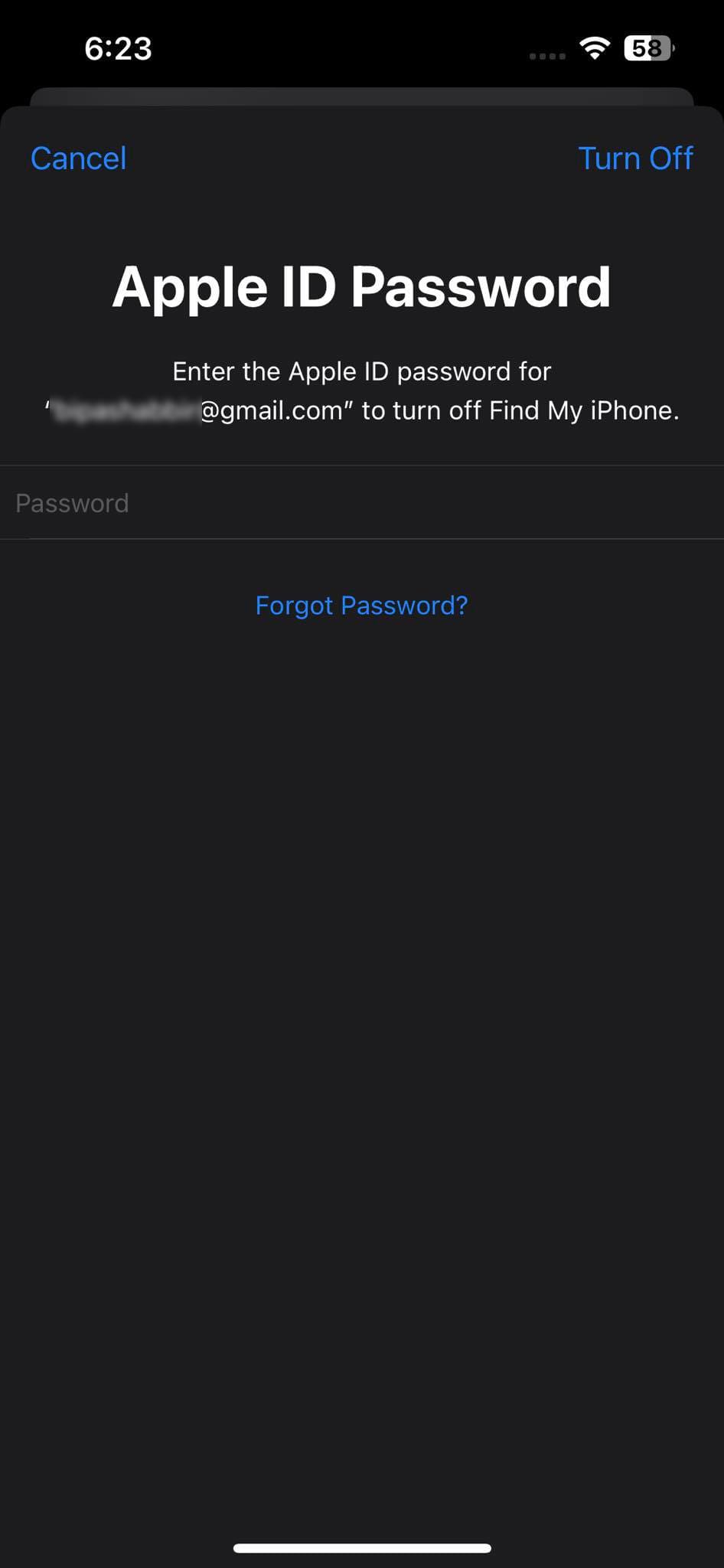
- After entering the password, tap Turn Off.
- Now, log in back to your Apple ID by going to Settings > Apple ID.
How to Fix Apple Books Missing on Mac
Suppose you’re unable to find a few books on the Books app on a MacBook or iMac, here’s what you can try:
- Launch the Finder app from Dock.
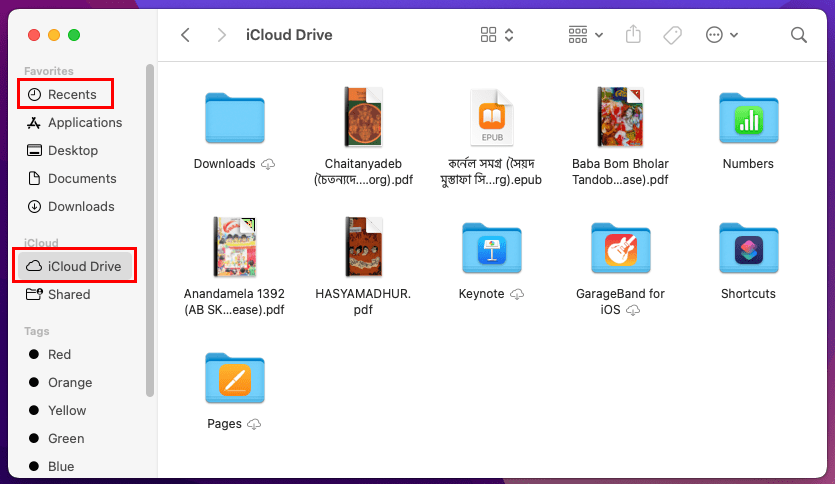
- On the left-side navigation pane, click iCloud Drive to find saved PDFs.
- Alternatively, you can also check the Recents directory on the Finder app.
- If the missing content are Apple Books, launch the Books app from Dock.
- Click Account on the Mac toolbar and choose View Account.
- On the Account dialog box, select Books or Audiobooks.
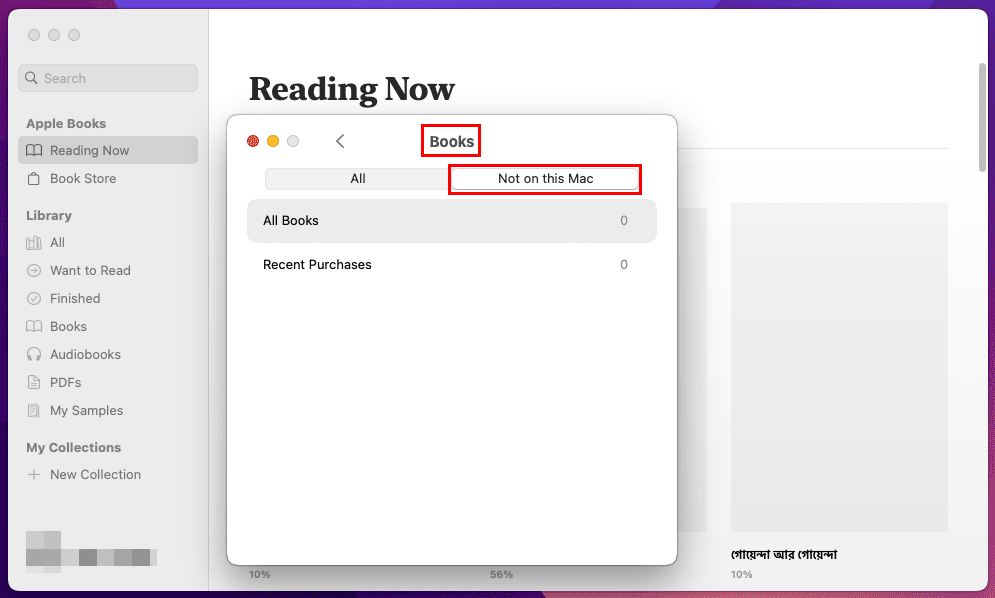
- Switch to the Not on this Mac tab to locate the missing Apple Books or Audiobooks.
- Click the download or cloud icon to get your Apple Books on the Mac.
How to Recover Missing Apple Books Using iTunes
The best way to recover missing EPUBs, PDFs, eBooks, and Apple Books on an iPhone or iPad is to restore from a backup made via iTunes. Luckily, if you did that, here’s how to restore iPhone/iPad using a PC or Mac:
Also read: Can’t open PDF in Books app
Restore Backup on iPhone or iPad Using iTunes
This method is applicable on devices like a Windows 11 PC or MacBook/iMac running macOS Mojave or earlier. Here are the simple steps you can try:
- Close the iTunes app on your Windows 11 or Mac computer.
- Connect the iPhone or iPad with a supported USB cable.
- Trust either device if there are any such prompts.
- Now, open the iTunes app on Windows 11 or Mac.
- Click the connected device icon to the left of the Library tab.

- Inside the connected iPhone or iPad screen on iTunes, you’ll see the Restore Backup button if the PC or Mac has a backup of the connected Apple device.
- Hit the Restore Backup button to start the restoration process.
Restore Backup on iPhone or iPad Using Finder
If your iPhone or iPad backup is on a Mac running macOS Catalina or later, here’s how you should proceed:
- If the Finder app is open on your Mac, close it.
- Use a supported USB cable to connect the iPhone/ iPad to your Mac.
- The Apple mobile device may prompt you to trust the Mac by entering the device lock password or PIN.
- Open the Finder app and click the iPhone/ iPad showing up on the left-side panel.
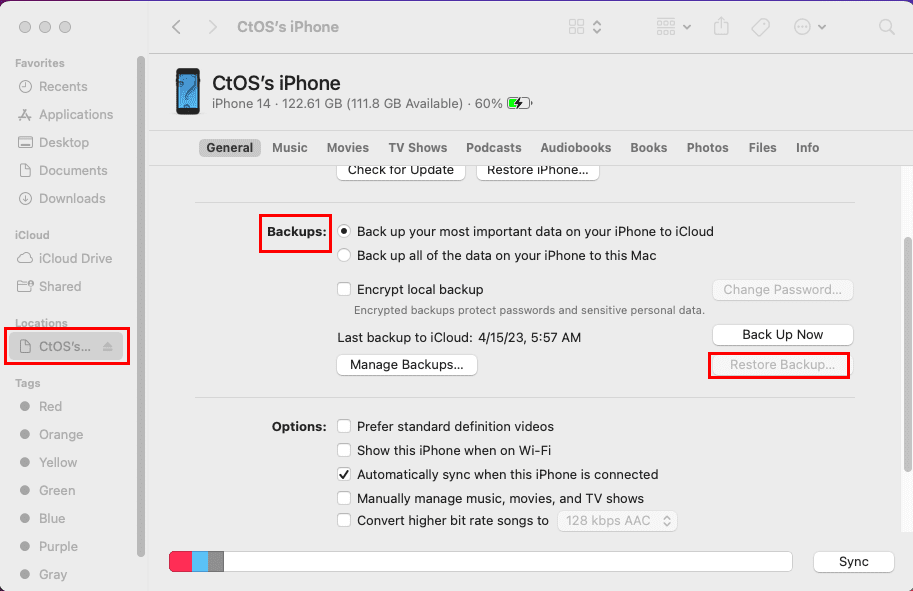
- If there are any valid device backups, the Restore Backup button will be active.
- Click the Restore Backup button to start restoring the iPhone or iPad from your Mac.
How to Recover Missing PDFs
All the downloaded PDFs on your iPhone or iPad go directly into the iCloud backup storage provided that you enabled automatic iCloud updates. Here’s how you can access iCloud via a web browser and redownload your PDFs:
- Open Safari on iPhone or iPad and go to iCloud.com.
- Tap Sign In and touch Continue on the pop-up that shows up from the bottom of the screen.
- After your Face ID or Touch ID verification, Safari will take you to the iCloud portal.

- Tap the Drive icon on the Home Screen or iCloud.
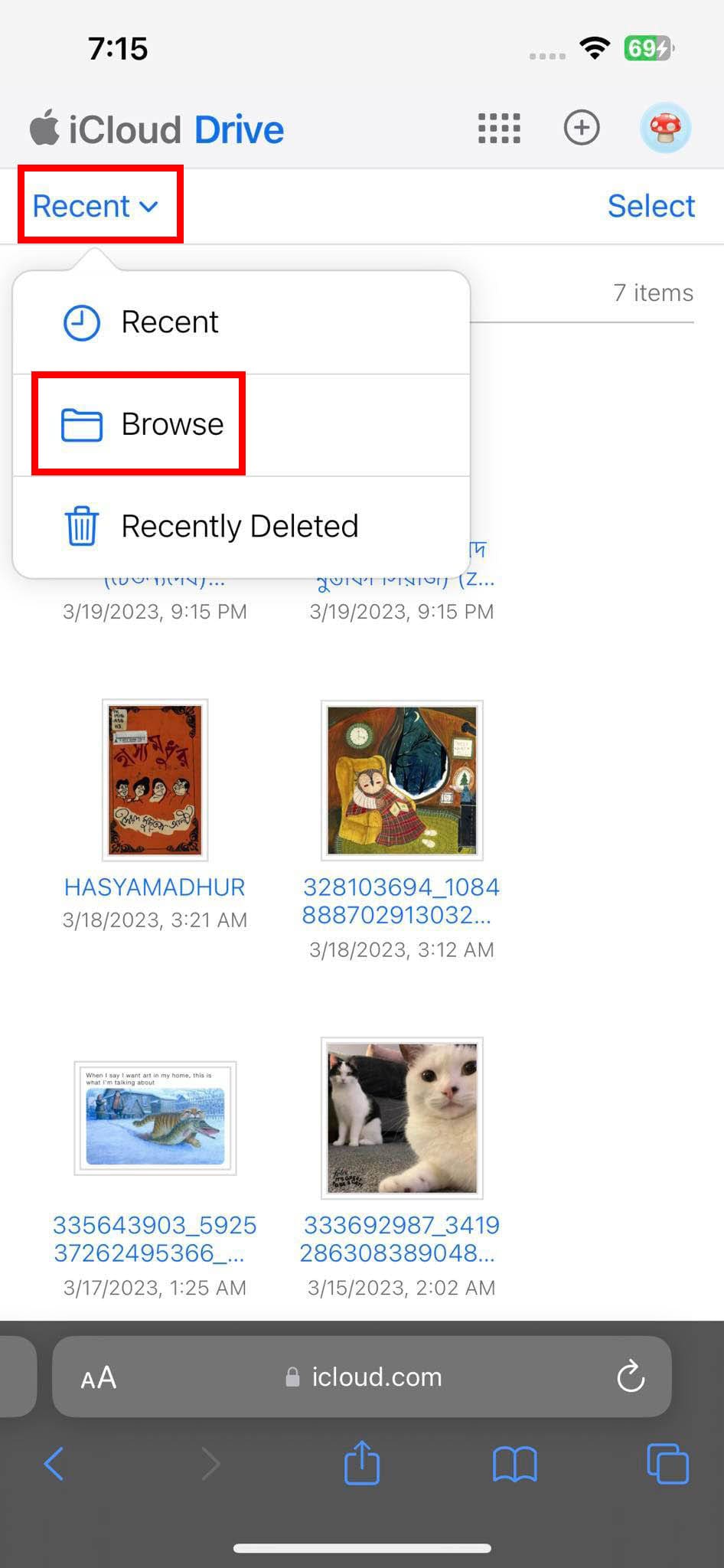
- Inside iCloud Drive, touch the Recent drop-down list and switch to Browse.
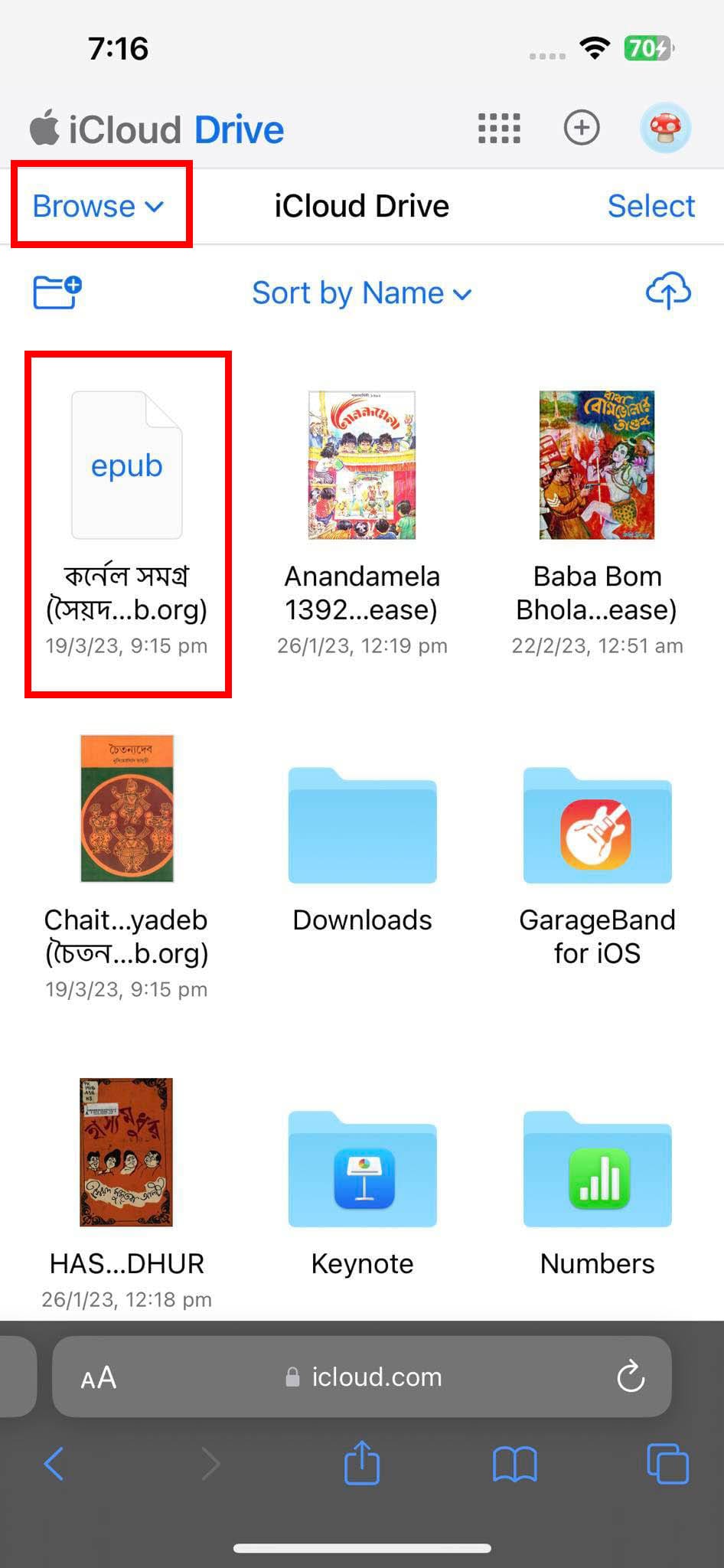
- In the following cloud directory, you should find all of your downloaded PDFs and EPUBs.
Conclusion
So, now you know how to fix Apple Books missing from your iPhone, iPad, or Mac devices. You can follow the above fixes on an appropriate Apple device to get back your Apple Books collection in a few minutes. Also, do back up your iPhone or iPad frequently using iTunes or Finder to keep all PDFs and eBooks of Apple Books in one secure place. If you know another cool way to fix the issue, don’t hesitate to comment below.
Next up, how to buy/download books and PDF files on your iOS device with iBooks.










Write a Comment