Navigating the intricacies of modern technology can sometimes be puzzling, particularly when a message pops up requesting you to update your Apple ID settings on your iPhone, iPad, or Mac. This prompt, while often straightforward, can be a source of confusion and concern for many users. Why does this message appear, and what does updating your Apple ID settings entail?
Related Reading
In this guide, we’ll dive into the reasons behind this notification and provide various remedies and steps to take on how to respond to it. Understanding what triggers this message and how to effectively address it is crucial in ensuring the smooth functioning of your Apple devices and the security of your personal information.
Contents
- Update Apple ID Settings
- Reset Face ID and Biometric Settings
- Sign Out and Back Into Your Apple ID
- Try Changing Your Apple ID Password
- Start Your Mac in Safe Mode
- How to Update Apple ID Settings on iPhone, iPad, Mac, or Windows PC
- Is iCloud Keychain on Mac Corrupted?
- Still Getting a Message to Update Apple ID Settings?
- Learn More About Your Apple ID
- Conclusion
Update Apple ID Settings
Keeping your Apple ID settings up to date is crucial for ensuring a seamless experience across all your Apple devices and services. If you continue to see the prompt to update your Apple ID Settings, then here are the steps that you’ll need to take in order to do so, and hopefully, get rid of that annoying notification.
- Open the Settings app on your iPhone or iPad.
- Tap the Continue button that appears within the Update Apple ID Settings prompt.
- Enter your Apple ID password.
- If prompted, enter your iPhone or iPad passcode.
Reset Face ID and Biometric Settings
If you’re frequently receiving prompts to update your Apple ID settings on your iPhone, iPad, or Mac, it could indicate a need to reset your Face ID and other biometric settings. Such resets can often help clear up any underlying glitches that might be causing these persistent update messages.
- Open the Settings app on your iPhone.
- Scroll down and tap Face ID & Passcode.
- Enter your iPhone’s passcode.
- Scroll down and tap Reset Face ID.
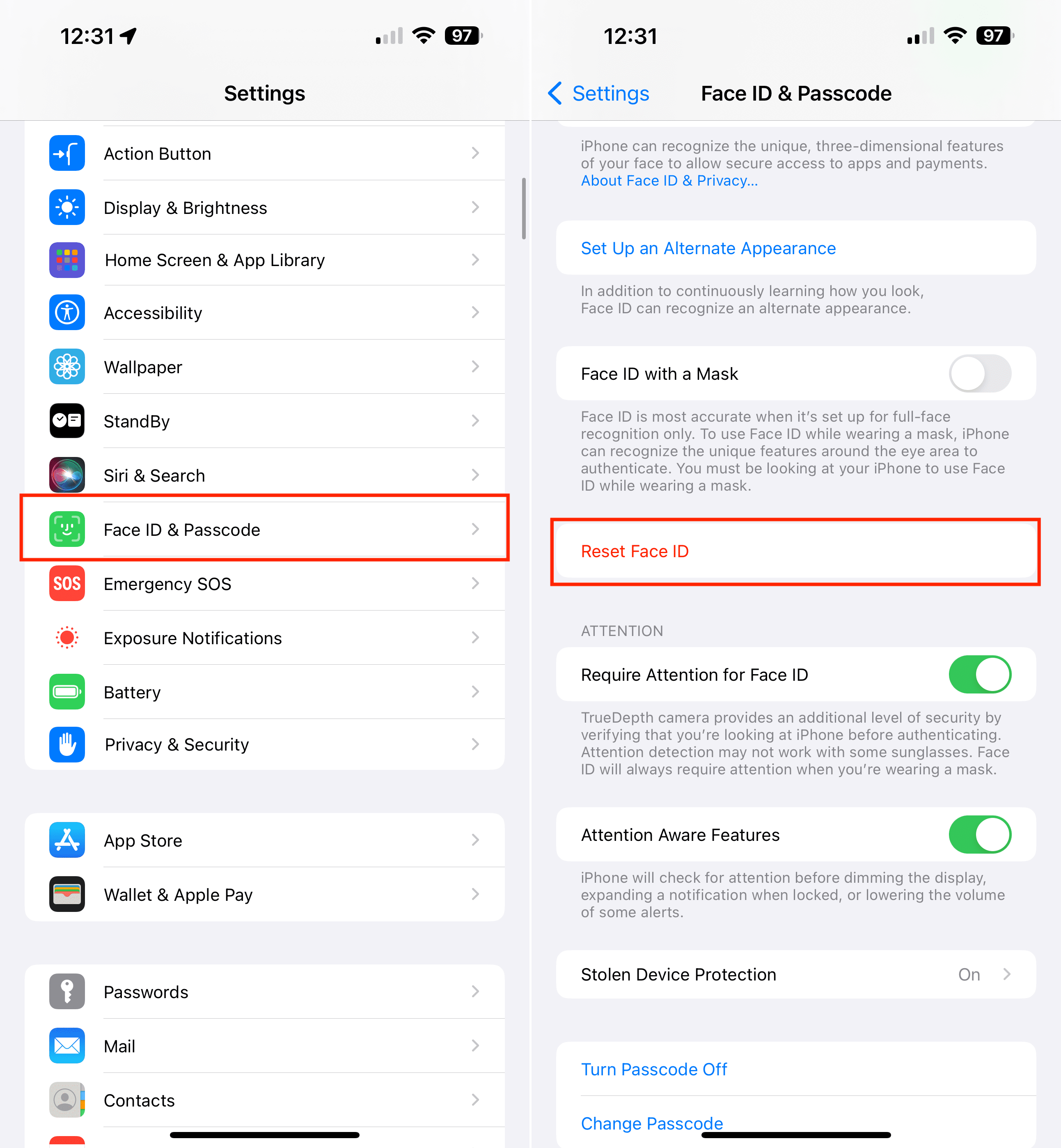
- Restart your iPhone.
- Go back into Face ID & Passcode settings.
- Tap Set Up Face ID.
- Follow the on-screen prompts to finish setting up Face ID.
- Restart your iPhone again.
Sign Out and Back Into Your Apple ID
In this section, we’ll explore a simple yet effective solution to this issue: signing out of your Apple ID and then signing back in. This process often resolves the glitch causing the message to appear repeatedly. We will guide you through each step of signing out and then re-entering your Apple ID credentials, ensuring that your device operates smoothly without unnecessary prompts and that your Apple ID remains secure and up-to-date.
- Open the Settings app on your iPhone.
- Tap [Your Name] at the top of the screen.
- Scroll to the bottom of the page.
- Tap the Sign Out button.

- When prompted, enter your Apple ID password.
- Tap the Turn Off button in the top right corner.
- Restart your iPhone.
- Open the Settings app.
- Tap iCloud at the top of the screen.
- Follow the on-screen prompts to sign in with your Apple ID.
Try Changing Your Apple ID Password
A straightforward and effective way to address this is by changing your Apple ID password. In this section, we will explore the reasons behind these update prompts and guide you through the process of changing your Apple ID password. This simple action can not only resolve the notification issue but also enhance the security of your Apple account.
- Open the Settings app on your iPhone.
- Tap [Your Name] at the top of the screen.
- Tap Sign-In & Security.

- In the second section, tap Change Password.
- When prompted, enter your iPhone’s passcode.
- Enter the new password that you want to use for your Apple ID.

- Enter it again to confirm.
- Tap the Change button in the top right corner.
What To Do After Changing Apple ID Password
Once you’ve updated your Apple ID password, it’s common to find several devices and services attempting to sign in using the old password. This typically results in frequent requests for you to re-enter your new password.
If you don’t update your settings accordingly, you could miss out on important messages, emails, or updates for your apps due to sign-in issues with your device.
To resolve this — and to prevent the continuous prompts for password re-entry — it’s necessary to update the Apple ID password stored in each of your devices, as well as for every service and app connected to your Apple ID account.
What Services and Apps Use My Apple ID?
Your Apple ID is a central part of your experience with Apple’s ecosystem and is used across a wide range of services and applications. Here are some of the primary services and apps that utilize your Apple ID:
- iCloud: This service stores your photos, documents, contacts, calendar, and more, syncing this data across all your devices.
- App Store and iTunes Store: Your Apple ID is used for purchasing apps, games, music, movies, and TV shows, as well as managing subscriptions and in-app purchases.
- Apple Music: If you use Apple Music, your Apple ID manages your subscription and personal music library.
- iMessage: Apple’s messaging service uses your Apple ID to send and receive messages across all your Apple devices.
- FaceTime: Similar to iMessage, FaceTime uses your Apple ID for making video and audio calls.
- Find My iPhone: This service uses your Apple ID to help locate and secure your lost Apple devices.
- Apple Pay: If you use Apple Pay, your Apple ID is linked to your payment information and transaction history.
- iBooks: Purchases and downloads of books and audiobooks from the iBooks Store are tied to your Apple ID.
- Apple TV and Apple TV+: Your Apple ID is used for purchasing and renting movies and TV shows, as well as managing subscriptions to Apple TV+ and other streaming services available through the Apple TV app.
- Apple News+: If you subscribe to Apple News+, your Apple ID manages this subscription.
- Apple Fitness+: For those who use Apple Fitness+, the Apple ID is essential for subscription management.
- Third-Party Apps: Many third-party apps ask you to sign in with your Apple ID, especially those downloaded from the App Store. This can be for syncing data via iCloud, making in-app purchases, or using Apple’s single sign-on feature.
Remember, the specific services and apps that use your Apple ID can vary depending on which ones you’ve signed up for or downloaded. Always ensure your Apple ID password is secure and updated regularly to protect your information across these services.
Start Your Mac in Safe Mode
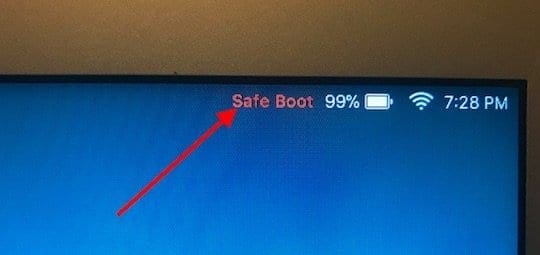
Sometimes, the solution might lie in a less obvious approach, like starting your Mac in Safe Mode. This section focuses on how booting your Mac in Safe Mode can assist in resolving Apple ID update messages. Safe Mode starts your Mac with the minimum necessary software and drivers, which can often bypass conflicts or issues causing these persistent prompts. We’ll guide you through the process of starting your Mac in Safe Mode and how this method can be a critical step in troubleshooting and updating your Apple ID settings efficiently.
The first set of steps is for those who own a Mac powered by an Apple M-series chip, as the company changed how you can enter Safe Mode.
- Click the Apple logo in the top left corner of your Mac.
- From the drop-down menu that appears, highlight and select Shut Down…
- Wait for your Mac to completely turn off and shut down.
- Press and hold the Power Button until you see the Loading Startup Options message on your screen.
- Select the main volume of your Mac (if there are multiple, select the one with the largest storage.)
- Press and hold the Shift key on your keyboard.
- Click the Continue in Safe Mode button.
If you’re experiencing issues with the persistent Update Apple ID Settings on an Intel-powered Mac, here’s how you can enter Safe Mode:
- Click the Apple logo in the top left corner of your Mac.
- From the drop-down menu that appears, highlight and select Shut Down…
- Wait for your Mac to completely turn off and shut down.
- Press and release the Power Button to turn your Mac on.
- As soon as you release the Power Button, press and hold down on the Shift key.
- Continue holding the Shift key until you see the Login window.
- Log into your Mac.
- If prompted, log into your Mac again.
- If successful, you will see Safe Boot appear in the Menu Bar.
How to Update Apple ID Settings on iPhone, iPad, Mac, or Windows PC
If you’ve encountered a notification to update your Apple ID settings on your iPhone, iPad, Mac, or even a Windows PC, addressing it promptly is crucial for maintaining seamless access to Apple services and ensuring your device’s functionality. This message is typically a sign that your device needs to re-verify your account information, possibly due to a recent password change or security check.
In this section, we’ll guide you through the straightforward process of updating your Apple ID settings across various devices. Whether you’re an experienced Apple user or new to the ecosystem, these steps will help ensure that your devices are up-to-date and synced with your Apple ID, keeping your digital experience smooth and uninterrupted.
Update Apple ID Settings on iPhone or iPad
- Open the App Store on your iPhone or iPad.
- Download any free app.
- If you aren’t prompted to enter your password, open the Settings app.
- Tap [Your Name] at the top of the page.
- Swipe to the bottom of the screen and tap Sign Out.
- When prompted, select Keep all of the data on your device.
- Go back to the Settings app and sign in with your newly-created Apple ID password.
- When prompted, select Merge data from your device with iCloud.

Update Apple ID Settings on Mac
- Open the App Store on your Mac.
- Download any free app.
- Once downloaded, open the Music app.
- Try to download content or stream any music.
- If you aren’t prompted to enter your password, open the System Settings app.
- In the left sidebar, click [Your Name].
- Scroll all the way to the bottom of the window.
- Click the Sign Out… button.

- When prompted, choose to Keep a Copy of the data on your Mac.

- After the process is complete, sign back into your account with your newly-created Apple ID password.
- When prompted, select Merge data from your device with iCloud.
Update Apple ID Settings on Windows PC
- Open the iTunes app on your Windows PC.
- Try to download content or stream any music.
- If you aren’t prompted for your password, open the iCloud for Windows app.
- Click the Sign out button in the bottom left corner of the window.
- When prompted, choose to Keep a Copy of the data on your PC.
- After the process is complete, sign back into your account with your newly-created Apple ID password.
- When prompted, select Merge data from your device with iCloud.
Is iCloud Keychain on Mac Corrupted?
If you’re receiving persistent notifications on your iPhone, iPad, or Mac to update your Apple ID settings, one possible culprit could be a corrupted iCloud Keychain on your Mac. iCloud Keychain is designed to securely store your passwords and account information, syncing them across all your Apple devices. However, when it becomes corrupted, it can lead to issues with your Apple ID settings, resulting in these repetitive update messages.
- Open the System Settings app on your Mac.
- In the left sidebar, click [Your Name].

- Click iCloud.

- Under the Apps Using iCloud section, click Passwords & Keychain.

- Click the toggle next to Sync this Mac to the Off position.

- When prompted, select the Keep on this Mac option.

- Click the Done button in the bottom right corner.
- Open the Finder app on your Mac.
- In the Menu Bar, click the Go button.
- From the drop-down menu that appears, highlight and select Go To Folder…
- Enter Library/Keychains and hit the Enter key on your keyboard.

- Locate the folder that has a long string of capitalized letters and numbers.

- Right-click on the folder.
- From the menu that appears, highlight and select Move to Trash.
- Right-click the Trash icon in your Dock.
- Highlight and select Empty Trash.
- Open the System Settings app on your Mac.
- In the left sidebar, click [Your Name].
- Click iCloud.
- Under the Apps Using iCloud section, click Passwords & Keychain.
- Click the toggle next to Sync this Mac to the On position.
- Once complete, restart your Mac.
Still Getting a Message to Update Apple ID Settings?
Restart or Force Restart Your iPhone
Often, this issue can be swiftly resolved with a simple restart or a force restart of your device. This process can help clear temporary software glitches and ensure that your device’s settings are refreshed, potentially resolving the persistent prompts to update your Apple ID settings.
- Press and hold the Side Button with either the Volume Up or Volume Down buttons at the same time.
- Once the Slide to Power Off slider appears, slide the toggle to turn off your iPhone.
There’s also another way for you to power off your iPhone, and it’s via the Settings menu. This method has been around for a few years now, and is great for those who have a faulty power button.
- Open the Settings app on your iPhone.
- Tap General.
- Scroll all the way to the bottom of the page.
- Tap Shut Down.
- Slide the power button across the screen to power off your iPhone.
Force restarting your iPhone can be slightly challenging as it requires executing the steps swiftly and in the correct order.
- Press the Volume Up button and release.
- Press the Volume Down button and release.
- Press and hold the Side button for 10-15 seconds until your iPhone reboots.
If your iPhone doesn’t reboot after following the above steps, you may need to press the buttons more quickly in sequence. Timing is crucial to ensure the iPhone understands the action you’re attempting to perform.
Check for a Software or Carrier Update
When you receive a notification to update your Apple ID settings on your iPhone, iPad, or Mac, it’s often a hint that your device may need a software or carrier update. These updates are crucial for not only enhancing the functionality and security of your device but also for ensuring compatibility with Apple’s services.
- Open the Settings app.
- Tap General.
- Tap Software Update.
- If an update is available, tap the Download and Install button.
- Enter your passcode to confirm.
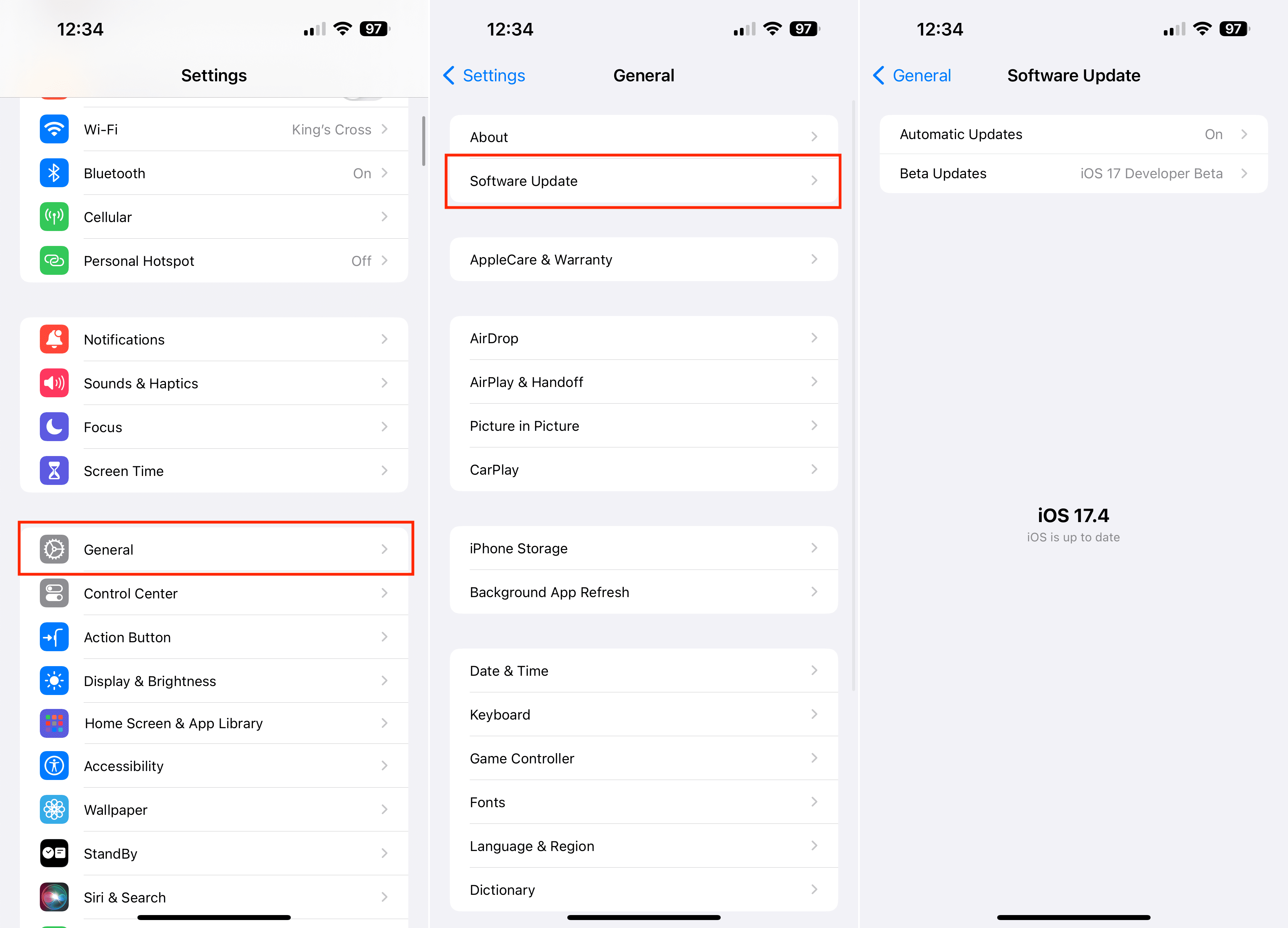
It might seem a bit odd, but some users have reported that the persistent notifications have gone away after updating their iPhone’s software and performing a carrier update. At this point, you’ve already updated your iPhone to the latest version of iOS, but here’s how you can check and perform a carrier update:
- Make sure your iPhone is connected to either a Wi-Fi or cellular network.
- Open the Settings app on your iPhone.
- Tap General.
- Tap About.
- Follow the on-screen instructions to install the carrier update.
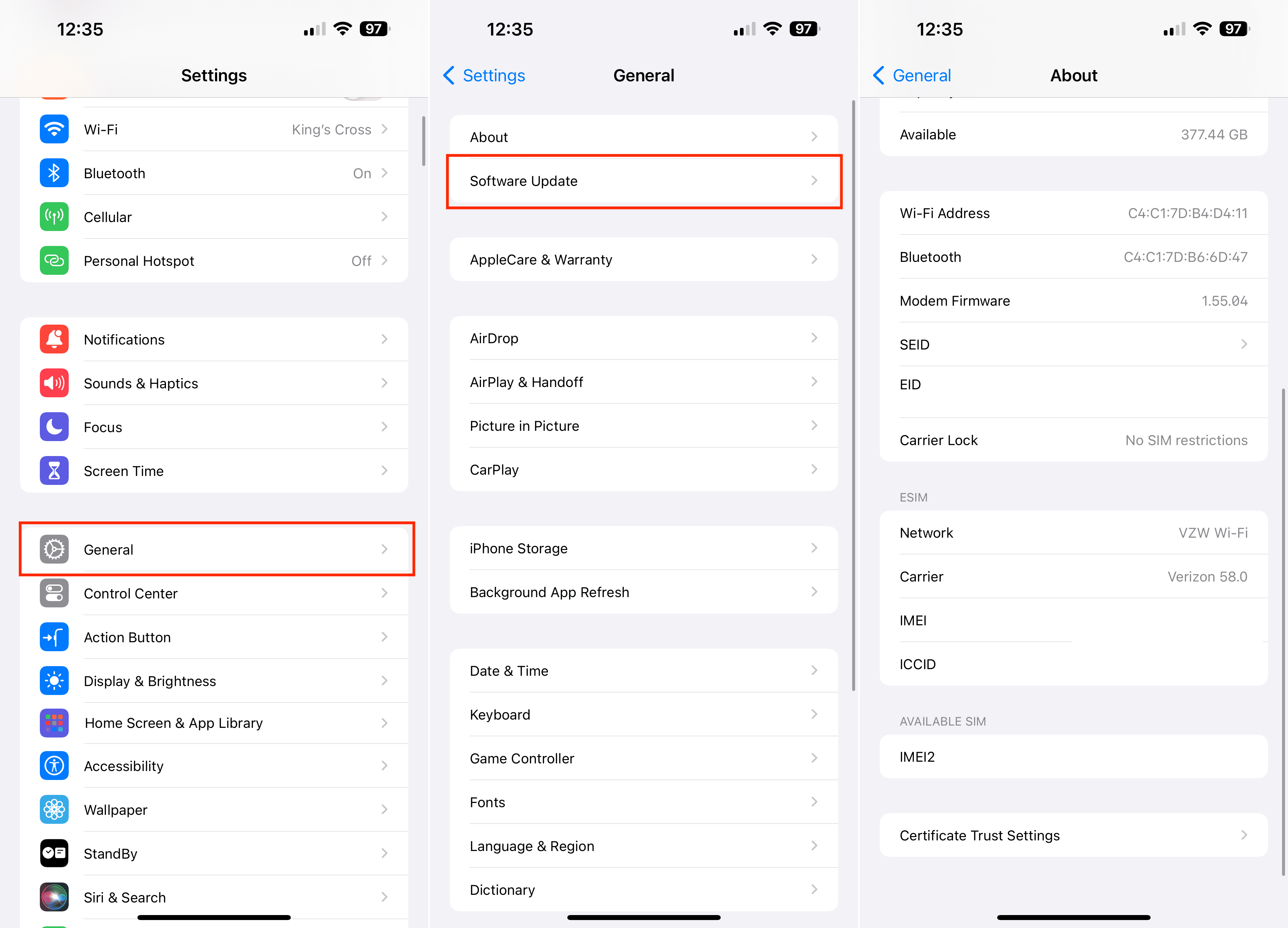
Are You Using the Correct Apple ID?
Whether you have multiple Apple IDs for different purposes or have recently changed your primary Apple ID, it’s easy to mix them up or forget to update your login information on all your devices. We will guide you through the steps to check which Apple ID you are currently using and how to switch to the correct one if necessary.
- Open the Settings app.
- Tap [Your Name] at the top of the page.
From here, you’ll be able to see the Apple ID being used as it’s listed below your name and profile picture at the top of the page. In the event that you aren’t using the correct Apple ID, swipe down to the bottom of the page and tap the Sign Out button. Then, sign in with the Apple ID that you are trying to use.
Check Apple’s System Services
From time to time, everything might actually be okay with your Apple ID, but there’s actually something wrong with Apple’s servers. To verify, navigate to Apple’s System Status page to check for any disruptions in Apple’s services, such as iCloud, App Stores, iTunes, Software Updates, Siri, Maps, Apple Pay, etc. On this page, services are marked in green if they are functioning correctly.
Those in yellow indicate ongoing issues. By clicking on the service name beside the yellow indicator, you can access detailed information provided by Apple. This includes the issue’s start date and time, a brief description, the affected user count or percentage, and the current status of the problem, whether ongoing or resolved.
Sign Out of Your Apple ID and Then Sign In Again
Signing out and then re-entering your Apple ID can often refresh your account’s connection to Apple’s servers, resolving various sync and authentication issues. We’ll walk you through each step to ensure a smooth sign-out and sign-in experience, helping to address the update messages and ensuring that your Apple ID functions seamlessly across your devices.
- Open the Settings app on your iPhone.
- Tap [Your Name] at the top of the screen.
- Scroll to the bottom of the page.
- Tap the Sign Out button.

- When prompted, enter your Apple ID password.
- Tap the Turn Off button in the top right corner.
- Restart your iPhone.
- Open the Settings app.
- Tap iCloud at the top of the screen.
- Follow the on-screen prompts to sign in with your Apple ID.
Reset All Settings
This approach is a middle ground, more comprehensive than a simple restart but less drastic than a factory reset. It can help resolve issues related to Apple ID settings updates by restoring all system settings to their defaults while keeping your personal data, such as photos, apps, and documents, intact.
- Open the Settings app on your iPhone or iPad.
- Tap General.
- Scroll to the bottom and tap Transfer or Reset iPhone (iPad).

- Tap the Reset button at the bottom of the page.
- Tap Reset All Settings.
- Enter your passcode if prompted.
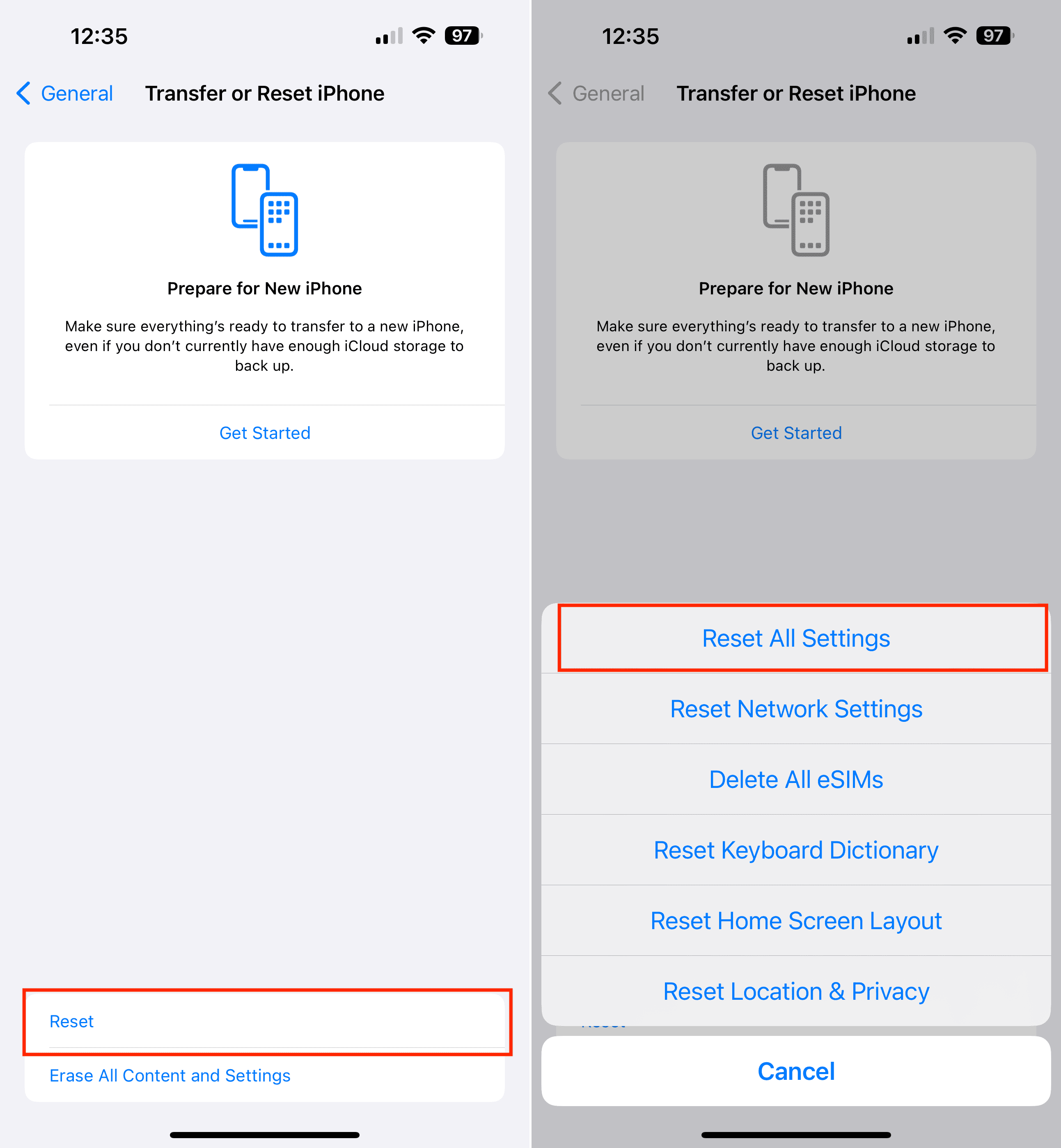
Erase All Content and Settings
Sometimes, the message to update your Apple ID settings on an iPhone, iPad, or Mac can persist despite trying several troubleshooting methods. In such cases, a more comprehensive approach might be needed — erasing all content and settings from your device. This section is dedicated to guiding you through the process of performing a full reset, which returns your device to its original factory settings. While this is a more drastic measure, it can effectively resolve deep-rooted issues related to Apple ID settings.
- Open the Settings app on your iPhone or iPad.
- Tap General.
- Scroll to the bottom and tap Transfer or Reset iPhone (iPad).
- Tap Erase All Content and Settings.
- Enter your passcode if prompted.
Learn More About Your Apple ID
If you’re seeking clarity about your Apple ID account, the following sections will provide valuable insights. Here, you can learn about the types of data stored in your Apple ID account, how to check which devices are connected to it, and more.
What information is stored on my Apple ID?
Changing your Apple ID password was a wise decision, especially considering the sensitive information your account holds. Typically, an Apple ID contains your name, birthdate, email, shipping address, phone number, and payment details.
Furthermore, a compromised Apple ID password could expose access to linked Apple services, like iCloud with your photos and documents, and even allow someone to track your other devices.
How to Remove Devices from Apple ID
Maintaining your Apple ID security is crucial for protecting your personal information and preventing unauthorized access to your Apple devices and services. If you’ve received a notification prompting you to update your Apple ID settings, it’s essential to take action promptly to ensure your account remains secure. This guide will provide you with step-by-step instructions on how to effectively remove devices from your Apple ID, whether you’re using an iPhone, iPad, or Mac.
- Open the Settings app on your iPhone.
- Tap [Your Name] at the top of the screen.
- Scroll down until you start seeing different devices listed.
- Locate and select one that you want to remove.
- Tap the Remove from Account button.
- When prompted, tap the Remove button to confirm.
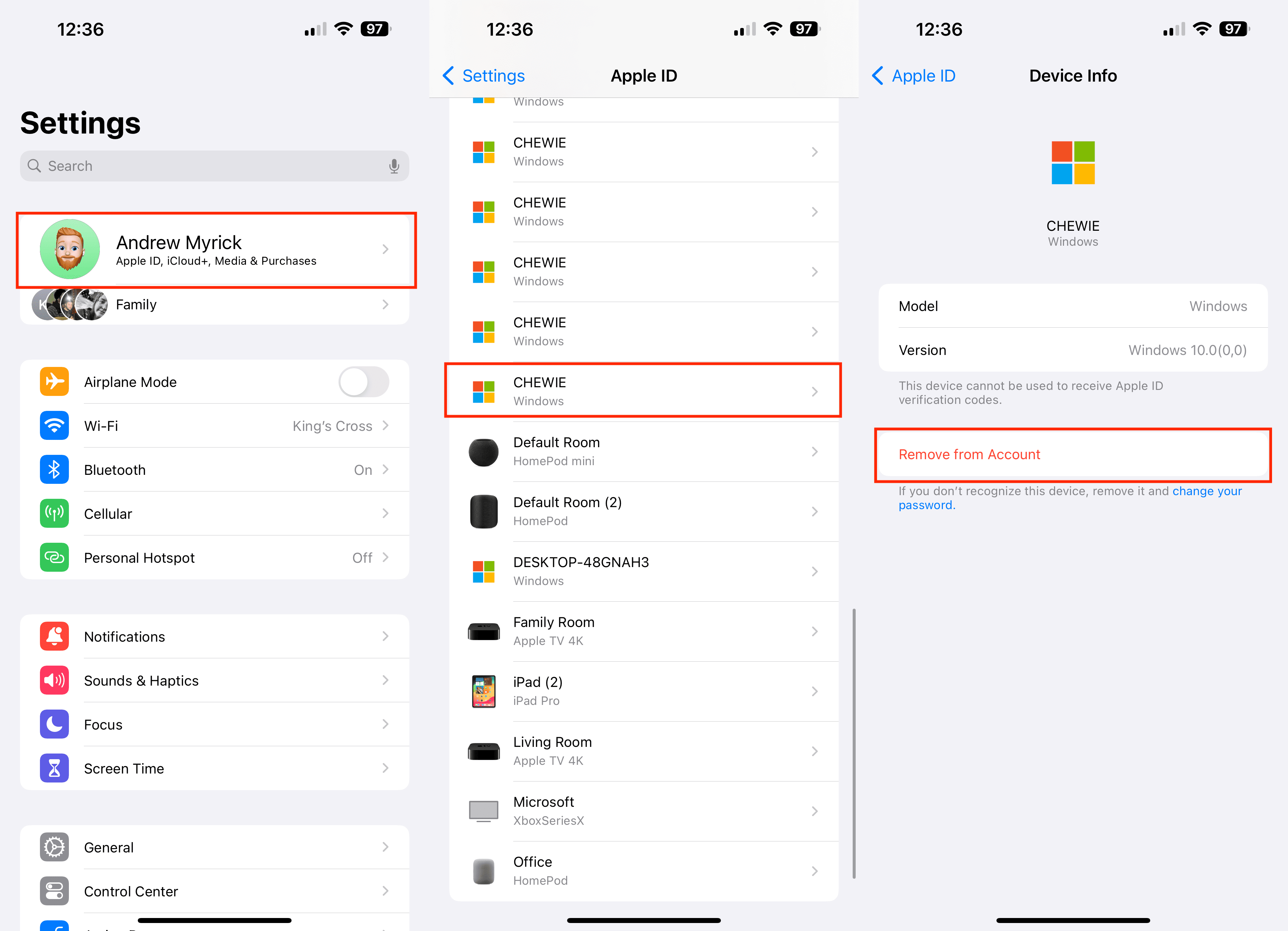
While it’s nice being able to to remove devices from your Apple ID on your iPhone, Apple also makes it possible to do so from the web. This can be rather convenient if you prefer managing everything related to your account from a larger screen.
- From your browser, navigate to appleid.apple.com.
- Click the Sign In button and sign in with your Apple ID.

- On the left side of the window, click Devices.

- Scroll through the list of devices, then locate and click any that you don’t want.

- Click the Remove from account button.

- To confirm, click the Remove button.
Conclusion
Dealing with the prompt to update Apple ID settings on your iPhone, iPad, or Mac can seem daunting at first, but it’s a relatively simple process that plays a vital role in maintaining the security and efficiency of your devices. Throughout this article, we’ve explored the reasons behind this message and provided detailed steps to successfully update your settings.
Keeping your Apple ID information current is crucial for accessing Apple services and ensuring your personal data’s security. Regularly checking for updates and understanding your device’s prompts are key practices in managing your digital life effectively. If you encounter any difficulties or have concerns about your Apple ID, don’t hesitate to contact Apple Support for further assistance and peace of mind.

Dan writes tutorials and troubleshooting guides to help people make the most of their technology. Before becoming a writer, he earned a BSc in Sound Technology, supervised repairs at an Apple Store, and even taught English in China.
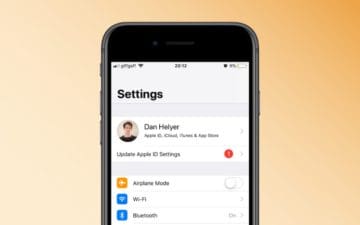
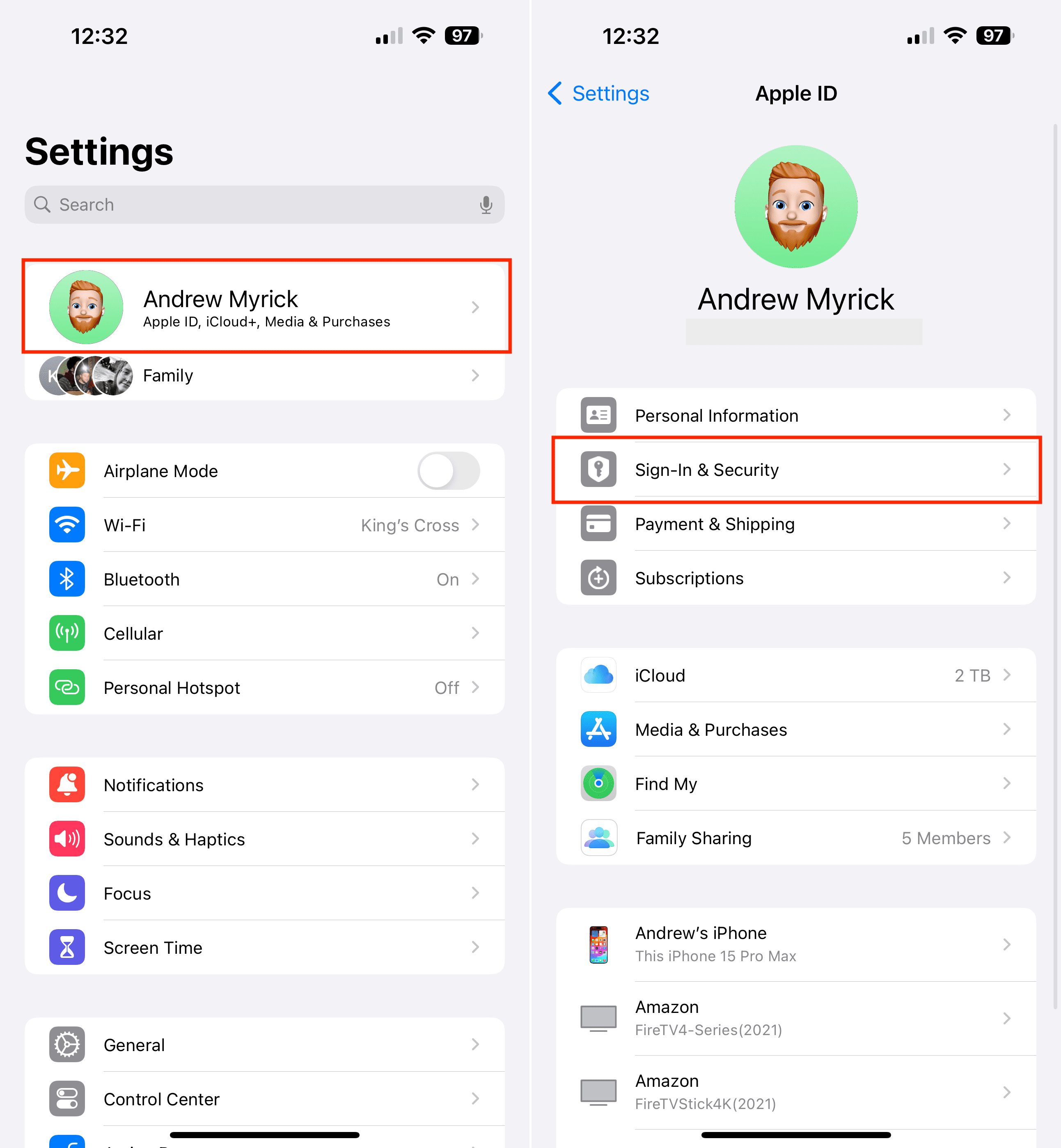
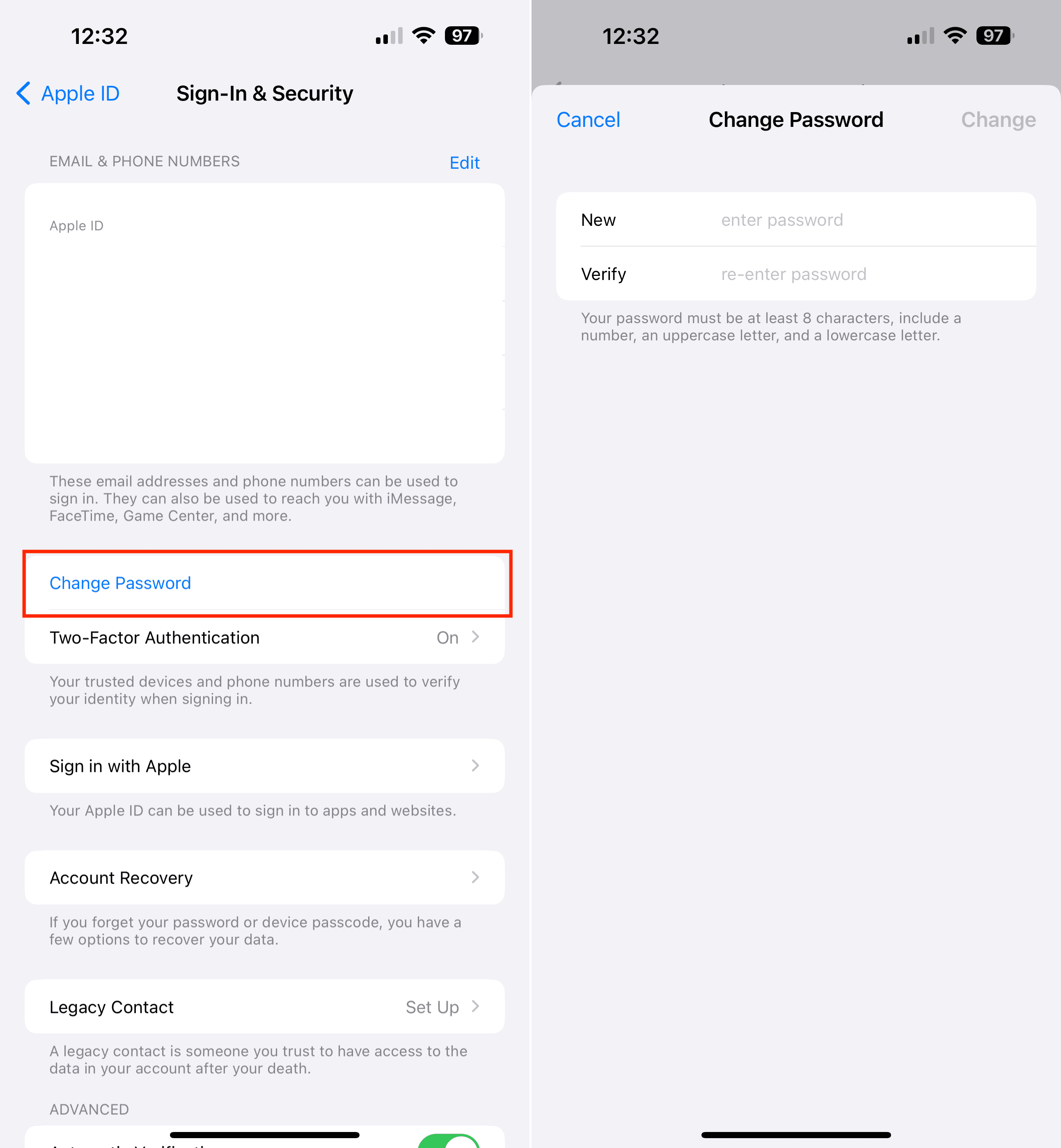

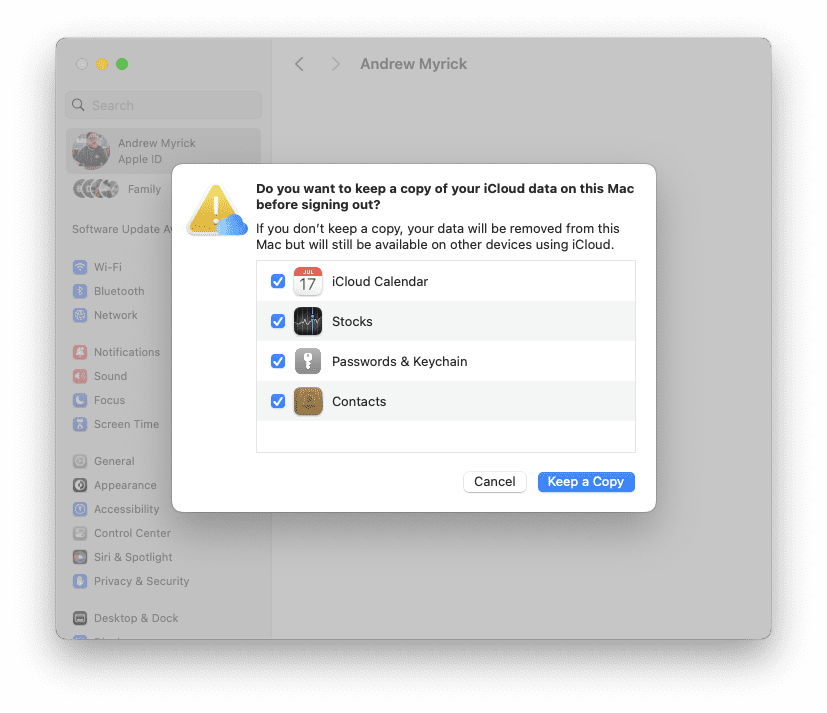
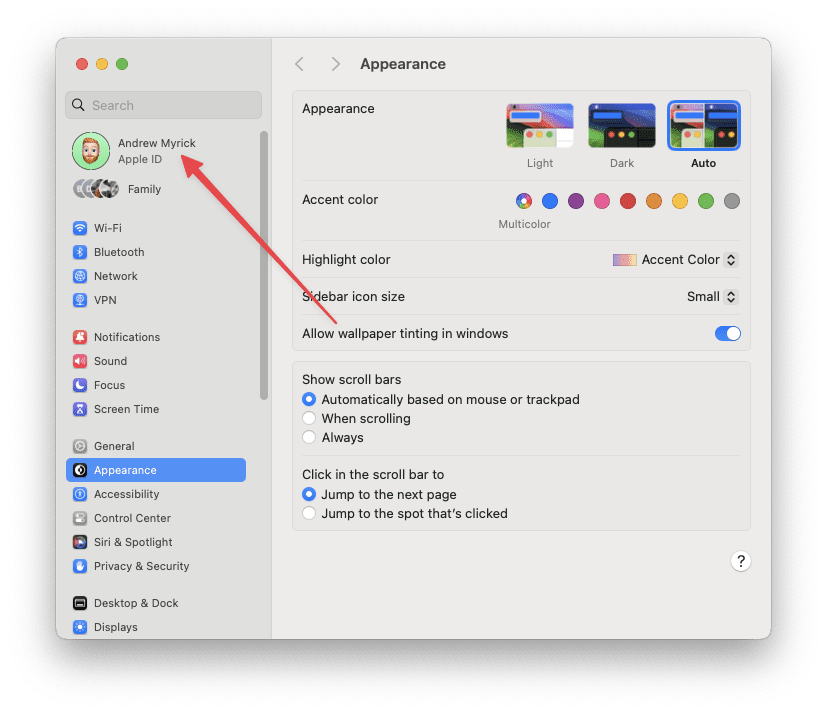
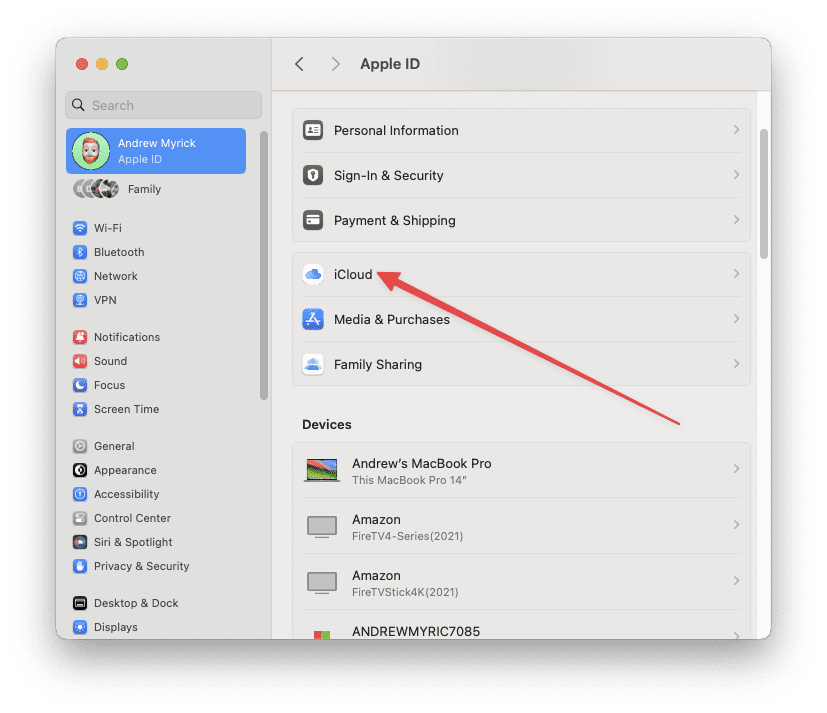
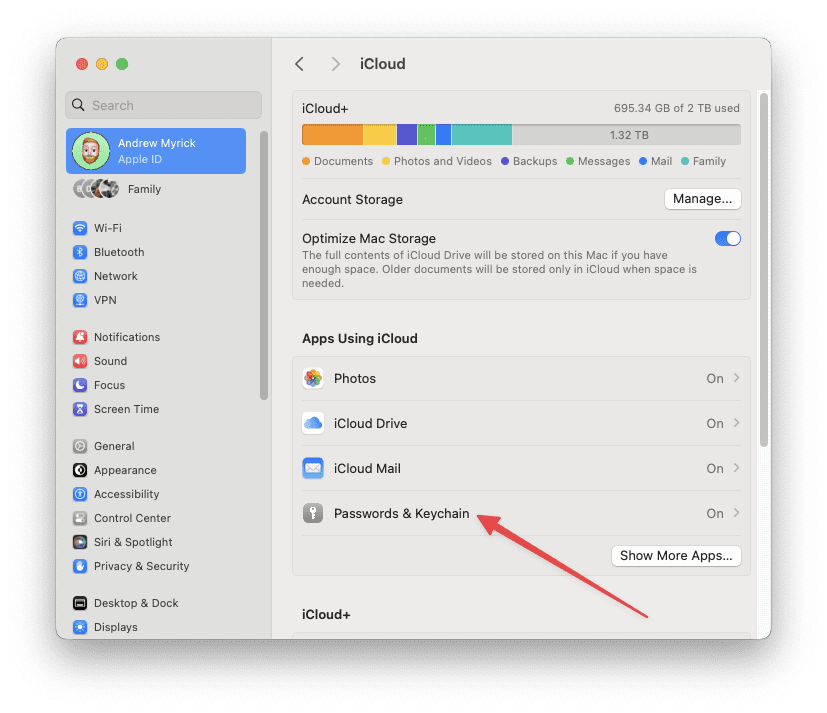
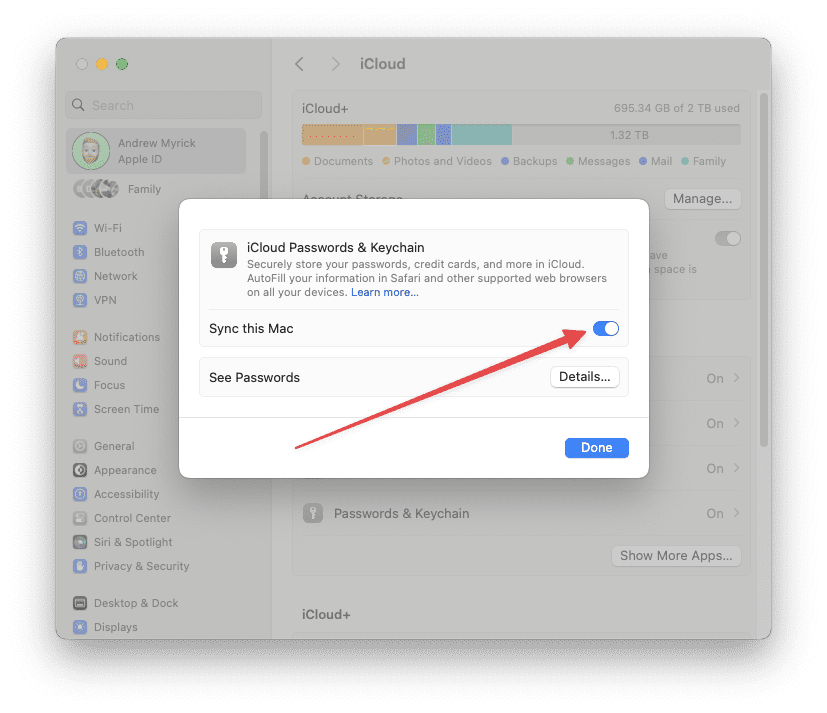
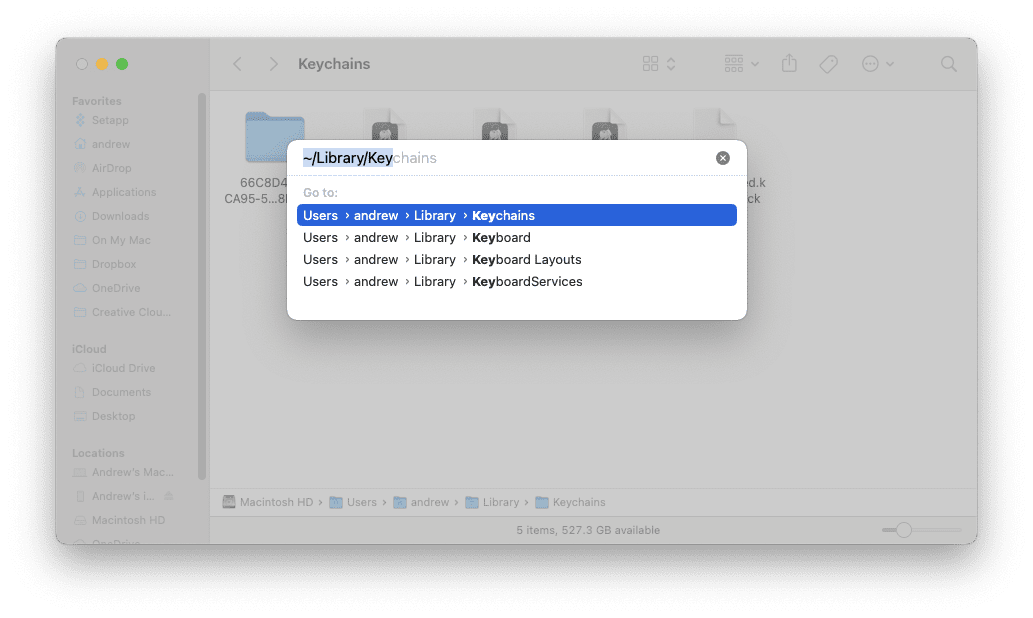
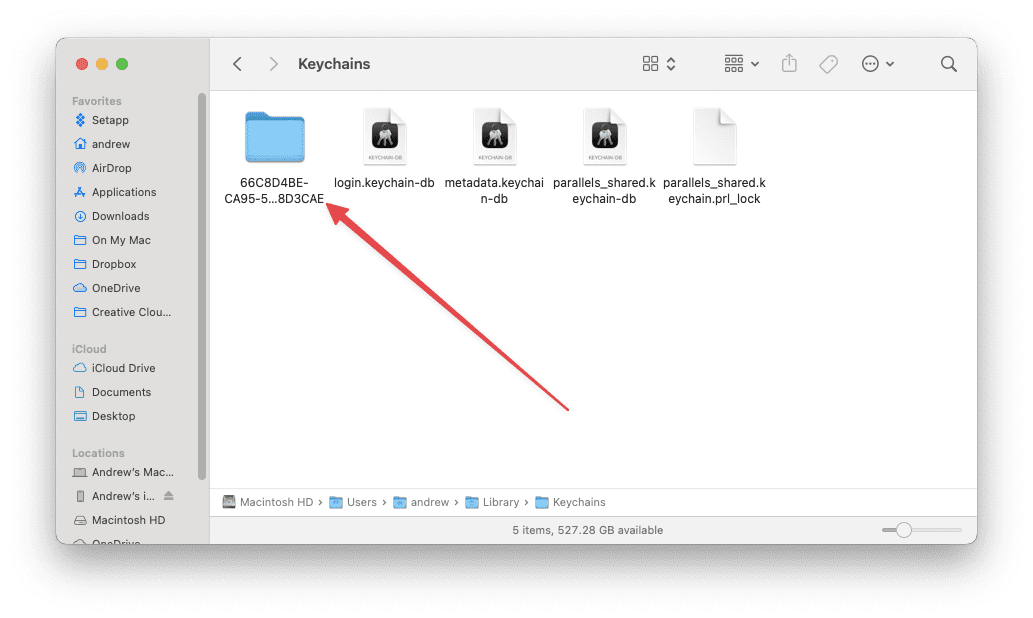

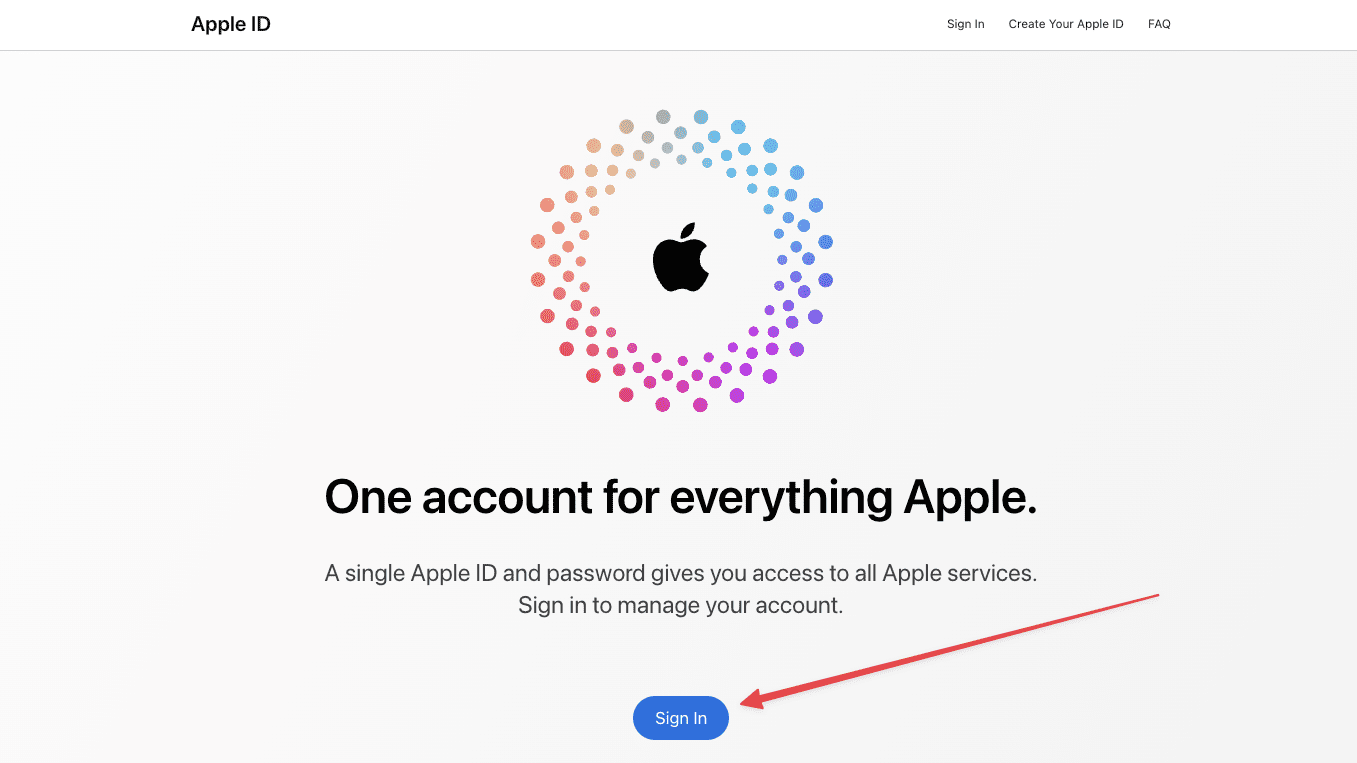
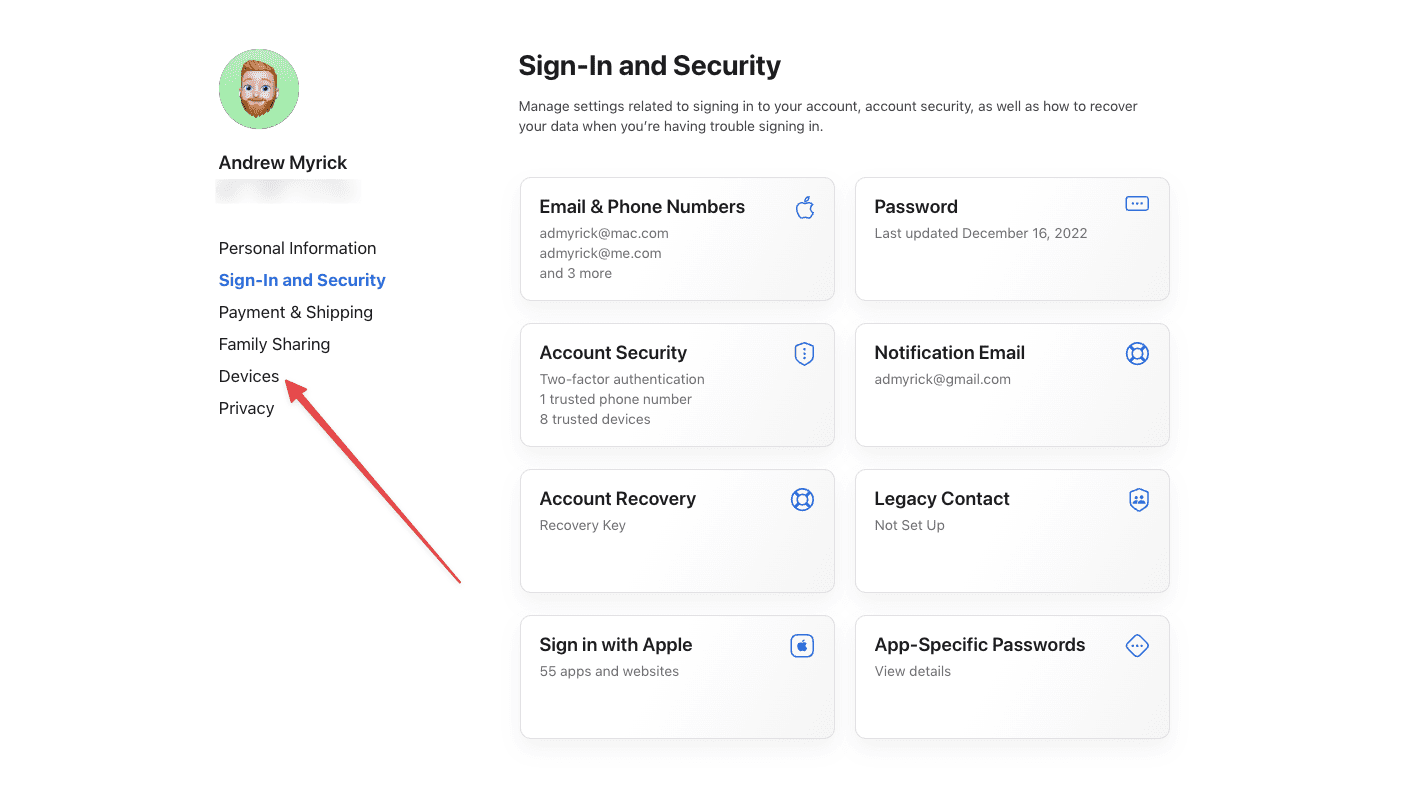
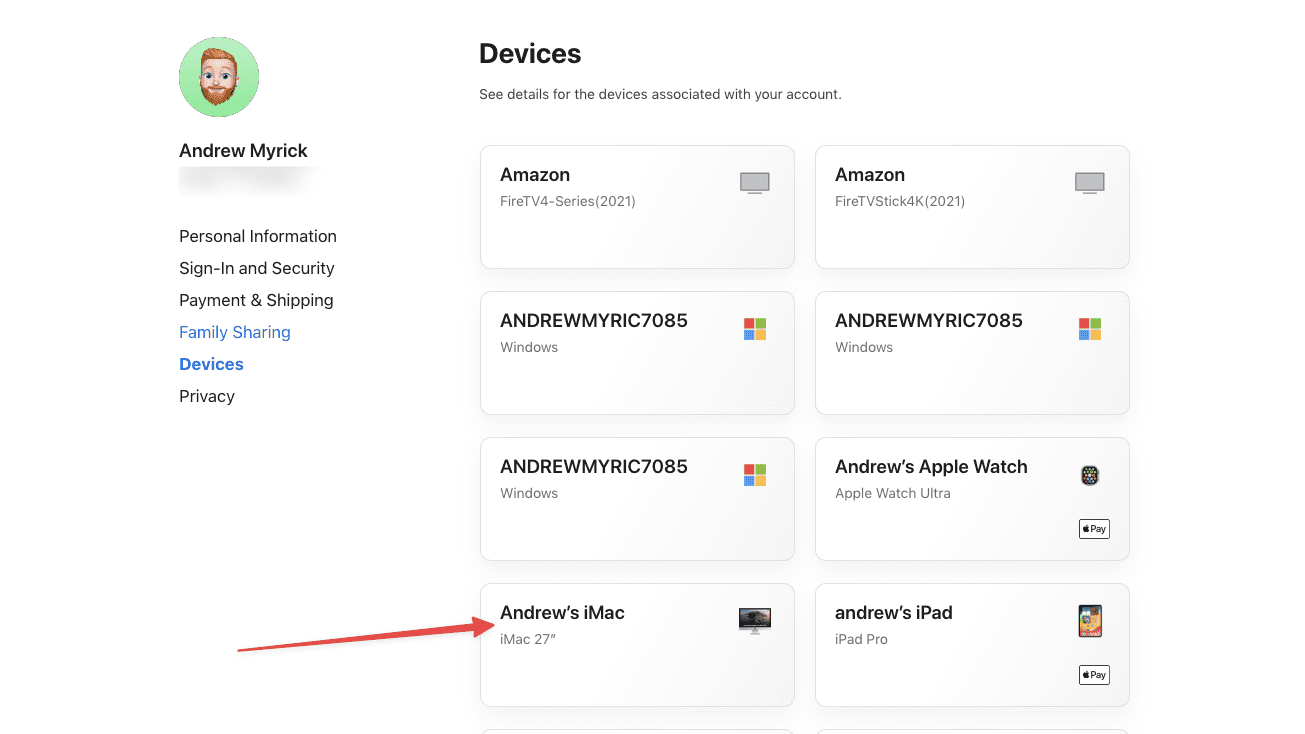
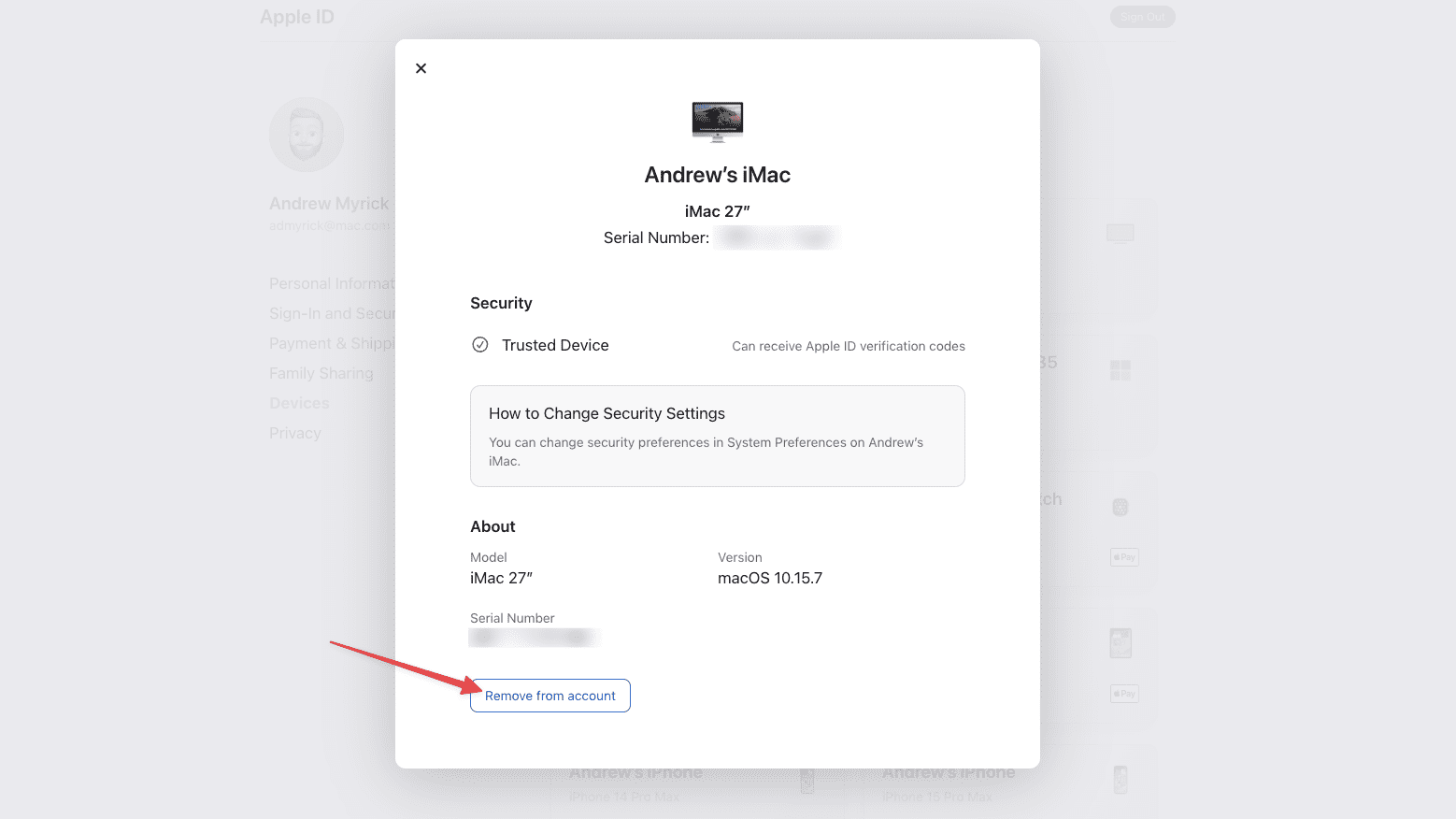






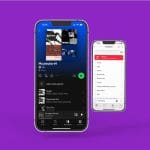


This is a lot of hoops-and-twirls to get rid of a little red badge (which I, too find extraordinarily annoying). I have the same issue: about once-per-week where I get the red badge asking me to re-enter my AppleID password.
All of these solutions offer temporary relief, which is really no relief at all.
I do not use two-factor authentication on my AppleID. My hypothesis is that this message is all about getting the user to enable two-factor authentication and that the message/badge would go away permanently if two-factor authentication is enabled.
Hi,
in my case, none of these have made it go away.
I got this ‘stuck’ “Update Apple ID Settings” after transferring to a new (to me) iPhone.
When I select “Continue” and enter my Apple ID login, I need to enter my iPhone Passcode (OK) and then enter the passcode of the “other iPhone” – but it doesn’t accept the passcode of the iPhone I’ve just migrated from.
Issue remains after wiping the old one, removing it from my iPhone account, even removing the backups of that old phone from iCloud. Still insists on me entering that old passcode, and then won’t believe it when I do.
Any thoughts welcome? In the meantime, I’ll just ignore the message – everything else is working fine.
I had been trying to pair Air Tags and the iPhone kept wanting the password to a previous Apple ID. After following the steps in your article, I was finally able to set up the tags. Thank you so very much.
I rest my apple id password on my Iphone and when I tried to sign into my Imac it asked for a verification code which was on my phone. I entered that no problem but it said “unknown error has occurred”. I then tried to deactivate the keychain on Icloud but it was already deactivated. I then went to the Keychain folder and deleted the folder with the long name of numbers and letters and then tried to activate the Keychain in the Icloud apple id settings. It asked for my old password and new password and verification and after carefully entering this information was prompted with another message saying an error has occurred. I am on Catalina, is it possible to upgrade to a different OS system to fix this problem? Thanks in advance for any help.
It is ok. Wish to start this apple ipot. Help is required .
Before I did any of the steps, I turned off my iphone 12 Pro. Then back on. Issue was resolved.
Hi,
My buddy is a 73 year old retiree and he was given an iPhone Xs from his daughter back in February. She erased her data etc and he transferred his details from his older iPhone. Unfortunately many of the apps are not working as his Apple id is continually being requested. The id he has no problems with but he cannot remember the password. He and his daughter have tried to rectify this a few times now and even went to the Local Apple Shop here in St Helier Jersey. Each time thet were told that Apple would get in touch either by phone or text, using the telephone details provided, on a certain date at a certain time. This never happened and the local shop were pretty useless apparently. I gave it a go twice and I was given dates and times twice but my buddy did not receive a call nor a text. The next date given is the 12th May. This is a ridiculous situation and to be told it is an automated system is quite frankly nuts especially as it does not appear to work. My buddy’s daughter always upgrades to the latest apple iphone but is not impressed this time round I can tell you. Why do you not have a hotline to sort this sort of problem out as I note it is regularly complained about on social media etc. Yours response would be appreciated. Thanks
Thanks a lot for all your well written and extremely informative articles, making my Mac-life more livable!
The more i try to get full access of my iphone back the worse it gets. I have never in my life seen such unbelievable B.S. I have 2 red badges Confirm Iphone Passcode and that i have entered it correctly way, way too many time to count and Update apple ID settings. Please HELP
I am soo dumb on this iPad and also my iPhone I need someone really telling me by phone preferably how to. Fix my problem…. I have set passwords and wrote them down so I can remember them but my devices refuse to accept my known passwords. I am so frustrated please I need you…..I only have WiFi on my phone and no computer Hot Spot only. Is having my IPad and iPhone interfering with each other,also I need to just have 1 FB acc but I have three, please help me I want to delete but I am afraid I will lose important data and photos if I do something wrong,my IPad is only 2 yrs old but my little iPhone is about 4 yrs old. Do I need to get a new iPhone I don’t like big ones I love my little phone Apple I think it is all I need,please answer meThank you Anna
THANK YOU! The red badge was driving me crazy. It would ask for my iPad passcode and then my iPhone passcode. I recently replaced my iPhone with an iPhone 11. It kept prompting me for the iPhone passcode, not the iPhone 11 passcode so I couldn’t authenticate. Ugh!
This is ridiculous ! Androids do not deal with this nonsense .. so done with Apple!
Hi all,
I had this with update Apple ID settings on loop for months on my MacBook and iPhone. Also, could not enable keychain on either device.Multiple contacts with Apple support.
What did not work: Change Apple ID password, Sign out of iCloud and back in again, Reboot MacBook, Library/keychain- remove and start new keychain, lots of other things!
What DID work: Eventually I spoke with an Apple tech advisor who sorted the problem. He noted two things. Firstly there was a new update Catalina.10.15.5 (that day) which I updated and I also updated my iPhone- iOS 13.5. Secondly, he noticed that a home computer( iMAC) was linked to my Apple ID- this is used by other family members so he got me to remove it from my Apple ID list.
Hey presto! When I signed in after the updates and removal of iMAC from Apple ID I got the update Apple ID settings. This time I was asked to put in the code I would use to log into the home iMAC- and I have now solved the problem!
I hope this helps someone.
Tina
I purchased Iphone 11 and did a side by side change over from a 6s. All good BUT the apple ID. It just stalls . I have gone down your list and tried all and still it will not work. I can access Cloud from my computer OK I try on my 6s and it does the same thing now. HELP!
Why my IPad keep asking me to update Apple ID and would not recognizes my pw. I’m really struggling to update your Apple ID settings on the iPad… please help!
Thanks,
Van
I want more storage on my iPhone and any free software for more storage software
Solved. Had two other devices using the same Apple ID. Updated the new password on all devices & notification badge is gonzo!
I got a iPhone 11 I put my Apple ID in and it downloaded some of it but won’t finish the rest just says updating Apple ID settings. And when it don’t work it says to update Apple ID setting and tells me some account services will not be available until you sign in again. Anyone know how to fix this?
I get stuck when trying to update Apple ID settings. I’ve tried everything I know but it’s still not working. Kindly help me if you can
Hi
I have an iPhone 7 running iOS 13.3 and an iPad Air running iOS 12.4.4
My problem is that after using my husband’s Apple ID for years I decided to have my own Apple ID.
So I set up my new Apple ID and password on both iPhone and iPad all was ok when first set up, I could see both items listed at the bottom of the Apple ID settings page on both devices but now on the iPad, I keep getting asked for the Apple ID password which when entered does not work, iPad says wrong Apple ID or password!
The iPad will not even let me sign out, I can’t use FaceTime or iMessage.
I really do not want to change my password yet again (i am on my third password by the way)
When connected to the Apple ID web page the Apple ID and password works fine and i can see both devices ok. I hope you can help me.
Hi Alison,
Have your husband check his Apple ID account and make sure he’s removed the iPad from his list of devices–it’s possible that the iPad is still registering to his Apple ID instead of yours.
Hi Elizabeth,
I have checked that, and none of my devices show in his list.
Thanks for the suggestion.
I have an 8 Plus and I recently updated my Apple ID password and man do I regret that.
I have had that red bubble in my Settings for a week now. I have tried to enter my new password and then it just brings me to a white page that says “updating Apple ID settings…” with a loading symbol. It just loads and loads and loads and ultimately nothing happens. I even tried to do it before I went to bed so I didn’t mess with it and nothing changed. I have tried signing out and restarting and that hasn’t worked.
I wish I never upgraded my devices since now they make 2 factors mandatory.
I hope in the next update they get rid of this crap.
Not everyone always has multiple devices on them or network capabilities, so being locked out of your own device due to being unable to disable 2 factors because I still constantly getting the “UPDATE APPLE ID SETTINGS” popup.
I a brand new iphone 11 (updating from a 7)
And I keep getting the Update apple ID settings, I try my password but it just goes back to the same screen, I have tried everything you said above and still no luck, even deleted it all and did a fresh reboot from the old phone.
The only way I was able to get the old settings was to back up then update from a computer it would freeze when trying to go to the cloud, as well as phone to phone it wouldnt work either.
The main issue is the keychain. I cant get it to turn on on the new iphone either.
And when I sign out of apple id it takes for ever to sign in and just freezes, so i stop the program then open it and it has me signed in, but still wants me to update my apple ID settings.
my iPad will not recognize my aol account though I can get into it from my computer and my husband’s computer. I have tried signing off iCloud and everything you suggested.
Hi Ann,
Did you delete (remove) that AOL account and try adding it back in using Settings > Passwords & Accounts > Add Account > Aol?
Removing and adding back in your account usually works. It’s good practice to restart your iPad after deleting the account and then add it back in after that restart.
Make sure you close your Mail app before you delete the account via these instructions:
Close an app
1. On an iPhone or an iPad with no home button from the Home screen, swipe up from the bottom of the screen and pause slightly in the middle of the screen
2. On an iDevice with a home button, double-click the Home button and swipe right or left to find the app that you want to close
3. Swipe right or left to locate the app you want to close
4. Swipe up on the app’s preview to close it
Thanks. This helped me with my new iPhone 11 always telling me to update my Apple ID Settings–was driving me nuts!
Oh my goodness! Awesome article dude! Many thanks, However, I am experiencing difficulties with your RSS.
I don’t understand why I am unable to subscribe to it.
Is there anybody else getting identical RSS problems?
Anyone that knows the answer can you kindly respond?