Effective note-taking is a skill that can enhance productivity and streamline organization. For Mac users, the Notes app serves as a versatile and indispensable tool for capturing thoughts, ideas, and important information. Whether you’re a student, a professional, or someone who simply wants to stay organized, mastering the Notes app can significantly improve your daily workflow.
Related Reading
Welcome to our comprehensive guide on using Notes on your Mac. In this article, we’ll walk you through everything you need to know to harness the full potential of this application. From creating and organizing notes to advanced features like collaboration and synchronization across devices, we’ve got you covered. By the time you finish reading, you’ll be well-equipped to maximize the benefits of the Notes app and take your note-taking skills to the next level.
Contents
- Add and Remove Notes Accounts
- Customize the Notes Toolbar
- Change Your View
- Write Notes
- View Notes
- How to Lock Your Notes
- Organize All of Your Notes
- Search for Notes
- Working Together with Notes
- Import Notes
- Export Notes
- Notifications in Notes on Mac
- Notes Widgets on Mac
- All of the Different Settings in Notes
- Use the Notes App on Mac with Keyboard Shortcuts
- Conclusion
Add and Remove Notes Accounts
The Notes app on your Mac offers a versatile platform for organizing your thoughts, ideas, and important information. To fully utilize its capabilities, it’s essential to understand how to manage the accounts connected to the app. Whether you need to add a new account or remove an existing one, these actions play a crucial role in shaping your Notes experience.
- Open the System Settings app on your Mac.
- In the left sidebar, scroll down and click Internet Accounts.
- On the right side of the window, click the Add Account… button.
- Select one of the following:
- iCloud
- Microsoft Exchange
- Yahoo
- AOL
- Add Other Account…
- Mail account
- CalDAV account
- CardDAV account
- LDAP account
- Follow the on-screen steps to sign into the account you want to add to your Mac.
- Once you are signed in, make sure the checkbox next to Notes is enabled.
- Click the Done button.
Set Up iCloud for Notes on Mac
Configuring iCloud for Notes on your Mac is a crucial step towards achieving seamless synchronization and access to your notes across all your Apple devices. With iCloud integration, you can create, edit, and organize your notes on your Mac, and have them instantly updated on your iPhone, iPad, or other iCloud-enabled devices.
- Open the System Settings app.
- At the top of the left sidebar, click [Your Name].
- On the right side of the window, click iCloud.
- Under the Apps Using iCloud section, click the Show More Apps… button.
- From the window that appears, click Notes.
- Click the toggle next to Sync this Mac to the On position.
- Click the Back button to save your changes.
Customize the Notes Toolbar
Similar to your other Mac applications, Notes features a customizable top toolbar that provides convenient access to various functions. This includes creating a new note, adding tables or checklists, inserting media, adjusting your view, and more.
To personalize the toolbar by adding the actions you use frequently, you have a couple of options. You can either right-click within the toolbar area or click on “View” in the menu bar and choose “Customize Toolbar.”
Next, simply drag and drop buttons from the options available at the bottom of the screen into the toolbar, positioning them according to your preferences. You can arrange these buttons in any order that suits your workflow. Once you’re satisfied with your custom toolbar setup, click “Done” to save your changes.
If you find that one or more buttons have disappeared from your toolbar, this is probably due to the window size. When the Notes window isn’t wide enough to display all the buttons you’ve selected, you’ll notice an arrow to the right of the Search box. Simply click on that arrow to reveal your additional buttons.
Change Your View
The Notes application provides users with two distinct views: list view and gallery view. To choose your preferred view, simply access the “View” option in the menu bar or utilize the List and Gallery buttons located in the toolbar.
In List view, your notes are presented as a straightforward list, showcasing the title, date, and a concise snippet of text.
Gallery view, on the other hand, presents your notes in a grid format, offering the same information but in a larger, thumbnail-style display.
Write Notes
At the core of the Notes app on your Mac lies the fundamental ability to write and compose notes. Whether you’re jotting down a quick thought, capturing important information, or drafting detailed insights, mastering the art of writing notes is essential to making the most of this powerful tool.
Format Text in Notes
The written word is a powerful tool for communication, and when it comes to organizing your thoughts and ideas on your Mac, the Notes app stands as a steadfast ally. To convey your messages effectively and make your notes visually appealing, mastering the art of text formatting is indispensable.
- Open the Notes app on your Mac.
- Locate and open the note that you want to edit.
- Highlight the text that you want to format.
- Click the Format button in the toolbar.
- Select one of the following:
- Title
- Heading
- Subheading
- Monostyled
- Bulleted List
- Dashed List
- Numbered List
- Block Quote
- At the top of the drop-down menu, you’ll also have the following options:
- Bold
- Italicize
- Underline
- Strikethrough
There are a few more formatting options that are available if you click the Format button in the Menu Bar. From here, you can make adjustments to the Alignment of your text, along with choosing your Writing Direction.
Quick Notes
In the whirlwind of a busy digital life, fleeting ideas and snippets of information can easily escape our grasp. Fortunately, macOS offers a nimble tool aptly named Quick Notes – a digital notepad primed for instant capture and effortless organization. This section delves into the intricacies of Quick Notes, guiding you through its functionalities and unveiling its potential to streamline your workflow and boost productivity.
The first method for using Quick Notes on the Mac is to simply take advantage of the native keyboard shortcut:
- Press and hold the Fn key or Globe key, then press Q.
From here, the Quick Note will appear on your screen, letting you jot down anything that you need to save or want to remember.
However, not everyone uses an Apple keyboard, especially if you are using something like a MacBook connected to an external monitor. In that case, you’ll want to set up a Hot Corner that can be used to access Quick Notes, regardless of what you are doing.
- Open the System Settings app on your Mac.
- In the sidebar on the left, scroll down and click Desktop & Dock.
- Scroll to the bottom of the app.
- In the bottom right corner, click the Hot Corners… button.
- Click the drop-down menu next to either of the four corners.
- From the menu that appears, highlight and select Quick Note.
- Click the Done button to save your changes.
- Move your cursor to the Quick Note Hot Corner that you just created.
- Wait a moment until a small square appears.
- Click the square once it appears.
- Type out or paste whatever it is that you want the Quick Note to include.
Add a Table to a Note
Whether you’re a student compiling research, a professional creating reports, or someone looking to enhance the organization of your personal notes, understanding how to integrate tables is a fundamental skill. ables offer a structured and visual way to convey data, making complex information more accessible and comprehensible.
- Open the Notes app on your Mac.
- Create a new note, or navigate to one that’s already been created.
- Click the Table icon in the toolbar.
By default, you’re provided with a 2×2 table, but Apple makes it possible to add more columns and rows with relative ease.
- To add more columns:
- Click the horizontal dots at the top.
- Click the down arrow.
- Highlight and select one of the following:
- Add Column Before
- Add Column After
- Delete Column
- To add more rows:
- Click the vertical dots to the left of the row.
- Click the down arrow.
- Highlight and select one of the following:
- Add Row Above
- Add Row Below
- Delete Row
Create Lists in a Note
Within the unassuming realm of Notes on Mac lies a powerful ally for conquering chaos: the list. Forget the days of scribbling disjointed notes on scraps of paper – Notes empowers you to craft structured, organized lists that bring clarity and efficiency to your tasks and ideas.
- Open the Notes app on your Mac.
- Locate and open the Note that you want to create a list within.
- In the toolbar, click the List button.
This will create a checklist within the note that you are editing, which will be great for creating an actionable list within a note. However, you can also just enter a dash, type out the list item, hit the Enter key, and continue with a non-actionable list.
Add Links to a Note
Smart Links transcend the mundane realm of static URLs. They breathe life into your notes, transforming simple references into dynamic portals. With a mere click, you can instantly be whisked away to the source of information, be it a research paper, a news article, or an intriguing web page. No more tedious searching, no more frustrating dead ends – Smart Links become your virtual research assistants, seamlessly guiding you on your path to intellectual enrichment.
- Open the Notes app on your Mac.
- Click Edit in the Menu Bar.
- From the drop-down menu, highlight Substitutions.
- Make sure that there’s a checkmark next to Smart Links.
- Navigate to the note that you want to add a link to.
- Type or paste the URL that you want to add.
- Press the Space Bar or Enter key on your keyboard.
- The URL will automatically become a link, and will appear as a button within the note.
Cross-link Your Notes
The human mind thrives on connections. Ideas spark from other ideas, memories intertwine, and knowledge forms a complex web of associations. Notes on Mac offers a powerful tool to mirror this inherent connectivity: links. This section embarks on a journey into the world of note-linking, uncovering its potential to transform your notes into a dynamic map of your intellectual landscape.
- Open the Apple Notes app on your Mac.
- Locate and select the note that you want to link from. Alternatively, you can simply create a new note if necessary.
- Right-click on an empty space within the note.
- From the drop-down menu, highlight and select Add Link.
- Place your cursor in the Link To: prompt and enter the name of the note that you want to link to.
- Enter a name for the note if you want it to show something other than the title of the note.
- Once complete, click the OK button.
Attach Photos, PDFs, and Other Files
Notes on Mac, while adept at capturing the written word, holds a hidden power – the ability to transcend mere text and become a rich tapestry of information. This section dives into the world of file attachments, unveiling how to seamlessly integrate photos, PDFs, and other documents into your notes, crafting a multimedia experience that amplifies understanding and engagement.
- Open the Notes app on your Mac.
- Locate an existing note, or click the Compose button to create a new note.
- Perform one of the following actions:
- Drag a file into the note from the Desktop or Finder.
- Add a file from your Mac:
- With the Notes app open and focused, click the File button in the Menu Bar.
- From the drop-down menu that appears, highlight and select Attach File.
- Locate and select the file that you want to add.
- Click the Attach button.
- Add a photo from your Photos library:
- Drag a photo directly from your Photos library into the note. Or in Notes, click the Media button in the toolbar, click Photos, then drag a photo from the window that appears.
- Insert a photo or scan from your iPhone or iPad camera:
- Click at the beginning of a line, choose File > Insert from iPhone or iPad, then choose Take Photo or Scan Documents to take a picture or scan a document with your iPhone or iPad and insert it in your note.
- Insert a sketch from your iPhone or iPad:
- Click at the beginning of a line, choose File > Insert from iPhone or iPad, then choose Add Sketch to draw a sketch using your finger or Apple Pencil on your iPad and insert it in your note.
Mark Up and Edit Attachments
Imagine this: you’re brainstorming with colleagues, ideas flowing like wildfire, captured in a flurry of notes and attached images. But wait, a crucial detail needs tweaking in a diagram! Fear not, for Notes on Mac empowers you to mark up and edit attachments, transforming your static files into active canvases for collaboration and refinement.
- Open the Notes app on your Mac.
- Locate the attachment that you want to mark up or edit.
- Hover your mouse cursor over the attachment preview.
- Click the Down Arrow next to the title.
- From the menu that appears, highlight and select Markup.
View Notes
Notes on Mac is a powerful digital haven for capturing, organizing, and accessing your precious ideas. But with great note-taking prowess comes the challenge of navigating the ever-growing ocean of information you create. This section dives into the art of viewing notes in Notes on Mac, equipping you with the tools and techniques to efficiently locate, explore, and utilize your intellectual treasures.
View Notes in Pages
Imagine crafting a mind map in Notes, capturing the vibrant web of your ideas as they spark and connect. But what if you need to flesh out those connections, weave them into a narrative, or add intricate formatting for a polished presentation? This is where the hidden bridge between Notes and Pages on Mac comes into play – the ability to view your notes directly within the Pages app.
- Open the Notes app on your Mac.
- Locate and select the note that you want to open in Pages.
- Click the File button in the Menu Bar.
- From the drop-down menu that appears, highlight and select Open in Pages.
How to Lock Your Notes
Locking your notes is more than just a feature; it’s a commitment to privacy and security in our daily digital interactions. Whether you’re jotting down business ideas, personal reminders, or storing confidential information, the Notes app ensures that your data remains protected from prying eyes. We will guide you through the simple yet powerful steps to lock your notes, offering peace of mind as you navigate through the digital landscape on your Mac.
- Open the Notes app on your Mac.
- Locate the Note that you want to lock.
- Right-click the note.
- From the drop-down menu, highlight and select Lock Note.
- Enter the login password for your Mac.
- Click the OK button.
- If possible, click the Enable Touch ID button within the window that appears.
Change Password for Locked Notes
Perhaps you’ve adopted a stronger password policy, or maybe the original password has been compromised. Whatever the reason, this section guides you through the specific steps for altering your locked notes password in Notes app on the Mac.
- Open the Notes app on your Mac.
- Click the File button in the top left corner of the Menu Bar.
- Near the bottom of the window that appears, click the drop-down menu next to Locked notes.
- Select one of the following:
- Use Login Password
- Use Custom Password
- If you select Custom Password, you’ll need to authenticate via Touch ID or your Mac’s login password.
- After you’ve been authenticated, enter the custom password that you want to use.
- Enter the custom password again in order to verify.
- If warranted, enter a password hint.
- Click the Set Password button.
There is one thing to point out when using custom passwords in the Notes app on the Mac. In the event that you forget the password, you will not be able to view or access your locked notes.
Can You Use Touch ID?
Touch ID and Locked Notes: Unlocking Convenience with a Fingerprint
The age of remembering countless passwords seems to be waning, replaced by the sleek efficiency of biometric authentication. And in the realm of Notes on Mac, the question arises: can you use Touch ID to lock your notes and enjoy the secure convenience of fingerprint access?
The answer is a resounding yes! But before we dive into the specifics, let’s rewind a bit. To utilize Touch ID with locked notes, you’ll need two things:
- A Mac equipped with Touch ID: This includes the latest MacBook Pro, MacBook Air, iMac, and certain Mac mini models.
- Enabled Touch ID in Notes: This is a simple process within the Notes app settings.
Once these prerequisites are met, unlocking your notes becomes a breeze. Simply follow these steps:
- Open the Notes app and locate the locked note you want to access.
- Place your finger on the Touch ID sensor.
- If your fingerprint matches, the note will unlock instantly.
No more fumbling for forgotten passwords or jotting them down on sticky notes. Touch ID adds a layer of convenience and security, making it easier than ever to keep your private thoughts safe.
Organize All of Your Notes
Amidst the digital whirlwind of daily life, our Notes app can become a sprawling landscape of ideas, snippets, and fleeting thoughts. While its flexibility is a boon, the lack of inherent organization can quickly lead to chaos, where finding that crucial note feels like searching for a needle in a haystack.
Fear not, for this section delves into the empowering world of organizing your Mac Notes, equipping you with practical strategies to transform your note-taking haven from a disorganized jumble to a meticulously structured repository of knowledge.
Add and Delete Folders
The ability to add and delete folders in Notes is more than just a feature—it’s a fundamental aspect of personalizing and structuring your digital notebook. Whether you’re a professional organizing project notes, a student categorizing research, or simply someone keeping track of personal thoughts and tasks, mastering folder management is key to optimizing your experience with the Notes app.
- Open the Notes app on your Mac.
- At the top of the app, click the Sidebar menu.
- In the bottom left corner, click the New Folder button.
- Enter a name that you want to use for the folder.
- Click the OK button.
Creating folders can really be helpful when it comes to keeping your notes organized, but, when the time arises where a folder is no longer needed, here’s how you can delete it:
- Open the Notes app on your Mac.
- At the top of the app, click the Sidebar menu.
- Locate the folder that you want to delete.
- Right-click the folder.
- From the drop-down menu that appears, highlight and select Delete Folder.
- When prompted, click the Delete button.
Create, Append, and Manage Tags on Notes
The incorporation of tags in the Notes app is not just a feature; it represents a paradigm shift in how we interact with and manage our digital information. Tags serve as versatile markers, helping you categorize and navigate through diverse sets of notes with remarkable ease. Whether you’re a busy professional sorting through meeting minutes, a student organizing study notes, or anyone in between, mastering the art of tagging is crucial for optimizing your workflow in the Notes app.
- Open the Notes app on your Mac.
- Click the Compose button to create a new note.
- Enter a title for the note.
- In the body of the note, press the # (Shift+3) key on your keyboard.
- Enter the tag that you want to create.
- Note: You cannot create a tag with multiple words. Instead, you need to remove any spaces from the word, such as #helloworld, add a hyphen (#hello-world), or an underscore (#hello_world).
- Press the Enter key on your keyboard.
Over time, you’ll probably find yourself amassing quite a list of different tags that have been appended to various notes. There are also occasions where you might accidentally create a tag, but want to remove it so that it won’t automatically populate when adding tags to future notes. Here’s how you can rename or delete tags that you’ve created within the Notes app on the Mac:
- With the Notes app open, click the Sidebar menu in the top left corner of the app.
- Click the Drop-down arrow next to Tags to reveal all of the tags you have used.
- Right-click the tag that you want to edit or delete.
- From the menu that appears, select either Rename Tag or Delete Tag.
Set the Default Way to Sort Your Notes
The Notes app on Mac recognizes this need and offers a feature that many users might not fully utilize yet is essential for optimal organization: the ability to set the default way to sort your notes. The functionality of sorting notes in a manner that aligns with your personal or professional workflow can dramatically enhance your efficiency and ease of access to information. Whether you prefer to have your notes arranged by date, title, or any other criteria, understanding how to set this as your default option is key.
- Open the Notes app on your Mac.
- Click the File button in the top left corner of the Menu Bar.
- From the drop-down menu, click Settings.
- Click the drop-down box next to Sort notes by:
- Select one of the following:
- Date Edited
- Date Created
- Title
Pin Notes
In the fast-paced digital world where we constantly juggle a plethora of tasks and information, immediate access to key notes and ideas can be a game-changer. This is where the feature of pinning notes in Apple’s Notes app on Mac comes into play, serving as an indispensable tool for prioritizing and quickly accessing vital information.
- Open the Notes app on your Mac.
- Locate the note that you want to pin.
- Right-click the note.
- From the drop-down menu that appears, highlight and select Pin Note.
Delete Notes
Deleting notes in the Notes app is a fundamental aspect of digital housekeeping. It’s a process that not only clears space but also ensures that your note collection remains relevant and manageable. Whether it’s removing outdated reminders, discarding completed tasks, or simply tidying up your digital workspace, understanding how to effectively delete notes is crucial.
- Open the Notes app on your Mac.
- Locate the note or folder that you want to delete.
- Right-click the note or folder.
- From the menu that appears, click the Delete button.
Recover Deleted Notes
The Notes app on Mac provides a straightforward yet essential mechanism to retrieve notes that have been mistakenly or prematurely deleted, ensuring that your valuable information is never truly lost. Understanding the process of note recovery is vital for any Mac user who relies on the Notes app for personal, educational, or professional purposes.
- Open the Notes app on your Mac.
- At the top of the app, click the Sidebar menu.
- In the app, look to the left and find the Recently Deleted folder in the Folders list.
- Click on the Recently Deleted folder to open it.
- Look through the list to find the note you want to recover. If you find it, right-click on the note.
- From the context menu that appears, select Move To.
- You can then select the folder where you want the note to be restored.
Create and Use Smart Folders
Smart Folders in the Notes app go beyond conventional folder structures. They leverage intelligent filtering and sorting mechanisms to dynamically organize your notes based on specific criteria you set. This means your notes are automatically categorized, making retrieval fast and intuitive. Whether you’re managing a large volume of notes for work, school, or personal use, understanding how to effectively create and use Smart Folders can transform your note management experience.
- Open the Notes app on your Mac.
- At the top of the app, click the Sidebar menu.
- In the bottom left corner, click the New Folder button.
- Enter a name for the Smart Folder.
- Click the checkbox next to Make into Smart Folder.
- Select the filters that you want to use to create the Smart Folder.
- Tap the all button at the top and select all or any.
- In the bottom right corner, tap the OK button.
Having successfully created the Smart Folder, you can access it by navigating to the “Folders” section within the Notes app. The Smart Folder is conveniently listed alongside your other folders. To distinguish these Smart Folders from the conventional ones, they are identifiable by a “gear icon” located to the left, as opposed to the typical folder icon.
Link Related Notes
Creating links between related notes offers several valuable benefits. It facilitates swift and effortless movement between various notes containing interconnected information. This functionality proves particularly advantageous in extensive notebooks or during the management of intricate projects comprising multiple notes. Additionally, linking notes contributes to contextualizing the stored information. When you establish links between notes that share relevance, you establish references that enhance your comprehension of the overall context and help you grasp the bigger picture.
- Open the Notes app on your Mac.
- Locate and select the note that you want to link from. Alternatively, you can simply create a new note if necessary.
- Right-click on an empty space within the note.
- From the drop-down menu, highlight and select Add Link.
- Place your cursor in the Link To: prompt and enter the name of the note that you want to link to.
- Enter a name for the note if you want it to show something other than the title of the note.
- Once complete, click the OK button.
Search for Notes
Amidst the ever-growing trove of information within your Mac’s Notes app, finding that crucial snippet or brilliant idea can feel akin to unearthing a buried treasure. Fear not, explorers of the digital realm, for this section unveils the art of searching in Notes on Mac, empowering you to navigate your knowledge with lightning speed and precision.
- Open the Notes app on your Mac.
- In the top right corner of the toolbar, click the Magnifying Glass button.
- Enter the term, note, or folder that you are trying to find.
- Alternatively, you can select one of the populated Suggested Searches.
Working Together with Notes
Imagine crafting a research paper with colleagues, brainstorming with your team in real-time, or planning a family vacation, all within the familiar comfort of Notes. We’ll guide you through the effortless process of sharing notes with specific individuals or groups, creating a shared space where ideas interweave and plans take flight.
Import Notes
The Notes app on Mac provides a seamless and user-friendly method to bring in notes from various sources, ensuring that all your important information is accessible in one place. You can even import your notes from Evernote, which is rather useful considering Evernote’s recent imposed limitations on various account types.
- Open the Notes app on your Mac.
- At the top of the app, click the Sidebar menu.
- Locate and select the folder that you want to import your notes to.
- In the Menu Bar, click the File button.
- From the drop-down menu that appears, highlight and select Import to Notes…
- Locate and select the file or folder that you want to import. If importing a folder within a folder, click the checkbox next to Preserve folder structure on import.
- Click the Import button.
Export Notes
Exporting notes from the Notes app is not just a mechanical process; it’s a strategic maneuver in the broader context of data management and interoperability. Whether for archiving purposes, collaborating with others who use different platforms, or simply for keeping a backup, understanding how to export your notes effectively is key.
- Open the Notes app on your Mac.
- Locate the note or folder that you want to export.
- In the Menu Bar, click the File button.
- From the drop-down menu that appears, highlight and select Export as PDF…
- If necessary, enter a new name for the note that you are exporting.
- Select the location that you want the note(s) to be exported to.
- Click the Save button.
Notifications in Notes on Mac
The ability to fine-tune notifications in the Notes app on Mac allows users to control the alerts they receive, ensuring that they are informed about important updates without being inundated with unnecessary interruptions.
- Open the Notes app on your Mac.
- Locate and select the note or folder that you want to manage notifications for.
- In the toolbar, click the People icon next to the Share button.
- From the menu that appears, highlight and select Manage Shared Note/Folder.
- Click the Hide alerts checkbox.
- Click the Done button to save your changes.
Notes Widgets on Mac
They allow for a seamless blend of note-taking and desktop functionality, ensuring your most important notes are always at your fingertips. Whether it’s keeping track of to-do lists, important reminders, or quick notes, understanding how to effectively use Notes Widgets can significantly enhance your productivity and organization.
Add Notes Widget in Notification Center
- Click the Time and Date in the top right corner of the Menu Bar.
- From the slide-out window, click the Edit Widgets button.
- From the window that appears, scroll through the list of apps and select Notes.
- Select one of the Notes widgets that are listed. There are three different sized widgets for quickly accessing Folders, and one for quickly accessing a single note.
- Once the widget has been added, click the widget before exiting Edit Mode.
- Click the Folder/Note button.
- Click Notes.
- Select the folder/note that you want to quickly access from the widget.
Add Notes Widget to Desktop
- Right-click an empty space on your desktop.
- From the drop-down menu that appears, highlight and select Edit Widgets.
- From the window that appears, scroll through the list of apps and select Notes.
- Drag and drop the Notes widget to where you want it to reside on your desktop.
- Once the widget has been added, click the widget before exiting Edit Mode.
- Click the Folder/Note button.
- Click Notes.
- Select the folder/note that you want to quickly access from the widget.
All of the Different Settings in Notes
Navigating and mastering the array of settings in any application can profoundly impact its usability and effectiveness. The settings in the Notes app encompass a wide range of options, from basic preferences like font size and default note format to more advanced features like password protection and iCloud synchronization.
- Sort Notes by: Choose the default sort order for your notes.
- Pinned notes always appear at the top of the notes list.
- New notes start with: Choose the default paragraph style used at the beginning of new notes.
- Default account: Choose the account used when you use Siri to create a new note. Usually, this is your iCloud account.
- Group notes by date: Choose whether to group notes by how recently they were created or edited (for example, Today, Yesterday, or Previous 30 Days).
- Always resume to last Quick Note: When you start a Quick Note, open your last Quick Note instead of creating a new one.
- Automatically sort checked items: Automatically move checklist items to the bottom of the list as they’re checked (and subsequently move unchecked items to the top of the list).
- Allow mention notifications: Get notifications when your name is mentioned in a shared note in Notes.
- Enable the On My Mac account: Store notes on your computer using the On My Mac account.
- Default text size: Set the preferred text size in notes.
- Locked notes: Select your iCloud or On My Mac account (if both accounts are enabled), and choose whether to use the login password for your Mac or a custom password to lock or unlock notes in the selected account. If you haven’t set a password, click Set Password.
- Change password: Change the password for locking and unlocking notes. (If you’re using your login password to manage locked notes, this opens System Settings.)
- Reset password: Create a new custom password for locked notes. The new password applies to any notes that you lock after resetting the password. (The password for notes that you’ve already locked remains the same.)
- Use Touch ID: Choose whether you can use your fingerprint instead of your password to unlock your notes, if your Mac or Magic Keyboard has Touch ID.
Use the Notes App on Mac with Keyboard Shortcuts
Efficiency and speed are paramount in our fast-paced digital world, especially when managing information. Keyboard shortcuts in the Notes app offer a streamlined, faster way to navigate, create, and manage your notes, reducing the reliance on mouse clicks and enhancing overall productivity.
| Create a new note | Command + N |
| Start a Quick Note | Fn + Q |
| Duplicate a note | Command + D |
| Create a new folder | Shift + Command + N |
| Show or hide folders | Option + Command + S |
| Show the main Notes window | Command + 0 |
| Show notes in a list | Command + 1 |
| Show notes in a gallery view | Command + 2 |
| Show attachments | Command + 3 |
| Search all notes | Option + Command + N |
| Move between sidebar, notes list, and search | Tab |
| Begin typing in the note selected in the notes list or gallery view | Enter (Return) |
| Print a note | Command + P |
| Show or hide highlights in a shared note | Control + Command + I |
| Show or hide the activity list in a shared note | Control + Command + K |
| Attach a file | Shift + Command + A |
| Create a link to a webpage | Command + K |
| Insert a table | Option + Command + T |
Conclusion
The Notes app on your Mac is far more than just a digital notebook. It’s a dynamic tool designed to adapt to your needs, making it a valuable asset for individuals from all walks of life. From the simplicity of jotting down quick thoughts to the sophistication of collaborating with others in real-time, Notes offers a range of capabilities that can enhance your daily life.
We hope this comprehensive guide has shed light on the full spectrum of possibilities that Notes on Mac has to offer. Whether you’re a student, a professional, or someone in between, efficient note-taking is a crucial skill in today’s information-driven age. With the knowledge gained from this guide, you’ll be better equipped to harness the power of the Notes app and elevate your note-taking game.
Andrew Myrick is a freelance writer based on the East Coast of the US. He enjoys everything to do with technology, including tablets, smartphones, and everything in between. Perhaps his favorite past-time is having a never-ending supply of different keyboards and gaming handhelds that end up collecting more dust than the consoles that are being emulated.




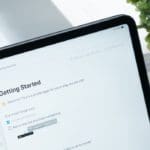



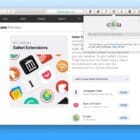
My Notes app only lets me make one note. The View options of List or Gallery are grayed out, as are New Note and New Folder. I have set up my accounts. How do I get full use?
Thanks Sandy and Apple, your step by step instructions are easy to follow and very helpful! I’m a dedicated Apple customer because of the great support they provide.