Widgets have become an integral part of the macOS experience, offering at-a-glance information and quick access to your favorite apps and functions. Whether it’s checking the weather, monitoring your calendar, or staying updated with news, widgets enhance the usability and personalization of your Mac.
Related Reading
However, there are times when these handy widgets may stop working as expected, leaving you frustrated and wondering how to resolve the issue. In this article, we will explore common reasons why widgets may not be working on your Mac and provide practical solutions to get them up and running again, ensuring you can make the most of this valuable feature.
Contents
Widgets Not Working on Mac? Check Widget Settings
Encountering unresponsive widgets on your Mac can be frustrating, especially when you rely on them for quick access to information or convenient controls. Before diving into complex troubleshooting steps, it’s crucial to check your widget settings. This often-overlooked aspect can be the source of many widget woes. So, before assuming a deeper issue, let’s explore the essential settings that can revitalize your widgets and restore them to their full functionality on your Mac.
- Open the System Settings app on your Mac.
- In the sidebar on the left, click Desktop & Dock.
- On the right side of the window, scroll down until you see the Widgets section.
- Within the Show Widgets block, click the checkbox next to On Desktop and In Stage Manager. This ensures the widgets will appear on your desktop and when using Stage Manager, as opposed to being limited to the Notification Center.
- Click the toggle next to Use iPhone widgets to the On position.
Restart Your Mac
If you’ve tried checking your widget settings and your widgets are still misbehaving, a simple restart of your Mac can often be the cure. Just like with most technological hiccups, a fresh start can clear out temporary glitches and restore smooth operation.
- Save anything that you are working on.
- Close any apps that are open on your Mac.
- In the top left corner of your Mac’s Menu Bar, click the Apple logo.
- From the drop-down menu that appears, highlight and select Restart…
- If prompted, close any other apps that might still be open and preventing your Mac from restarting.
Check for Updates
When your Mac’s widgets become sluggish or unresponsive, it might be a sign that your system is in need of an update. Both outdated macOS and app versions can lead to compatibility issues and functionality limitations, impacting your widgets’ ability to perform optimally. To ensure smooth operation and restore your widgets’ full potential, let’s explore the importance of keeping your system and apps updated, and the steps you can take to ensure they are current.
- Open the App Store on your Mac.
- In the sidebar on the left, click the Updates button.
- From here, you can either click the Update All button in the top right corner, or click the Update button next to the specific app to install the latest version.
Here’s how you can check for a system update on your Mac:
- Open the System Settings app on your Mac.
- Click General in the sidebar on the left.
- On the right side of the window, click Software Update.
- Wait a few moments for your Mac to check for an update.
- If an update is available, click the Update Now button.
- Wait until the update is finished downloading.
- When prompted, restart your Mac to install the update.
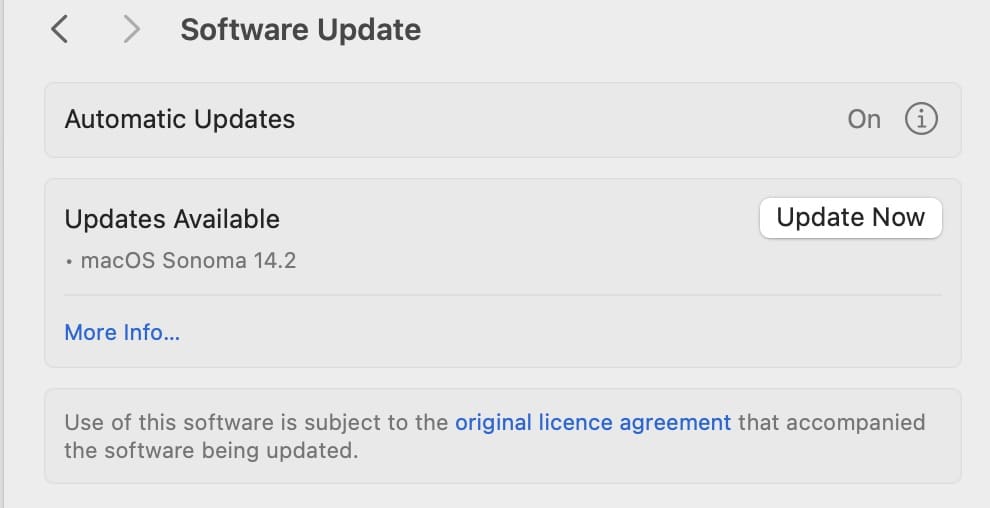
Because macOS Sonoma makes it possible to use widgets from apps on your iPhone with your Mac, you’ll also want to make sure that those apps are updated. Here’s how you can check for app updates on an iPhone:
- Open the App Store on your iPhone.
- In the top right corner, tap your profile image.
- Under the Upcoming Automatic Updates section, tap the Update All button, if applicable.
- Alternatively, you can go through the list of pending app updates and install specific ones first by tapping the corresponding Update button.
Try Removing and Re-adding Your Widgets
Sometimes, a simple restart isn’t enough to revive your malfunctioning widgets. In such cases, consider the “nuclear option” of removing and re-adding your widgets. This fresh start can often resolve underlying bugs or glitches that might be hindering their proper functioning. Whether your widgets are unresponsive, displaying incorrect information, or simply refusing to work at all, removing and re-adding them can be a surprisingly effective solution.
- Unlock your Mac.
- Remove any open app windows, giving you a clear view of your Mac’s desktop.
- Locate the widget that you want to remove.
- If using a trackpad, tap with two fingers to reveal the drop-down menu. If using a mouse, simply right-click to reveal the same menu.
- Highlight and select Remove Widget from the menu.
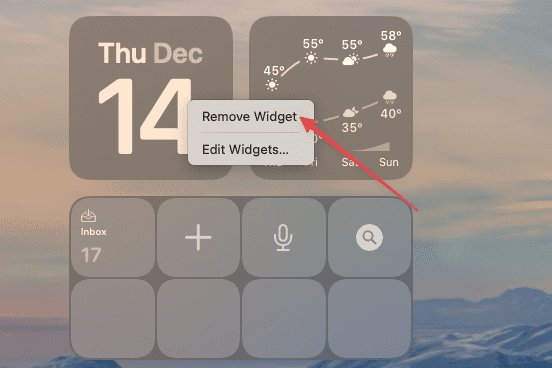
The widget will be immediately removed from the Desktop, but of course, this doesn’t delete the app from your Mac entirely. Once removed, here are the steps you’ll need to take in order to re-add the widget to your Mac’s desktop:
- If using a trackpad, tap with two fingers to reveal the drop-down menu. If using a mouse, simply right-click to reveal the same menu.
- From the menu that appears, highlight and select Edit Widgets…
- At the bottom of your screen, a new widget menu will appear.
- Go through the list of options, and locate the app that you want to use a widget for on your desktop.
- If applicable, select the widget and layout that you want to use.
- Drag and drop the widget to its corresponding location on your Desktop. Alternatively, you can click the Green + button in the top left corner of the widget to add it to your Desktop.
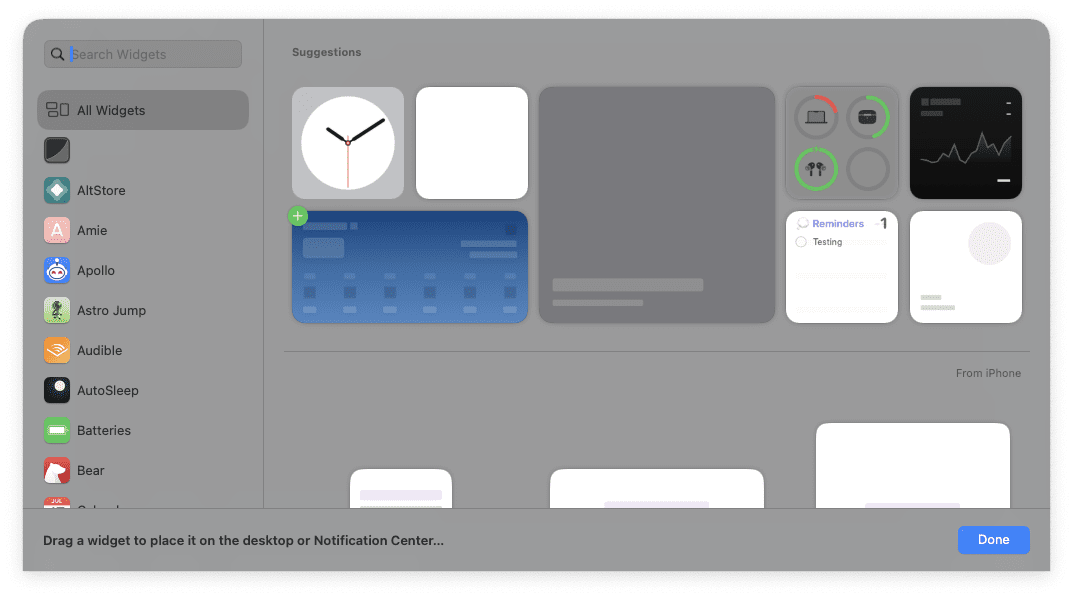
Force Quit Any Open Widgets
By force quitting any open widgets, you can essentially give them a fresh start. This can often be enough to resolve minor glitches and restore your widgets to their usual functionality. So, if you’re facing unresponsive widgets on your Mac, force quitting them can be a quick and effective solution.
- Open the Activity Monitor app on your Mac.
- Click inside the Search Box in the top right corner of the app window.
- Enter Widget and hit the Enter key on your keyboard.
- Select all of the widget activities that appear within the Activity Monitor window.
- In the toolbar at the top of the window, click the X (Stop) button.
- When prompted, click the Force Quit button.
Delete and Re-install The Apps
When all else fails, and your widgets remain unresponsive despite attempts to adjust settings and force quit them, it’s time to consider a more drastic solution: deleting and re-installing the apps associated with the malfunctioning widgets. While this may seem like a hassle, it can be surprisingly effective in resolving stubborn widget issues.
- Click the Launchpad icon in the Dock on your Mac.
- Locate the app that you want to uninstall.
- Click and hold on the app icon until you see all of the apps jiggle.
- Click the Delete button in the top right corner.
- When prompted, click the Delete button to confirm.
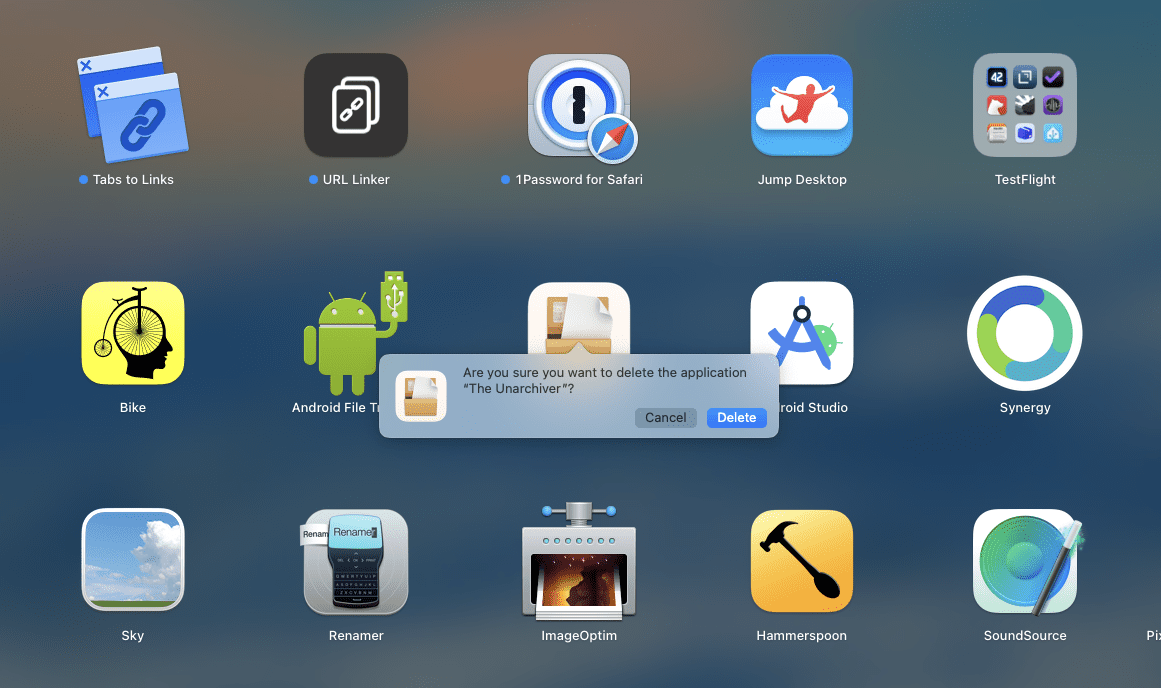
Re-installing apps removes any corrupted files or temporary data that might be causing problems with the widgets. Additionally, it ensures you have the latest version of the app, which may include bug fixes and improvements that address your specific issue.
Once removed, you’ll be able to go ahead and re-install any of the apps that you deleted. However, before you proceed, it might be a good idea just to quickly restart your Mac so that macOS can get rid of any lingering files that might cause issues even after a clean install.
- Click on the App Store icon in your Dock or open it via Spotlight Search (Command + Space and type “App Store”).
- In the bottom left corner of the sidebar, click [Your Name].
- Scroll through the list of apps that you’ve previously installed.
- Click the Cloud button below the title of the app to reinstall it.
Force Quit and Reset Notification Center
Notification Center plays a crucial role in keeping us informed and updated on our Mac. However, glitches and bugs can sometimes disrupt its functionality, leaving us either bombarded with unwanted notifications or completely deprived of them. When this happens, simple solutions like restarting your Mac or checking notification settings might not be enough.
In such situations, taking a more direct approach can be necessary. Force quitting and resetting Notification Center can be a powerful tool to address underlying issues and restore its proper functioning. This process involves terminating any processes associated with Notification Center and resetting its internal settings to a default state.
- Open the Activity Monitor app on your Mac.
- Click inside the Search Box in the top right corner of the app window.
- Enter Notification Center and hit the Enter key on your keyboard.
- Locate and click on Notification Center under Process Name.
- In the toolbar at the top, click the X button.
- From the window that appears, click the Force Quit button.
If you prefer working with a command line interface (or CLI), you might be happy to learn that it’s possible to force quit the Notification Center from the Terminal app.
- Open the Terminal app on your Mac.
- Copy and paste (or type out) the following command into the Terminal window:
- defaults delete com.apple.notificationcenterui; kill all NotificationCenter
- Hit the Enter key on your keyboard.
- When prompted, type out the Administrator password and hit Enter.
- You will not be able to see any characters as you’re typing, so pay close attention as you’re entering the password.
- If successful, you’ll see the same string of text that is shown when you open a new Terminal window.

Turn Off Low Power Mode
Low Power Mode is a feature that can help you conserve battery life on your Mac. When Low Power Mode is enabled, your Mac will use less power, which can help extend the battery life of your device. However, turning off Low Power Mode has been known to be the culprit for those who find widgets not working on Mac.
- Click the Apple icon in the top-left corner of the screen and choose System Settings.
- Click Battery in the sidebar, then select Battery on the right.
- Uncheck the box next to Low Power Mode to turn it off. You can also check the box to turn it on.
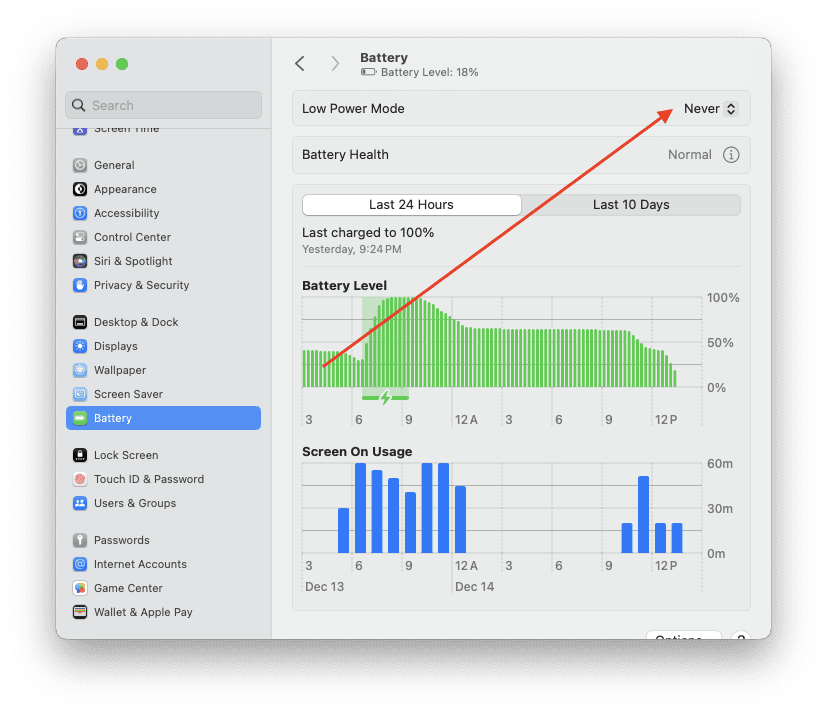
You can also use the Terminal app to run a command that enables or disables low power mode. To do this, follow these steps:
- Open the Terminal app and type the following command to turn off low power mode: sudo pmset -a lowpowermode 0
- Press Return and enter your password when prompted. There will be no feedback, but low power mode will be turned off.
- To turn low power mode on, type the following command: sudo pmset -a lowpowermode 1
- Press Return and enter your password again. Low power mode will be turned on.
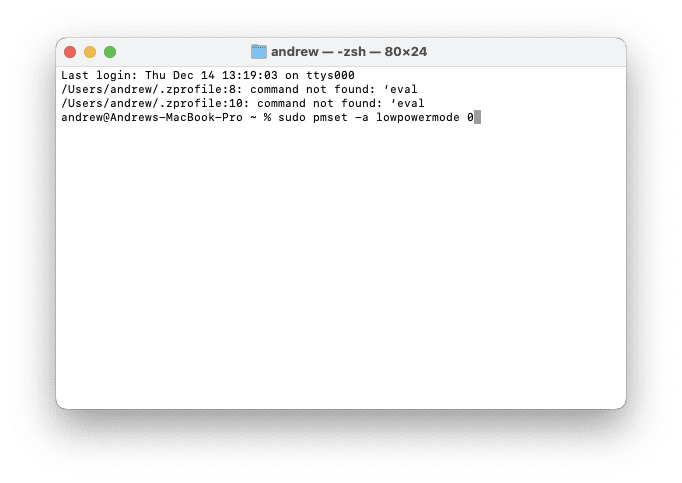
These are some of the ways to turn off low power mode on your Macbook. You can also check the battery icon in the menu bar to see if low power mode is on or off. If it is on, you will see a yellow battery icon with a lightning bolt. If it is off, you will see a normal battery icon.
Are Location Services Enabled
Many widgets on your Mac rely on location services to function properly. Whether it’s displaying the weather for your current location or showing nearby events, location services play a crucial role in widget functionality. Therefore, when your widgets appear unresponsive, it’s important to check if location services are enabled on your Mac.
By verifying that location services are active, you can eliminate one potential source of widget problems. If location services are disabled, your widgets will not have access to the necessary information to display accurate data or perform their intended functions
- Click the Apple icon in the top-left corner of the screen and choose System Preferences.
- Click Security & Privacy in the sidebar, then click Privacy on the right.
- In the bottom left corner, click the lock icon.
- When prompted, enter your administrator password to unlock the settings.
- Check the box next to Enable Location Services to turn it on. You can also uncheck it to turn it off.
- You can choose which apps and system services can use your location by checking or unchecking the boxes next to them. You can also click the Details button next to System Services to see more options.
Conclusion
Widgets on your Mac can be incredibly useful for streamlining your daily tasks and staying informed. When they suddenly stop working, it can disrupt your workflow and hinder your Mac’s efficiency. However, with the troubleshooting steps and solutions outlined in this article, you can address the issue of non-functional widgets effectively.
Remember to start with the basics, such as updating your macOS and checking for software conflicts, before diving into more advanced troubleshooting. By following these steps, you can enjoy the full functionality of widgets once again, enhancing your Mac experience and making your daily activities more efficient and enjoyable.
Andrew Myrick is a freelance writer based on the East Coast of the US. He enjoys everything to do with technology, including tablets, smartphones, and everything in between. Perhaps his favorite past-time is having a never-ending supply of different keyboards and gaming handhelds that end up collecting more dust than the consoles that are being emulated.

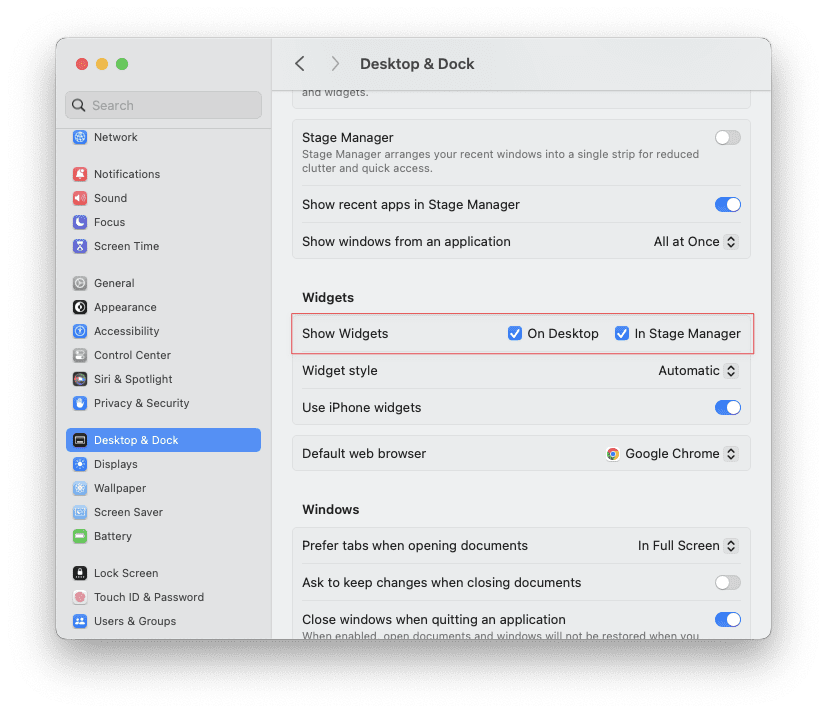
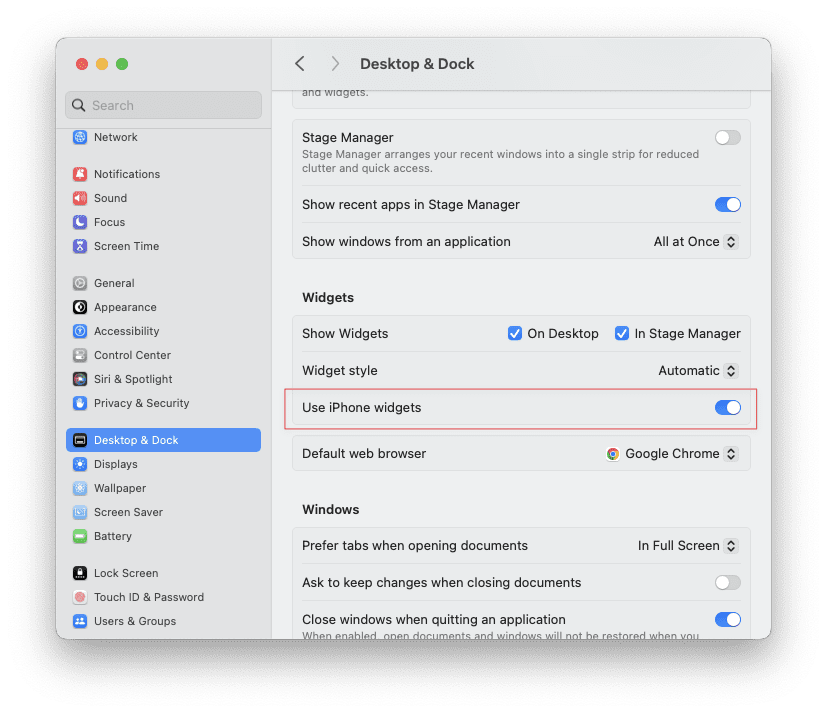
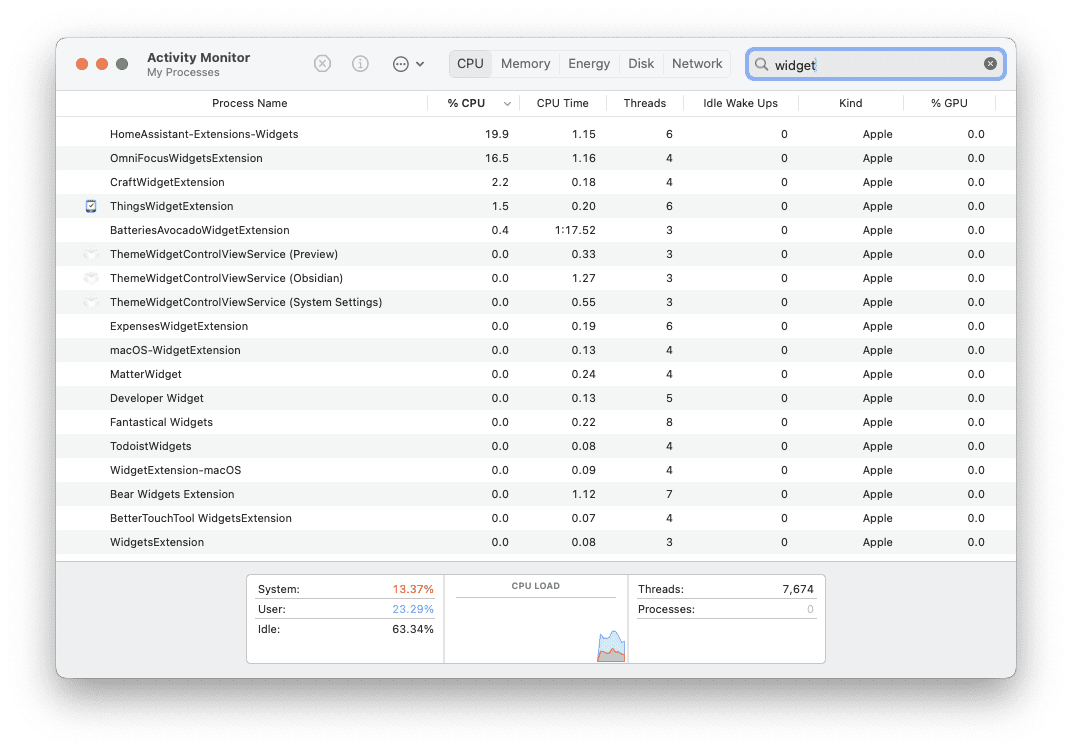
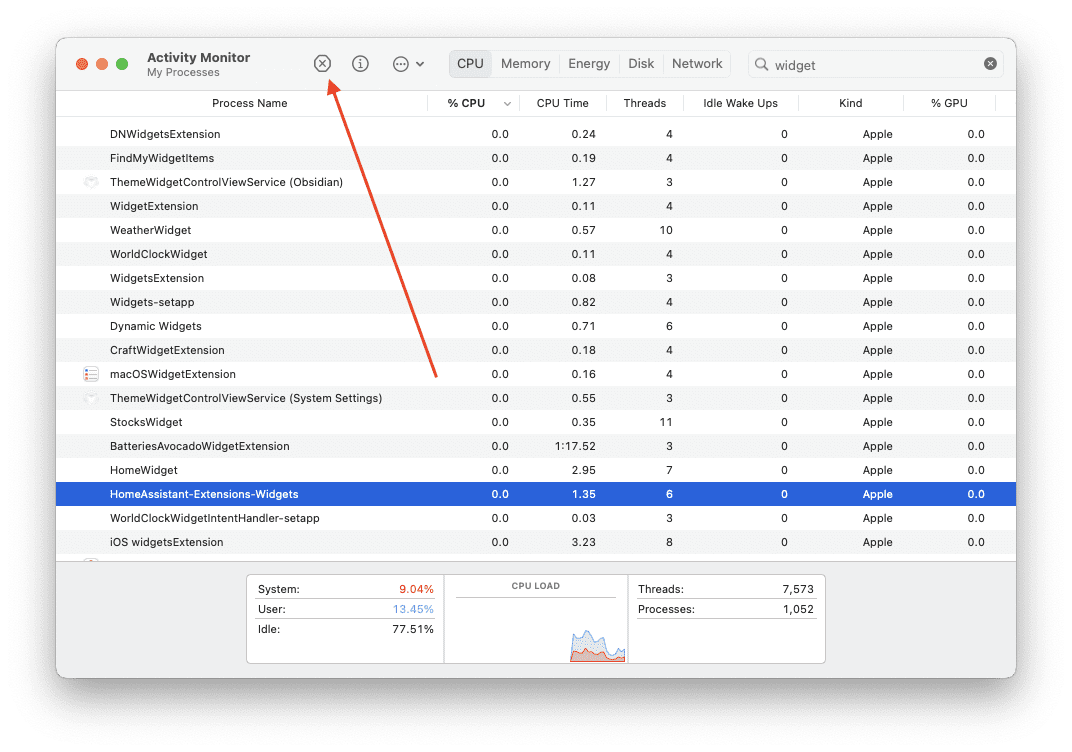

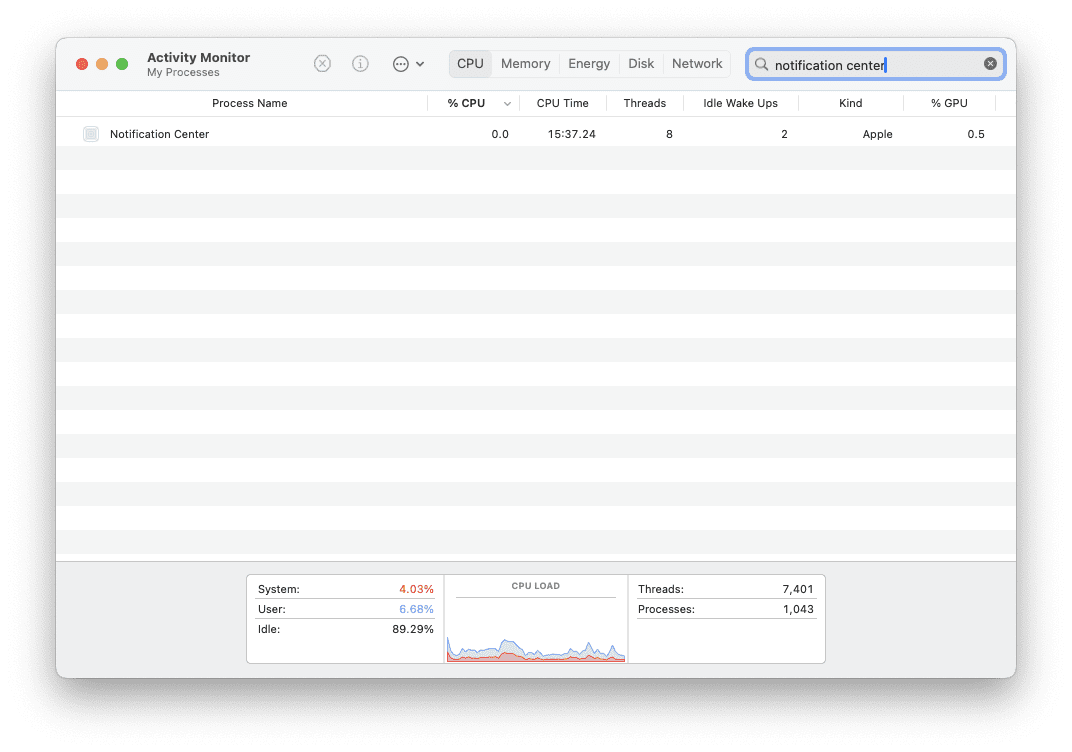
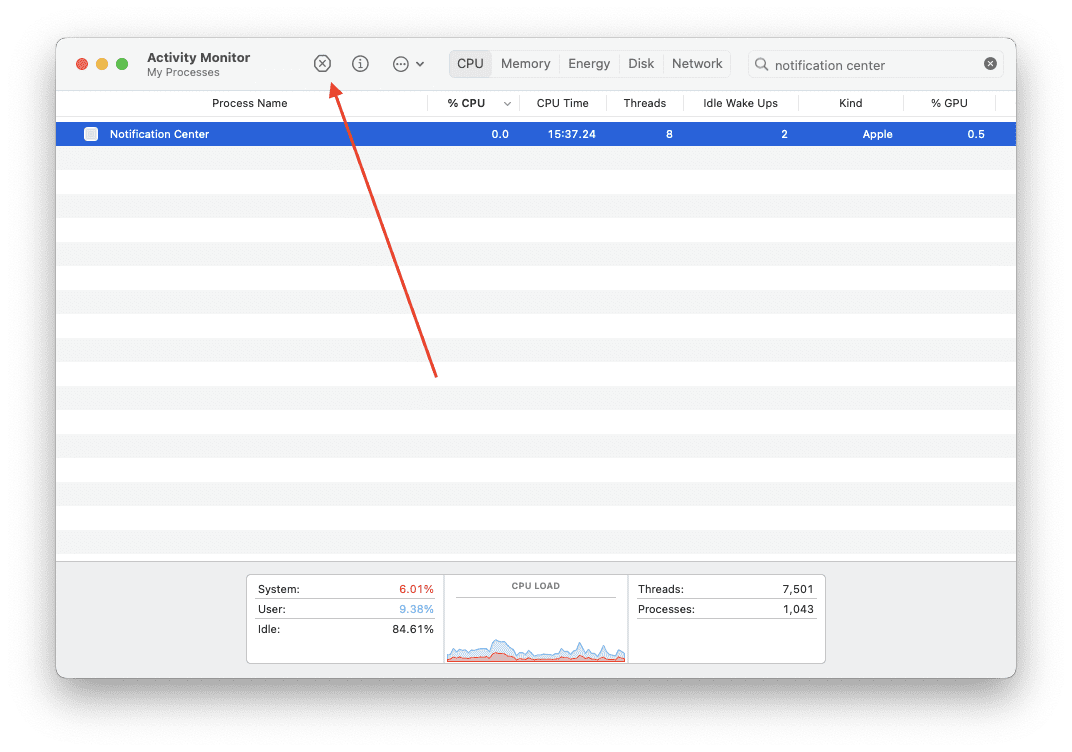
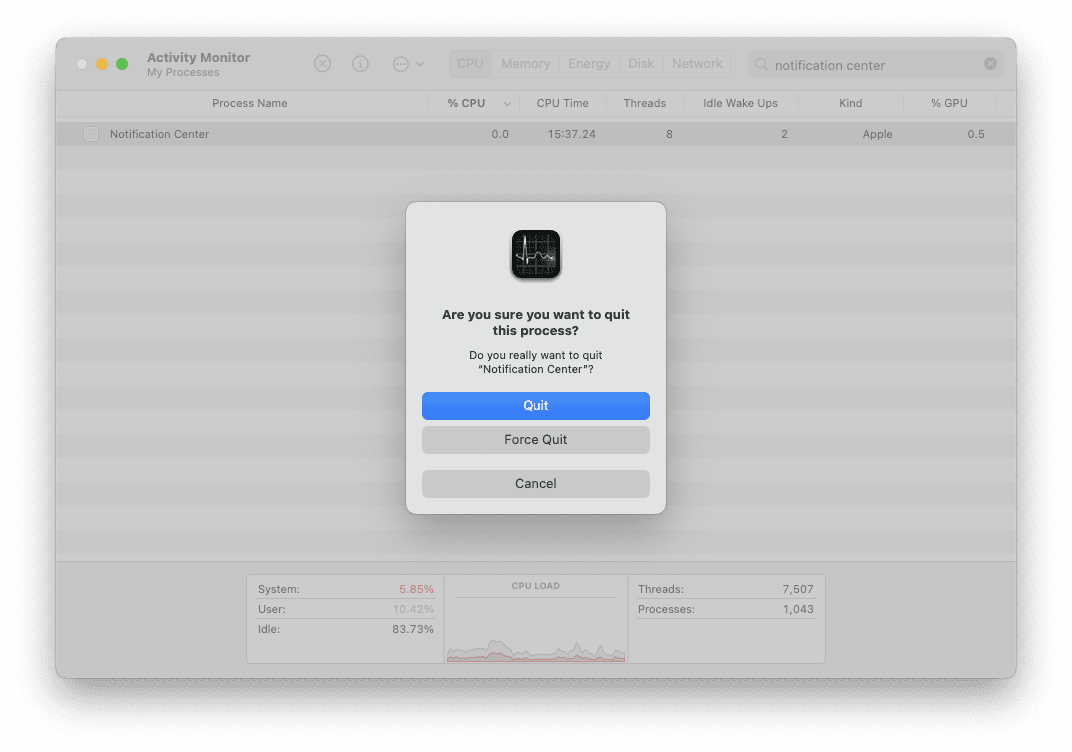

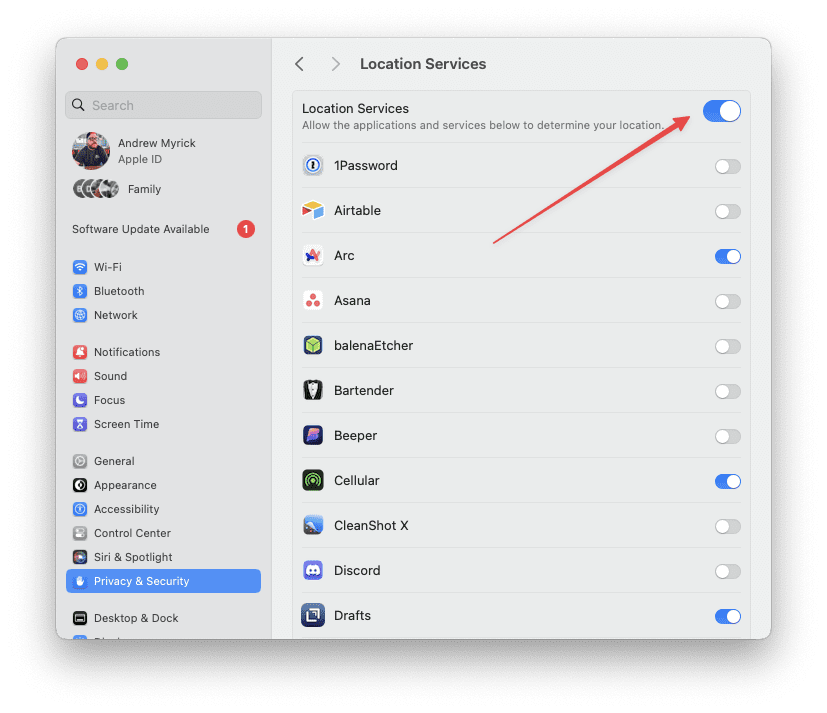





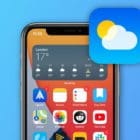


Write a Comment