Your Mac may sometimes throw an annoying error message that says the app you’re trying to launch is damaged and can’t be opened. What’s even more confusing is that this error also affects many macOS native apps. If you already restarted your computer but the error refuses to go away, pursue the troubleshooting solutions below.
Related Reading
- How to Add Desktop Widgets to Mac
- How to Use Calendar on Mac: Step-by-Step User Guide
- Crossover vs Parallels: Which Is The Better Option For Mac Gamers?
- Solved: Macbook Connects to Wi-Fi but Has no Internet Connection
- 2019 Mac Pro vs. 2023 Mac Pro: Should You Upgrade?
Contents
How to Fix “App Is Damaged and Can’t Be Opened” on Mac
Tweak Your Privacy Settings and Update the App
Before diving into more complex troubleshooting solution, let’s start with some quick workarounds.
Navigate to System Preferences, select Security and Privacy, and go to General. Go to Allow apps downloaded from and select Anywhere. In other words, you’re allowing non-App Store apps to run on your machine.
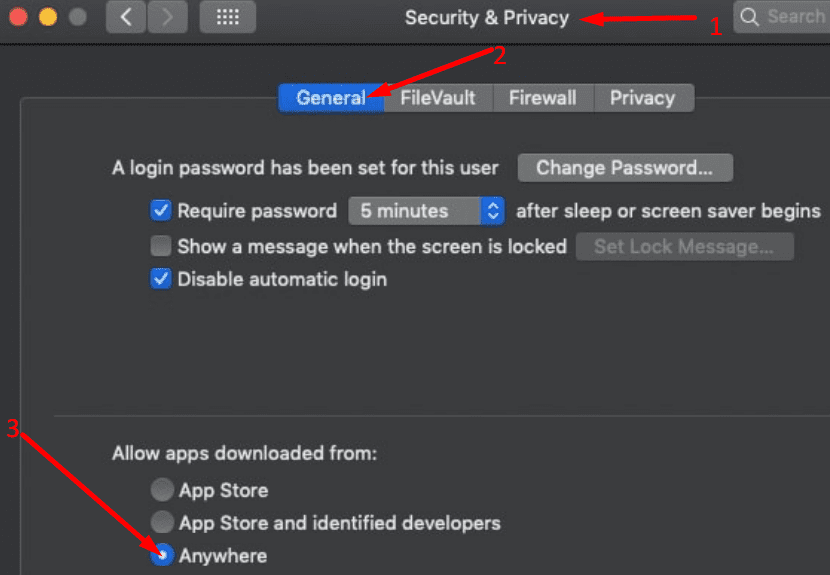
Many users confirmed that certain apps don’t seem to work properly when the “App Store and identified developers” option is checked.
Additionally, check if there’s a newer app version available. If you downloaded the problematic app from the App Store, launch the Store app and check for updates. If you’re running an outdated macOS versions, navigate to System Update, check for updates and install the latest OS version available for your Mac.
Add The App As a Developer Tool
Coming as a bit of a surprise, Apple actually introduced another way for you to get apps working properly if you are seeing the “App Is Damaged and Cannot Be Opened” message. This arrived with the release of macOS Ventura and helps force your Mac to recognize and open apps even if it’s not possible to do so initially.
- Open the System Settings app on your Mac.
- In the sidebar on the left, scroll down and select Privacy & Security.
- On the right side of the window, scroll down and click Developer Tools.

- Click the Plus button.

- Navigate to the folder where the “damaged” app is located.
- Select the app from the list.
- Click the Open button in the bottom right corner of the window.
Reinstall the App
Re-downloading or reinstalling the app that triggered this error may be the solution you’re looking for. If you initially downloaded the app from a third-party download website, uninstall it and make sure to download it from its developer’s official website this time around. Better yet, if the app is available in the App Store, download it directly from the Store.
Always download your apps from reliable and trusted sources to keep your Mac safe from threats. As a quick reminder, some third-party download websites may alter the app code to inject adware or various trackers. That might explain why you’re getting this error on your Mac.
Use the Xattr Command
The xattr command lets you modify or even remove the extended attributes of your apps and files. In other words, this command modifies the complementary information attached to your app or file, also known as metadata.
A number of users solved this issue by running the xattr -r -d com.apple.quarantine <path to file or app> command in Terminal. To clarify, this command lets you remove the quarantine flag from your app. Double-check to make sure you add the correct path to your app after the com.apple.quarantine string. Use this command only if you’re sure your file or app is coming for a trusted source.
There’s another command that worked for many users but we’d strongly advise you to use it only as a last resort. The xattr -cr /path/application.app command lets you remove all your file or app attributes (metadata) leaving your Mac unable to assess if that file or app is stable or secure. So, do proceed at your own risk and only if you’re 100 percent sure the app you’re trying to launch is stable and secure. For example, let’s say the problematic app is iTunes and it’s located in the Applications folder. You need to run this command: xattr -cr /Applications/iTunes.app.
Conclusion
If your Mac says the app you’re trying to launch has been damaged, this may indicate the app’s code has been altered. This may potentially put your system’s security and stability at risk. To fix this error, update the problematic app, install the latest macOS update or reinstall the app. As a last resort, use the xattr command to remove metadata from the app.
Did you manage to get rid of the “App is damaged and can’t be opened” error? Did you find other solutions to troubleshoot this pesky error? Share your feedback in the comments below.

Madalina has been a Windows fan ever since she got her hands on her first Windows XP computer. She is interested in all things technology, especially emerging technologies — AI and DNA computing in particular.

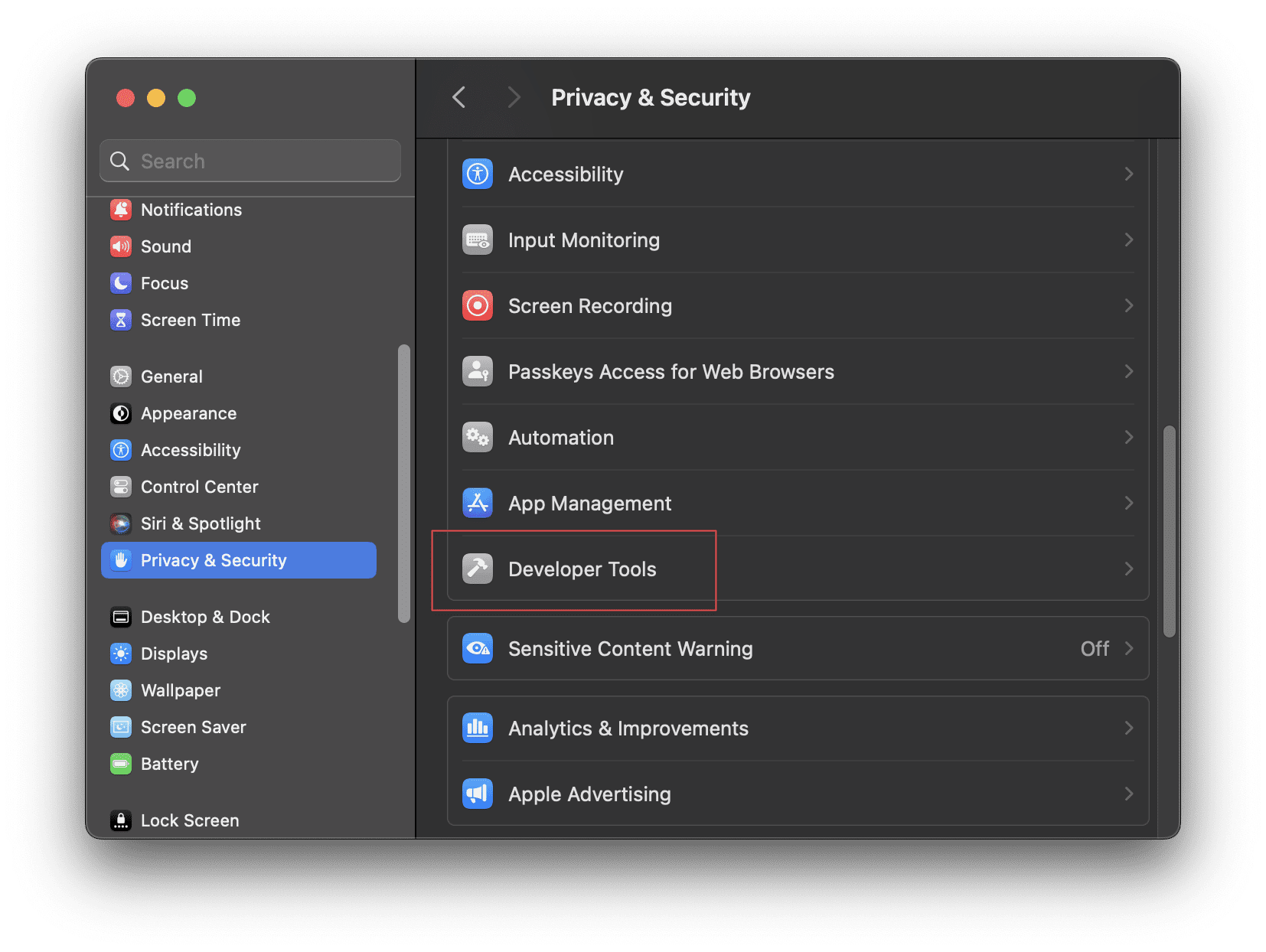
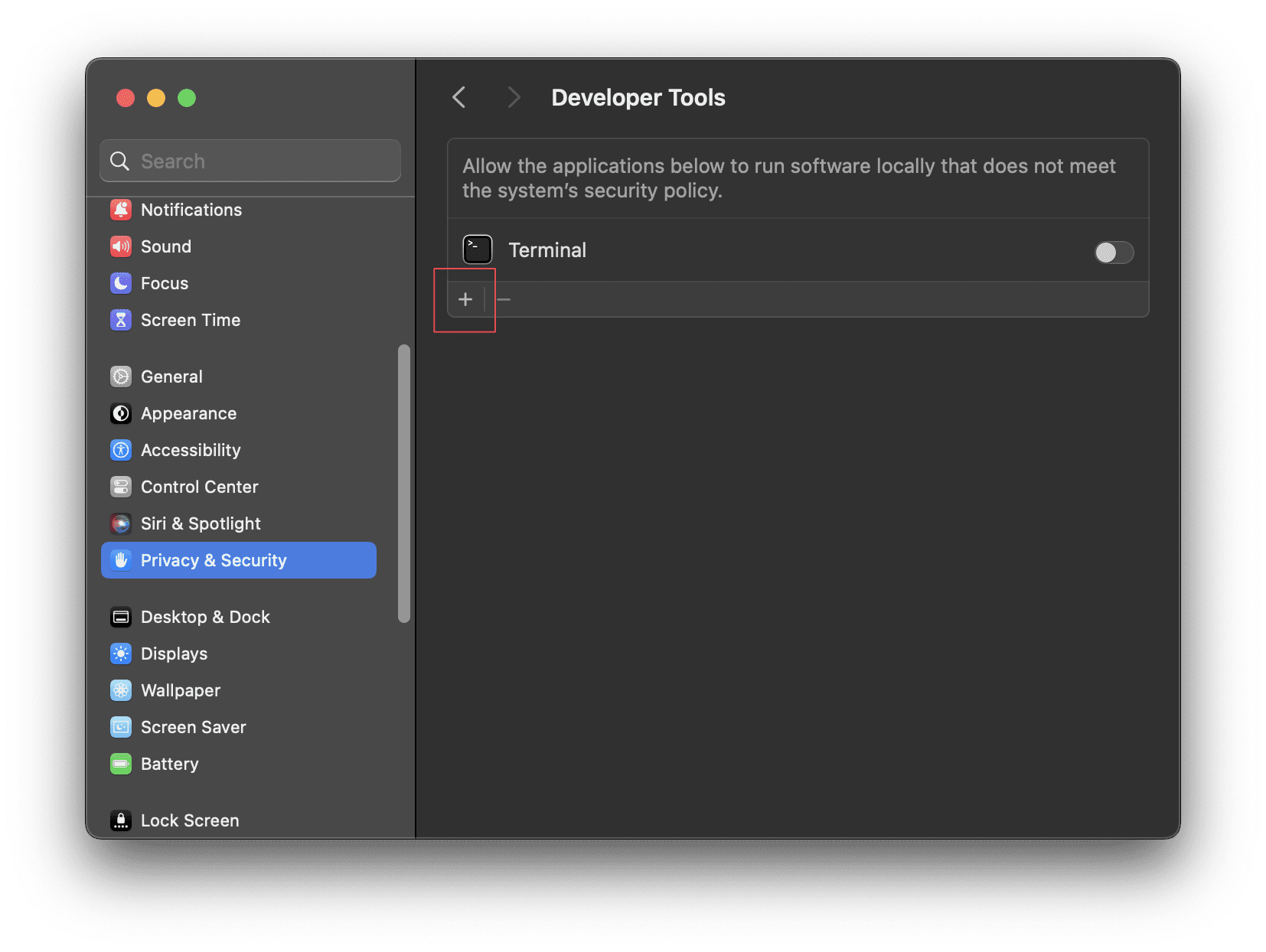








I am trying to run an app I just got, but it keeps coming up with the notification, “App is damaged.” I tried fixing it the way you said, but I don’t have an option in my settings to allow apps to be downloaded from “anywhere.” The only options I have is “App Store” and “App Store and identified developers.” What do I do?
I had an app which is no longer available from the Apple app store or the developer web site. The app was on a drive from a MacBook Pro I previously used. I had the drive in an external enclosure. I received this message trying to run it. Same message from both Finder and Terminal execution.
In preparation for running the xattr command, I copied the app folder from the external drive onto my current Mac’s desktop. And running that copy worked! YMMV, but it is worth a try.
I bought a refurbished Macbook Pro from the local Apple distributors themselves. Some apps, even downloaded from the App Store, simply refuse to run. They are “damaged and can’t be opened.” I’ve turned off Gatekeeper, I’ve cleared the extended attributes, I’ve even disabled the System Integrity. I’ve deleted and reinstalled many times. I’m running the latest Big Sur release.
I’m at a loss as to what to do. I think I must clear the Mac completely and reinstall from scratch. I’m worried if I do so it will make the problem worse, not better. sigh. Anybody?
I have a problem with this site. It won’t allow viewing through a VPN. Can you recommend a fix without having to drop the VPN connection?