Welcome to the world of seamless connectivity, where your MacBook is the gateway to a universe of information, entertainment, and communication. However, what happens when your trusted device connects to Wi-Fi but, paradoxically, leaves you stranded without internet access? It’s a frustrating scenario many MacBook users encounter, leading to a roadblock in productivity and digital exploration.
Related:
- 2023 MacBook Pro: Everything You Need to Know
- MacBook Microphone Stopped Working, How-to Fix
- Unable to Sync iPhone or iPad with macOS? Check these tips
- How to Check Your Apple Support Coverage: iPhone, iPad, iPod, Mac, AirPods
- How to Automatically Remove Verification Codes in Mail and Messages on iPhone and Mac
In this article, we delve into the heart of this conundrum, offering clear, practical solutions to restore your MacBook’s connection to the online world. Whether you’re facing this issue for the first time or have encountered it before, our guide is designed to demystify the problem and provide easy-to-follow steps to get you back online.
Contents
- Why Is my MacBook Connecting to Wi-Fi but Not to the Internet?
- How Do I Fix When There’s no Internet Connection on my Macbook?
- Forget Your Wi-Fi Network Then Reconnect
- Restart Your Mac
- Turn Your Router On and Off
- Test the Network Using a Guest Account
- Check the Time and Date
- Use Your Hotspot to Update macOS
- Set the Correct Network Order
- Are You Using a VPN?
- 4. Change your Mac’s Domain Name System (DNS)
- Unplug and Disconnect Everything
- Run Wireless Diagnostics on your MacBook
- Renew the DHCP Lease in Network Preferences
- Remove Any Installed Profiles
- Create a New Network Location
- Reset Network Preferences
- Force Stop mDNSResonder from within Activity Monitor
- Conclusion
Why Is my MacBook Connecting to Wi-Fi but Not to the Internet?
When your MacBook connects to Wi-Fi but doesn’t access the internet, it can be both perplexing and frustrating. There are several reasons why this might happen. Understanding these can help you troubleshoot the issue effectively.
Sometimes, the problem lies with the Wi-Fi network itself. The router might be connected to the modem but not to the internet, or there could be a service outage from your internet service provider.
Your MacBook might have incorrect or corrupted network settings that prevent it from accessing the internet, even though it’s connected to the Wi-Fi network. Temporary software glitches in macOS can sometimes affect internet connectivity.
How Can my Mac Have Wi-Fi but no Internet?
It’s a common misconception to equate Wi-Fi with the internet, but they are distinct entities. Wi-Fi provides a wireless connection to a local network. Generally, this local network is what connects you to the broader Internet.
Consider your router, which likely has an ethernet cable plugged into its back. Disconnecting this cable would cut off your access to the internet. However, your ability to connect to the Wi-Fi network would remain unaffected. You’d still be linked to the local network, but without internet access.
How Do I Fix When There’s no Internet Connection on my Macbook?

The first thing to do is to restart your MacBook and your wireless router. You should restart your router even if other devices can connect to the Internet.
If you haven’t already, try connecting your MacBook to a different Wi-Fi network. Go to school, work, the library, or a friend’s house and see if you can get online there.
If you can, the problem is with your personal network. Contact your Internet service provider for help on how to fix it.
Otherwise, follow our steps below to troubleshoot problems with your MacBook.
Forget Your Wi-Fi Network Then Reconnect
At times, your Wi-Fi network may not function as expected, leading to problems like intermittent connections, slow speeds, or inability to connect at all. One effective approach to address these issues is to make your device ‘forget’ the Wi-Fi network and then reconnect to it as if for the first time. This process clears any stored settings or configurations that might be causing the problem, providing a clean slate for establishing a more stable and efficient connection.
- Open the System Settings app on your Mac.
- In the sidebar on the left, click Wi-Fi.
- Locate the name of your network under the Wi-Fi section.
- Click the Details… button to the right of the network name.
- At the bottom of the window, click the Forgett This Network… button.
- When prompted, click the Remove button to confirm.
- Wait a few moments to ensure that the connection has been removed.
- Under the Other Networks section, locate and select the Wi-Fi network you want to connect to.
- Enter the Wi-Fi password.
Restart Your Mac
Restarting your Mac is a deceptively simple action, but its impact on resolving various system issues can be profound. From addressing minor glitches to resolving more persistent software conflicts, a restart can often serve as the first line of defense in troubleshooting.
- Save anything that you are working on.
- Close any apps that are open on your Mac.
- In the top left corner of your Mac’s Menu Bar, click the Apple logo.
- From the drop-down menu that appears, highlight and select Restart…
- If prompted, close any other apps that might still be open and preventing your Mac from restarting.
Turn Your Router On and Off
Experiencing network issues on your Mac can be frustrating, especially when the cause is elusive. A simple yet often effective solution to many common network problems is the classic “turn it off and on again” method applied to your router.
Before resetting your router, ensure any important activities or downloads on your network are completed or paused. Resetting will temporarily disconnect all devices from the internet.
- Locate the power button on your router or simply unplug it from the power source.
- Wait for at least 30 seconds to a minute before turning it back on.
- After waiting, turn the router back on by pressing the power button again or plugging it back into the power source. Wait for a few minutes to allow the router to boot up completely.
- Once your router is turned back on, click the Wi-Fi button in your Mac’s Menu Bar.
- Select your Wi-Fi network from the list of options.
- After reconnecting, test your internet connection by opening a web browser and navigating to a website.
If network problems persist even after resetting the router, the issue may lie elsewhere. Consider checking your Mac’s network settings, inspecting for any software updates, or consulting with your ISP for further assistance.
Test the Network Using a Guest Account
Often, network problems can be elusive and difficult to pinpoint, particularly when they might be tied to specific user settings or applications. By using a guest account to test your network, you can isolate the issue, determining whether it’s a system-wide problem or something specific to your primary user account. This approach provides a clean slate, free from the complexities of personalized settings, applications, and configurations that might be influencing your network’s performance.
- Open the System Settings app on your Mac.
- In the sidebar on the left, scroll down and click Users & Groups.
- Click the Information button next to Guest User.
- If necessary, change the User Name.
- Enable or disable the following options:
- Allow guests to log in to this computer
- Enable the guest user so that friends can temporarily log in to your computer. Logging in to the guest account does not require a password. Users cannot log in to the guest account remotely. If FileVault is turned on, guest users can only access Safari.
- Allow guest users to connect to shared folders
- Allow guests to log in to this computer
- Click the OK button in the bottom right corner of the window.
Once added, you can switch to the Guest account and then try to see if you have the same problems connecting to the Wi-Fi network.
Check the Time and Date
macOS provides several straightforward ways to check the time and date, ensuring that you stay on schedule and never miss an important appointment or deadline. But if the Date and Time are not correct on your Mac, it can lead to a plethora of frustrating issues.

- Open the System Settings app on your Mac.
- In the sidebar on the left, click General.
- On the right side of the window, click Date & Time.
- In the second section, make sure that the time and date are correct.
- If not, click the toggle at the top of the window next to Set time and date automatically.
- In the event that your Mac is not selecting the right location, click Privacy & Security in the sidebar.
- Click Location Services at the top of the window.
- Make sure that the toggle next to Location Services is enabled, if not, click the toggle to turn it on.
Use Your Hotspot to Update macOS
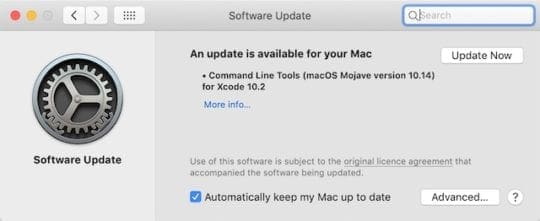
Updating your macOS is crucial for ensuring you have the latest features, security updates, and optimal performance. However, there may be situations where you don’t have access to a traditional Wi-Fi network and need to rely on a mobile hotspot for your internet connection. Using your mobile hotspot to update macOS is a practical solution, especially when traveling or in areas with limited internet access.
- Open the Settings app on your Iphone.
- Tap Personal Hotspot.
- At the top of the page, tap the toggle next to Allow Others to Join.
- From your Mac, click the Wi-Fi icon in the top right corner of the Menu Bar.
- Under the Personal Hotspot section, tap the name of your iPhone.
- Once connected, open the System Settings app on your Mac.
- In the sidebar on the left, click General.
- Click Software Update.
- Wait a few moments for your Mac to check for any updates.
- If an update is available, click the Update Now button.
Keep an eye on the download progress. Depending on your hotspot’s speed and the size of the update, this process could take a while. To avoid interruptions, stay within a good range of your mobile device and ensure it has a stable connection to the cellular network.
Once the download is complete, your Mac will prompt you to start the installation process. Follow the on-screen instructions to install the update. Your Mac might need to restart several times during the installation, so it’s important to not interrupt this process.
Set the Correct Network Order
When your device is connected to multiple networks, such as Ethernet, Wi-Fi, and Bluetooth, the order in which these networks are prioritized can significantly impact your online experience. This network order determines which connection your Mac uses primarily for internet access and data transfer. If not configured correctly, you might face slower internet speeds, connectivity issues, or problems in accessing certain network resources.
- Open the System Settings app on your Mac.
- In the sidebar on the left, click Network.
- Click the button with the three horizontal dots in the bottom right corner.
- From the drop-down menu that appears, highlight and select Set Service Order.
- Locate the Wi-Fi network that you are having problems with.
- Drag the network to the top of the list.
- Once completed, click the OK button.
Adjusting the network order is a key step in optimizing your Mac’s connectivity and ensuring that it uses the most efficient and reliable network available.
Are You Using a VPN?
VPNs are widely used for enhancing privacy and security online, or for accessing region-restricted content. However, there may come a time when you no longer need a particular VPN service, whether it’s due to a change in your security needs, a switch to a different VPN provider, or troubleshooting network issues. Removing a VPN from your Mac is a process that involves more than just uninstalling an app; it requires a careful approach to ensure that all associated settings and configurations are properly cleared.
- Open the System Settings app on your Mac.
- In the left sidebar, scroll down and select VPN.
- Locate the VPN service that you are currently connected.
- Click the Information button to the right of the name of the VPN.
- Click the Remove Configuration button.
- When prompted, click the Remove button to confirm.
4. Change your Mac’s Domain Name System (DNS)
DNS is a fundamental internet service that translates domain names into IP addresses, allowing your computer to access websites. The default DNS settings on your Mac are typically set by your internet service provider, but there are instances where changing these settings can yield significant benefits.
This could include enhanced browsing speed, improved security, or bypassing certain network restrictions. Adjusting your Mac’s DNS settings is a straightforward process and can often lead to a more optimized and efficient internet experience.
- Close any web browser that might be open on your Mac. This includes Safari, Chrome, Edge, or Firefox.
- Open the System Settings app.
- In the sidebar on the left, click Wi-Fi.
- Locate the name of your network under the Wi-Fi section.
- Click the Details… button to the right of the network name.
- On the left side of the window that appears, click DNS.
- Under the DNS Servers section, click the + button.
- Enter the IPv4 or IPv6 DNS Servers that you want to use.
- Once added, click the OK button.
If you’re unsure about what values to use to change your DNS settings, here are some of the most popular ones that you can try.
- Google: 8.8.8.8 | 8.8.4.4
- OpenDNS: 208.67.222.222 | 208.67.220.220
- Cloudflare: 1.1.1.1 | 1.0.0.1
- Quad9: 9.9.9.9 | 149.112.112.112
- Comodo: 8.26.56.26 | 8.20.247.20
- Cleanbrowsing: 185.228.168.9 | 185.228.169.9
Unplug and Disconnect Everything
When your MacBook connects to Wi-Fi but has no internet connection, the first step is to perform a simple yet effective maneuver: unplug and disconnect everything. This process involves power-cycling your networking equipment and re-establishing a fresh connection.
Begin by disconnecting from the Wi-Fi network on your MacBook. Locate your Wi-Fi router and unplug its power cord from the electrical outlet. Wait for at least 10-15 seconds to ensure that the router fully powers down. If you have a separate modem in addition to your router, repeat the same power-cycling process.
While you’re at it, check the physical connections of all network cables (Ethernet and coaxial) to ensure they are securely connected to their respective devices. Unplugging and disconnecting everything may seem like a simple solution, but it often works wonders in resolving the “MacBook connects to Wi-Fi but has no internet connection” issue. It helps refresh your network connections and clear potential glitches. If the problem persists after trying this step, you may need to explore further troubleshooting options.
Run Wireless Diagnostics on your MacBook
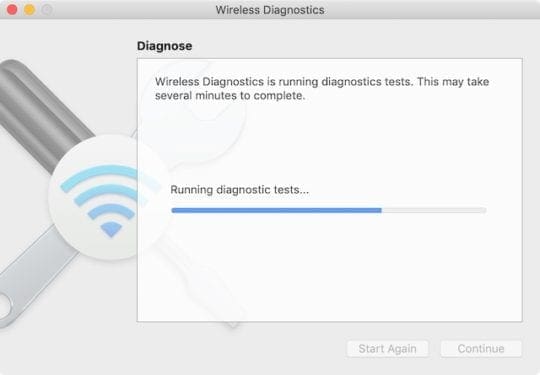
When you face persistent Wi-Fi issues, such as sporadic connectivity, slow speeds, or trouble connecting to networks, the built-in Wireless Diagnostics utility becomes a critical ally. This powerful feature in macOS is specifically designed to detect and analyze Wi-Fi problems, providing insights and potential solutions to enhance your wireless experience. Running Wireless Diagnostics can reveal underlying network issues, signal strength concerns, and other factors affecting your Wi-Fi performance.
- Quit any and all open apps on your Mac.
- Press and hold the Option key on your keyboard.
- While holding the Option key, click the Wi-Fi button in the top right corner of the Menu Bar.
- From the drop-down menu that appears, highlight and select Open Wireless Diagnostics.
- Click the Continue button.
- Wait until the Wireless Diagnostics test has been completed.
- If there are any issues, follow the on-screen steps in order to get things back in working order.
Renew the DHCP Lease in Network Preferences
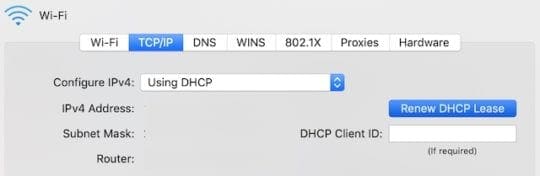
DHCP, or Dynamic Host Configuration Protocol, is a fundamental network protocol used by your Mac to automatically obtain necessary network configuration details, such as IP address, from your router. Over time, or due to certain network issues, the information provided by DHCP may become outdated or lead to connectivity problems.
Renewing the DHCP lease is a straightforward yet effective way to refresh these details, often resolving common network issues like IP conflicts or connectivity inconsistencies. This action essentially prompts your Mac to request fresh network configuration data from the router, helping to ensure a stable and efficient connection.
- Open the System Settings app on your Mac.
- In the sidebar on the left, click Wi-Fi.
- Click the Details… button next to the name of the Wi-Fi network you are having problems with.
- From the window that appears, click TCP/IP in the left sidebar.
- Locate and click the Renew DHCP Lease button.
- Wait for any changes to be made and saved.
- Click the OK button in the bottom right corner.
Remove Any Installed Profiles
Profiles on a Mac are often used for managing settings, particularly in organizational or educational environments. These settings can include network configurations, restrictions, or custom preferences tailored for specific needs.
However, there are times when these profiles may need to be removed – perhaps because they’re no longer necessary, they’re causing conflicts with your system, or you’re preparing the device for a different setup. Removing these profiles is an important step in ensuring that your Mac’s settings are aligned with your current requirements and that it operates without any unnecessary restrictions or configurations.
- Open the System Settings app on your Mac.
- Click Privacy & Security in the sidebar on the left.
- Scroll all the way to the bottom until you see the Other section.
- Click Profiles.
- Highlight any profiles that you have installed.
- Click the – button in the bottom left corner.
- If necessary, restart your Mac.
Create a New Network Location
The network location is usually set by your MacBook. But if something went wrong with this automatic selection, you can fix it yourself.
- On your MacBook, go to System Preferences > Network.
- Open the Location: drop-down menu at the top of the window.

- Select Edit Locations… and use the Plus (+) button to add a new location.
- Click Done, then Apply your new settings.
Reset Network Preferences
By resetting network preferences, you effectively return all network-related settings to their default state, clearing any custom configurations or accumulated glitches that may be impacting your internet experience. This step can often serve as a powerful remedy, especially when simpler troubleshooting methods fail to rectify your networking woes.
- Open the Finder app on your Mac.
- With the Finder app open, click the Go button in the Menu Bar.
- From the drop-down menu, highlight and select Go To Folder…
- Enter the following location:
- Macintosh HD/Library/Preferences/System Configuration
- Hit the Enter key on your keyboard.
- From the folder that you navigate to, locate and delete the following files:
- com.apple.airport.preferences.plist
- com.apple.network.identification.plist
- NetworkInterfaces.plist
- preferences.plist
- Settings.plist
- Once deleted, empty your Trash Bin.
- Restart your Mac.
Force Stop mDNSResonder from within Activity Monitor
The mDNSResponder process is a system-level service in macOS that handles network naming and resolution. It plays a pivotal role in managing how your Mac communicates with other devices on the network and accesses internet services. At times, this service may require a reset to resolve connectivity issues. Force stopping it through Activity Monitor is a powerful, direct method to reset its function and potentially fix lingering network problems.
- Open the Activity Monitor app on your Mac.
- In the top menu bar of the app, click the Network tab.
- Locate and highlight the mDNSResponder entry from the list of processes.
- Once highlighted, click the Stop button in the Activity Monitor menu bar.
- After it has been successfully stopped, restart your Mac.

Conclusion
Navigating the complexities of Wi-Fi and internet connectivity can sometimes feel like a daunting task, but with the right approach, it can be simplified. Throughout this article, we’ve explored various strategies to resolve the perplexing issue of your MacBook connecting to Wi-Fi but not accessing the internet.
By methodically following the solutions provided, you should now be able to enjoy uninterrupted internet access, reestablishing your gateway to the digital world. Remember, technology is an extension of our capabilities, and when it falters, a systematic approach often leads to resolution. If the issue persists, seeking professional support from Apple or a network specialist is always a wise choice.

Dan writes tutorials and troubleshooting guides to help people make the most of their technology. Before becoming a writer, he earned a BSc in Sound Technology, supervised repairs at an Apple Store, and even taught English in China.









Have tried your suggestions and have wifi but no internet! My MacBook Air is not yet 4 yrs old perhaps they don’t last long
Absolutely EVERYTHING I have tried on every single site and video and troubleshoot and random idea that popped up in my imagination has not worked. I use my Macbook Air at the same location Monday-Friday. It is the same network in the same building. I can connect to it on another computer and my phone. I can even connect to it on the macbook. Yet sometimes it simply refuses to open the login window or opens it momentarily only for it to time out. What the heck is going on? Why this laptop and why only sometimes. It is maddening and all the same “solutions” are regurgitated all over the internet. Nothing. Works.
Tried all these solutions and still doesn’t get the internet, Wi-Fi is connected and also router restarted, other devices in the Wi-Fi network works, except my laptop. Running the System Diagnostics now.
What fixed mine was when I found out that a surfshark VPN configuration was active so removing it solved the problem.
Tnx alot , it worked for me
Very useful!
Tks a lot!
Star! Repeated re-boots of entire life had no effect (ok, slight exaggeration) no wifi or hard line Internet access. I read these comments , jumped straight to No. 10 and BINGO!
I reset the network which re-enables internet but after each reboot problems return.
Thank you! Number 10 did the trick!
We changed internet provider and couldn’t connect to internet, whether wifi or ethernet.
Removing those files fixed the problem!!! LEGEND!!!
Thank you, thank you, thank you! I’m really good with Macs but this one stumped me. For weeks, my Mac would lose connectivity over Wifi, and I couldn’t seem to figure out why. My other devices like iPhone and iPad worked fine on the same wifi network. So I would just reboot the Mac and it was OK for a few days. This is on a 2020 M1 MacBook Pro 13″.
But today, it would not connect, to any network, even after repeated reboots, shutdowns, rebooting the cable modem and wifi router.
Tried this article and had to go to thru to #10 near the end before it worked.
Thanks again!
I’m fed up with Apple. This is the third laptop with this issue and very clearly an engineering problem that goes largely swept under the rug. I cannot believe the “Industry Leaders” consider this to be acceptable. Because of this exact problem–and the subsequent trapeze act it takes to temporarily resolve the issue–I have no choice but to switch back to Windows full time starting in March 2023.
Wanted to say thanks, went through all the steps, only step 10 worked like a charm, many thanks again!
Works a treat. Thank you. Apple should fix this. Should be this hard. KB
Thank you, changed the DNS and it worked
It was step 10. And it was my work computer so I needed an admin login to delete 4 files. I was able to restore my connection to the internet after a whole day out of work! I will have to have our IT guy fix the network profile, but I’m up and running! Thank you!
This is awesome – thanks. Changing the location did the trick!
Thank you. Deleting ip numbers under the DNS tab and adding the ip 8.8.8.8 did work for me.
The best troubleshooting guide I have ever come across. Simple to understand and well laid out. Thank you.
THANK YOU SO MUCH BRAND NEW MACBOOK M1 AND I COULDNT CONNECT FOR THREE DAYS YOU SAVED ME!!!!
The mdnsreponder tip worked.
Thank you!
I changed the date/time (#2) but that didn’t turn in the internet.
#7, changing the DNS for the internet working.
I also did #11 with the mDNSR responder in activity monitor and the internet sped up.
Thank you so much!
Thanks for sharing these ideas. Unfortunately, my brand new Macbook Air must just be a dud. Because it’s still not connecting.
Installed intego and ran into this problem straight away.. no.11 dns solved the problem for me after working through the whole list. Had to restart after ending the process. Then everything came back. Thanks for the post!
Thank you so much, changing the DNS to Google worked for me.
Thank you so much!! I got all the way to adding a new location.. and I am running again. You rock
Hello, I got a weird issues that “Wifi is turned on but is not connected to a network”. The wifi is shown as on but there is no network shown. How to resolve this problem? Thanks.
Such a good post, the DNS part fixed it for me
No options were a solid or permanent fix. Wi-Fi remained connected but Internet would lose connection after every page refresh using every option. For each option The connection was only good for less than a minute.
Many thanks, Dan, for all the ideas for solving the MacBook Air problem of no access to the internet despite a connection to WLAN. The one that worked for me was #11, stopping the mDNSResponder. Strange, though, that the idea #6 (analysis) didn’t show that as a problem. But #4. a new DNS. has speeded up my internet experience. Best regards.
Thanks Dan. My internet problem was resolved at Step 4 after I added a new DNS as per the list you furnished. Do I need to remove the old DNS?
Thank you so much This article is so helpful !!
Hi Dan, you’ve solved a very frustrating problem for me, thank you.
I installed a new router and was getting intermittent internet with my Opera browser, and unable to load many websites.
With my Safari browser I wasn’t able to get any websites. I tried several different things and was ready to return the Router.
I decided to do a search for a fix. I found your site by connecting with the modem. It was quite simple I only had to select ( date and time automatically) and (enable location services)
So far it’s working great, thanks again.
Thanks Dan,
problem at my MacBook was (an expired) Nord VPN connection.
VPN is increasing in popularity, so first stap in many problems solving might include to check if any VPN is active.
Kind Regards!
Thank you Dan!!
Number 9 worked for me. I’m in the scenario when all devices (I think we have no iOS here but Android, Windows, TV) work in home Wifi. Only the Mac didn’t.
I wonder if it’s another case of Apple making something “better” than industry standards, but that in the end doesn’t work 100% except with certified routers (a bit like for bluetooth, which is in the end not good with Mac).
I’m having this problem its been weeks. I tried EVERYTHING you could possibly imagine.
Including reseting NVRAM, Reseting the MacOS, the modem, the internet network configs, absolutely everything.
I have no VPN’s, no conflicting apps, no idea what could be causing this problem.
Called apple support thousands of times and no one could help me, I’m running Catalina in an old 2012 MacBook Pro, hell of a machine. Everything was working perfectly for months, out of nowhere this problem started and its fucking my life up cause I need internet to work.
I need help!!!!!!!!!!
DHCP lease refresh did it for me.
Thanks a lot!!
Thank you! No. 9 did it for me 🙂
the DNS trick worked for me on my 2020 (Pre-M1) Macbook Pro
Thanks, the tip on DNS servers was priceless. I brought a computer from the office that had already been configured to work there. However, when I brought it home it would connect to wifi but Safari could not browse to a site. Clearing out the DNS server IP addresses that had been set up did the trick! Fyi, every IP address I removed looked like it was in the office network, so it figures.
I spent 1.5 hours working with apple to resolve my internet connectivity issues via chat. I went to the apple store and they couldn’t schedule me for two days. I read this article and followed the steps proscribed and resolved the problem in 15 min. Thanks so much
very helpful
Awesome tips, No 4 worked for me. Thank You!!
Spent hours. This happened after unstalling Norton. Just went to System Preferences, then Network, then removed with minus (-) Norton.
Thanks for the Norton tip. I had tried everything and had missed this. Now my brand new MacBook Pro is ready to go!
Same here – brand new Macbook, no internet. Tried everything in this article. Finally removed Norton and bingo!
Setting my time and date to automatic solved the problem! Thank you!!
Renewed lease !
It was renewing the lease that did it for me. I tried a number of other suggestions first, working my way through the list. Clicked on ‘renew lease’ and bang! Straight away connected. Thank you!
Thank you for sharing this methodical process. I followed each step and number 7 resolved my problem.
Tried to watch a lot of YouTube videos but #2 in this article was the only thing that helped me. Just goes to show that articles that can be easily updated will always beat YouTube videos anytime. Thanks a lot! You’ve gained a new subscriber in me.
Thank you for sharing this methodical process. I followed each step and number 10 resolved my problem.
I have a very old MacBook Air – 2011and thought it had reached the end of its life :).
Thanks again.
Julio
Woohoo #8 did the trick. Thanks!
None of this works. MacBook Pros cannot connect to the internet when ANY external devices are plugged in. Shielding makes absolutely no difference at all.
Correcting the date resolved the issue !
I never imagined that changing the date and time would work. Well, it did!
MANY THANKS!
For anyone else that may still be experiencing the issue, I tested in safe mode and my internet worked. A VPN I had installed was blocking the internet. Once I removed the VPN from the network options, it started working again. I am not an expert by any means, but wanted to share in case it may be helpful for anyone else.
Thanks, Jasmine!!!! I was going through all those tips in the article, doing all of them – nothing worked. Until your comment of removing VPN connection in Network Options. Worked immediately! Thanks, thanks, thanks!
Thanks heaps Dan. Changing the DNS to Google etc solved my problem connecting.
Changed only dns to google public then worked.
Thanks
I tried all the steps except macOS update. 1-9 didn’t work. 10 or 11 worked. Don’t know which one cuz it didn’t show the result instantly, rather there was no list of available networks visible. But it worked after restarting the MacBook after these steps.
How did you manage to update if you couldn’t connect to the internet? I’ve tried everything to connect and no success.
Use an Ethernet adapter to connect directly to your router.
I tried all the steps one by one till #9 (except updating macOS) and none of those solved the problem. It was one of the last two solutions that helped; I’m not sure which one because it didn’t work instantly, it couldn’t even connect to the wifi, didn’t even show any available wifi networks after either method. Then I restarted the MacBook and checked again. It’s working now!
No clue what on earth happened that screwed up my macOS network settings so badly, but #8 helped my too. Thanks!
I tried everything and nothing worked, until I came here. My resolution was #8. Once I deleted all my other locations and created a new one, it automatically reconnected. Thanks so much, as I struggled for a long time with this and almost did a format to fix the problem.
I just tried #8 straight and it worked for me! Thanks.
Good evening Dan,
Many thanks for the tips on troubleshooting the issue I have with my MAC not connecting to internet. It only connects through Wi-Fi only.
I tried the steps one by one but unfortunately there was no change. The internet connection is still Off.
The only steps I did not do are “Create New Network Location”. From the “Run Wireless Diagnostics” check I found out that my AWDL is disabled. Is that an issue?
I would appreciate if could help me out how to get my internet back as the Wi-Fi connection is slow. Please note to make sure my ethernet cable connected to the MAC works I plugged in a laptop and connects fine at full speed.
Thank you for your time hoping to resolve this problem.
Kindest Regards
Socrates
Number 8 has miraculously worked! Thank you!
#7 worked for me, thank you so much!
Thanks alot my mac is Mac book pro 2020 13 inch, and #1 steps in the network list doing the (- minus) thing worked for me.
keep post the good things and save the world!
I raised a case with Apple and they fixed this issue for me by booting in safe mode (so hold down Shift key when booting). The internet then worked OK, so when I booted again in the normal way it magically worked. I can’t explain why this fixed it, but it did. Hope this is helpful…
creating a new location worked for me, thank you so much.
I had similar issue but problem resolved by login into Wifi router admin console, Security, SPI-Firewall and removed MACBOOKPro from block DDOS client.
my macbook was creating DDOS attack in network so Wifi Router had blocked access.
Tried all of them until I got to #10. Wasn’t sure about deleting files but I did anyways. Now the wifi won’t connect at all and I can’t go into network preferences. It just stuffed up my laptop even more, don’t recommend
Did you try restarting your Mac after that? That’s when it worked for me after performing steps 10 and 11.
Number 4 for me. Thank you for the help.
I was about to lose all hope when I finally got to step number 8… and it worked!!!!!!! Thank you so much!
Internet works now after changing DNS to Google Public one. Thank YOU!
Thanks no.8 worked for me
Thank you for the valuable, well-structured info. Tried all steps except #10, Resetting Network Preferences. Still does not work. All other devices working fine and consistently on Wi-Fi and internet. New Macbook Air connects to Wi-Fi but not internet. Multiple calls to ISP with no resolution but did not suspect a problem on their end. Maddening.
Did you ever find a solution? I’ve done all the steps above (except 10) and it does not work. I have other computers and devices on the same Wi-Fi and don’t have any issues. I did take my MacBook Air to an Apple certified repair shop and the internet worked immediately but out again as soon as I get it home.
Tried all steps except #10, Resetting Network Preferences. Still does not work. All other devices working fine and consistently on Wi-Fi and internet. New Macbook Air connects to Wi-Fi but not internet. Multiple calls to ISP with no resolution but did not suspect a problem on their end. Maddening.
#7 worked for me THANK YOU SO MUCH!!
Oops … It was #4 a new DNS server that solved the problem for me, not #3!!
Thanks so much for this excellent trouble-shooter. The initial (Apple) setup failed to provide internet access on my new MacBook Air M1, but #3 got me online.
I tried them all but #10 ended up fixing it once I’d rebooted the MacBook. When it started back up net fired up no problem! Cheers for the advice
I got all the way down to number 8: Change your location. And it worked. I was completely shocked, but I don’t care what fixes it as long as it’s fixed.
Me too!
None of these worked for me. I just upgraded to Big Sur two days ago. No problems then. Today there was a power outage and since then I have not been able to get on the internet on my main desktop. Everything else connects (2 Apple TVs, 2 laptops, other desktop, iPhone) I tried every suggestion above. com.apple.network.identification.plist and Settings.plist are not options to delete in the preference folder. There is a com.apple.network.eapolclient.plist but I was afraid to delete it. Any other ideas?
Hi there
Number 8 worked for me. Thanks for the help!
Renewing DHCP leak did a trick.
My wifi was conflicting with 2 bands 2.4 GHz and 5ghz. It was connecting but internet access was not coming. After renaming the SSID to the same name, disabling 5 GHz one and reconnecting to 2.4 GHz did a trick. Then I enabled 5ghz and now the same SSID connects to 5ghz one automatically and internet is coming.
Number 8 fixed it for me. Thank you. Wow! Even apple care could not fix it.
Thanks for writing this article Dan, #8 worked for me! Cheers
Found this very useful
So I have been running Catalina on one machine for about a year with no problems. I only run minor system updates, not major OS updates. All of a sudden, networking stops working…. mostly. {All the other macs and winders machines on my network are fine.}
The system boots up, uses Ethernet and successfully grabs an IP address from my DHCP server, but then all network services fail. The machine is successfully networked, I can select to RENEW DHCP address, and it successfully talks to my router and gets an address. I have switched network cables to another known good one. But all local and internet-based network tools fail… Chrome, AFP, SMB, Screen Sharing, DropBox, Google Drive… literally every network service fails.
Yes, I have added a second USB based ethernet connector, and it works fine as above. I have all Firewall’s turned off, so I don’t think that is the problem. I have reset all known Network preferences with no better success.
Any suggestions?
Change services order in network settings (by clicking the wheel, select “services order”) to be the wifi interface first. gl
number 10!! I don’t understand why it happened and what I did to fix it, but thank you!
Hello community,
I really need some help here please.
I made a mistake to download a vpn called “hide.me” and even paid a month after I thought it would work well but it started a bug and my wifi did not work anymore even though it was connected. I deleted itthe vpn everywhere but still wifi connected but internet not getting threw.
I land on this article and finally number #10 of this article did the trick (thanks a lot by the way).
But now whenever I turned off my computer and turn it back on, it does the same again, wifi connected but internet not working. So I have to, again, go in the systemconfiguration file and do again the steps of #10, restart the computer and then internet works again. So basically, I can not really just turn off my computer without knowing that when I turn it on again, I will have to do the steps, turn it off and on again just to get it back to a common use. It has been a little time now, so being lazy, I naturally turned it off less and less and my battery starts to get tired…
I brought it to a shop and I had to leave my computer for a day but could not do it because of my work.
So I’m asking to you now if you maybe have s solution so I can fix the problem myself. I have a MacBook Pro 13-inch, 2017 running on macOsCatalina. Please help me if you can. I’ll be sooo grateful.
This saved me a lot of worked. I have to change the DNS to that of Google
Thank you so much for this! #10 did the trick.
Changing the date and time back fixed the issue for me. This was an excellent article and was really easy to follow. I really appreciate you.
Number 10 worked awesome. Couldn’t connect to anything, but had good internet connection. After deleting the files and reconfiguring the WiFi settings, now I can load any page. Thanks a lot. 🙂
Tkanks a lot ! No. 5 did the trick. I had an usb external disk connected to the laptop. After I removed it I was able to join the network.
Thank you for this. The section where you delete certain files in the library/preferences folder and then restarting the Mac, has fixed a long standing issue with the internet on my MacBook Pro 2011. First the wifi stopped a couple months ago, so we ran an Ethernet cord, and then that even stopped working tonight. But this article helped fix the issue. Thanks again for sharing!
Thank you so much for your help.. it works.
thanks this works. I run the wifi diagnostics and it works
Thank you very much the #8 one worked for me , you are an amazing person
Thank you so much! You saved my day! ❤️
In my case I’ve a bad wifi extender which is not giving internet and the primary is fine so when I disconnected the extender it worked all fine. I restarted n number of times unable to figure out what was the issue.
Thanks!!!!!. You literally saved my life.
Number #11 worked for me, why didn’t you just put that as number #1???
Sorry I meant #10
my mac sometimes connects to wifi but most of the times it dosen’t.
It do connects to hotspot without fail everytime.
I did all the steps but nothing worked for me.
please give solution.
Mine seems to be related to my Verizon Fios / MacBook pair. I can connect the Mac to another hotspot and get to the internet (allowed me to update OS ) but when I reconnect to my Verizon Fios router, the internet is gone again. I have other computers including another MacBook connected that work fine.
Thank you so much. #7 worked for me. 🙂
Wow, I’ve been trying everything possible solution after being so frustrated for weeks. My wifi signal would show I was connected but I wasn’t. When I would finally connect, and, let’s say, join a Zoom call, I’d be disconnected any old time. Not reliable at all.
Number 8 did the trick. I renamed my laptop and whoosh, everything is working perfectly. Thank you thank you!!!
Thank You! #10 seem to be the fix for me!
Thanks so much! Number 8 worked for me right away. Been struggling for the past 4 days, ISP wouldn’t assist
Good work .
Thanks a million! Really grateful. Step #10 did it for me.
Thanks so much! Not sure why this Happened, moved the computer upstairs worked great for weeks then stopped. So I had to change my DNS to an open one.
I tried every single step mentioned here and then restarted my macbook pro, and it didn’t help. The internet still wont work.
Thank you for this post. It seems like your tip number 7. Renew the DHCP Lease in Network preferences fixed our problem.
Keep up the good work.
tried many many of these… to no avail…
got to renew DHCP Lease after re-starting modem and macbook air (a few times – sometime sin safe mode)… Restart modem then Renew DHCP worked!!
Thank you!
I’ve already tried changing the location, setting the time zone and location correctly, i also enabled location services, i also renewed the lease a couple of times and still has the same ip address.
But when i connected my mac to a portable hotspot, it immediately functions well. I used google chrome and going through youtube did not give me any issues at all.
So is the wifi the problem or the macbook itself?
Thank you saved me.
What step did you do?
Saved me a ton of time and likely expense. Well worth the time to try each step, I had no luck until the very end. Thank you so much for putting this together, better than Apple Support!
Fantastic and such good problem solving.
I fixed my problem by adding a new network location.
Oh my word!!!! Point 8 has completely saved my life!! Thank you so much!!
Hi,
Thank you for help. I had problem, where my MacBook connects with 5G router (WIFI) but no internet.
I simply follow step 10 and it works perfectly.
Thanks once again
n. 6 worked for me. Thanks a million!!
Hi, what did work for me eventually was typing in 1.1.1.1 into the address bar.
I’m at a hotel and all of the sudden wifi stopped working, even though it was working the previous day. Hope this helps someone!
Really useful. No 7 worked for me.
I have just switched from BT to Zen so i thought it was a problem with the new router.
But then I realised it wasn’t connecting through my Android mobile hotspot either, so obviously a Macbook problem, as my iPad was happy with the new setup. Thank you.
I tried every single one of these methods one after the others , only the last one seemed to work for about a minute or so before going back to wifi connected but no internet, please help
Very Helpful ! Thank you
I have 2 MacBook. Old one is working well but new one failed to connect internet.
For new laptop,I ran step 1-10 except step 8 and 9 but still failed to access internet. But cable connection is working well.
What I do comparison between my working MacBook and non-workable MacBook, I saw DNS setting of Network is different.
I can not see “xxxxxxxx.net” in Search Domains with my new laptop while it’s existing in my old laptop.
Reset my WiFi route and Laptop, still failed.
Seems I could not fix the issue.
Finally, I ran step 7 again. Changed my location “home” to “automatic”, and saw “xxxxxxx.net” was there in “search Domains” of network,Which is exactly same as my old MacBook, also internet is connected successfully!
Thank you so much !
#7 saved my father-in-law’s computer !
I tried every step on the list. I found no myDSNResponder on my activity monitor screen at all.
OMG! finally, my iMac is back after 2 nights and a day
I did 1-10 except 9
very happy, thank you a bunch
Oath
OMG! No.2 fixed it! I was already fighting with my husband because he said i’m not connected via lan cable, but I knew I was right, it’s not the cable! Thanks for saving our marriage!
No.7 fixed it for me!
Thank you so much! #9 fixed my problem!
Yahoooo! My internet works! I am not computer savvy at all…but I went through every step as you explained and I can use my computer! Thank you! All the best.
Hi Dan, thank you! Your article is resourceful.
I managed to connect to the internet again after changing my date and time as you recommended.
I’ve been trying to figure out what was hindering my laptop from connecting to the internet for almost a week now until I came across your article.
I was trying to update my system software thinking it was the issue since I had previously done some troubleshooting on my laptop with no positive outcome.
I want to thank you for the great article by Dan Helyer on getting my MacBook Pro reconnected to the internet.
I had to go thru all the suggestions until #9, deleting preference files, did the trick. The instructions were so clear and simple to follow.
Extremely helpful…
Thanks. Suggestion 9 did the trick!
7 did. and it’s workable! Thank you!!!
6 did the trick, very thankful!!
#7 did the trick. Many thanks for the help!
Thank you!!! My issue was the numerous profiles. I deleted them all and rebooted. All good.
I’m really happy I found this webpage. It’s great advice. Point 8 worked for me.
Best advise- went through your list of processes and my internet is working once again. Thank you for posting this.
Hello,
I’m having issue with my wifi connectivity on my mac.It is connected to router but internet is not working.While it is working on other devices.
I would like you to help me with this problem.
Thank you so much! #9. Reset your network preferences – did the job for me!
Step 9, resetting network preferences did the trick.
Thank you!
Thanks Dan,
got me going again. I can normally figure these things out and find the appropriate pref file but didn’t know about those in the system config folder.
did the trick
rob
I had this problem after cleaning up my MacBook Air after a malware infection.
Finally found in the ‘proxies’ , that ‘SOCKS Proxy’ had been set!
Unticking this, solved the problem and internet was active again.
Thank you for posting this! Turns out that unchecking the “SOCKS Proxy” is what enabled all of my applications to connect to the internet and update.
Extremely useful.
I have experienced this situation twice and I tackled with them by applying two different methods mentioned above.
More than gratitude!
I tried all of this to no avail. then i went to keychain and deleted my vpn and web pages loaded once again.
Dear Dan,
I cannot find enough words to thank you for helping to resolve “wifi-but-no-internet” issue. !!!!!
I am in Europe on vacation and suddenly internet connections thru wi-fi stopped working.
I have tried a dozens of posts /solutions, including contacting Apple team, but to no avail. Nothing was working at all.
Until I found your site/suggestions and fixed my problem in 3 minutes.
Thanks a lot. YOU ARE THE PRO !!!!!!
Walter
The very last one fixed it!!
Thanks!