With iOS 14, Apple made it possible to add widgets to the Home screen on your iPhone. Although Apple created widgets for a range of different apps, the Weather widget is likely to be the most popular by far.
Unfortunately, the Weather widget might not work as expected after adding it to your iPhone Home screen. You might see a black window, incorrect details, or a weather report for the wrong location.
Here’s how to fix it.
Related:
- How to set up and use the Good Morning screen in iOS
- The Weather Channel app—5 tips and tricks to get the best experience
- Widgets missing on your iPhone or iPad? Find out how to fix it!
Contents
Home screen widgets in iOS
Widgets have existed in iOS for a little while, although they used to be tucked away on the Today screen. With the update to iOS 14, Apple made it possible to add widgets to your Home screen as well, and they come in a few different shapes and sizes.
For the time being, you can only add Home screen widgets for a limited selection of stock Apple apps. But those widgets come in three different sizes and many of them offer multiple different functions.
To add widgets to your iPhone Home screen, tap and hold in a blank space to enter Jiggle mode. Then tap the Add (+) button in the top-left corner and select the widget you want to add.
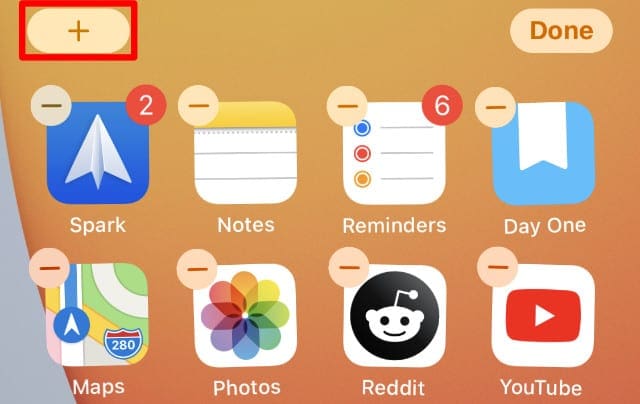
These widgets come as one of several new Home screen features Apple introduced with iOS 14, including the App Library and hidden Home screens.
Problems with the Weather widget in iOS
When it works, the Weather widget lets you glance at your Home screen for an update on the latest forecast. Depending on the widget size, it might show the current weather, the forecast for the next few hours, or the forecast for the next few days.
Unfortunately, some users find that the weather Widget appears as a black screen, gets the weather wrong, or shows reports for the wrong location.
If these or any other problems affect the weather Widget on your iPhone Home screen, follow the steps below to fix it.
Step 1. Temporarily remove the Weather widget
The simplest way to fix most problems with the Weather widget is to remove it from your Home screen, then add it again. You won’t lose any data from doing this, and it only takes a minute to try it.
Tap and hold on the Weather widget until a pop-up menu appears. Then choose to Remove Widget from the bottom of the menu. Confirm you want to Remove the widget in the alert that appears.
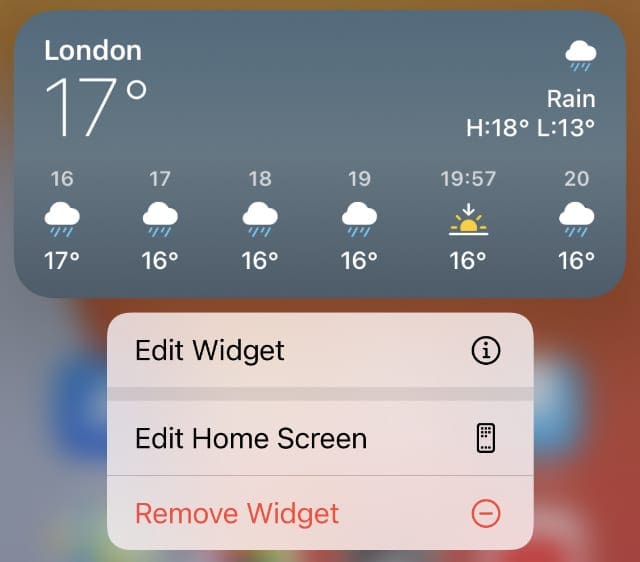
Now add the Weather widget again, the same way as you did before: tap and hold in a blank space on the Home screen and use the Add (+) button in the top-left corner.
After adding the Weather widget again, edit your Home screen to drag it back into the right place.
Step 2. Enable location services for the Weather app
If the Weather widget shows a report for the wrong place, you might need to edit your Location Services settings for the Weather app.
Go to Settings > Privacy > Location Services to do so. Scroll down and tap the Weather option, then choose to Always allow location access.
If Location Services were already turned on for the Weather app, try turning them off and on again by going to Settings > Privacy > Location Services.
Step 3. Edit the Weather widget settings
Another reason the Weather widget might show weather reports for the wrong place is if the widget settings are wrong. In these settings, you can choose the default location for which to show weather reports.
Tap and hold on the Weather widget, then select Edit Widget from the pop-up menu. Tap Location and choose the default location to use. You can choose from your current location or any saved locations in the Weather app.

Step 4. Update and restart your iPhone
As always, if you experience any software-related problems on your iPhone, it’s a good idea to update the software and restart the device. It might not seem like much, but these two tricks are effective at solving most problems.
Go to Settings > General > Software Update to check for and download new iOS updates. If you’re running a beta version of iOS, consider reverting to public iOS instead.
After updating the software, press and hold the Side button with the Volume button then slide to power off. If your iPhone has a Home button, just press and hold the Sleep/Wake button instead, then and slide to power off as usual.
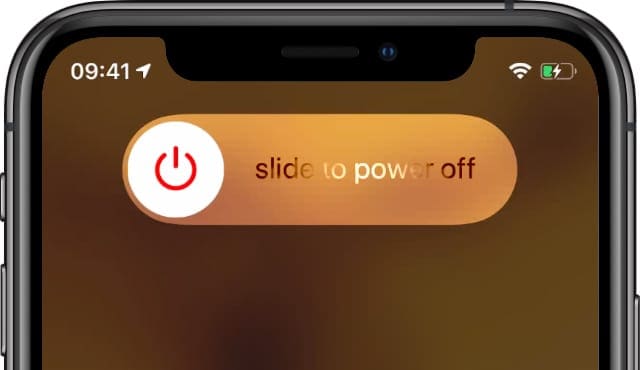
Wait 30 seconds after your iPhone powers off before pressing the Side button or the Sleep/Wake button again to restart it.
Step 5. Reinstall the Weather app
If the Weather widget still doesn’t work properly, there might be an issue with the Weather app itself. Although this is a pre-installed app, you can still delete it from your iPhone and install it again to fix these issues.
When you delete the Weather app, you won’t lose any locations you saved in it. These should reappear when you install the app again.
To remove the Weather app, go to Settings > General > iPhone Storage. Scroll down and tap on Weather, then choose to Delete App. Confirm that you want to Delete App from the pop-up.
After deleting the Weather app, the widget will stop working until you install it again. Open the App Store and search for “Weather” to find and install it again.
Open the Weather app to allow location services While Using App again.
It might take a couple of minutes for the Weather widget to load information after reinstalling the Weather app.
How to add a third-party weather widget in iOS 14
Not everybody uses Apple’s stock Weather app. Some people prefer The Weather Channel app instead. Unfortunately, it’s not possible to add third-party weather widgets to your iPhone Home screen at the time of writing, although you can still add them to the Today screen.
To do so, swipe right from the Home screen on your iPhone, scroll to the bottom of the Today screen, and tap Edit. Scroll down again to find the section of third-party widgets, then tap Customize.
Find your third-party weather app in the list and tap the Add (+) button to add it. Then use the handles at the top of the screen to rearrange your widgets.
Fix other widget problems on your iPhone
Although the tips in this guide focus on problems with the Weather widget on your iPhone, you can use the same principles to fix any other widget as well.
That said, if you still can’t get your widgets to work as expected, you should check out our full guide on what to do when your iOS widgets aren’t working. This includes useful more tips that might not be relevant to the Weather app.

Dan writes tutorials and troubleshooting guides to help people make the most of their technology. Before becoming a writer, he earned a BSc in Sound Technology, supervised repairs at an Apple Store, and even taught English in China.
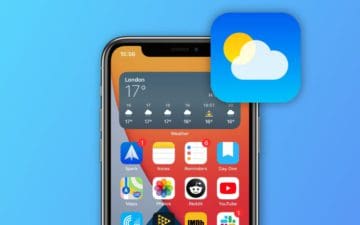
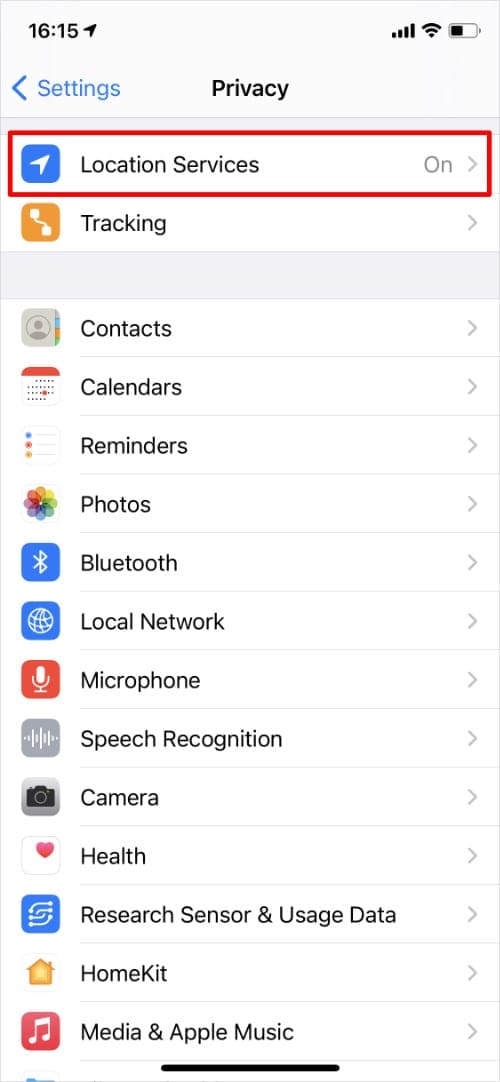
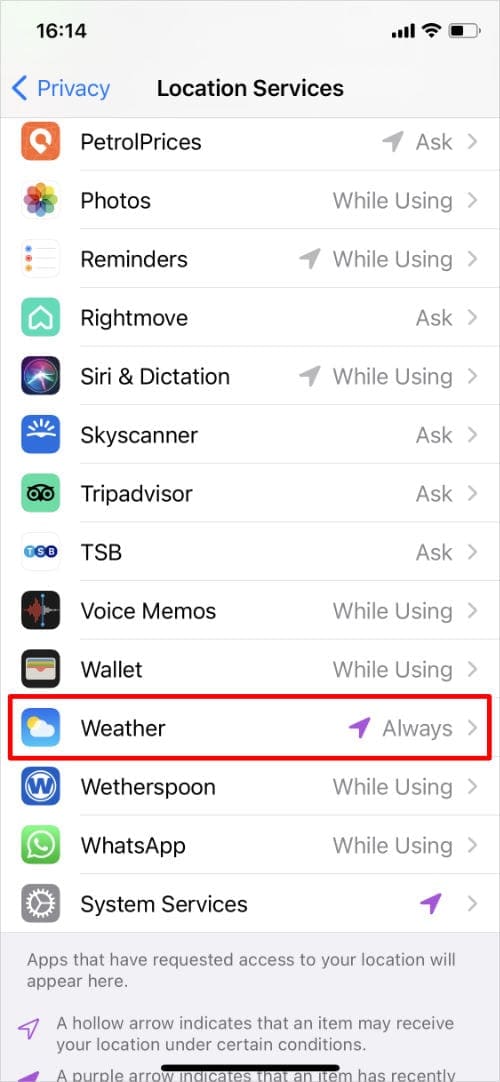
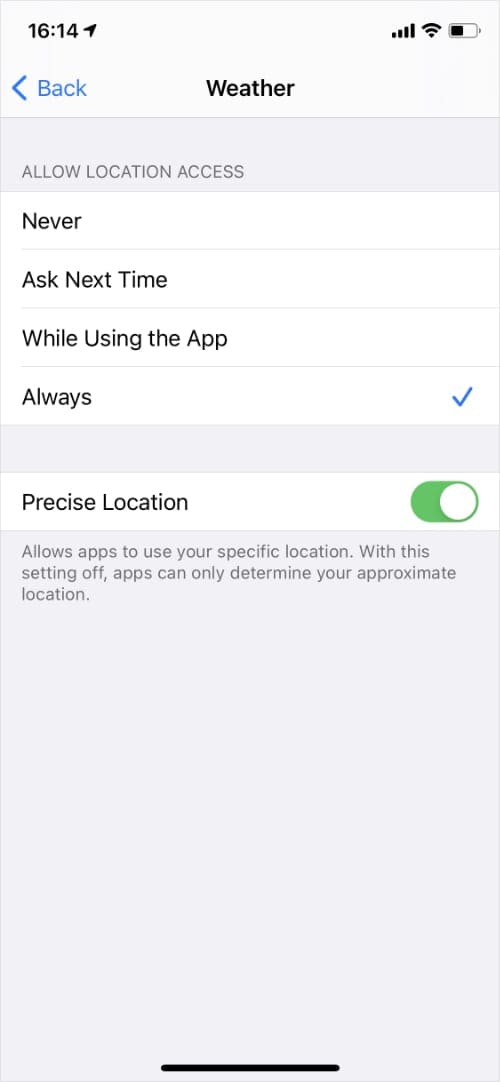
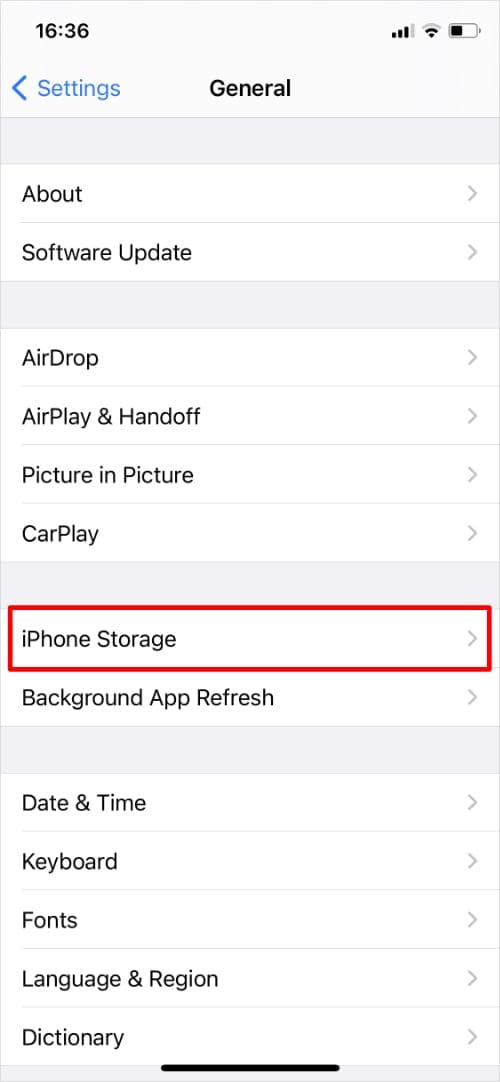

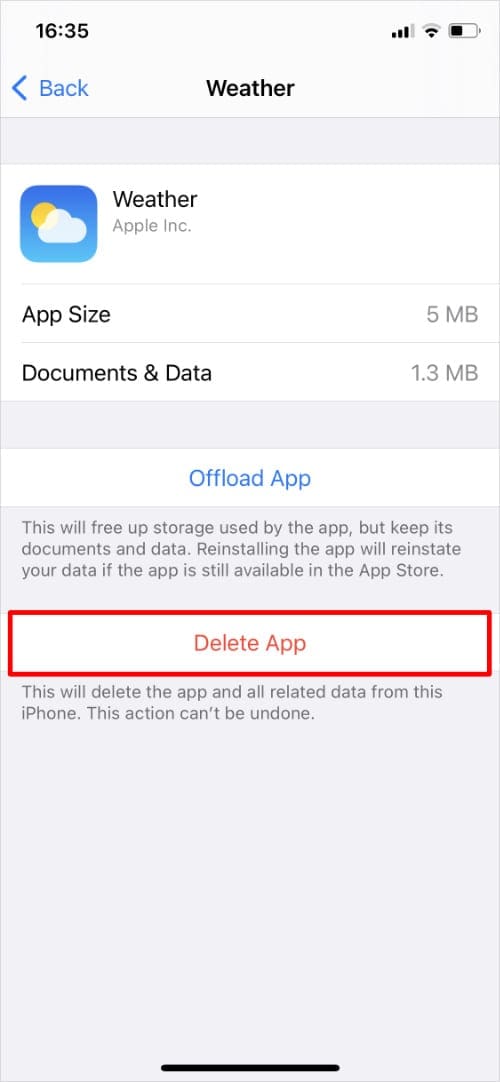
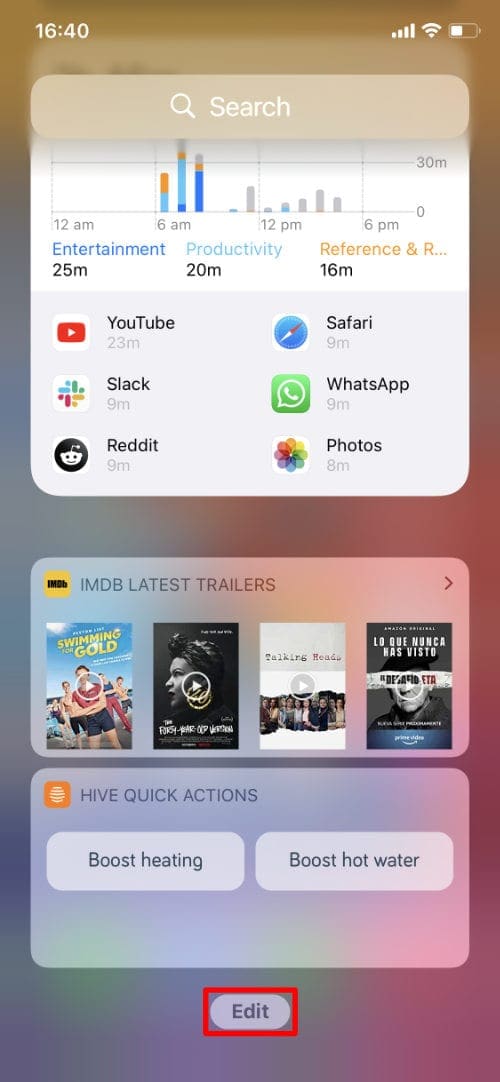
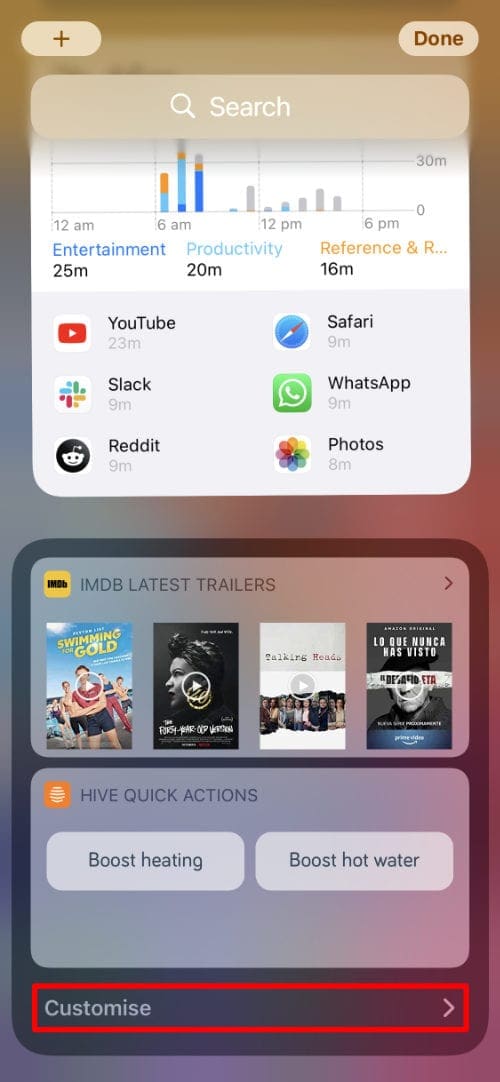
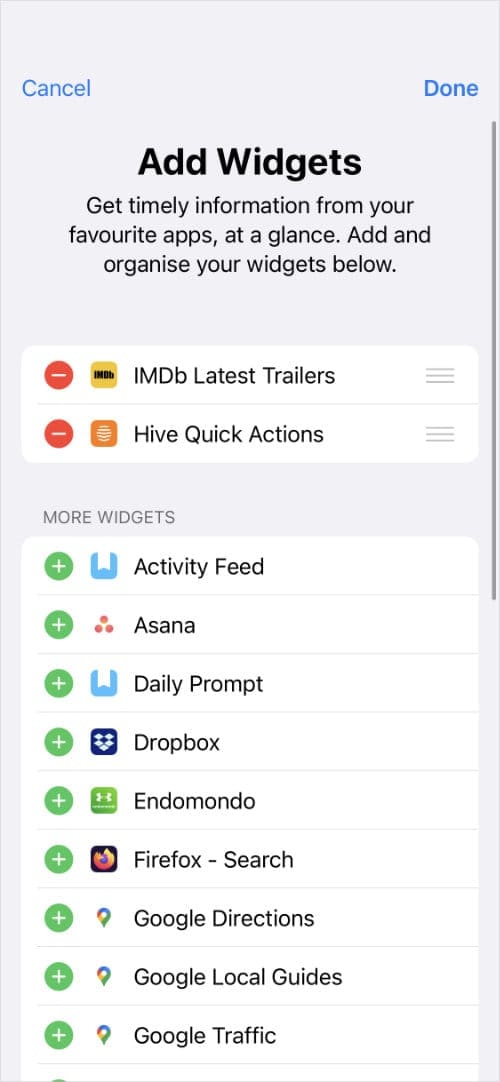









When I installed the weather channel ap, it was a data hog. On a 1 hour bike ride it used 20GB (yes, Giga) of data. Two days latter on a 1.5 hour bike ride it used over 30 GB of data. Uninstalled it.