When iOS 14 comes out in the fall, you can use the new features within it to revamp the Home Screen on your iPhone. That means new-and-improved widgets, hidden pages, and access to all your apps in the new App Library.
We’ll explain all the new iOS 14 Home Screen features you can look forward to below.
Related:
- iOS 14: What’s new with Apple’s upcoming mobile OS?
- How to install iPadOS and iOS 14 beta?
- Will my iPhone support iOS 14?
Contents
Add widgets to the Home Screen in iOS 14
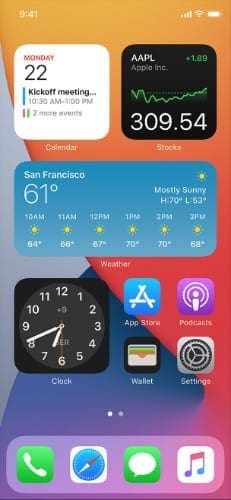
While previous versions of iOS locked your widgets in the Today view, with iOS 14 you can pin them between apps on the Home Screen itself. Apple offers three sizes of widgets: small, medium, and large. With the small widgets taking up the space of four app icons in a square configuration.
Unfortunately, you can’t quite put the widgets wherever you want, but you do get a fair amount of freedom. As usual, all your apps stack into the Home Screen starting at the top-left corner. Widgets are the same.
That means you can’t have a widget at the bottom of the screen without filling the top of the screen with other widgets or app icons first. You also can’t place a square widget in the middle; it must go to the left or right edge.
Still, you can create an entire page of widgets if you wanted to. And since Apple has redesigned its stock widgets, they’re more useful than they ever were before!
What widgets are available?
At iOS 14’s release, widgets will be available for several of the major stock apps created by Apple. Those include:
- Weather
- Clock
- Calendar
- News
- Notes
- Maps
- Fitness
- Photos
- Reminders
- and more
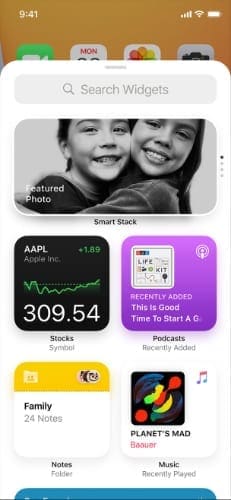
You can even add a Siri Suggestions widget, which shows actions in particular apps based on how you usually use your iPhone. This works like a dynamic section of the Home Screen that changes the app on display based on what you’re likely to want.
Apple has focused on improving the amount of data you can view in your widgets while maintaining a simplistic and pleasing design.
Since Apple is also releasing a Developer API for widgets, it shouldn’t be long until third-party developers upgrade their widgets to work with iOS 14 as well.
Widget stacks and the Smart Stack
One of the best elements of widgets in iOS 14 is the ability to stack them on top of one another. Tap and hold on the Home Screen to enter Jiggle Mode, then drag and drop one widget on top of another to create a widget stack.
Swipe through the stack to view all the different widgets you store there, up to 10 different widgets in total.
Alternatively, add the Smart Stack to your Home Screen. This uses on-device intelligence to show the best widget at any particular time based on your usage. You can choose particular widgets to include or exclude from the Smart Stack as well.
For instance, if you always check the news over your breakfast in the morning, the Smart Stack will show your news widget in the morning. And if you check your reminders at the end of the workday, the Smart Stack will show the Reminders widget at 5pm.
View all your apps in the iOS 14 App Library
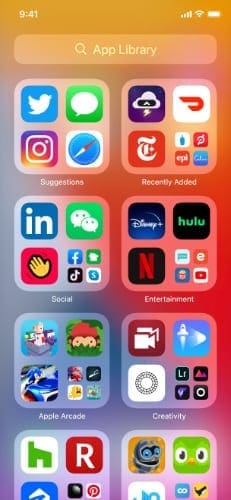
By scrolling right past the last Home Screen in iOS 14, you should see the new App Library. This is a page dedicated to showing all the apps on your iPhone, automatically organized into separate categories.
At the top of the App Library is a search bar, which you can use to find a particular app or to view every app in an alphabetical list.
But beneath the search bar, you’ll see a series of large folders showing groups of your apps. Your iPhone curates these groups automatically, including:
- Suggested
- Recently Added
- Social
- Productivity
- Entertainment
- and more
One of the greatest features of these folders is that you can open apps from inside them with a single tap.
Each folder in the App Library takes up the space of four app icons. Inside the folder you’ll see three large app icons, then lots of smaller icons squashed into the fourth space.
Tapping one of the larger app icons opens that app straight away. These are always the apps you’re most likely to use. Alternatively, tap the smaller app icon to open the folder and view its entire contents.
Hide your Home Screen pages
Now that you can quickly and easily find whatever app you’re looking for in the App Library, there’s no need to have so many Home Screens cluttering up your iPhone.
Apple feels the same way, which is why iOS 14 makes it possible to hide Home Screens that you don’t need anymore.
When you hide one of your Home Screens, all the apps are still available on your iPhone. Simply open them using the App Library or by searching for the app with Spotlight instead.
What’s more, you can unhide a Home Screen at any time and your apps will reappear in the exact same configuration they were in before.
To hide a Home Screen, tap and hold in a blank space to enter Jiggle Mode. Then tap the row of Home Screens at the bottom of the screen and deselect any Home Screens you want to hide.
This way, you can reduce your iPhone to one or two of the most important Home Screens making it easier to scroll to the App Library when you need anything else.
All the new features in iOS 14
Home Screen widgets, the App Library, and the ability to hide Home Screens make iOS 14 an exciting update to your iPhone. But this only covers a small fraction of the new features coming to iOS 14.
Other additions include App Clips, compact call notifications, picture in picture videos, and more. To find out all the new features coming to iOS this year, take a look at our overview of iOS 14.
If you can’t wait until fall to try out the new software, you might want to sign up for Apple’s Beta Software Program to get your hands on it early. We’ve explained how to do that in our guide on how to install iPadOS or iOS 14 beta.

Dan writes tutorials and troubleshooting guides to help people make the most of their technology. Before becoming a writer, he earned a BSc in Sound Technology, supervised repairs at an Apple Store, and even taught English in China.





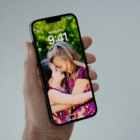



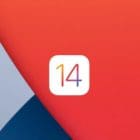
Write a Comment