Most of us check our iPhones before doing anything else when we wake up in the morning. And many of us absolutely love seeing a Good Morning message on the Lock Screen with a quick snapshot of the day’s weather forecast.
If the Good Morning screen doesn’t appear on your iPhone, you can use the steps in this guide to fix it. We’ll cover all the ways to turn on the Good Morning screen for iOS 12, iOS 13, and iOS 14.
Related:
- How to set up Do Not Disturb Bedtime Mode on your iPhone
- Notification changes in iOS 12: Here’s what we know
- iOS 13 or iPadOS problems and how to fix them
Contents
What is the Good Morning screen?
The Good Morning screen shows simple weather information on your Lock screen, rather than bombarding you with notifications. This is a far more pleasant way to start your day after waking up.
After letting your brain start up, you can dismiss the Good Morning screen to take a look at the notifications that came in overnight. The Good Morning screen doesn’t appear again until the next time you go to sleep.
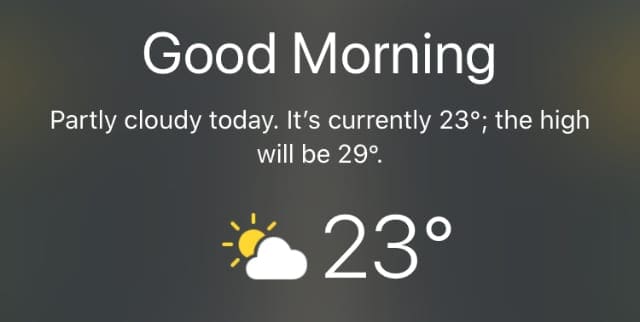
Although we’ll refer to it as the Good Morning screen, this feature adapts to the time of day. It might say Good Afternoon or Good Evening if you wake up at different times.
Check out the steps below to find out how to make the Good Morning screen appear on your iPhone. We’ll also show you some troubleshooting steps to follow in case the Good Morning screen isn’t working.
How to get the Good Morning screen on your iPhone
The Good Morning screen is closely linked to the Sleep or Bedtime feature on your iPhone. Unfortunately, for users with older iPhones, you need to update to iOS 12 or later to enjoy the Good Morning feature.
Apple introduced Bedtime as part of the Clock app in iOS 12. It provided a simple way for users to improve their sleep by enabling a regular alarm and minimizing overnight notifications.
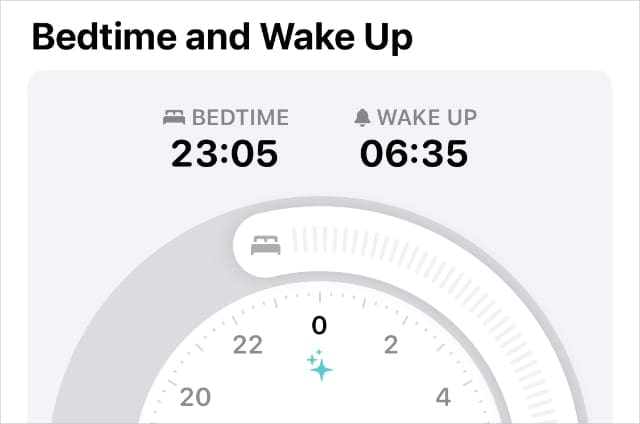
With the release of iOS 14, Apple added a Sleep section to the Health app, which replaced the Bedtime feature in the Clock. In its new home, the Sleep feature allows you to create multiple bedtime schedules, enable a wind-down period, and link your Apple Watch for sleep tracking.
As a result of this change, you’ll need to follow the instructions below for your particular version of iOS. Go to Settings > General > About to find out your software version.
iOS 14:
At the time of writing, iOS 14 is still in Beta and the Good Morning screen doesn’t work. However, we fully expect Apple to change this in time for the public release of iOS 14 in September 2020.
When that happens, here are the steps you need to follow to turn on the Good Morning screen for your iPhone:
- Open the Health app and go to the Browse tab, then select Sleep from the list of Health Categories.
- The first time you open these settings, your iPhone will prompt you to set up your Sleep schedule. If that doesn’t happen, scroll down and tap Full Schedule & Options.
- Turn on the Sleep Schedule, then choose your Bedtime and Wake Up time. If you don’t want to hear an alarm in the morning, turn off Wake Up Alarm.
- Scroll down and tap Options, then choose to Turn On Automatically under the Sleep Mode section. This automatically turns on Sleep Mode and Do Not Disturb when you’re in bed.
iOS 12 or iOS 13:
- Open the Clock app and go to the Bedtime tab.
- Tap Options in the top-left corner and enable the Do Not Disturb During Bedtime option. This automatically schedules Do Not Disturb to turn on when you’re sleeping and turn off when you wake up.
- Tap Done to return to the Bedtime screen.
- Now tap the Schedule section and turn on Bedtime Schedule. Adjust the times and days to set your Bedtime Schedule, determining when your alarm will go off in the morning.
- If you don’t want to hear an alarm in the morning, return to the Options and change your Wake-Up Sound to None.
What to do if the Good Morning screen doesn’t show up
Your iPhone might not show the Good Morning screen if there is a problem with your device settings. Make sure you follow the steps above to turn on your Sleep or Bedtime schedule, then take a look at the troubleshooting tips below to fix the Good Morning screen.
Change your Do Not Disturb schedule
We suggest you use the Sleep or Bedtime settings to automatically enable Do Not Disturb or Sleep mode while you’re sleeping.
Don’t worry about missing important calls. You can change your Do Not Disturb settings to allow repeated calls or calls from certain contacts.
If the Good Morning screen still doesn’t show up on your iPhone, go to Settings > Do Not Disturb to create a custom schedule instead.
Enable the Schedule option and change the times to match your Sleep or Bedtime schedule. It’s okay if Do Not Disturb comes on sooner, but it must turn off at the same time as your alarm.
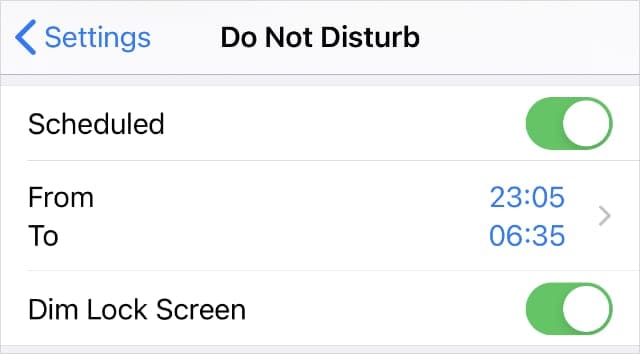
On iOS 12, you also need to enable Bedtime Mode beneath the Do Not Disturb schedule settings. When you wake up in the mornings, dismiss the Do Not Disturb notification to reveal the Good Morning screen.
Check the Weather app settings
The Good Morning screen uses Apple’s stock Weather app to find the current weather conditions at your location. If the weather doesn’t show up—or if the weather report is inaccurate—there could be an issue with this app.
Open Apple’s Weather app on your iPhone to make sure it works. If you can’t find it, download the Weather app from the App Store for free.
If the Weather app can’t find your current location, go to Settings > Privacy > Location Services. Then scroll down and change the Weather app to allow location services While Using the App.
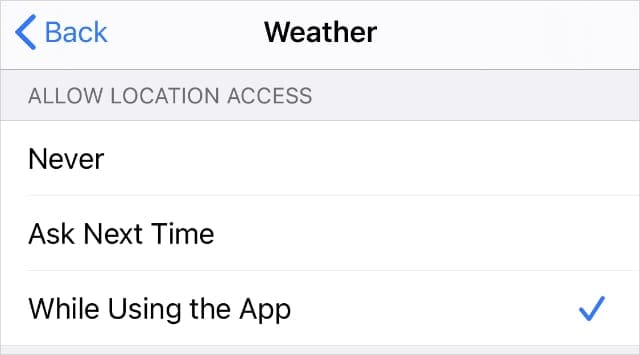
Try using the Weather Channel app
Apple’s stock Weather app uses the Weather Channel to supply weather forecasts. If the stock Weather app doesn’t work with the Good Morning screen on your iPhone, you might need to download the Weather Channel app instead.
Download the Weather Channel app from the App Store for free.
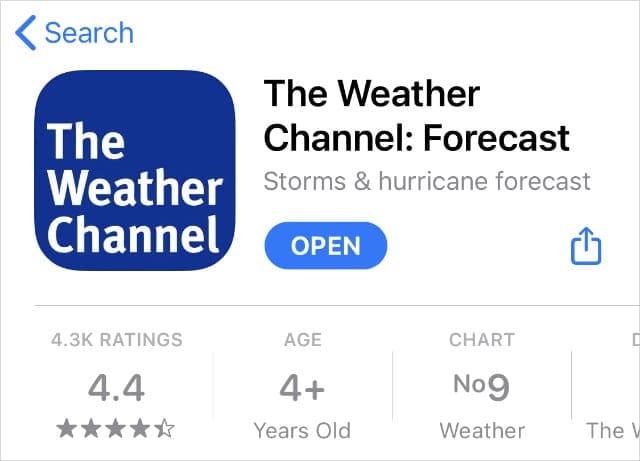
After doing so, open the app and make sure it updates the weather for your current location. If that doesn’t work, go to Settings > Privacy > Location Services to allow the Weather Channel app to use your location While Using the App.
Disable the Good Morning screen
Not everybody wants a Good Morning screen slowing them down when they wake up in the mornings. If you find it an annoying obstacle between you and your iPhone notifications, follow either of the methods below to disable the Good Morning screen instead.
Option 1. Turn off your Sleep or Bedtime schedule
The Good Morning screen is closely linked with your Sleep or Bedtime schedule. If you don’t want to see it anymore, the simplest solution is to stop using the Sleep or Bedtime features on your iPhone.
In iOS 14, open the Health app, then go to Sleep > Full Schedule & Options and turn off Sleep Schedule.
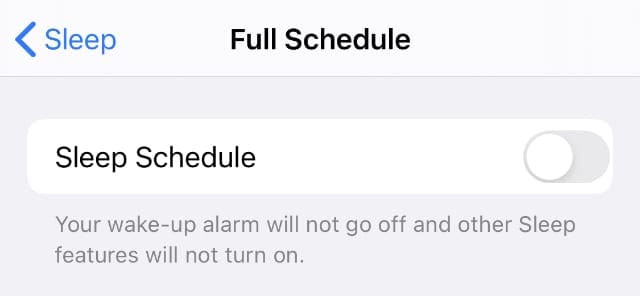
In iOS 12 or iOS 13, open the Clock app, then go to Bedtime > Schedule and turn off Bedtime Schedule.
Unfortunately, turning off these settings means you can’t use the Sleep or Bedtime features to set your alarms or track your sleep patterns.
Option 2. Change your Do Not Disturb Schedule
An alternative way to get rid of the Good Morning screen is to change your Do Not Disturb schedule to run past your wake up time. Your alarm will still go off, but when you turn it off Do Not Disturb mode will override the Good Morning screen instead.
To do this, go to Settings > Do Not Disturb and turn on the Scheduled option. Change the times to make it so Do Not Disturb stays on for at least one minute past the time your alarm goes off.
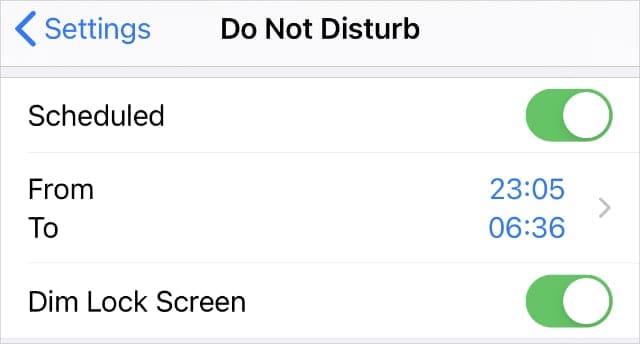
After you turn off your alarm in the morning, your iPhone will jump straight to the Lock screen with a Do Not Disturb notification on it.
Use other iPhone settings to improve your sleep
Getting high-quality sleep is important for your physical and mental health. Although our phones often get in the way of good sleep, there are plenty of iPhone features you can also use to your advantage.
Find out how to use your iPhone to improve your sleep by tweaking a small handful of settings.

Dan writes tutorials and troubleshooting guides to help people make the most of their technology. Before becoming a writer, he earned a BSc in Sound Technology, supervised repairs at an Apple Store, and even taught English in China.
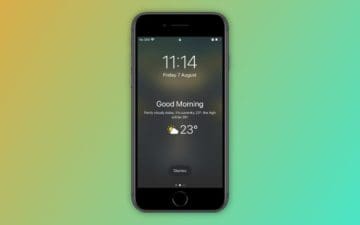
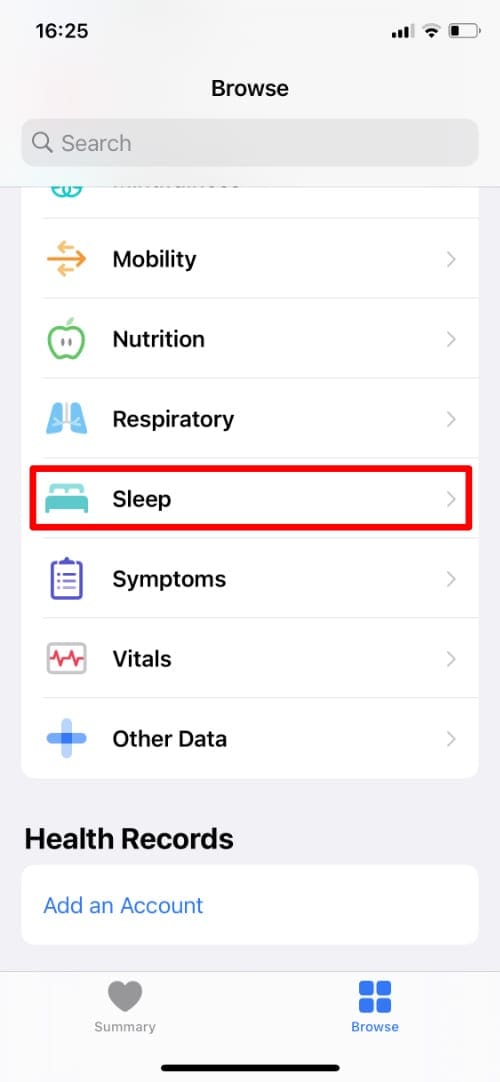
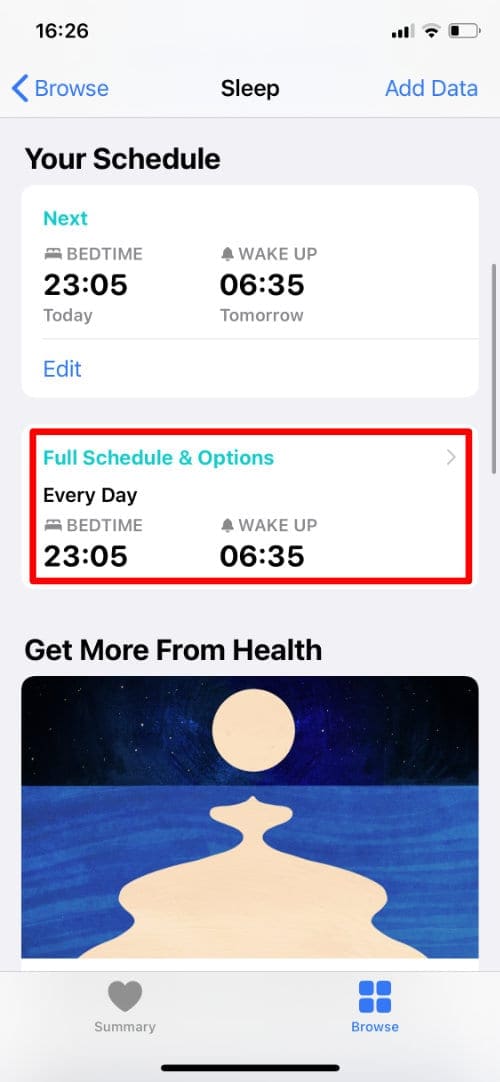
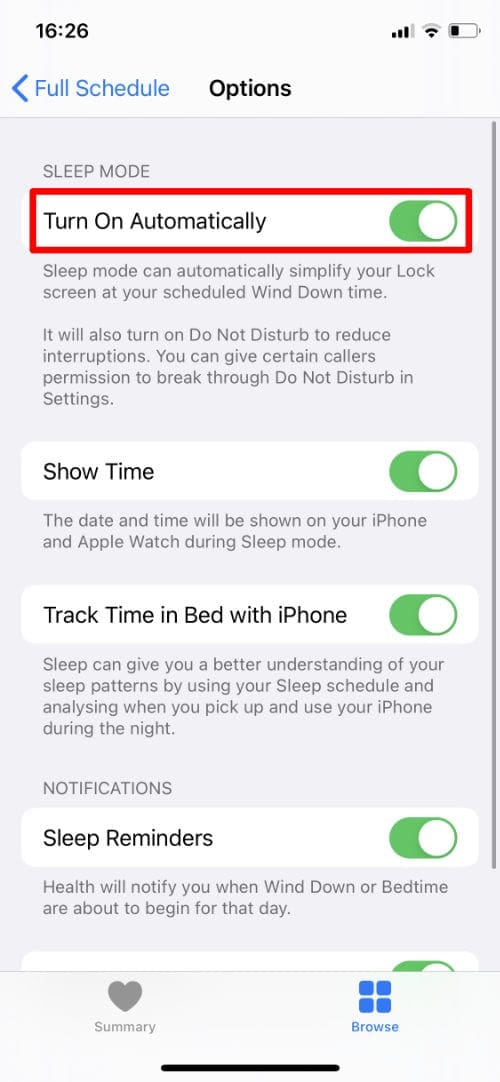
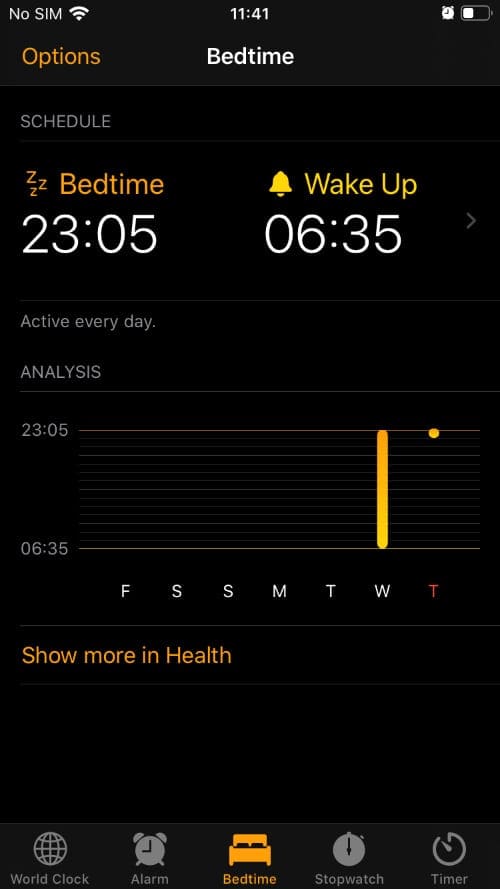
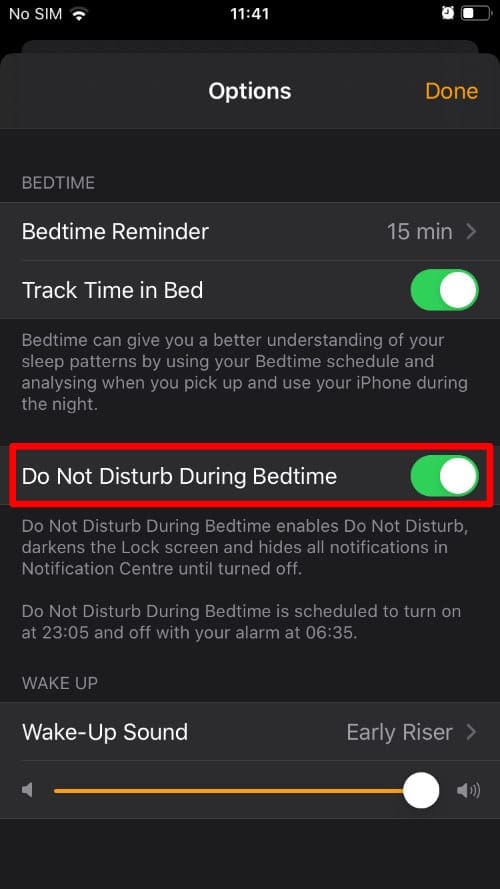
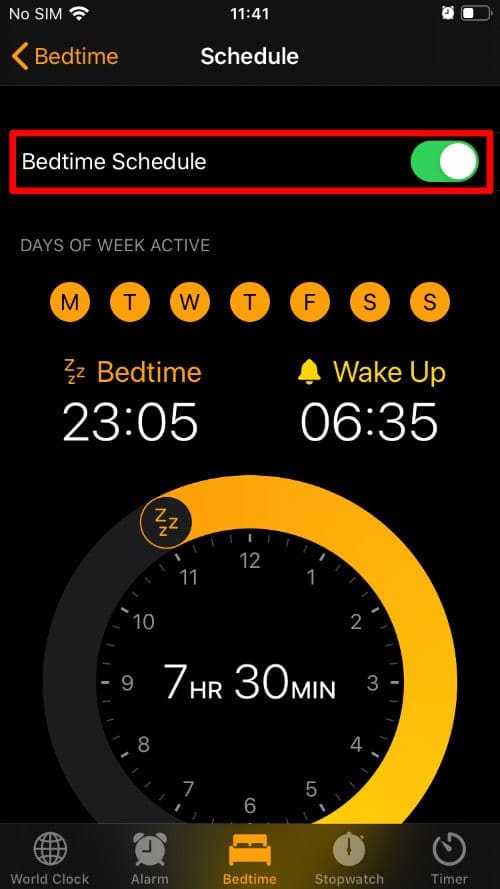



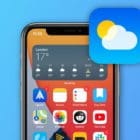


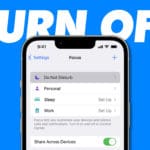

I just upgraded to iOS 15.5 – I can get the Good Morning to turn on. I’ve double checked all theses settings. Have they removed it? I really liked waking up to it.
I’m at iOS 16.3.1 and it’s still there every morning. So, they didn’t remove it. Can’t tell you where to set it up, though.
I sleep at different times around the clock. I just want to know if it’s am or pm when I wake up.
I love geeking out on this stuff-thanks!! Is there a way to change the font color on Good Morning screen? Mine are currently white & does not show up on my white lockscreen (intentionally selected to use as a dim light for an early exit from the bedroom) Can I change it to black?
Hi Binyamin, thanks for your article. I have seen this information on other articles and it’s supposed to work with iOS 13 as well but it does not.
I have an iPhone XR iOS 13.4.1.
I do not see “bedtime” option under Do Not Disturb (I see dim lock screen) and I do not see “always” under allow location access for the weather app (I see while using the app).
Did they change this with the latest iOS update?
Thank you for your time.
Ricci
Hi Ricci,
The steps are indeed different for iOS 13–bedtime is now located only in the Clock app. And it appears that you need to install the weather channel app and set its privacy location setting to always.
We’ve updated the article to reflect the changes in iOS 13.
In the Bedtime Mode. ( Since I’ve recently installed beta ios13) I can’t set location services for the Apple weather app to “always”.
It’s not an option.
So my screen, in the morning, now only shows. GOOD MORNING no weather is shown.
I’ve deleted the app and reinstalled. Weather, no longer lets me set “always ” for location. Help!!!!!
Thanks.
Hi Chislette,
Yes, you are correct in that there is no longer an option for Always in location services.
We think this might be a bug or an oversight by Apple’s developers so please consider submitting your feedback to Apple via the beta testing feedback app.
Liz
Thank you. And I will do.
I like having the good morning but mine is always wrong, usually by 20 degrees. Reset my location to Columbia, va 23038. Thank you.
Hi Elizabeth,
Turn on location-based alerts in Settings > Privacy > Location Services > System Settings.
Then open the Apple Weather App on your iPhone and see if it shows your accurate location.
Finally, make sure you set the weather app to always in location services allow location access.
Restart your iPhone and see if it now shows correct info
Liz
My ‘Good Morning’ weather is not correct for my location…?
Have you tried resetting location and privacy Barb? Settings > General > Reset >
I have the new IPHONE 8 Plus and i have the IOS 12.1 update but for some reason my morning message always shows a HIGH temp that is DEFINATELY not from my location. I have checked on the weather app to ensure I am in current location. HELP PLEASE. THank you
Susan, Tap on Settings > General > Reset > Reset location and Privacy. See if that helps with this issue.
How do you make sure someone is on the whitelist so their call will get through.
Hi Glenda,
Go to Settings > Do Not Disturb and scroll down to Phone and Allow Calls From–there select from your favorites or a group of contacts.
Sam
Hi! I love the new bed time and good morning feature! I am just curious if there is a way for me to change the temperature from fahrenheit to celsius? TIA
Ronda, It is controlled by the Weather app. Tap on Weather app and on the lower left bottom, you can toggle between Celsius and Fahrenheit. That should control the display on the lock screen as well.