If your iPhone 14 Do Not Disturb mode is blocking important notifications and calls or automatically going into the DND mode, here’s how to turn off Do Not Disturb on iPhone 14.
The Do Not Disturb or the Focus mode of the latest iOS 16.0 and later operating systems enable you to concentrate more on work than any other smartphone. It also lets you inform the caller or texter on the other side that you’re focusing on work. So, people know that you’re not just ignoring them. Moreover, using your Apple ID, you can enforce DND on all synced and registered Apple devices remotely.
However, if you didn’t configure DND appropriately and it keeps blocking urgent calls, messages, emails, or scheduled calendar events, then you should know ways to turn it off. Keep reading as I explain various ways to turn off Do Not Disturb on iPhone 14 running on iOS 16.3. These methods are equally applicable to iPhones running on iOS 15. Not to mention, you can try the same steps on an iPad (iOS 15 and later) if you need to disable DND on it.
Contents
- The Location of the Do Not Disturb Feature on iPhone 14
- How to Turn Off Do Not Disturb on iPhone 14
- 1. From the Control Center
- 2. Disable DND on iOS Settings
- 3. Turn Off DND on iPhone 14 Lock Screen
- 4. Use Siri to Disable DND
- 5. Deactivate DND on Separate Apple Devices
- 6. Disable DND When Driving
- 7. Deactivate Automatic Do Not Disturb Activations
- 8. Turn Off DND for Messages, Contacts, and Apps
- 9. Disable Auto DND at Night
- 10. Check the Ring/Silent Switch
- 11. How to Turn Off DND on Earlier iOS Devices
- Conclusion
The Location of the Do Not Disturb Feature on iPhone 14
With the launch of iOS 15 and iOS 16, Apple organized the Do Not Disturb feature into Focus. It’s also the same for iPadOS 15 and iPadOS 16. On these advanced and newer Apple OSs, here’s how you can access the Do Not Disturb or other Focus features:
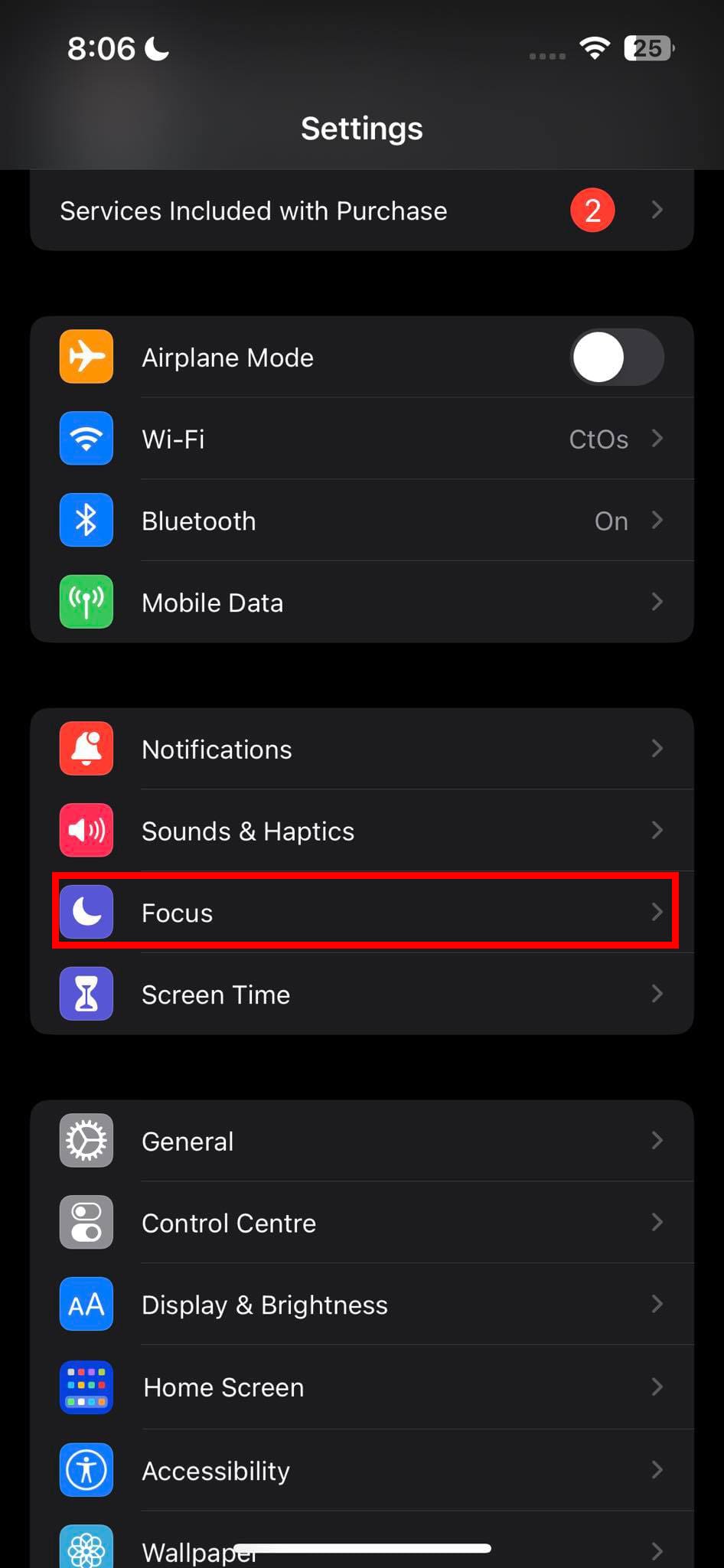
- By swiping down the iOS Control Center from the top right corner of the screen
- Alternatively, the Focus settings menu is just below the Sounds & Haptics settings on the iOS Settings utility
If talking about earlier iOS versions, like iOS 14 and older, you can find a separate Do Not Disturb menu in iOS Settings. Because those OSs don’t offer the Focus mode feature.
How to Turn Off Do Not Disturb on iPhone 14
Now that you know where to find DND on iPhone 14, let’s discover various methods to deactivate this feature below:
1. From the Control Center
If you’re looking for a one-tap solution for your inquiry on how to turn off do not disturb on iPhone 14, then iOS Control Center is your best bet. Here are the steps you should know:
- Pull down the Control Center on your iPhone 14 from the top-right corner of the screen.
- To do this, just scroll down from the Wi-Fi or Battery icon on your iPhone or iPad.
- There, below the Portrait Orientation Lock icon, you should see a crescent moon icon.
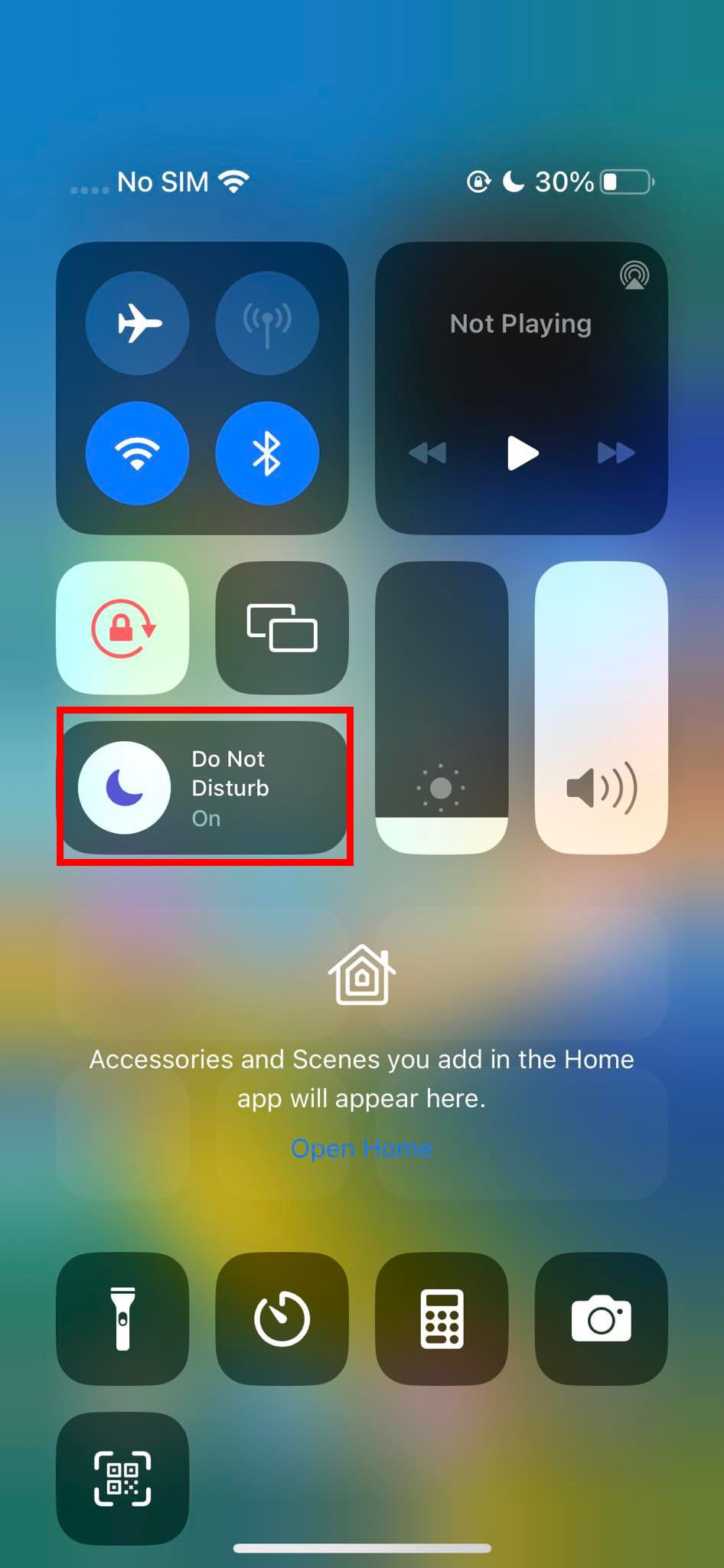
- That’s the Focus mode indicator.
- If the crescent moon icon is solid black on a solid white circle, then DND or any other focus mode is in the On mode.
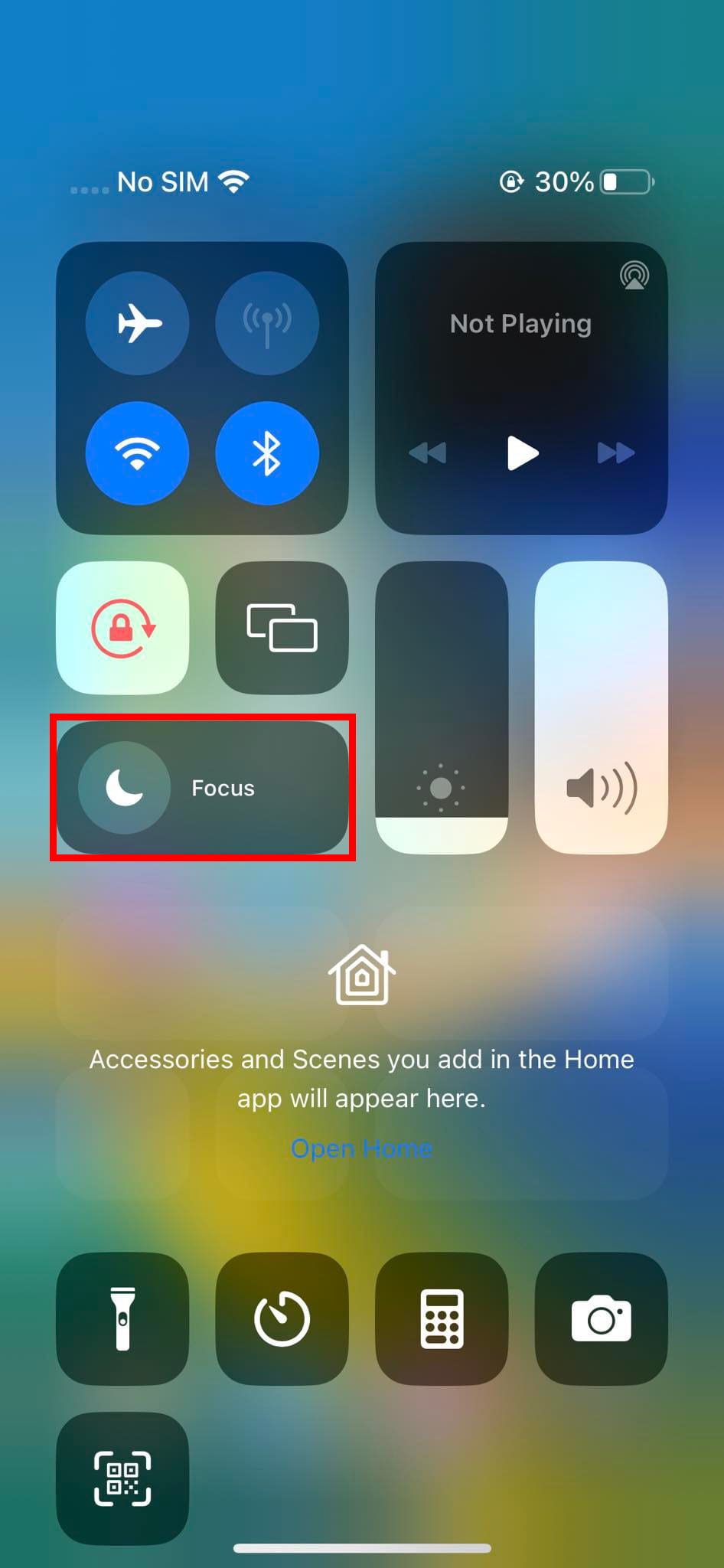
- Simply, tap the solid crescent moon icon. It’ll change from Do Not Disturb On to Focus: a light crescent moon with a dark background.
That’s it! You’ve successfully disabled DND. Follow the same steps to activate DND when you’re done with an urgent call or email.
2. Disable DND on iOS Settings
Find below the simple and quick steps to stop DND from iOS Settings:
- While on the Settings app, scroll down to find Focus.
- Tap Focus and then select Do Not Disturb.
- Turn off the toggle button next to DND to disable it.
3. Turn Off DND on iPhone 14 Lock Screen
If you need to quickly disable the DND mode on an iPhone 14, try the lock screen method by following these steps:
- Pick up the mobile phone to show the lock screen.
- Alternatively, you can press the Sleep/Wake button on the right side to access the lock screen.
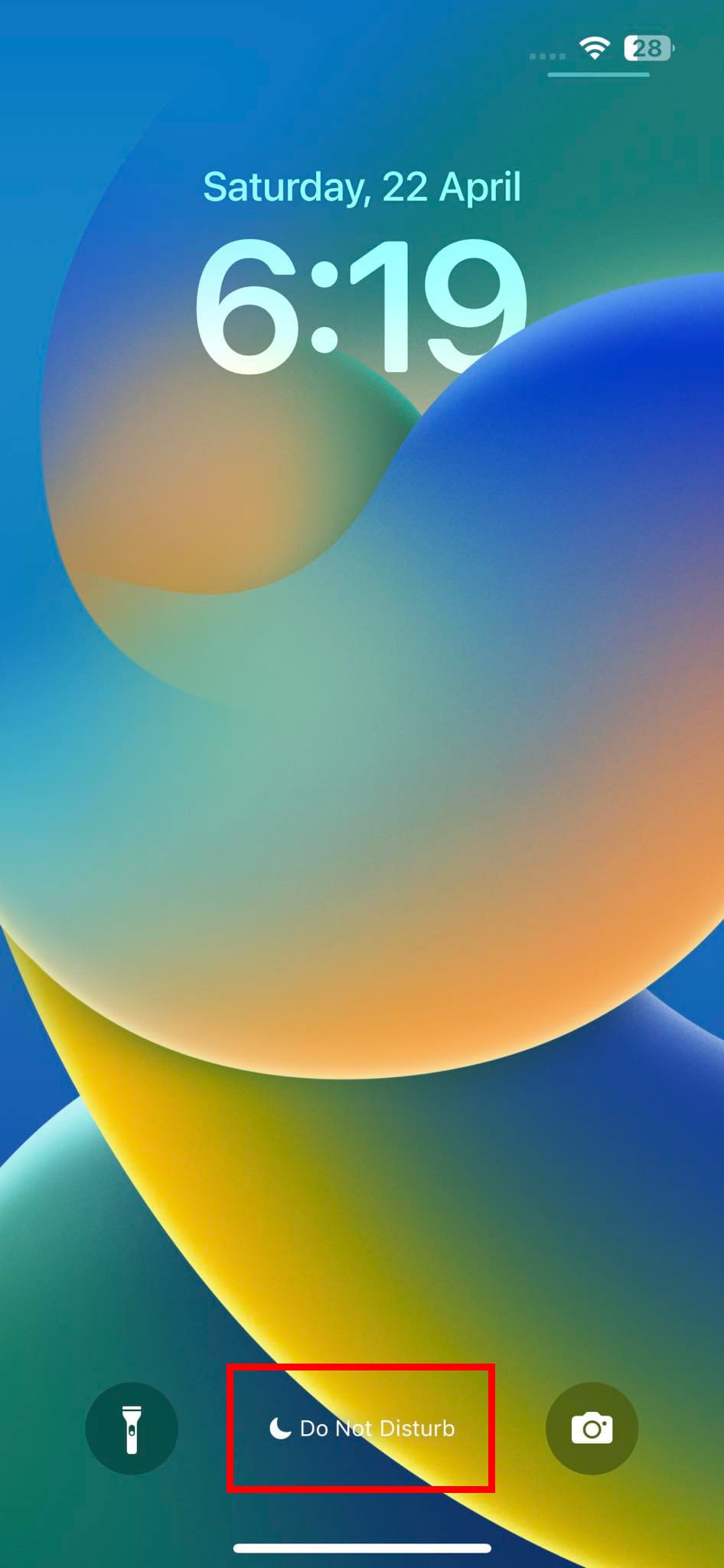
- On the lock screen, you should see the Do Not Disturb alert between the camera and flashlight icons.
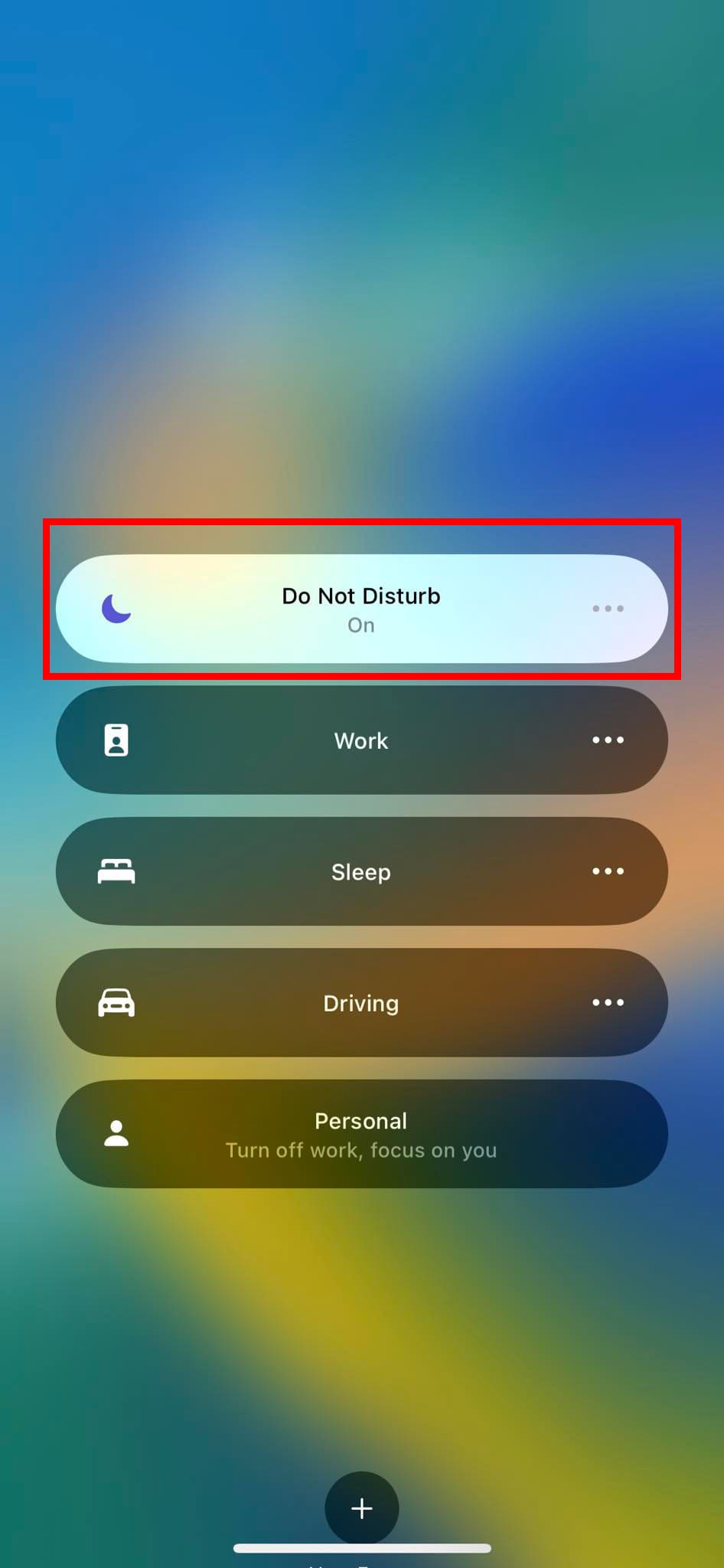
- Long tap the Do Not Disturb alert to open the Focus menu.
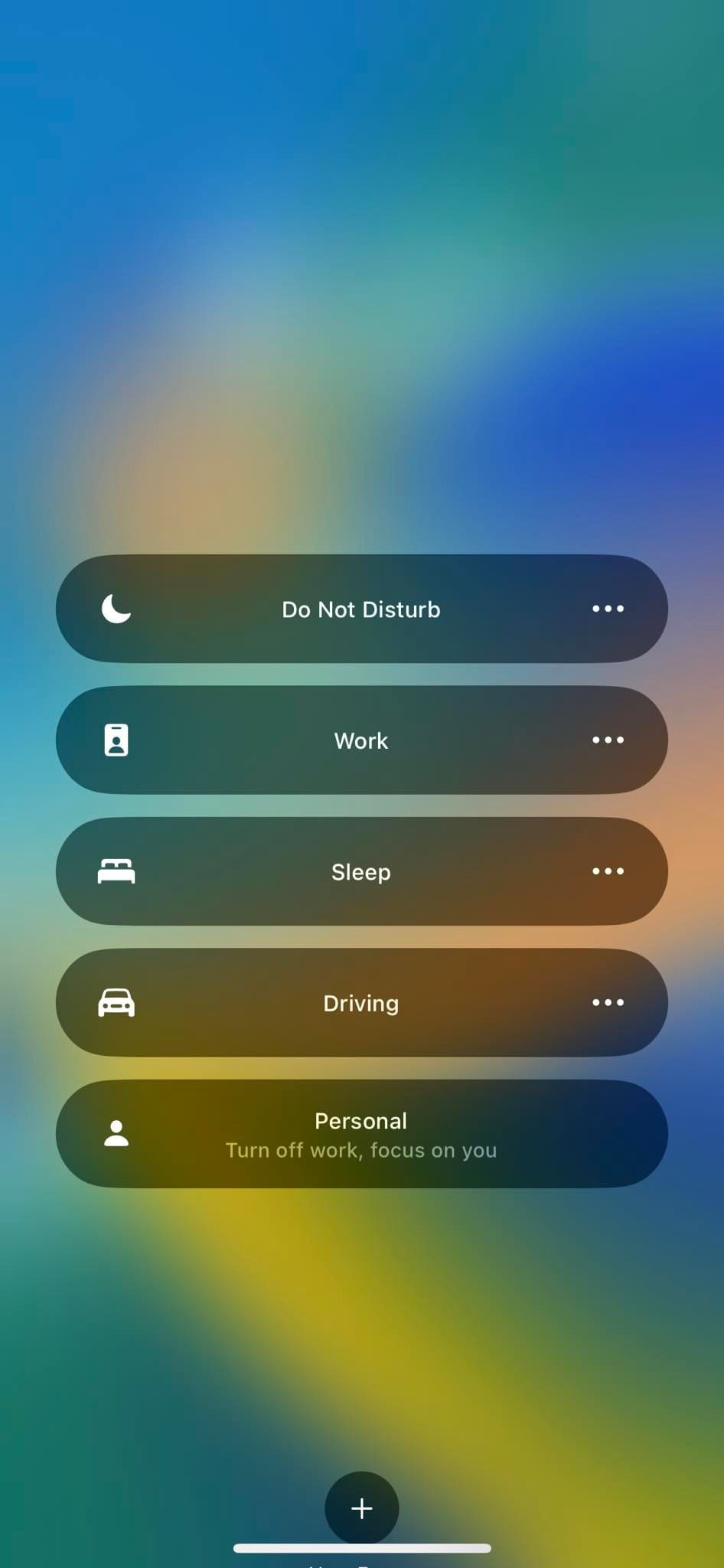
- Now, simply touch the Do Not Disturb card once to deactivate it.
The above steps work smoothly if Face ID is active. If you’re not using iPhone 14 Face ID, then you’ll need to enter the device passcode before you can access the Focus menu.
4. Use Siri to Disable DND
Do you love to give voice commands to Apple virtual assistant Siri a lot? Then, you’d also like to use the following voice command to turn off DND:
- Activate Siri by voice or by long by pressing the Sleep/Wake button until Siri shows up on the bottom of the screen.
- Now, use the following voice command: “Siri, turn off Do Not Disturb.”
- This should instantly disable DND on your iPhone 14.
5. Deactivate DND on Separate Apple Devices
The Focus functionality syncs with all of your Apple devices. Thus, if you activate DND on your MacBook or iMac, then your iPad and iPhone will automatically go into the selected Focus mode, like DND, Sleep, Work, etc.
However, it only happens when you sign in to all the Apple devices using the same Apple ID. Now, if you only want to activate DND on separate Apple devices, then follow these steps:
- Open Settings and go to the Focus section on your iPhone.
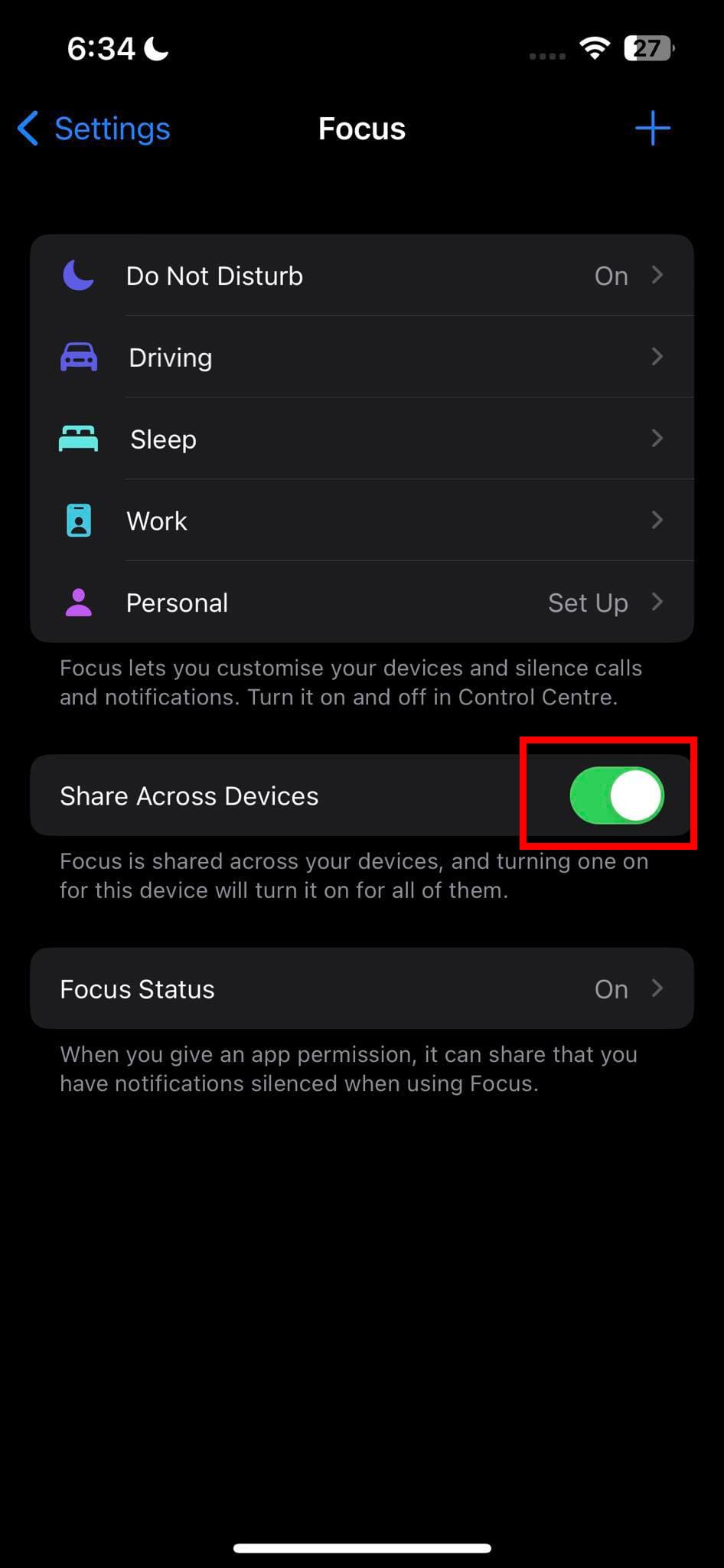
- Now, disable the toggle button for the Share Across Devices option.
You can either deactivate or activate DND on your iPhone 14 and that action won’t change the Focus mode of other Apple devices.
Also read: How to Share Focus Mode Across Multiple Devices on Your Mac
6. Disable DND When Driving
When you get into your car and connect the iPhone 14 with the car bluetooth or CarPlay system, the Driving Focus will activate itself automatically. While driving, if you need to allow a phone call or a text message, you can disable the Driving Focus to deactivate DND. Use the Siri command mentioned earlier for this purpose.
If you don’t want the Driving Focus to turn on automatically when you get into your car, follow these steps to deactivate auto DND on your iPhone:
- Open the iOS Settings app and go to the Focus menu.
- There, tap on the Driving Focus.
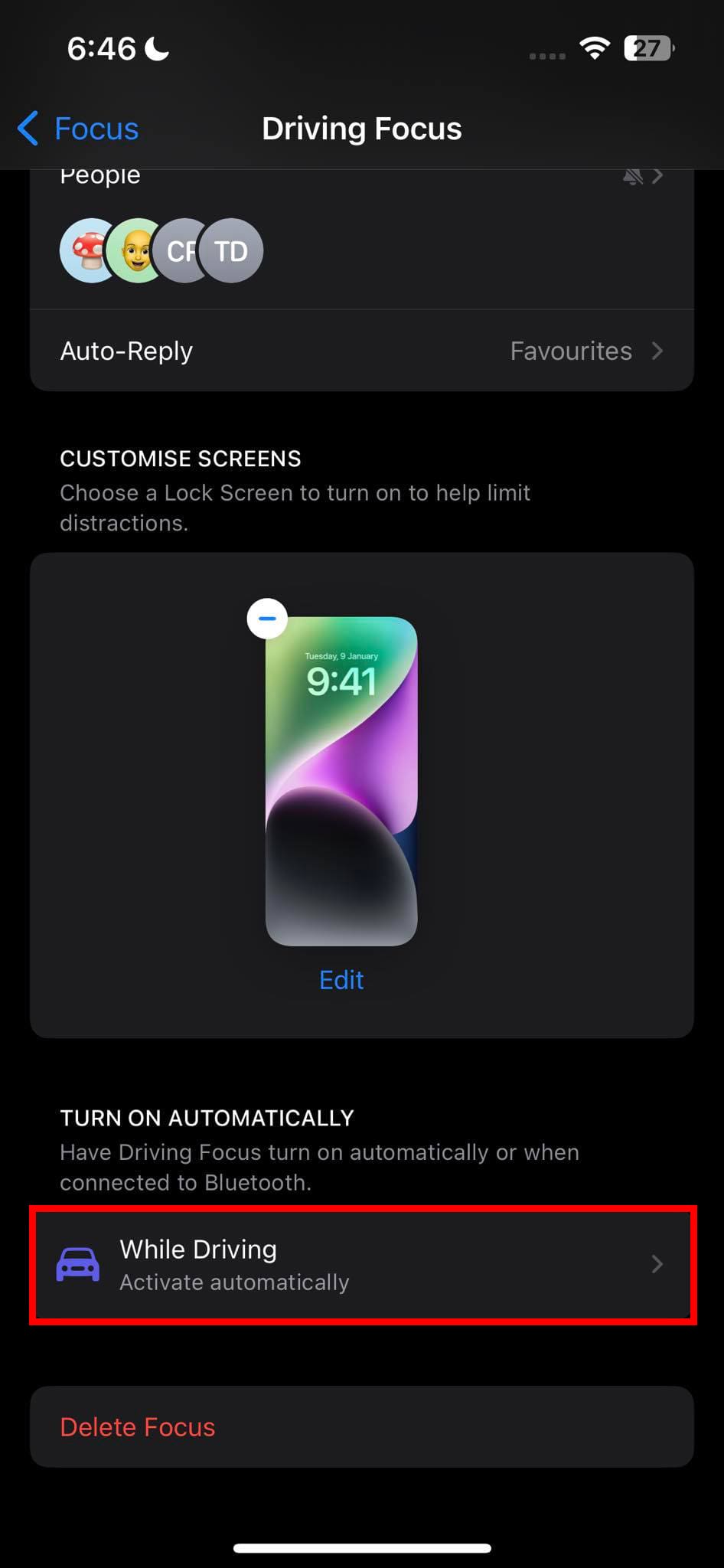
- Scroll down to the Turn On Automatically section and touch the While Driving option.
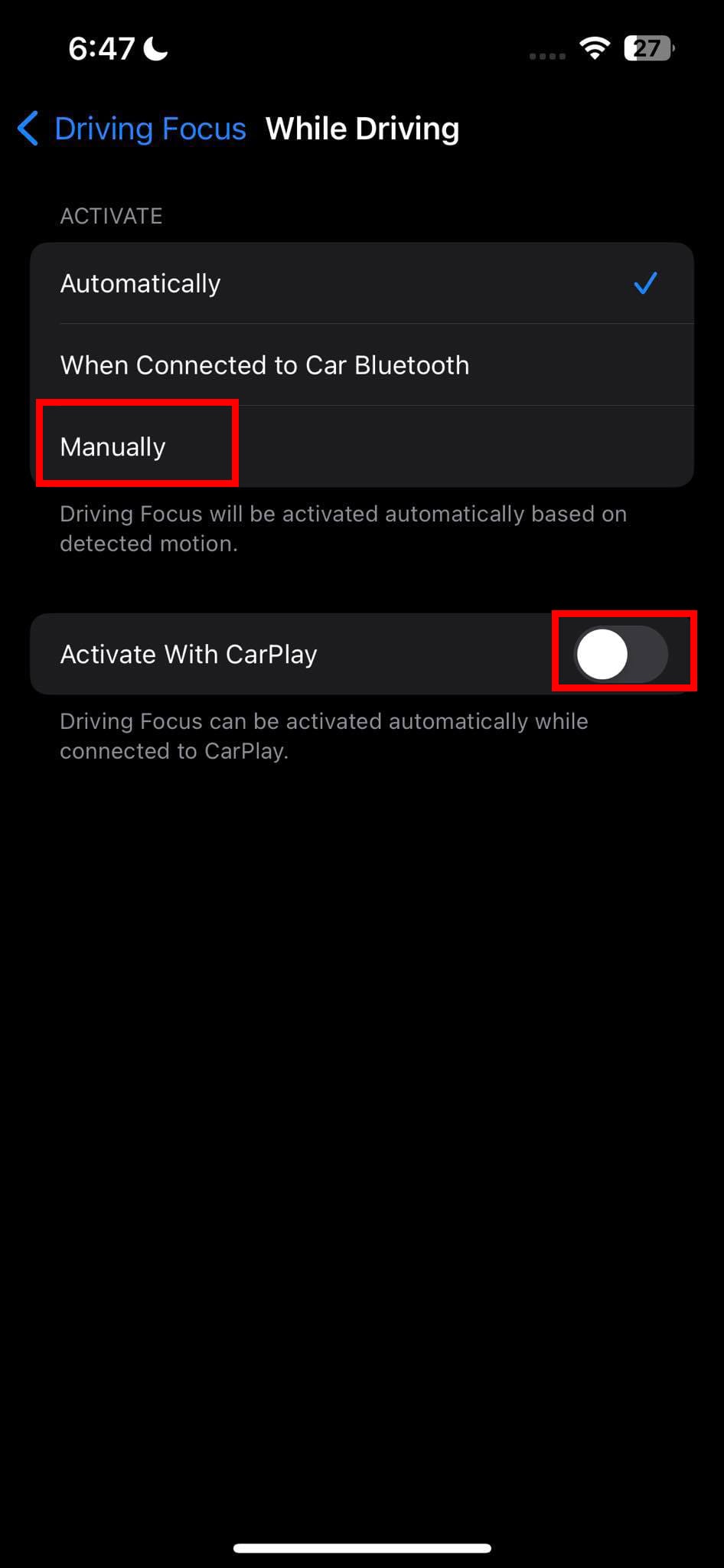
- Inside While Driving, touch the Manually selection.
- Also, disable the Activate With CarPlay toggle.
7. Deactivate Automatic Do Not Disturb Activations
If you see that DND activates automatically and you don’t want that, here’s how you can stop this:
- Launch the Settings app and touch Focus.
- Inside the Focus menu, tap Do Not Disturb.
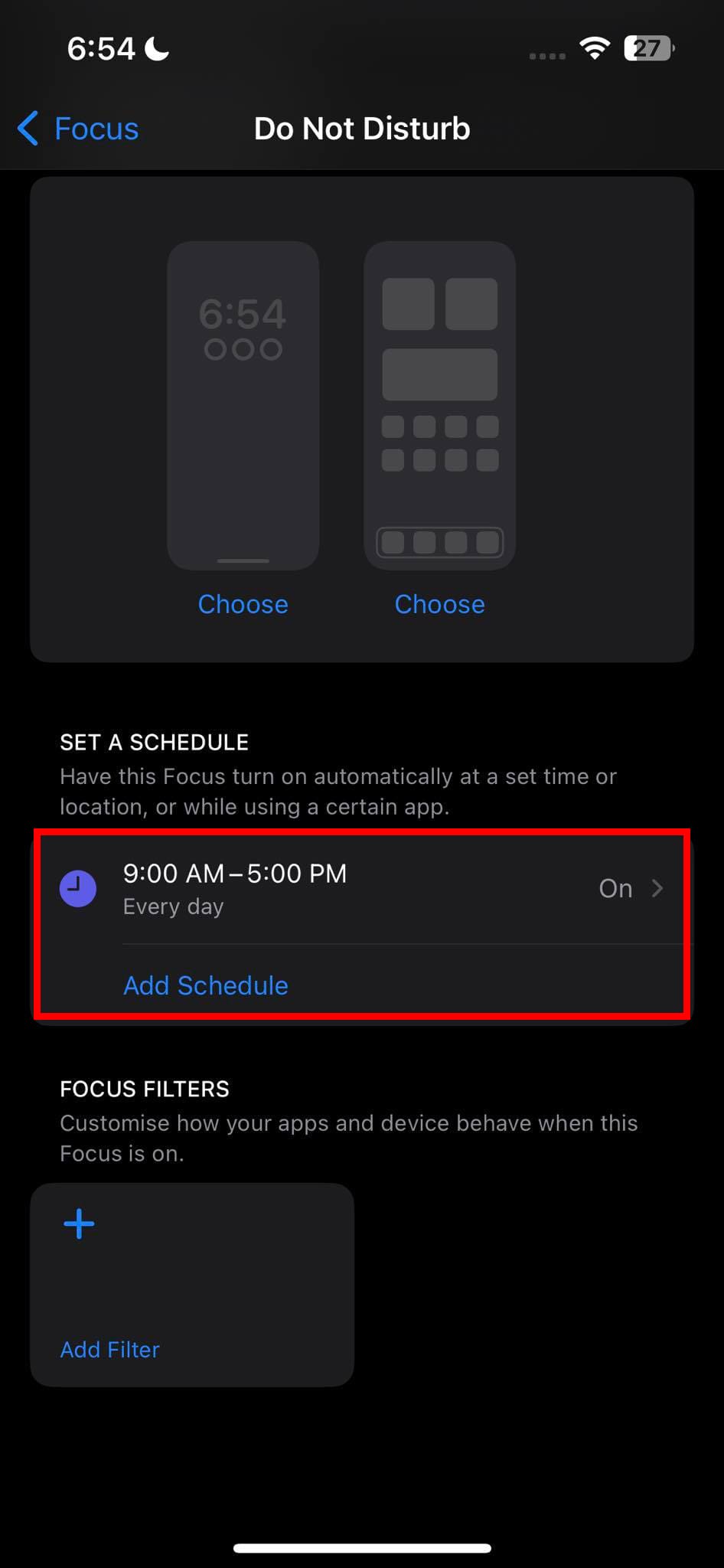
- Scroll down on the DND setting screen to the Set A Schedule section. Tap on it.
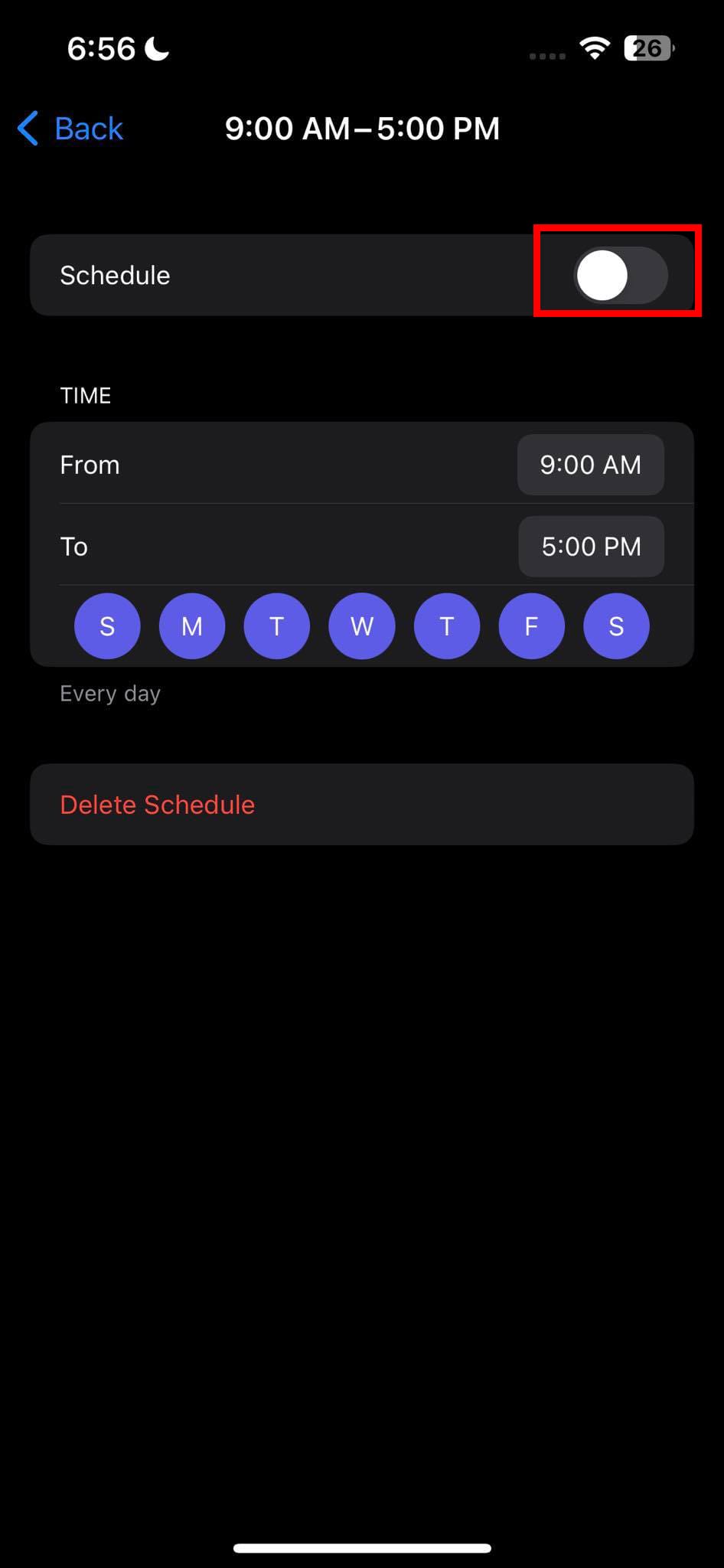
- If you see a time range with an On alert, it means your iPhone is on scheduled DND mode.
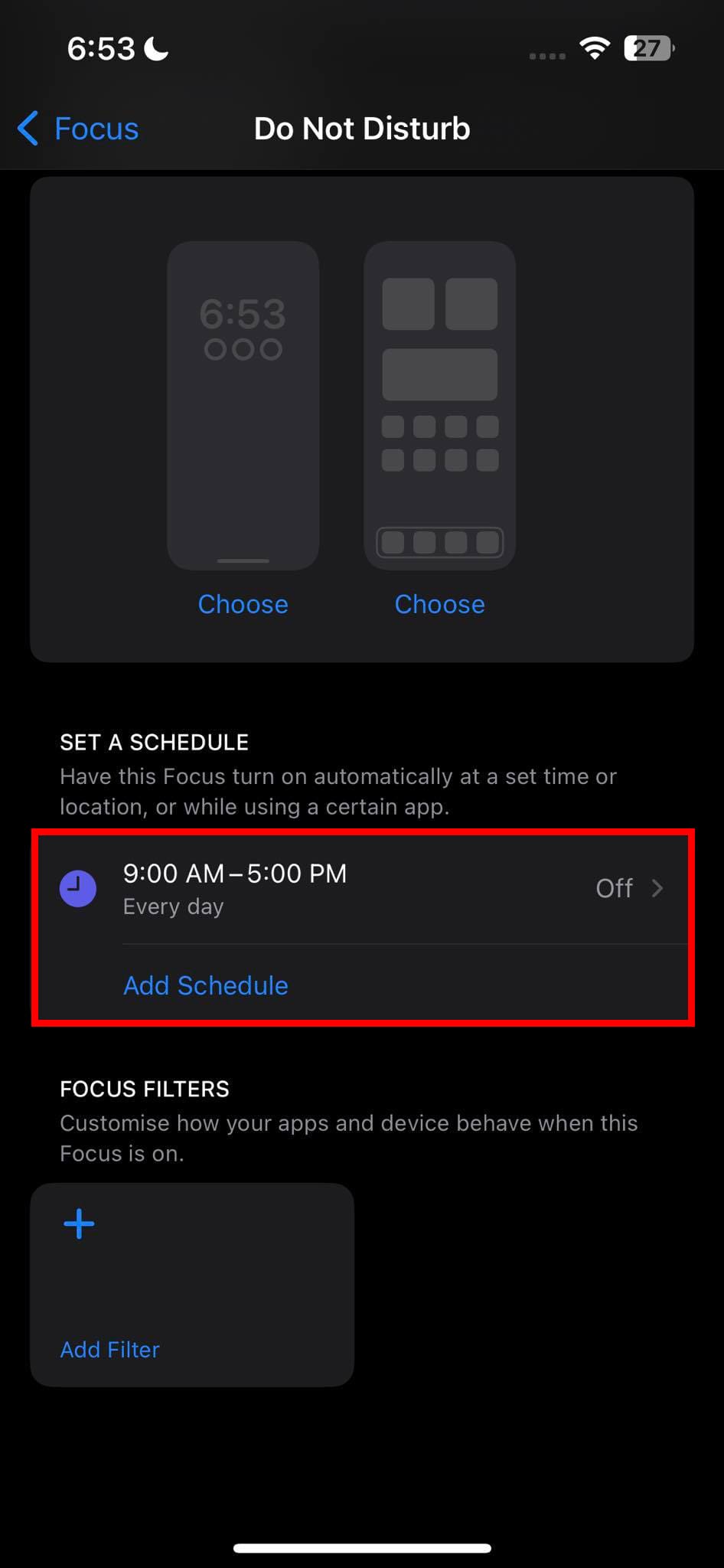
- Touch the time range and disable the toggle button for the schedule.
That’s it! Your iPhone will no longer activate DND on its own. Should you want to set DND on your device, do so manually from the Control Center.
8. Turn Off DND for Messages, Contacts, and Apps
When iPhone activates the DND mode, the Hide Alerts option turns on automatically for all iMessage contacts on your iPhone. If you need to allow iMessage notifications for a select contact, then follow these steps:
- Open the iMessage text of that contact.
- Tap the contact initials or number or profile picture above the text.
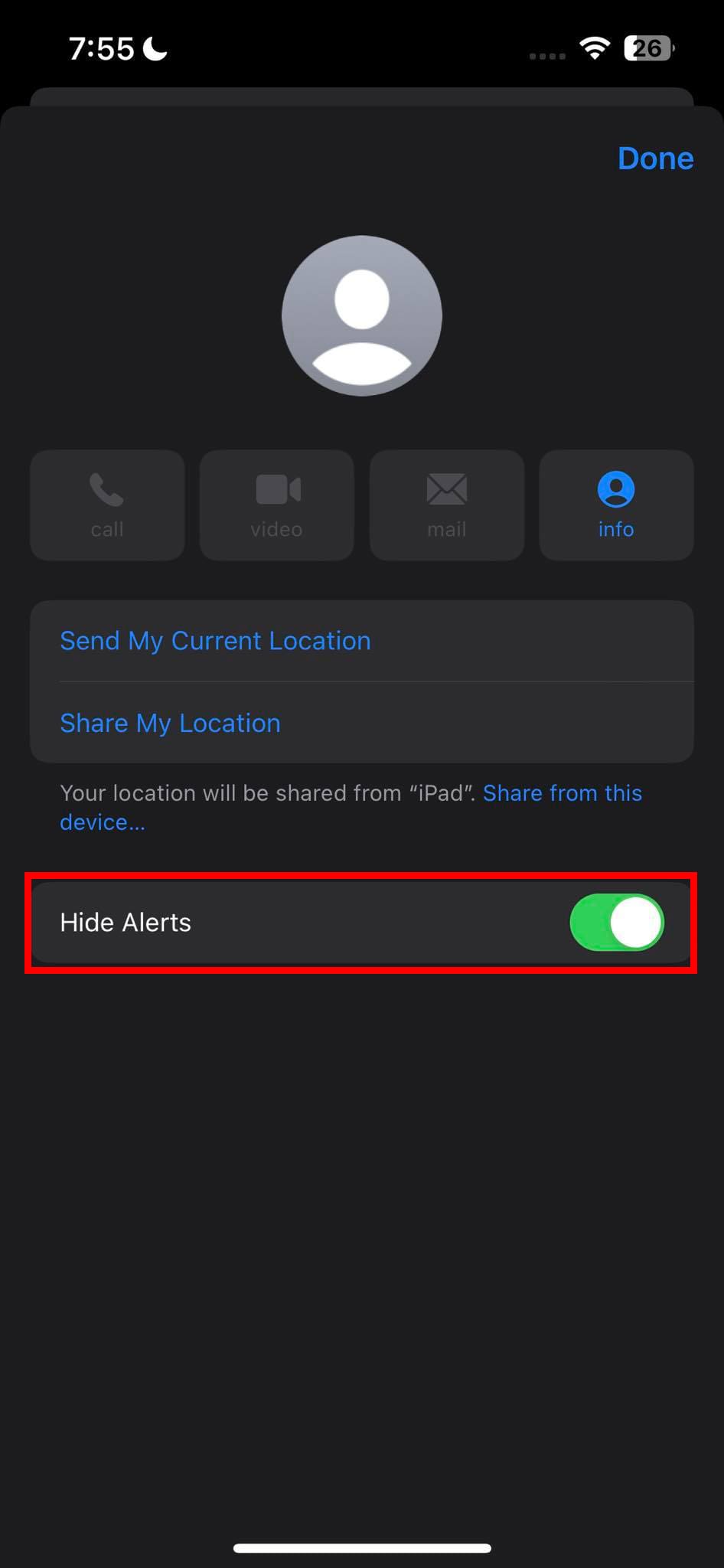
- You should now see the Hide Alerts toggle. Disable it.
For Contacts and Apps modifications while on DND, follow these steps:
- Go to the iOS Settings app and go to the Do Not Disturb from the Focus setting.

- Under Allow Notifications, tap People to add or remove contacts that’ll be allowed during DND.
- Similarly, tap Apps to select approved apps during DND for notifications.
9. Disable Auto DND at Night
If there’s a Sleep schedule on the Apple Health app, then the iPhone will activate Sleep Focus automatically for a preset time schedule. Here’s how you can turn off auto DND triggered by the Sleep schedule:
- Go to the Focus menu from the iOS Settings app.
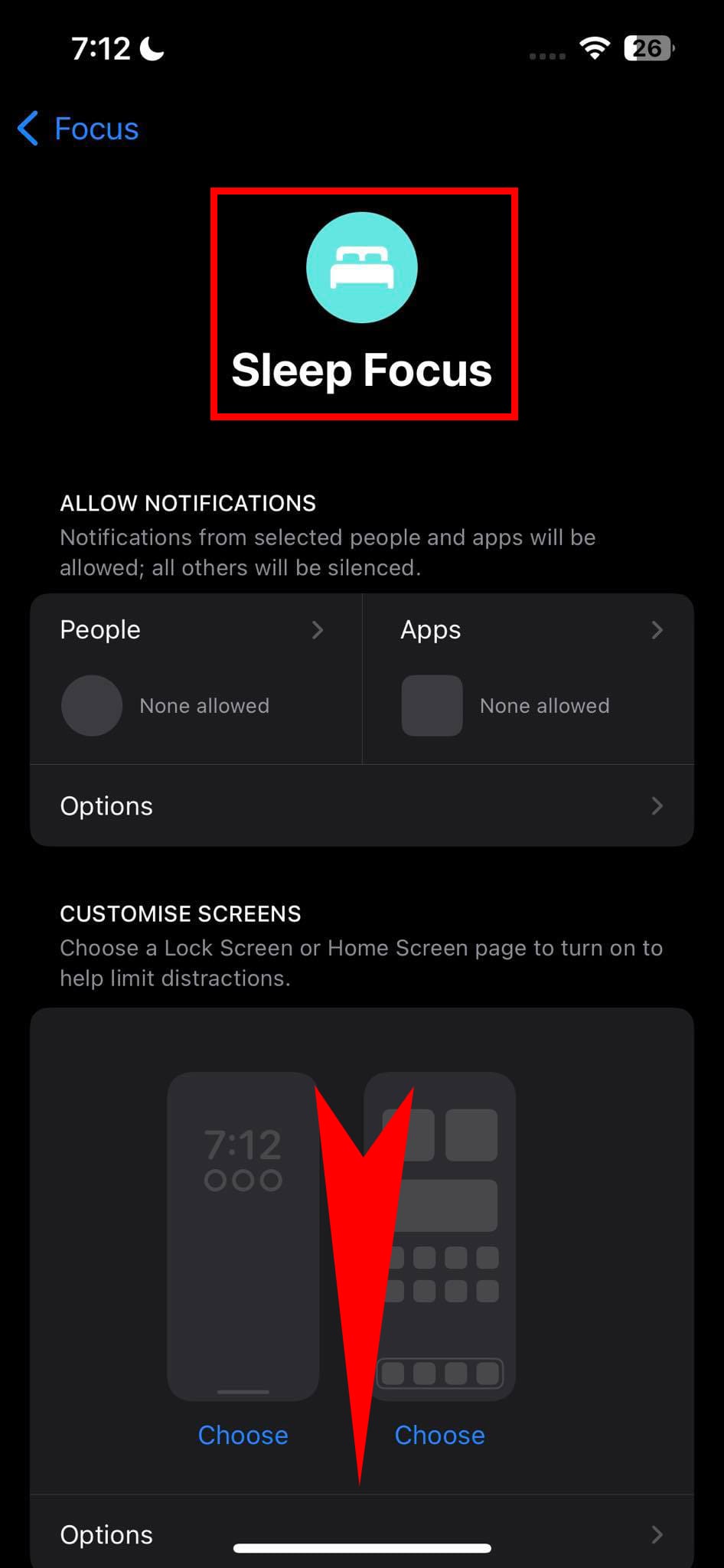
- Inside Focus, touch the Sleep menu.
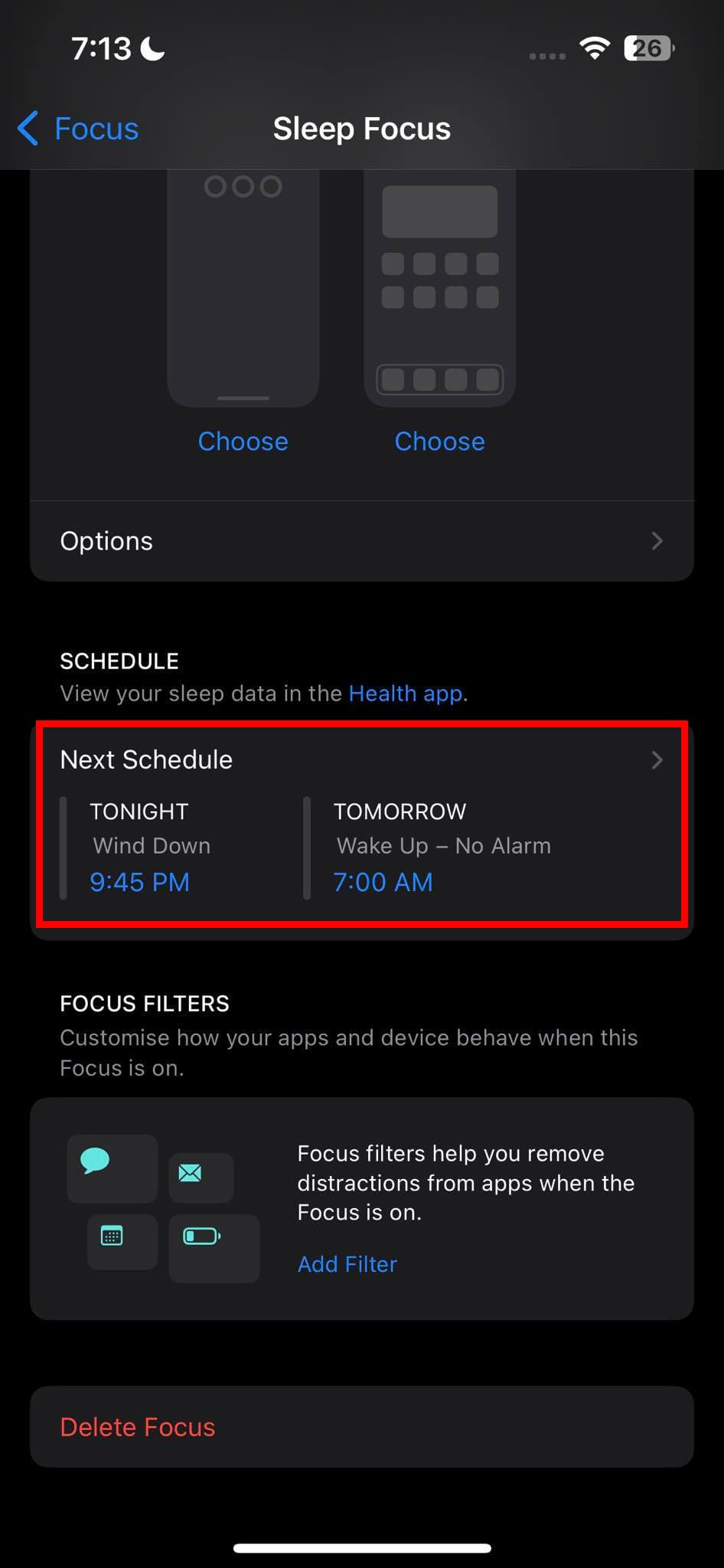
- On Sleep, scroll down to the Schedule section and touch the Next Schedule card.

- There, disable Sleep Focus by deactivating the toggle button for Schedule.
From now, the iPhone won’t go into DND at night automatically. You must pull down the Control Center and choose Sleep Focus from the Focus menu to silence all calls, texts, and app notifications at night.
10. Check the Ring/Silent Switch
If you don’t see DND is active but still not receiving notifications of emails and texts or ringtones for phone calls, check the Ring/Silent switch position. Here are the meanings of the two positions of the Ring/Silent switch:
- If you can see an orange color behind the Ring/Silent switch, your iPhone 14 is in Silent Mode.
- When you don’t see any orange color on the back of the above switch, your iPhone is in Ringer mode.
11. How to Turn Off DND on Earlier iOS Devices
If your iPhone is running iOS earlier than iOS 15, then follow these steps to disable DND:
- Open the iOS Settings app and touch the Do Not Disturb setting below the Sounds setting.
- iOS 14 and earlier editions don’t come with the Focus menu.
- Inside the Do Not Disturb setting, just tap the DND toggle button to stop DND if it was active before.
Conclusion
Apple made it easier than ever to go into a focused work mode and get out of it to know what’s happening around you. All you need to do is learn how to turn off Do Not Disturb on iPhone 14 in various ways from the above methods and try these on your iPhone and iPad devices.
If you’ve explored any other way to get out of DND quickly, write it in the comment box below. Also, share this article with your friends, fans, and colleagues to help them out if they ask you how to disable Do Not Disturb on iPhone 14.
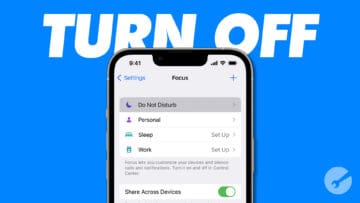







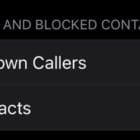

the home screen is locked the DND is showing at the bottom between the flashlight and camera this happen at 1:57 p. m. on 06-25-23. What can be done?
Thank you,
Georgia Fortner