Focus Modes are arguably the best productivity feature that we’ve seen come to Apple devices in recent years. Many people only use Do Not Disturb, but they’re missing out on several potential benefits by limiting themselves as such.
Related Reading:
- iOS 16: What Are Focus Schedules and How Do You Use Them?
- How to Set Up Work Focus Mode on Your iPhone (And Why You Should)
- iOS 16: How to Use Focus Filters on Your iPhone
- How to Switch Focus From Lock Screen in iOS 16
- How to Customize Apps to Send Notifications in Focus Mode
Using Focus Modes on your Apple device can help you limit distractions and get more deep work done. Moreover, you can use the feature to decide which apps are truly necessary. Apple lets you customize Focus Mode colors and icons, and this article will show you how to do both.
Contents
Can You Change Colors and Icons for All Focus Modes?
When you download the latest version of whichever Apple operating system you use, you’ll notice a selection of pre-made Focus Modes already on your device. These include Work, Personal, and Reading.
For the Focus Modes that Apple has already added to your device, you can’t choose the icons and colors for each of these. Moreover, their names are set – though you can customize each mode to fit your particular needs.
If you wanted to change the colors and icons for these, you’d have to delete the pre-existing ones and create new Focus Modes with the same name.
How to Customize Focus Mode Colors and Icons on Mac
Customizing Focus Mode colors and icons on your Mac is pretty easy. The instructions below will guide you through the entire process.
1. Open System Settings on your Mac.
2. When you open System Settings, a toolbar will appear on the left-hand side. Here, you’ll see a section called Focus; click on this.
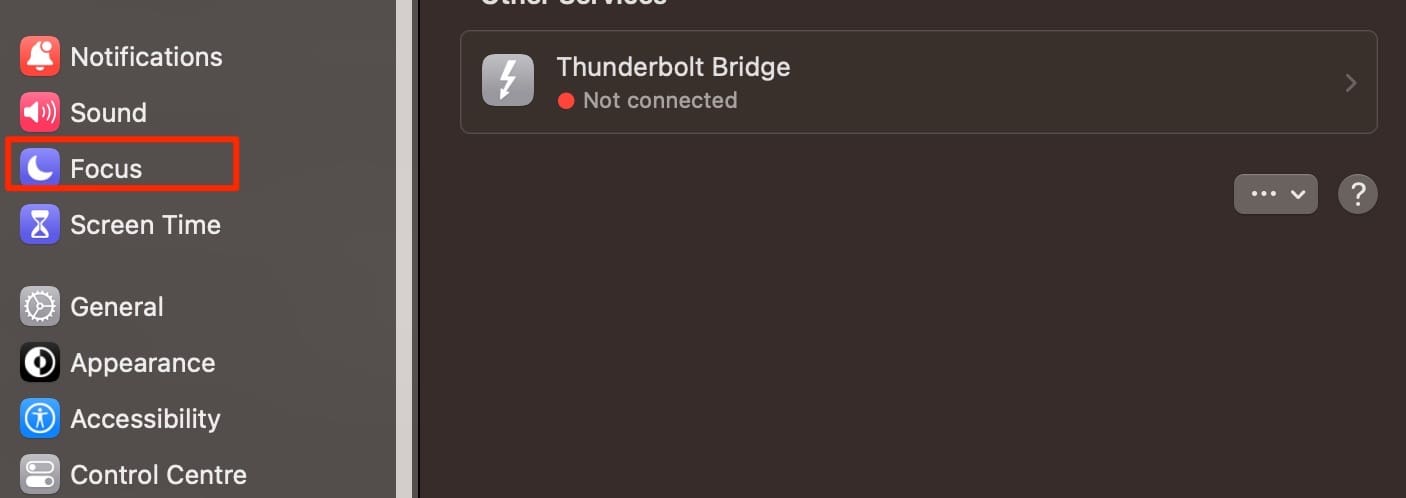
3. Select the Add Focus button, which is in the bottom right beneath your existing Focus Modes.

4. When the pop-up window with all of the possible Focus Modes appears, select Custom.

5. Here, you can choose the color and icon for your Focus Mode. Do both of these and enter the name of your new creation before hitting the OK button.
![]()
Note that if you’ve already used an icon in one of your other Focus Modes, you can’t select it again for your new one. Instead, you’ll need to delete that old Focus Mode first.
How to Customize Focus Mode Colors on iPhone
If you mainly use your iPhone for Focus Modes, you can customize your colors and icons there as well. You can follow these steps instead of the ones listed in the previous section:
1. Open the Settings app on your iPhone.
2. Scroll down until you see Focus, and tap on this section.
3. Go to the + button in the top right-hand corner of your screen.
>4. Select Custom when the next window appears.
5. Pick the color and icon for your Focus Mode. Enter the name, too, before hitting Next.
6. You’ll see a window telling you what you can do with your Focus Mode. If you want to, you can read all of this – but it’s not mandatory. Once you’ve either read the text or decided that you’re not interested, click on either the x button or choose Customize Focus.
How to Customize Focus Mode Colors on iPad
While many people use their iPads as personal devices, you can also make them excellent companions for work and studying. If you’d like to customize the Focus Mode colors on your tablet, these instructions will help you achieve your desired result:
1. Open the Settings app on your iPad.
2. In the toolbar on the left-hand side of your screen, you’ll see the Focus option; select this.
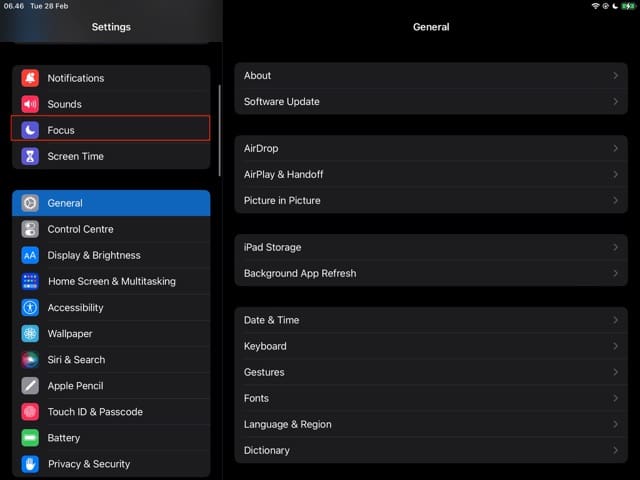
3. Go to the + button, which you’ll see in the top right-hand corner of your device. Then, on the next page, select Custom.
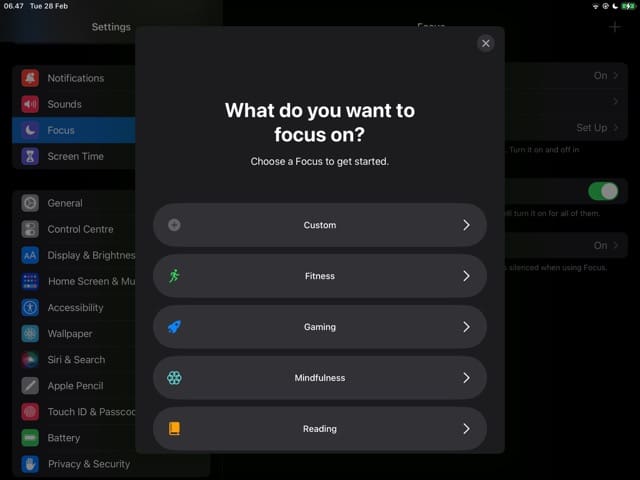
4. Enter the name of your Focus Mode and select the color and icon before hitting the Next button.
![]()
5. Like on your iPhone, you can decide if you’d like to read the text on the next screen. Select Customize Focus when you’re done.
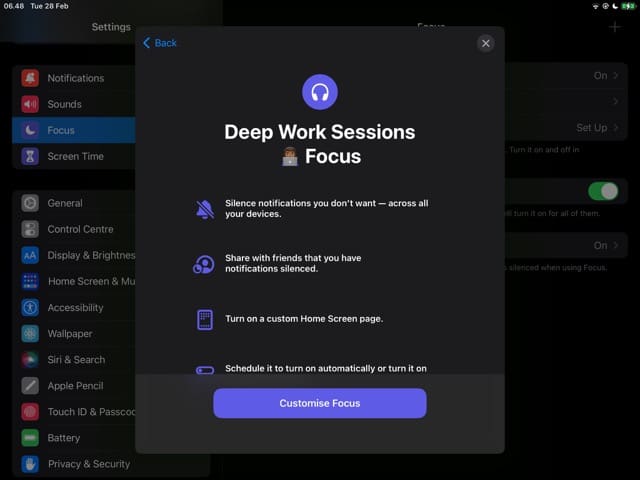
After completing the steps above, you can start customizing your Focus Mode by choosing the people, apps, and screens you’d like. Moreover, you can pick when you’d like to activate that particular mode.
Can You Change Focus Mode Colors and Icons Once You’ve Created Them?
Whether you can change your Focus Mode colors and icons depends on where you created it. If you’re on your Mac, you can’t change either of these after setting the mode up. Instead, you’ll need to delete your existing one and start again.
The story, however, is slightly different if you’re on an iPhone or iPad. When you create a Focus Mode, you can click on it after; when you do, you’ll see an option called Edit close to the top. If you select this, you can change your colors and icons.
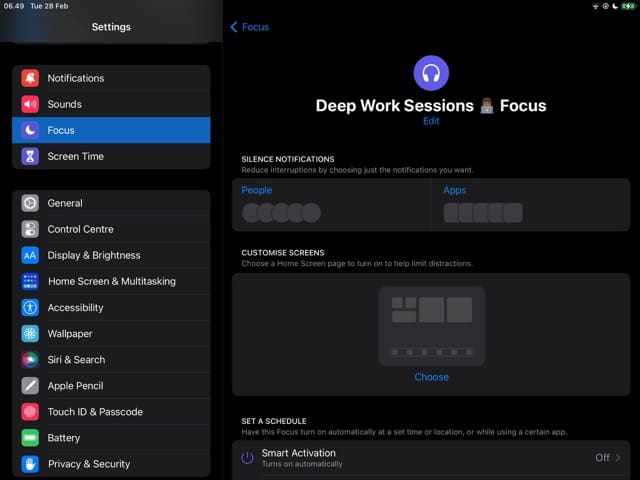
Unfortunately, you won’t see the Edit button for the Focus Modes already created by Apple on your device; see the below screenshot as an example.

We mentioned earlier in this article that you can’t use the same icon for more than one Focus Mode. If you want to choose the same colors, however, you can do this for multiple Focus Modes.
Make Focus Modes Entirely Your Own
If you’re not already using Focus Modes on your Apple device, we strongly recommend considering it. While they can take a bit of time to set up, you’ll find it much easier to stay focused on important tasks throughout the day. You can use these for work, studying, fitness, and several other activities.
When you create your own Focus Modes, you’ll want to customize their colors and icons so that they’re easily recognizable. And now that you’ve read to the end of this article, you’ve got all the tools you need to do precisely that.
Apple lets you have as many as 10 Focus Modes simultaneously, so you’ve got plenty of flexibility when picking the best ones for your schedule.

Danny has been a professional writer since graduating from university in 2016, but he’s been writing online for over a decade. He has been intrigued by Apple products ever since getting an iPod Shuffle in 2008 and particularly enjoys writing about iPhones and iPads. Danny prides himself on making complex topics easy to understand. In his spare time, he’s a keen photographer.

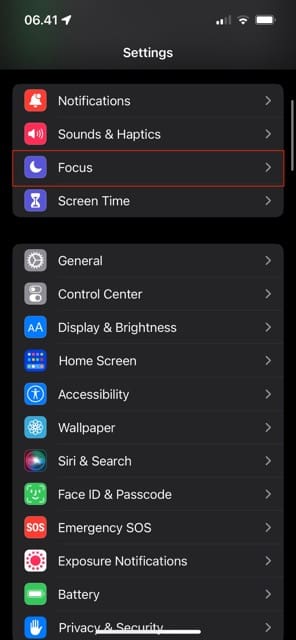
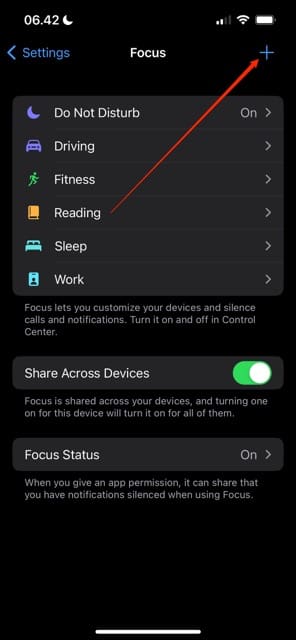
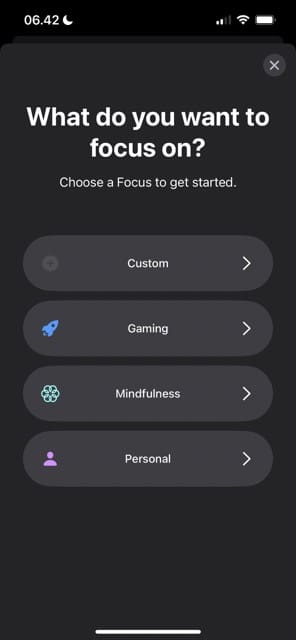




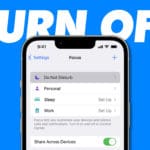







Write a Comment