For someone who has problems keeping their attention where it belongs, Focus Modes have been an invaluable piece to the puzzle. With Focus Modes available on the iPhone, iPad, and Mac, you can set up these modes to be enabled regardless of what device you are using.
Related Reading
- What To Expect From The Apple October 2021 ‘Unleashed’ Event
- Apple Wants You To Stay Focused With iOS 15
- How to Find and Remove App Clips From Your iPhone on iOS 15
- How to Move the Address Bar Back to the Top of Safari on iOS 15
- Apple MagSafe Wallet 2021: Going Hands-on
Do Not Disturb is super-charged, and only the apps or contacts that you select can send notifications throughout the day. This helps keep your eyes on the prize, without being distracted by trivial notifications or messages.
Select Which Apps Can Send Notifications in Focus Mode on iPhone and iPad
While you can select the apps and contacts that can send notifications during the initial Focus Mode creation process, Apple makes it so you can fine-tune these after the fact. Here’s how you can select which apps can send notifications in Focus Mode on iPhone and iPad:
- Open the Settings app on your iPhone or iPad.
- Tap Focus.
- Select the Focus Mode that you want to customize.
- Under Allowed Notifications, select Apps.
- Under Allowed Apps, tap the Add App button.
- Go through the list of apps and select which apps you want to be added to the list.
- Tap Done.
Because you can sync Focus Modes across devices, the same rules will apply regardless of whether you make the changes on your iPhone or your iPad. The only time this won’t be the case is if you have turned off the Share Across Devices feature from the main Focus Settings page.
Select Which Apps Can Send Notifications in Focus Mode on Mac
While Focus Modes can be synced between the iPhone, iPad, and Mac, this doesn’t necessarily apply to the apps that you want to have send notifications. We are seeing more and more iOS apps come to the Mac, things can still be a bit wonky when it comes to syncing those notifications. Plus, the apps available for download on the Mac are just different than what you can get on an iPhone or iPad, so you’ll have different types of notifications coming through. Here’s how you can select which apps can send notifications in Focus Mode on Mac.
- Open the System Preferences app on your Mac.
- Click on Notifications & Focus.
- Click the Focus tab at the top of the Settings panel.
- Select the Focus Mode that you want to customize in the sidebar.
- Under Allowed Notifications From:, click Apps (X).
- “X” is the number of apps that have already been selected to send notifications.
- At the bottom of the box, tap the + icon.
- Go through the list and select the apps that you want to add.
- If you want to select multiple apps, press the CMD key on your keyboard while selecting different apps.
- Click the Add button in the bottom right corner.
When it comes to the Mac, you have a couple of more options to choose from when it comes to allowing notifications. This is because you can have phone calls come through to your Mac, making it easy to answer the phone without needing to grab your iPhone. Just tap the Options… button in the Focus Mode Settings and from here you can choose who to allow calls from, along with opting to allow repeated calls or not.
Andrew Myrick is a freelance writer based on the East Coast of the US. He enjoys everything to do with technology, including tablets, smartphones, and everything in between. Perhaps his favorite past-time is having a never-ending supply of different keyboards and gaming handhelds that end up collecting more dust than the consoles that are being emulated.
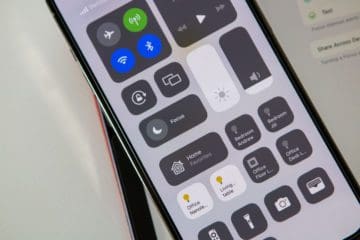
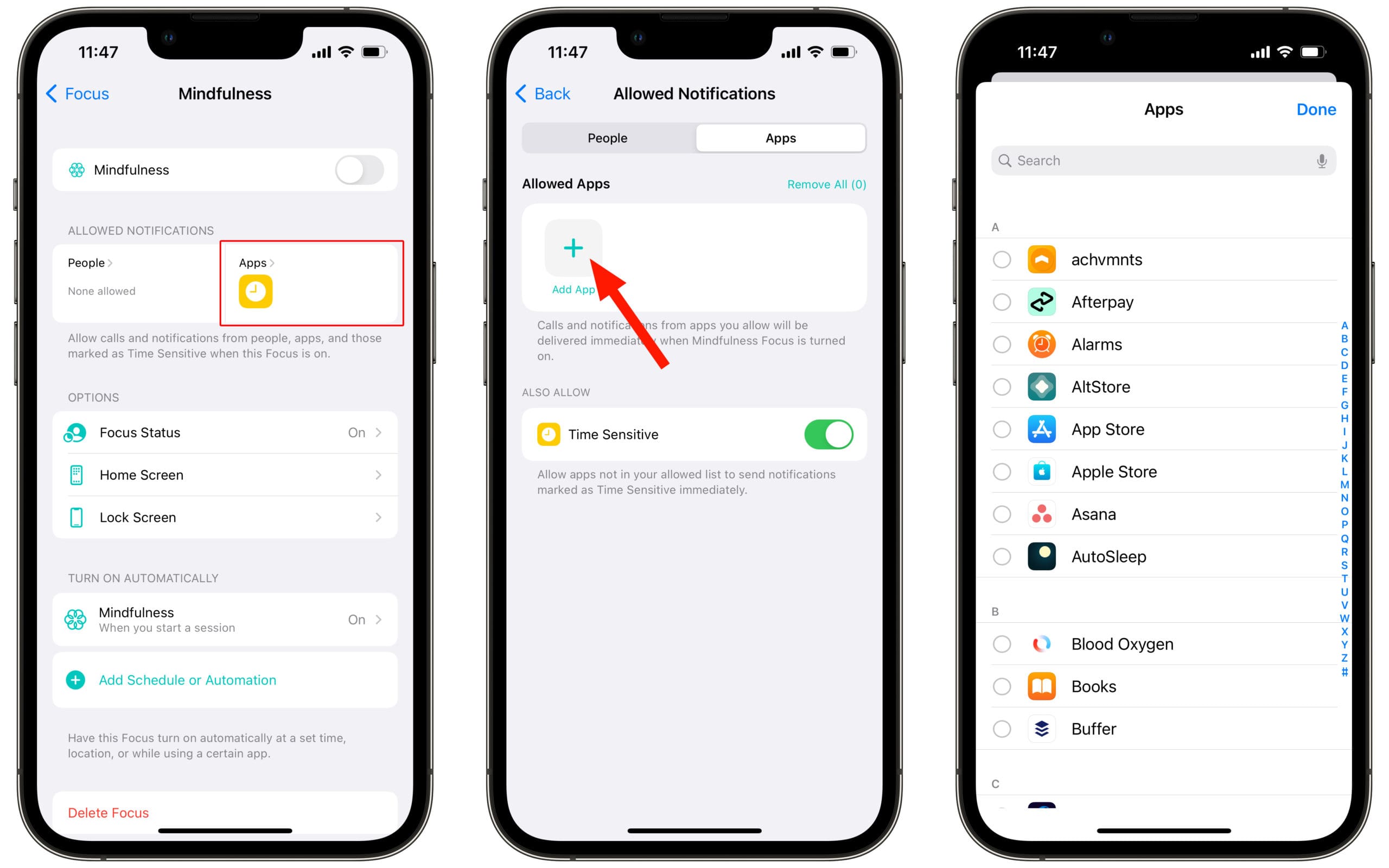

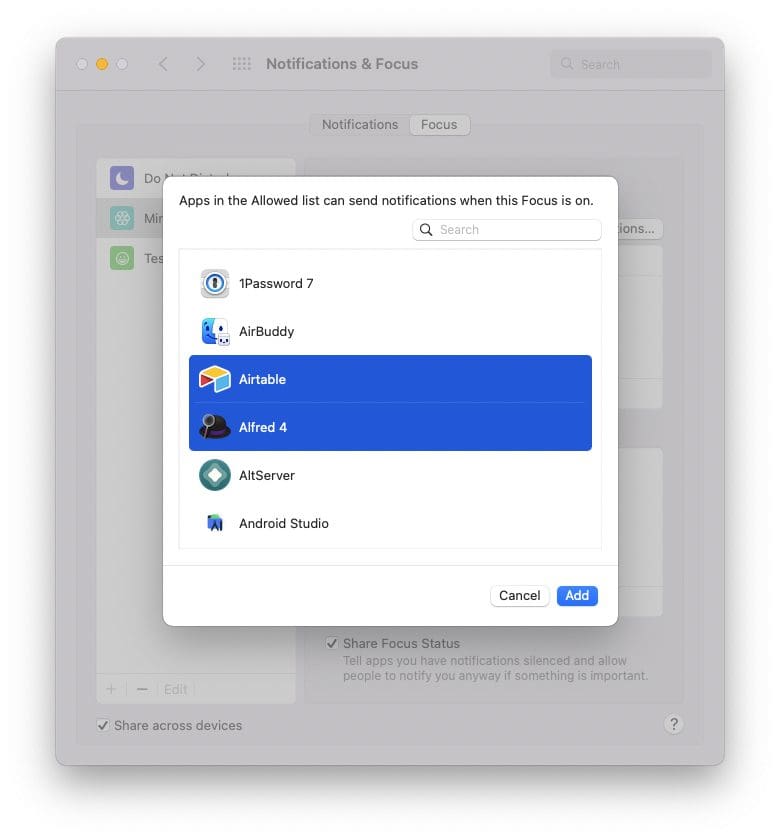



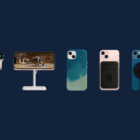





Write a Comment