The best thing about any smartphone, regardless of whether you use an iPhone or Android, is that you are constantly connected. You can just pull out your phone, fire off a text, and wait for a reply, find out what’s trending on Twitter, or reply to an email that you keep forgetting about.
Related Reading
However, the problem with being constantly connected is the neverending onslaught of pings and notifications that come through on your device every hour. This can be a bit overwhelming, especially if you are trying to get some work done and need to focus without any distractions. Thankfully, there are a bunch of different ways that allow you to silence notifications on iPhone.
Contents
How to Silence Notifications on iPhone With Do Not Disturb
Outside of flipping the hardware switch on your iPhone, the next easiest way to silence notifications on iPhone is to enable Do Not Disturb. This is a feature that has been around forever on our smartphones, as you’ll be able to stop your phone from buzzing, beeping, or doing anything to distract you when Do Not Disturb is activated.
- Swipe down from the top right corner of your iPhone to reveal Control Center.
- Tap the Focus button.
- Select Do Not Disturb from the list of options.
- Swipe up from the bottom to exit Focus Mode selection and close Control Center.
Before iOS 14 and the introduction of Focus Modes, Do Not Disturb used to simply be a button on its own within Control Center. However, your iPhone’s software has changed quite a bit in recent years, but we’re thankful to still have good ole’ Do Not Disturb at our disposal.
One of the most underappreciated features of the iPhone, ever since it was originally introduced back in 2007, is the dedicated hardware switch on the side. It’s been available on every single iPhone model and provides a quick and easy way to silence notifications on iPhone. However, by default, you will still receive haptic feedback whenever a notification arrives. Thankfully, this can be turned off, allowing you to fully silence notifications on iPhone and not worry about being bothered.
- Open the Settings app on your iPhone.
- Tap Sounds & Haptics.
- Scroll down until you reach the Ring / Silent Mode Switch.
- Tap the toggle next to Play Haptics in Silent Mode to the Off position.
- In the top left corner, tap < Settings to save your changes.
Now, all you need to do is flip the Mode Switch on the side of your iPhone so that the orange is showing. This provides some visual confirmation that your iPhone won’t play any notification sounds. However, you’ll still be able to hear audio from any music or videos that you listen to or watch on your iPhone.
For one reason or another, you might be wondering how to silence notifications on iPhone, including phone calls, text messages, emails, and those sent from apps that are installed. If you don’t want to pick and choose which notifications or contacts to silence, you can just simply turn off all notifications on your iPhone.
- Open the Settings app on your iPhone.
- Tap Notifications.
- Under the Notification Style section, locate and select the app that you want to turn off notifications for.
- Tap the toggle next to Allow Notifications to the Off position.
As a reminder, this will remove any notifications from appearing on your iPhone at all. So while you won’t have to worry about pings or vibrations, you also won’t be able to access notifications from the Lock Screen.
As we mentioned previously, Focus Modes were introduced as a unique way to supercharge your iPhone and make it work for you. Instead of just being shown all of the apps on your Home Screen and all the notifications that bother you throughout the day, Focus Modes can be created and customized to your liking. You can even go so far as to link your Lock Screen and Home Screen to a Focus Mode, and then switch between them right from your Lock Screen.
Apple has also provided enough customization that you can even create custom notification settings based on the active Focus Mode, meaning that you can silence notifications on iPhone when in a specific Focus Mode. Here’s how you’ll want to go about setting up custom notifications for texts when creating a new Focus Mode.
- Open the Settings app on your iPhone.
- Scroll down and tap Focus.
- Tap the + button in the top right corner.
- Select from one of the following options:
- Custom
- Driving
- Fitness
- Gaming
- Personal
- Reading
- Work
- On the next screen, tap the Customize Focus button.
- Don’t make any changes to the Silence Notifications section.
- Go through and customize the rest of your Focus Mode to your liking.
Whether you choose one of the pre-created Focus Modes or set one up from scratch, Apple also makes it possible for you to go back and make any necessary adjustments or changes. This means that you can go through and allow some notifications to come through based on your contacts and apps that you have installed, or you can remove them altogether.
There’s a lot of debate about how iOS handles notifications compared to Android. On the iPhone, you have the Notification Center, which displays previews of any notifications that are received. However, the layout of this interface might not be the greatest for some, so you might want to turn off Notification Previews. Here’s how you can do so:
- Open the Settings app on your iPhone.
- Tap Notifications.
- Tap Show Previews.
- Select Never from the list of options.
- Tap the < Back button in the top left corner to save your changes.
After you have turned this feature off, you’ll no longer see any previews of notifications that come through. Instead, you’ll only see a banner or an app icon badge if there’s a notification that you’ve missed.
Provided that you haven’t already turned off Notification Previews, Apple has implemented a rather ingenious way to temporarily mute notifications. This doesn’t require you to enable Do Not Disturb, and you don’t need to fiddle around with Focus Modes. Instead, you can mute notifications temporarily, and here’s how to do so:
- From your Lock Screen, locate the notifications from the app that you want to mute.
- Swipe to the left to reveal the Options and Clear buttons.
- Tap the Options button.
- Select one of the following options:
- Mute for 1 Hour
- Mute for Today
The only potential “catch” with this method is that it only applies to the apps that you manually selected. This is great for those who have an app that they want to ignore for a while, but Apple also doesn’t make it possible to mute notifications for multiple apps at the same time.
Andrew Myrick is a freelance writer based on the East Coast of the US. He enjoys everything to do with technology, including tablets, smartphones, and everything in between. Perhaps his favorite past-time is having a never-ending supply of different keyboards and gaming handhelds that end up collecting more dust than the consoles that are being emulated.

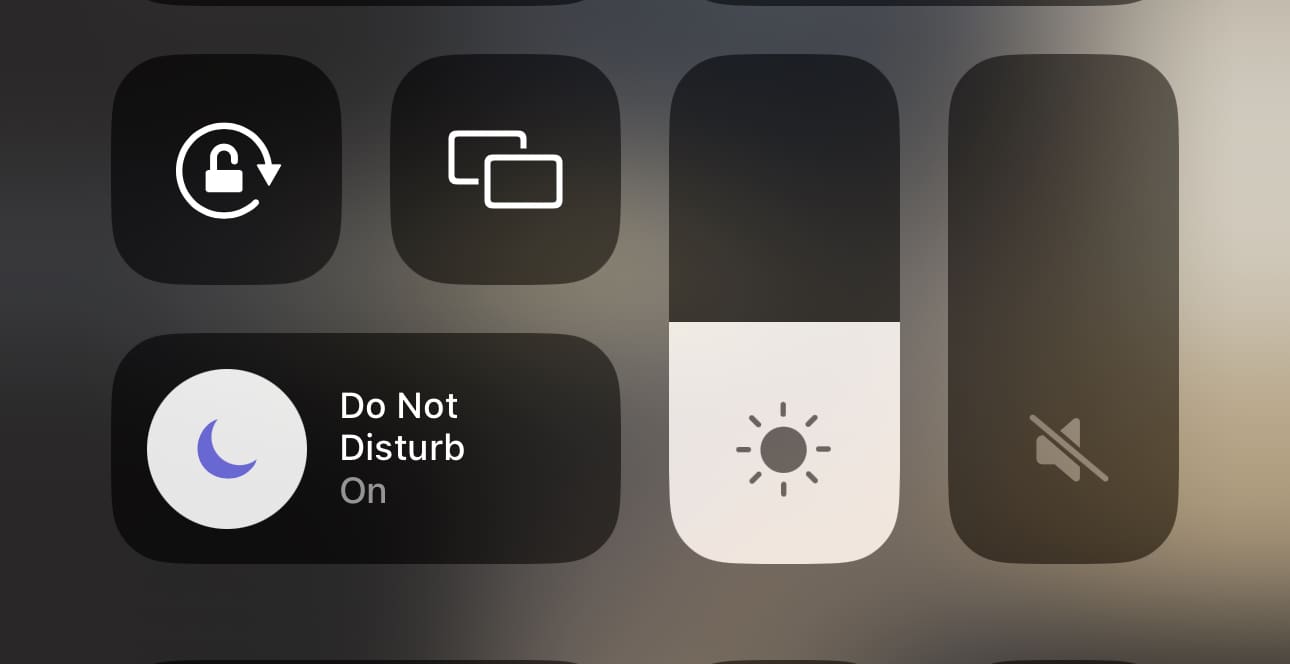

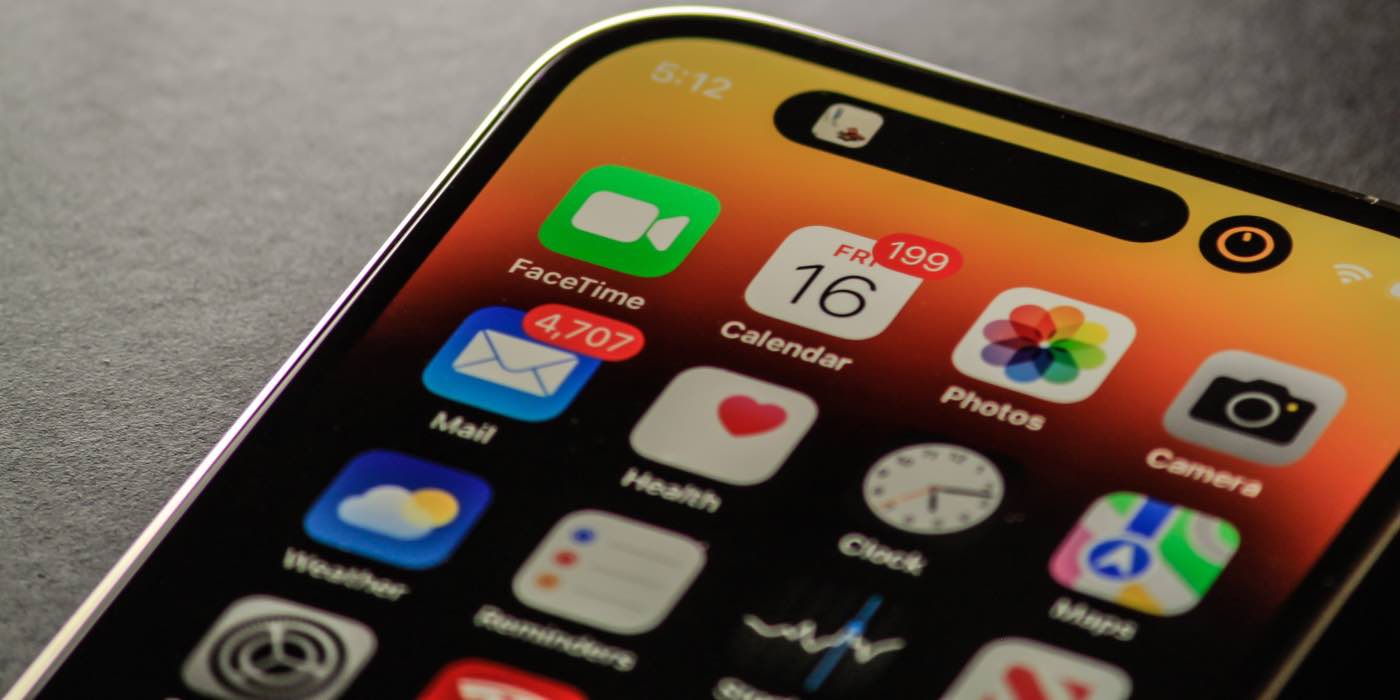

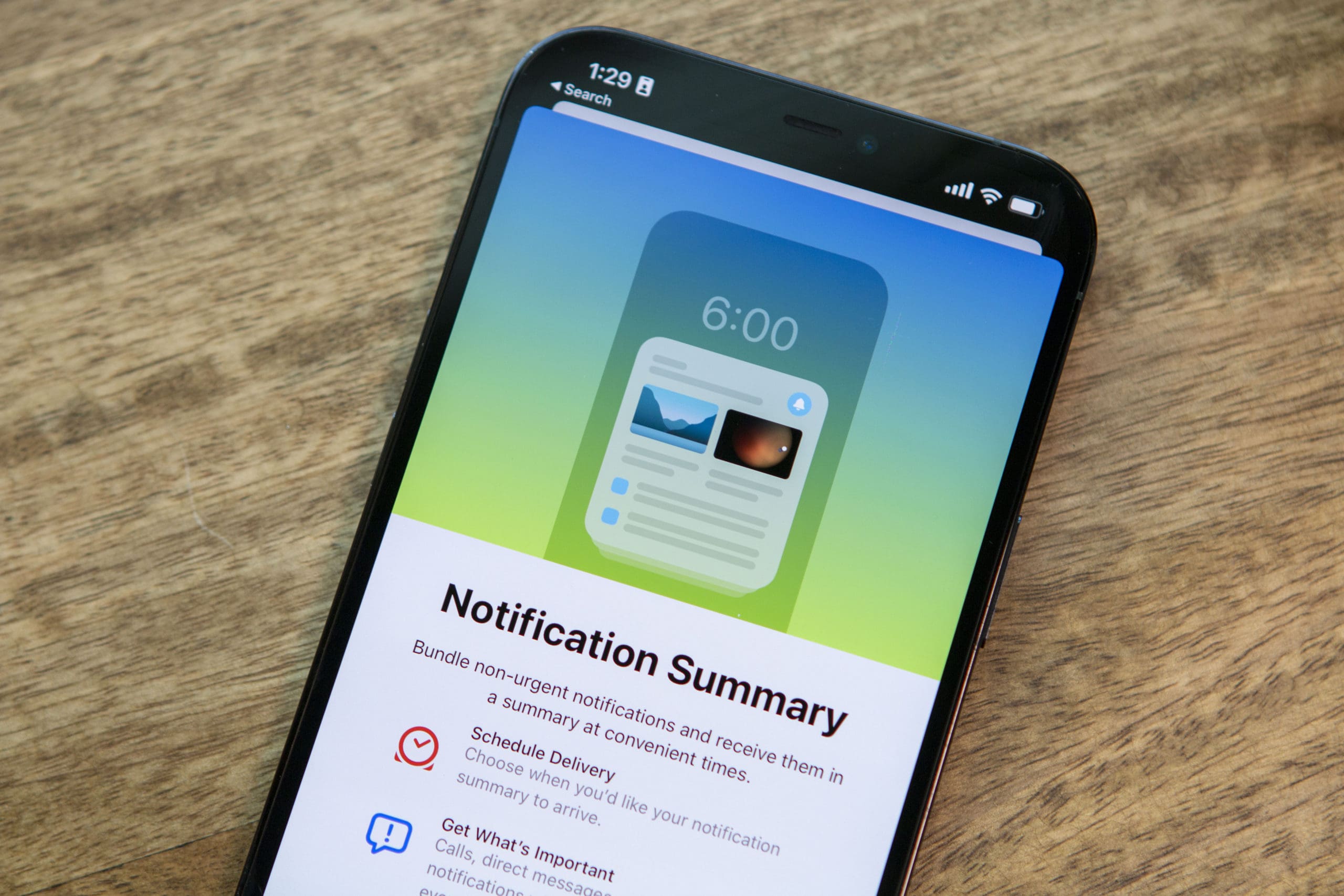
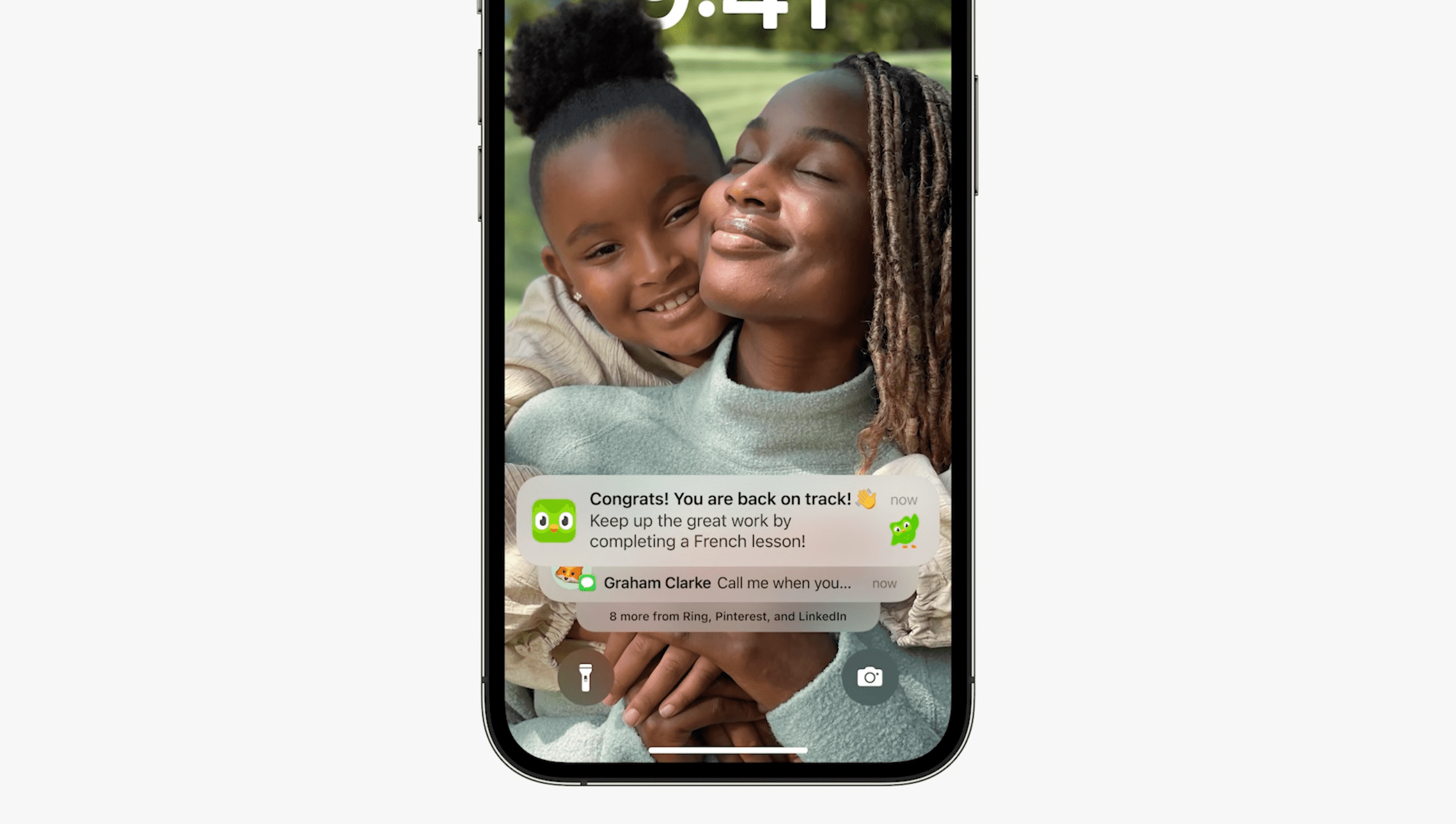








Write a Comment