Do you remember the old days of MySpace and being able to pick your “Top 8” friends? Well, what if we told you that Twitter has just reincarnated that feature with Twitter Circle? And instead of having a Top 8 friends list, your “inner circle” could have as many as 150 people within it.
Related Reading
- How To Use Twitter Super Follows on iOS
- Twitter for Mac Crashing? How-to Fix
- Best Twitter Apps for iPhone, iPad, and Mac
- How To Upload 4K Images to Twitter From Your iPhone or iPad
- How To Turn Websites Into Desktop Apps on macOS
What Is Twitter Circle?
Back in May of 2022, Twitter Circle was introduced to certain users, providing a way to more closely interact with your favorite followers. With Twitter Circle, you can select up to 150 people, and only those users can actually see what you tweet. And whoever resides in your Circle are the only ones that can view and reply to your tweets.
“Twitter Circle is a way to send Tweets to select people and share your thoughts with a smaller crowd. You choose who’s in your Twitter Circle, and only the individuals you’ve added can reply to and interact with the Tweets you share in the circle.”
It’s similar to Twitter Communities, which allows you to interact with like-minded users, but with a more inclusive feel. Instead of just tweeting to all of your followers, you are instead only “speaking” to a subset of your followers. It’s really rather cool if you think about it, as you might feel special or even honored if you make it into someone else’s Twitter Circle.
How To Use Twitter Circle
Before you can use Twitter Circle, you’ll first need to set up your own Circle. This can be done from the Twitter website if you are on your Mac or the iPad, but for this walkthrough, we’ll be using the Twitter app on iPhone.
- Open the Twitter app.
- Tap the + button in the bottom right corner to compose a Tweet.
- At the top of the page, tap the Everyone button.
- From the Choose audience window, tap Twitter Circle.
- Tap the Got it button if this is your first time creating a Twitter Circle.
- Go through your list of followers, and tap the Add button for those you wish to include.
- Once you’ve added the desired Twitter followers, tap the X button in the top left corner.
- Type out your message, and then hit the Tweet button in the top right corner.
When selecting your Twitter Circle, you’ll see a message at the bottom of the window that says “Only your Twitter Circle can view and reply”. This just provides further confirmation that you are tweeting out to your Circle, as opposed to “Everybody”.
Remove Twitter Circle Followers
What if you’ve gone through your list of followers but decide that you want to remove someone from the list? Well, you can do that too, and it doesn’t mean that you’ll unfollow them entirely, but instead, they can only see what you tweet when you’re tweeting to “Everyone”.
- Open the Twitter app.
- Tap the + button in the bottom right corner to compose a Tweet.
- At the top of the page, tap the Everyone button.
- From the Choose audience window, tap the Edit button next to Twitter Circle.
- Scroll through the list until you find the user you wish to remove.
- Tap the Remove button next to their Twitter profile.
As we pointed out previously, this doesn’t stop you from following the specific Twitter user, but just removes them from your Circle. When going through the steps above, you can also use the Search people box at the top of the page if you know the name or Twitter account of the person you want to remove.
Andrew Myrick is a freelance writer based on the East Coast of the US. He enjoys everything to do with technology, including tablets, smartphones, and everything in between. Perhaps his favorite past-time is having a never-ending supply of different keyboards and gaming handhelds that end up collecting more dust than the consoles that are being emulated.
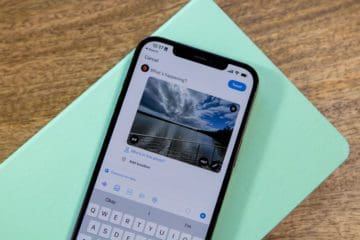
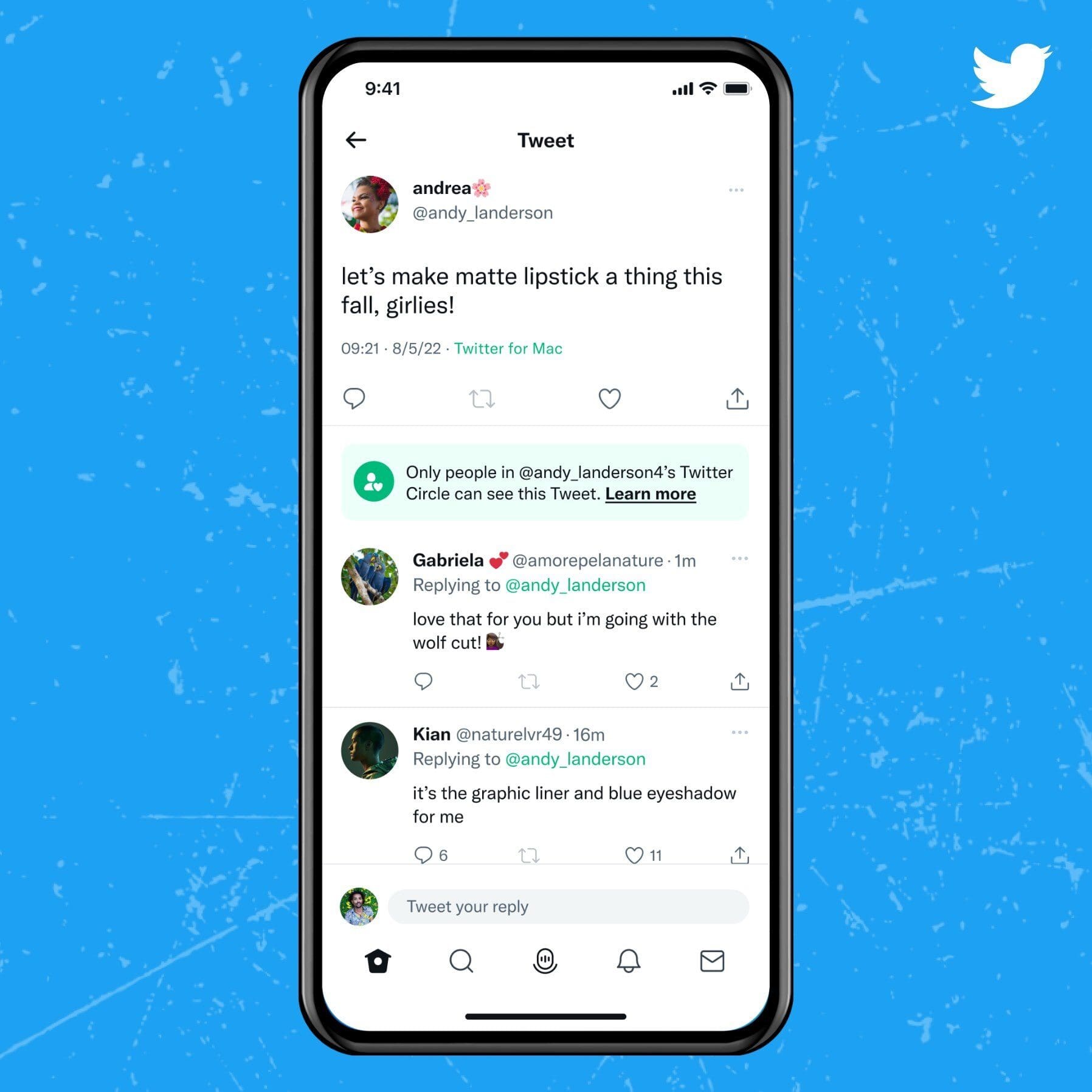








Write a Comment