We all know it’s a bad idea to read your text messages while driving, that’s why Siri is great to have in the passenger seat. Using CarPlay, Siri reads your iPhone text messages out loud, so you can stay focused on the road.
At least, that’s what is supposed to happen.
CarPlay problems can lead to you missing text notifications while driving because Siri stopped reading them. If that happens to you, use these tips to fix it quickly and get back on your way.
Related:
- 5 Best CarPlay Features in iOS 13
- CarPlay Not Working After iOS Update, How-to Fix
- Do You Keep Missing Messages and Calls? Here’s How to Fix It
- No Text or Message Notification Alerts or Sounds on iPhone? Fixes
Contents
A Quick Caveat About CarPlay Problems
When it works, CarPlay is a fantastic (and potentially life-saving) feature. But when it doesn’t work, CarPlay causes more headaches than an over-eager airbag.
If CarPlay stopped reading your iPhone messages out loud, you should be able to fix it using the tips below. However, there’s also a chance the problem is specific to your make and model of car or stereo system.

If our troubleshooting suggestions leave you high and dry, pump the breaks and contact your car manufacturer instead. You may need to consult the instruction manual or update your car’s firmware to find a solution.
How to Fix Text Message Problems in CarPlay
We wrote this post assuming our standard CarPlay troubleshooting suggestions gave you a false start. If you haven’t looked at them yet, take a moment to follow the tips in that post first.
When following any troubleshooting tips, try to test your iPhone again after each step.
That means you may need to borrow a friend’s phone so you can keep sending texts to yourself to find out if Siri is going to read them over your car stereo again. But it’s better than wasting time working on a problem you already fixed.
Speaking of fixing problems…
1. Enable Notifications in Your Bluetooth Settings
CarPlay connects your car and iPhone together so seamlessly that you might not consider checking the Bluetooth settings on your device. But there are options hidden away that might explain the lack of text message notifications.
- Open the Settings app on your iPhone and select Bluetooth.
- In the list of Bluetooth devices, tap the i icon next to your car’s name.
- Turn on the option to Show Notifications.
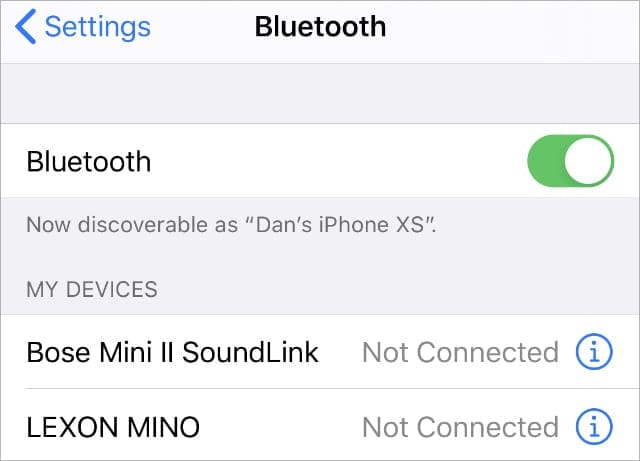
New software updates often disable the option above, which might explain why your car stopped reading text messages after an update.
2. Connect Your iPhone Using a USB Cable
It’s not as flashy, but you may need to connect your iPhone to your car using a USB cable instead of Bluetooth. Make sure you open the Control Center and turn off Bluetooth before you test this.
Look for a USB port in your car with a CarPlay or a smartphone icon next to it. That way, you know the port connects directly to the stereo system, instead of simply charging the connected device.

Make sure you use a high-quality USB cable as cheap third-party alternatives often lack important components your iPhone needs to transfer data.
After plugging in, look for a CarPlay button on your dashboard or steering wheel. You may need to press this button to connect your iPhone.
3. Turn Off Do Not Disturb While Driving
Phones are getting smarter, as you may have noticed if your iPhone automatically turns on Do Not Disturb mode whenever you start driving. Of course, it isn’t smart enough to tell whether you’re the driver or the passenger…but that’s another issue!
Do Not Disturb mode mutes incoming calls and notifications to your iPhone. However, Do Not Disturb While Driving is slightly different.
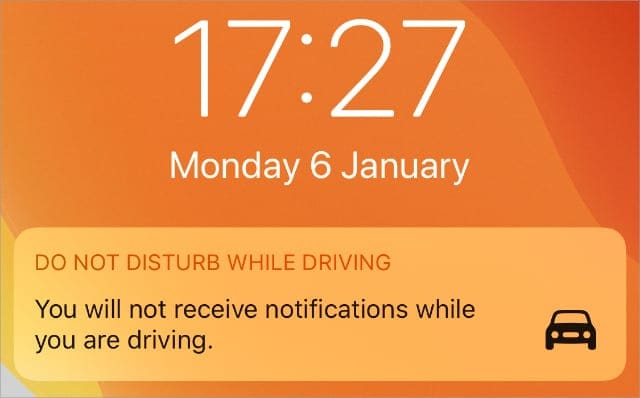
This sub-mode allows calls and notifications whenever your iPhone connects to CarPlay or other hands-free devices. At least, it’s supposed to allow those calls and notifications.
Try turning off Do Not Disturb While Driving to check it isn’t misbehaving and blocking more than it should. To do this, you need to set it to Manual mode, so it doesn’t automatically activate every time you drive.
- Open the Settings app on your iPhone and select Do Not Disturb.
- Scroll down and tap Activate beneath Do Not Disturb While Driving.
- Change the activation to Manually and turn off Activate with CarPlay.
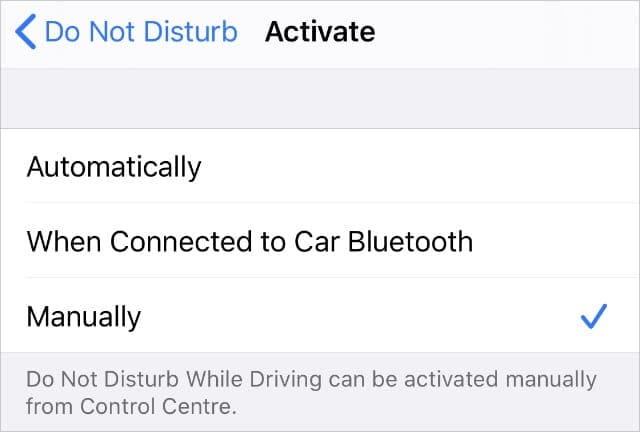
Now you know Do Not Disturb While Driving won’t automatically turn itself on. But to check it’s already off, you need to add it to your Control Center.
- Open the Settings app on your iPhone and select Control Center.
- Tap Customize Controls and add Do Not Disturb While Driving.
- Open Control Center and tap the car icon to turn it on or off.
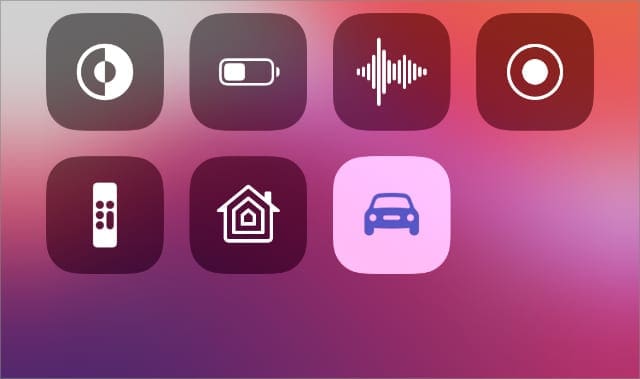
4. Change Your Car Stereo Source to Match Your iPhone
Depending on the connection between your car and your iPhone, you may need to select Bluetooth or USB as the audio system for your car stereo.
Look for a Source or (SRC) button in your car to change the audio source for your stereo system. This means you can’t listen to CDs or the radio while connected to your iPhone, but you can still stream music using Apple Music.
Even if you once used your iPhone without changing the stereo source, a firmware update to your car might mean you can’t do that anymore. You’d need to contact your car manufacturer for more information if that’s the case.
5. Update Your iPhone to the Latest Version of iOS
Of course, sometimes your CarPlay problems lie solely at Apple’s feet. This is common after iPhone software updates, which frequently introduce exhausting new bugs to CarPlay.
Usually, Apple continues to release patch updates until all the bugs are fixed. But it seems CarPlay doesn’t take priority because it often takes several weeks for it to work again.
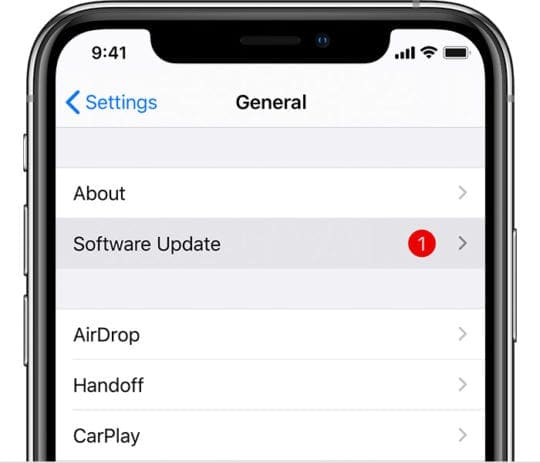
To update your iPhone, go to Settings > General > Software Update and download any new updates available.
Do More Than Receive Text Messages With CarPlay
One of the great things about CarPlay is that it lets you do everything you need to do on your iPhone while keeping focused on the road ahead of you. That includes getting directions, making phone calls, playing music, or listening to podcasts.
You can use a lot of third-party apps to do these things as well. Take a look at our favorite apps to use with CarPlay so you can keep using CarPlay in exciting new ways.

Dan writes tutorials and troubleshooting guides to help people make the most of their technology. Before becoming a writer, he earned a BSc in Sound Technology, supervised repairs at an Apple Store, and even taught English in China.










My car suddenly started reading texts without my authorization or update. Why? And how do I fix it?
Hi – my Apple CarPlay (which has always worked well) suddenly won’t make or send messages. Firstly I gave two British voices – a woman asks me who do I want to send it to, once I start it goes off and then my usual male voice says working on it and there’s a problem try again. But the experience is just repeated!
when I begin a voice text in my car or respond to a text by voice in my car I now have to wait until I hear a tone from Siri to let me know it’s time to talk. This has never been this way until just recently. Is this normal? Can I fix it?
My text do not read out loud anymore
when my CarPlay reads out texts the speed is very fast and sounds like a chipmunk!?!?