Your iPhone is your window to the world. It’s how you keep connected with friends and family throughout the day, which is why it can be so frustrating if you keep missing messages or calls on it.
Maybe you already checked your phone isn’t on silent, turned off Do Not Disturb mode, and mashed the volume buttons to turn the ringtone up. But you still don’t hear those notifications dinging through!
This post shows you how to fix it.
Related:
- No Text or Message Notification Alerts or Sounds on iPhone? Fixes
- iPod, iPad and iPhone Notifications: What You Need to Know
- Create Your Customer Vibrations on Your iPhone, How-To
- Customize Your iPhone Ringtones—Convert mp3 to m4r
Contents
- 1. Turn Off the Silence Unknown Callers Feature
- 2. Turn On Individual Message Alerts
- 3. Set Your Message Alerts to Repeat
- 4. Show Notifications on Your Lock Screen
- 5. Customize Your Ringtone
- 6. Bluetooth May Be Causing Problems
- 7. Check Your Vibrate and Ringer Volume Settings
- 8. Restart and Update Your iPhone
- Transfer Custom Ringtones From Your Mac
1. Turn Off the Silence Unknown Callers Feature
With the release of iOS 13, Apple included a new iPhone feature that excited many iOS users: Silence Unknown Callers.
This gives you the ability to automatically mute phone calls from anyone who isn’t already in your contacts. It swiftly gets rid of annoying robot-callers, but you might accidentally mute important calls as well.
Sometimes a software update automatically turns this feature on. So you should check your settings even if you never used it.
How to Turn Off Silence Unknown Callers
- Go to Settings > Phone.
- Scroll down and turn off Silence Unknown Callers.
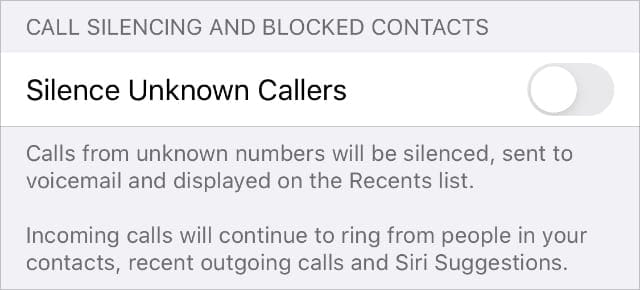
2. Turn On Individual Message Alerts
Do you keep missing messages from one particular person? Maybe you accidentally turned message alerts off for that person; it’s easy to do this by mistake.
Fortunately, it’s just as easy to fix!
How to Turn On Alerts for People in Messages
- Open the Messages app.
- Swipe left on the muted conversation and tap Show Alerts.
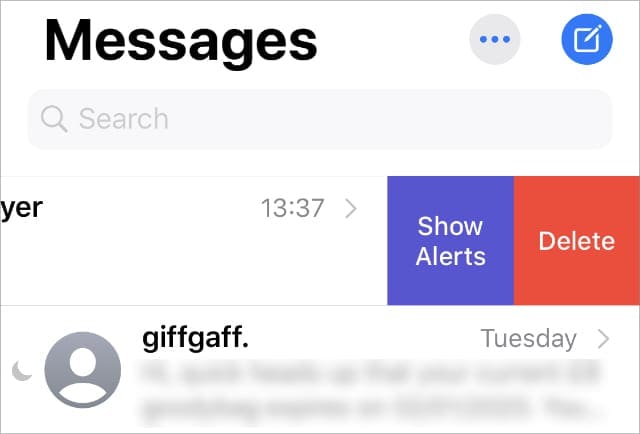
You can also reverse this tip and tap Hide Alerts as a handy way to mute people who send too many messages.
3. Set Your Message Alerts to Repeat
If you spend a lot of time away from your phone, it could be that you’re always out of the room when it goes off. When that happens, you might go hours without seeing a new message or missed call on your device.
The solution is to turn on Repeat Alerts in your notification settings.
This means new messages keep alerting you every few minutes until you read them. It’s like a snooze button for your texts.
How to Turn On Repeat Alerts
- Go to Settings > Notifications > Messages.
- Turn on Repeat Alerts.
- Choose a frequency for the alerts.
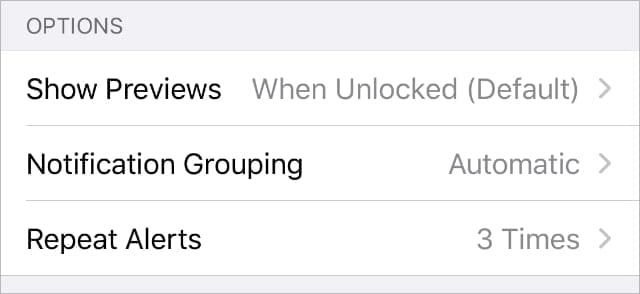
4. Show Notifications on Your Lock Screen
If you didn’t hear your phone ring, you can usually rely on seeing the missed notification on your lock screen. But for this to work, you need to allow notifications to show up while your device is locked.
This does mean other people can read your notifications, but they can’t do anything with them.
How to Turn On Lock Screen Notifications
- Go to Settings > Face ID & Passcode.
- If prompted, enter your passcode.
- Scroll down to the Allow Access When Locked section.
- Turn on Notification Center.
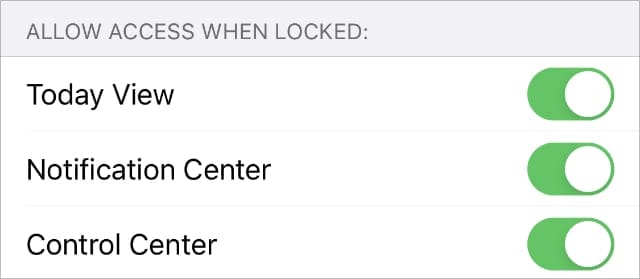
If you haven’t already, you also need to make sure notifications are turned on for the Phone or Messages app.
5. Customize Your Ringtone
Are people getting frustrated because you keep missing their calls? Try changing your ringtone to a shrill sound that cuts through noisy environments.
You can even customize the ringtone for each of your contacts so you know who is calling without needing to look at your phone.
How to Customize iPhone Ringtones
- Open the Phone app and tap Contacts.
- Find and select the relevant contact.
- Tap Edit in the top-right corner, then select Ringtone.
- Select a unique ringtone and tap Done.
- Now tap Text Tone and select a unique text tone.
- When you’re finished, tap Done.

6. Bluetooth May Be Causing Problems
Some users experienced notification problems caused by their Bluetooth settings. It seems the iPhone tries to send alert sounds to a Bluetooth device that isn’t turned on—or one that doesn’t even exist!
Luckily, this is the easiest fix of the bunch. Simply open the Control Center or Settings on your iPhone and switch your Bluetooth off and on.
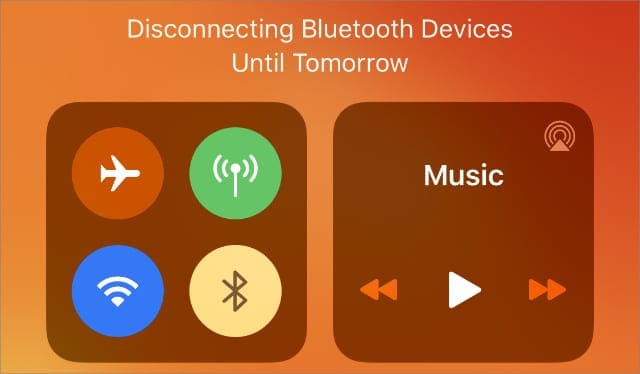
Your iPhone should play alerts from the built-in speakers afterward.
7. Check Your Vibrate and Ringer Volume Settings
The solution to your missing messages and calls could be as simple as turning the ringtone up. It’s possible the buttons on your iPhone adjust video volume but not ringtone volume, which means you need to do use the settings instead.
If your iPhone is in Silent mode with vibrations switched off, there’s no way for you to hear message alerts of incoming phone calls. You can change that in the settings as well.
How to Adjust Your Vibrate and Ringer Settings
- Go to Settings > Sounds & Haptics.
- Turn on Vibrate on Ring and Vibrate on Silent.
- Slide the Ringer and Alerts volume to the right to turn it up.
- Turn on Change with Buttons so you can adjust the ringer volume with the buttons on the side of your iPhone.
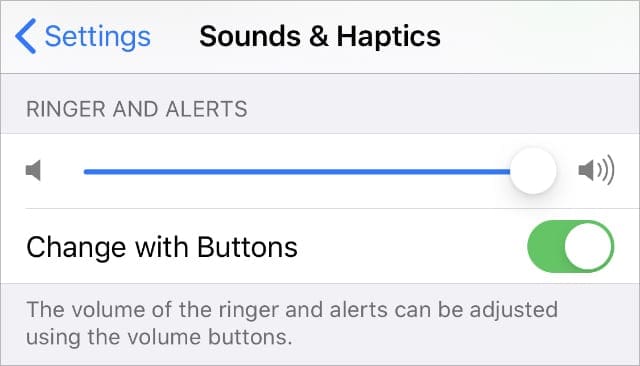
8. Restart and Update Your iPhone
Lots of different software issues can result in problems with messages or phone calls on your iPhone. It’s possible one of these issues is stopping your alerts or notifications from sounding off normally.
The simplest fix is to update your iPhone to the latest version of iOS, then restart it to fix background apps and processes.
How to Update iOS on Your iPhone
- Go to Settings > General > Software Update.
- Wait for your iPhone to check for new updates.
- Download and install any that are available.
- After the installation is complete, press and hold the Sleep/Wake button with either Volume button and slide to power off your iPhone.
- The notifications should work when you turn it on again.
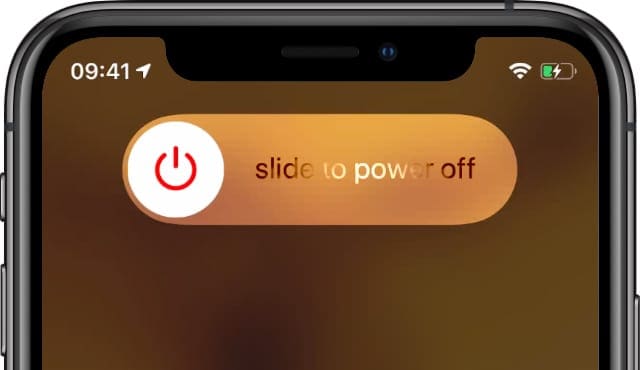
Transfer Custom Ringtones From Your Mac
We hope these tips helped you to catch more messages and calls on your iPhone. You should be able to hear your ringtone every time someone tries calling you now.
And since you’ll be listening to it so much, why not find out how to transfer custom ringtones from your Mac to your iPhone. That way you’ll always know when it’s your iPhone ringing and not someone else’s.

Dan writes tutorials and troubleshooting guides to help people make the most of their technology. Before becoming a writer, he earned a BSc in Sound Technology, supervised repairs at an Apple Store, and even taught English in China.


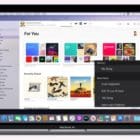



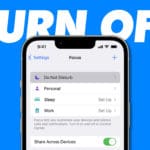
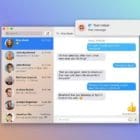


Message app does not allow sweeping to left (or right)
I miss many messages despite all you mention
Nothing worked. Everything else about the phone works. iPhone 6.