Needing to transfer files between your smartphone and the Mac may seem like a pretty basic concept nowadays, but that’s not the case for everyone. There are plenty of users who need to transfer files back and forth, making them accessible on different devices depending on their needs.
Related Reading
Contents
How to Transfer Files From Android to Mac
While we do love the iPhone, the truth is that the world of Android is downright exciting thanks to the emergence of foldable phones. But there’s little arguing that the Mac remains the best computer for pretty much everyone, outside of those who want to game. That being said, today, we’re taking a look at a few of the most popular ways that you can transfer files from Android to Mac.
Nearby Share is a wireless file-sharing feature that allows Android devices to share files with other devices nearby. It was introduced in Android 10 and is similar to Apple’s AirDrop feature. With Nearby Share, users can share files such as photos, videos, and documents with nearby Android devices without the need for an internet connection.
However, shortly after Google released a beta program bringing Nearby Share to Windows, a developer by the name of Grishka announced a similar app for the Mac. With NearDrop installed, this essentially makes it possible to transfer files from Android to Mac using Nearby Share. Here’s how you can get the app set up on your Mac:
- From your Mac, open your preferred web browser.
- Navigate to the NearDrop GitHub Releases page.
- Under the Assets section, click the file named NearDrop.app.zip to download it.
- Open the Finder app on your Mac.
- Navigate to the Downloads folder.
- Locate the NearDrop.app.zip file you just downloaded and open it.
- Drag and drop the NearDrop app to your Applications folder.
- From your Applications folder, open the NearDrop app.
With NearDrop installed, there’s not really anything else that you need to do, besides making sure that the app is open. From there, here’s how you can transfer files from Android to Mac using NearDrop:
- Locate the file that you want to transfer to your Mac, from your Android phone.
- Long-press on the file, and tap the Share button.
- From the menu that appears, tap the Nearby Share button.
- Locate and select your Mac from the list of devices.
- On your Mac, you’ll receive a notification verifying that you are trying to transfer a file. This notification also includes a PIN that is being used to confirm the transfer.
- Hover your mouse cursor over the notification.
- Click the Options button.
- Click Accept.
As soon as you click the Accept button, the file will be instantly transferred to your Mac. Whenever you want to transfer files from Android to Mac using NearDrop, the file will be instantly placed in your Downloads folder.
The Android File Transfer app is a useful tool for transferring files from an Android device to a Mac. It’s important to note that the Android File Transfer app only works with Android devices running Android 3.0 or later and Macs running macOS X 10.7 or later. Also, if the Android device is set to charge only or MTP mode, the Android File Transfer app may not work, and users should change the mode to File Transfer or Transfer Files.
- Download Android File Transfer from the official website and install it on your Mac.
- Connect your Android device to your Mac using a USB cable.
- Unlock your Android device.
- Swipe down from the top to reveal the Notification Panel.
- Tap the USB for file transfer notification.
- From the USB Settings page, select This device under the USB controlled by section.
- Select Transferring files / Android Auto under the Use USB for section.
- Open the Android File Transfer app on your Mac.
- Browse your Android device’s files and folders, then drag and drop the desired files to your Mac.
OpenMTP
Google’s own Android File Transfer app should be more than sufficient for most people. However, there have been times when the app just simply wouldn’t recognize a phone, even when following the steps in the correct order. This has happened to users on enough occasions for some to create their own solution if they need to transfer files from Android to Mac.
Enter OpenMTP, which is an open-source application that has been in development since December of 2018. Interestingly enough, OpenMTP didn’t even hit our radar until recently, and we wish that wasn’t the case. For starters, OpenMTP is a free application, that gives you the option to donate to the developer if you want to provide some type of support. And getting started really couldn’t be any easier after downloading the app from either the official website or from the Github Releases page.
Before getting started, here are the features listed by the developer:
- Safe, Transparent, and Open-Source
- Plug and Play via USB. No hassles, easy and instant connection.
- Select between Internal Memory and SD Card
- Transfer multiple files which are larger than 4GB
- Dark mode
- Drag-and-drop support
- Split pane views for both Local Computer and Android device
- Choose between Grid and List view.
- Use Keyboard Shortcuts to navigate through your files.
- No collection of personally identifiable information.
With that out of the way, here’s how you can use OpenMTP to transfer files from Android to Mac:
- Open the OpenMTP app on your Mac.
- Connect your Android phone to your Mac.
- You should see a prompt titled “Allow access to your data.” Tap the Allow button.
- Swipe down on your Android phone to reveal the notification shade.
- Tap the USB for file transfer notification.
- Under the Use USB for section, tap the Transferring files / Android Auto option.
- From the OpenMTP app on your Mac, click the Refresh button.
- After a moment, you should see your Android phone appear on the right side of the screen.
For one reason or another, you might run across some pretty common issues when trying to use OpenMTP to transfer files from Android to Mac. These aren’t anything to be overly concerned about, however, the developer does provide a list of different troubleshooting methods you can take.
Here are some of the recommendations:
- Quit Google Drive, Android File Transfer, Dropbox, OneDrive, Preview (for macOS Ventura) or any other app that might be reading USB.
- If you face frequent device disconnections, turn off ‘USB Hotplug’ by navigating to Settings > General within the OpenMTP app.
- Make sure that File Transfer is selected in the Settings app on your ANdroid phone.
- If you are using a Samsung Android phone, you must tap the Allow access to device data prompt that appears. In the event that it doesn’t show up, or you accidentally dismissed it, simply unplug then plug your phone back in which should make it reappear.
- Disconnect and reconnect the cable connecting your Android phone to your Mac and then repeat the steps listed.
Admittedly, this isn’t as seamless as trying to transfer files between Android and Windows or between an iPhone and a Mac. However, OpenMTP is easily our favorite option for manually transferring files from Android to Mac.
Transferring files from an Android device to a Mac using cloud storage is a convenient and efficient method. There are several cloud storage services available, including Google Drive, Dropbox, and iCloud.
- Install the cloud service app on your Android device and sign in with your account.
- Upload the files you want to transfer to the cloud service from your Android device.
- On your Mac, open a web browser or the corresponding cloud service app (if available) and sign in with the same account.
- Download the files to your Mac from the cloud service.
It’s essential to note that the speed of the transfer depends on the size of the files and the internet connection speed. Therefore, it’s advisable to use a Wi-Fi network with a stable and high-speed internet connection to ensure a smooth transfer.
Unlike Google Drive or Dropbox, there is no official iCloud app available on Android. However, thanks to recent updates made to the iCloud website, it’s still possible to transfer files from Android to Mac using iCloud.
- Open your preferred web browser on your Android phone.
- Navigate to the iCloud website.
- Log in with your Apple ID credentials.
- Once logged in, tap the Drive icon that appears alongside the other iCloud apps.
- In the bottom toolbar, tap the Browse button.
- In the top left corner, tap the Cloud with arrow button.
- Locate and select the file from your Android device that you want to upload to iCloud.
This might seem like a rather janky or cumbersome way to use iCloud on Android, but it’s currently the only way to do so. It allows you to continue using iCloud with a non-Apple device while making the uploaded files easily accessible from the Mac.
Andrew Myrick is a freelance writer based on the East Coast of the US. He enjoys everything to do with technology, including tablets, smartphones, and everything in between. Perhaps his favorite past-time is having a never-ending supply of different keyboards and gaming handhelds that end up collecting more dust than the consoles that are being emulated.

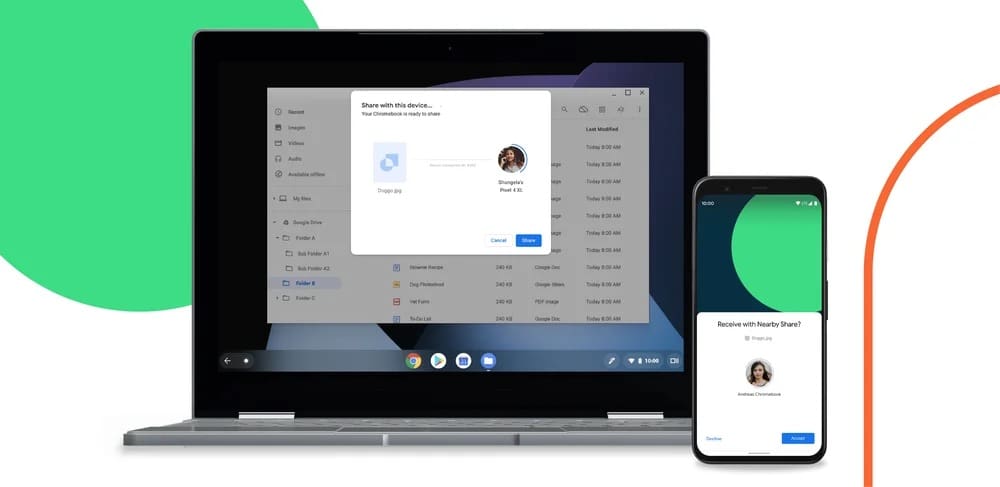

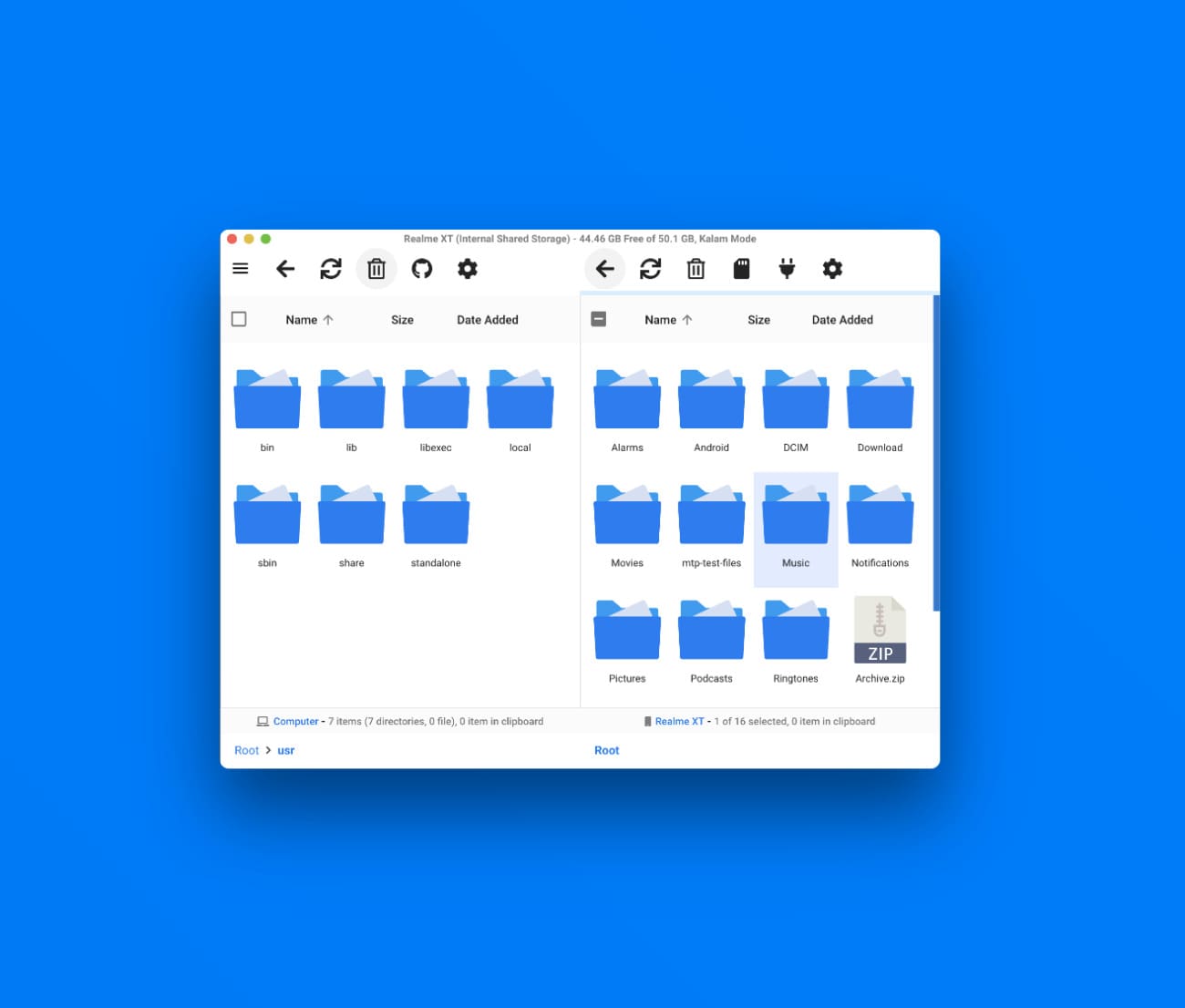
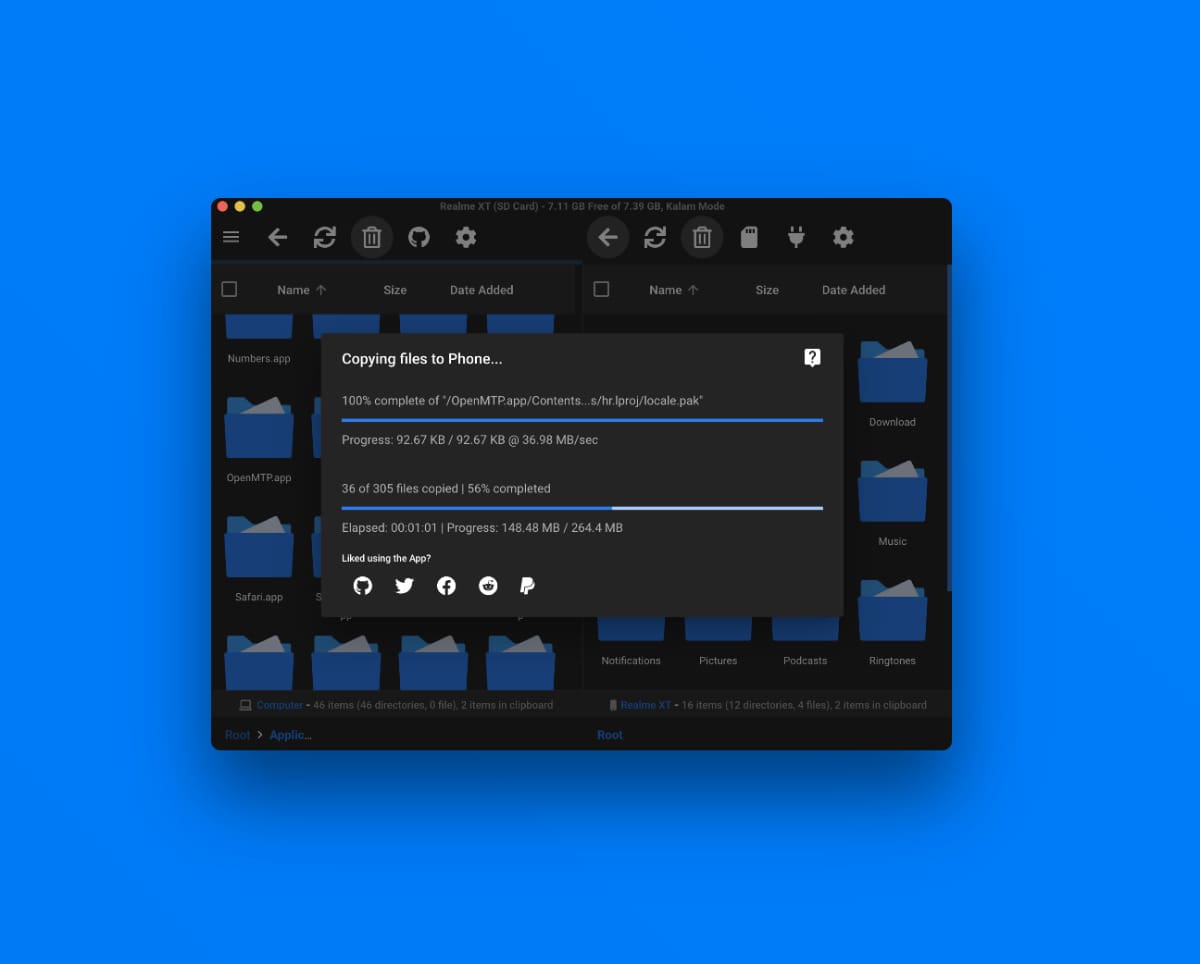
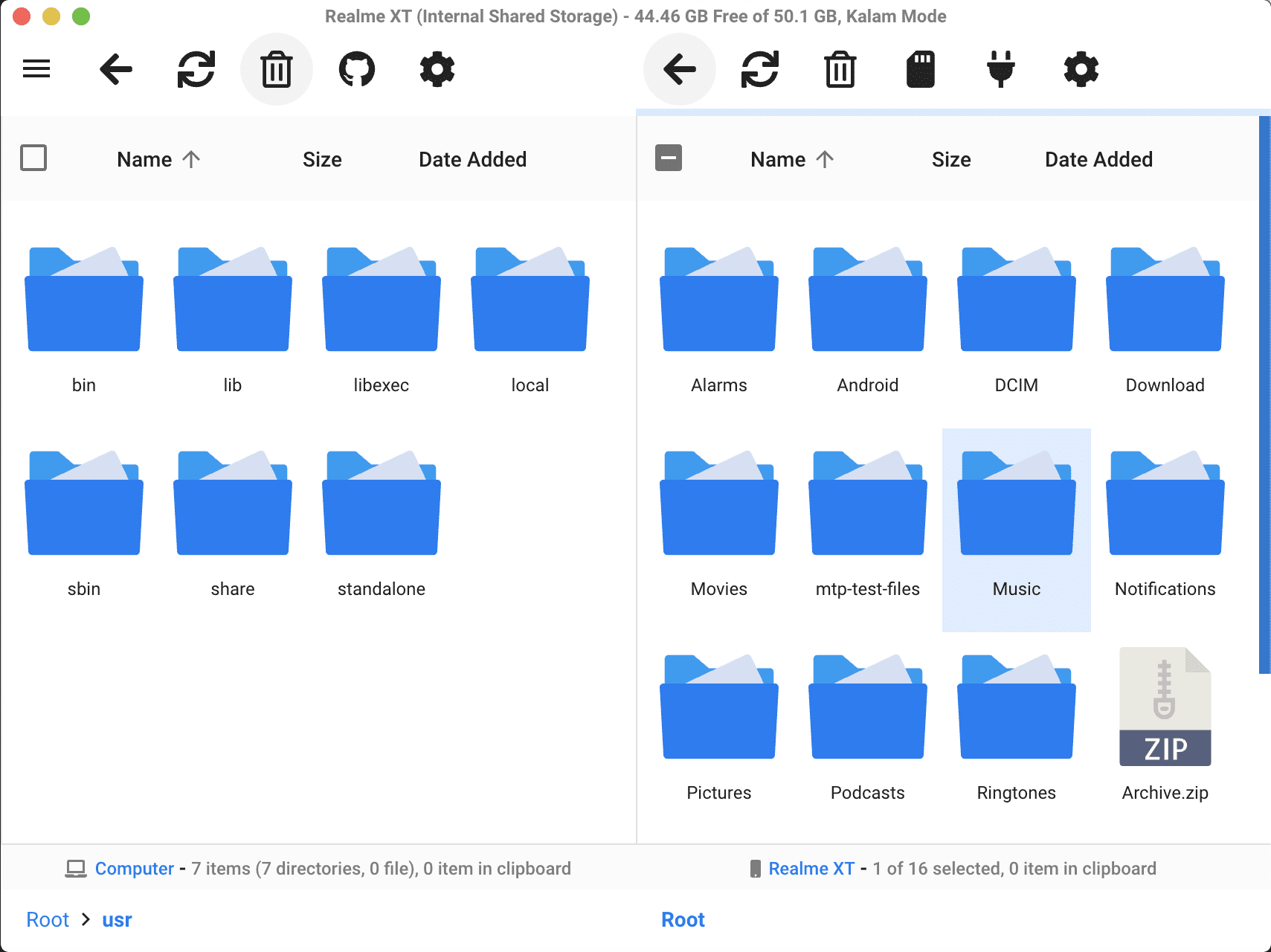
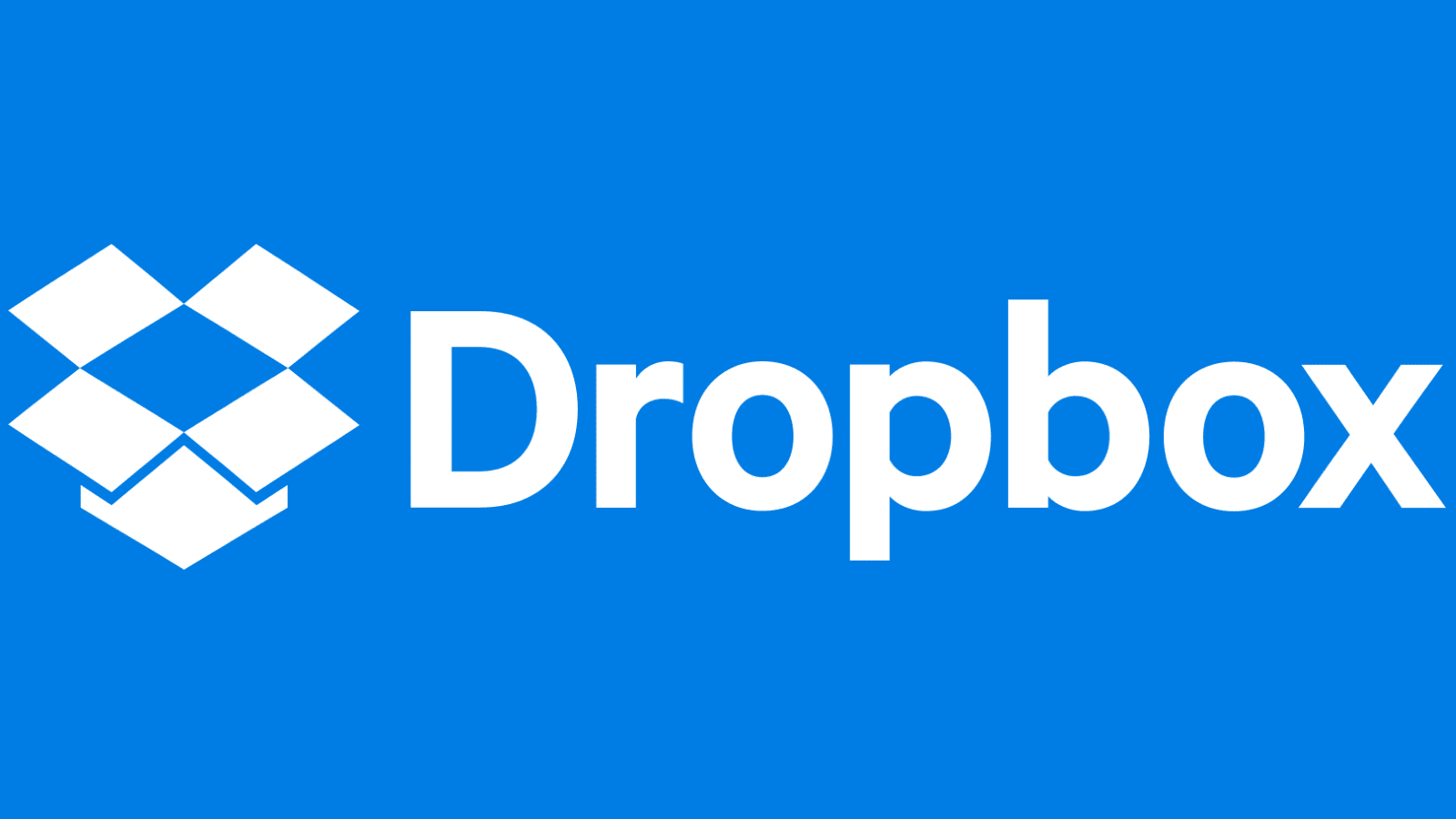





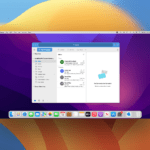


Write a Comment