With the release of macOS Catalina, Apple made it easier for developers to transfer iPad apps to the Mac. One of the first major companies to take advantage of this is Twitter, who released a Twitter for Mac app to macOS Catalina users earlier this week.
Ever since Twitter discontinued its original app, Mac users have had no choice but to use third-party alternatives or to visit Twitter’s website when they want to engage with the Twittersphere But now that has changed.
The new release features a clean, simple interface that’s easy to navigate. Just what you expect from Twitter. There are even bonus features in the new Mac app as well!
Related:
- How to manage apps on a Mac
- App Store not working in macOS Catalina, how-to fix
- How to check your Instagram messages on your computer
- Everything you need to know about app notarization in macOS Catalina
Contents
An overview of the new macOS Catalina Twitter app
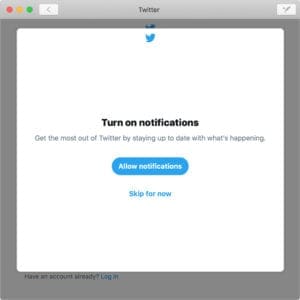
Twitter ported its new app to macOS Catalina using Mac Catalyst. If you ever used Twitter on the iPad, it should feel pretty familiar because it’s based on the same code.
The app isn’t perfect. Some users say the timeline is delayed and it seems there’s a lot of wasted space when you switch to fullscreen mode. But it’s a solid start, and Twitter is sure to keep ironing out the kinks with future updates.
Twitter for Mac offers all the features you’d expect from any Twitter app:
- Read the latest tweets from people you follow in the Timeline.
- Find out what topics or hashtags are trending right now.
- Check your notifications and list of mentions.
- Send direct messages or carry on with private conversations.
- Revisit your favorite tweets in the Bookmarks section.
- Dive into curated timelines with your Twitter Lists.
- Customize your profile and review all your own tweets.
Tips for using the Twitter app in macOS Catalina
Since Twitter for Mac is a computer application, there are a few extra features you don’t get on your iPhone or iPad. It’s exciting to see Twitter take advantage of the Mac platform, hopefully we see more innovation in this area with future updates.
These tips were highlighted by Nolan O’Brien, who worked on the Twitter for Mac app.
1. Upload photos in a range of formats
You aren’t limited to JPEG, PNG or GIF formats with Twitter for Mac. Instead, when you’re searching for the perfect image, you can upload them as WebP, HEIC, or TIFF formats as well.

That may not mean much to some of you. But it could save you a lot of time and effort converting images to compatible file types. Especially if you use a lot of different formats.
2. View ultra-high-definition images in Twitter for Mac
The screen on your Mac is much bigger than what’s on an iPhone or iPad. As a result, you probably want to enjoy larger images in higher definition. That’s exactly what Twitter was thinking when they added UHD image support in their macOS Catalina app.
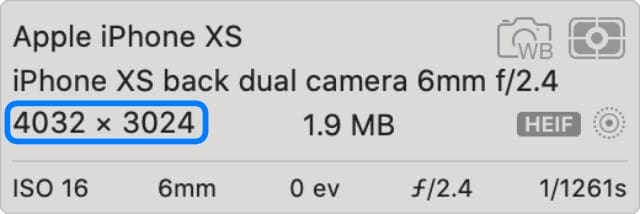
Upload images of up to 4096 x 4096 pixels, which equates to 16 megapixels. That’s about as high definition as most of your images are likely to be, unless you use pro-level photography equipment.
3. Open multiple composition windows at once
Do you ever find there’s so much you want to say you can’t get it all on the page at once? Well, Twitter for Mac can help by letting you write several tweets at the same time.
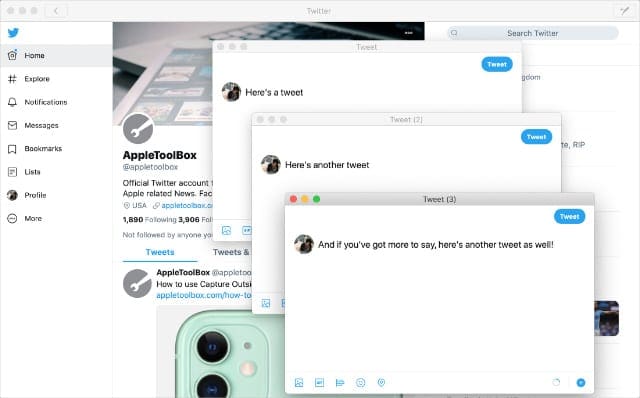
Click the Compose button to open a pop-up window for your new tweet. Then click it again to open a second window for a second tweet. You can open as many windows as you have tweets you need to send.
If you quit Twitter for Mac before hitting send, all your tweets come back the next time you open the app.
4. Drag and drop photos into your tweets
Speaking of composing tweets, it’s easier than ever to add images to them using drag and drop with Twitter for Mac. Open Finder and drop an image onto your composition window to automatically add it to your tweet.
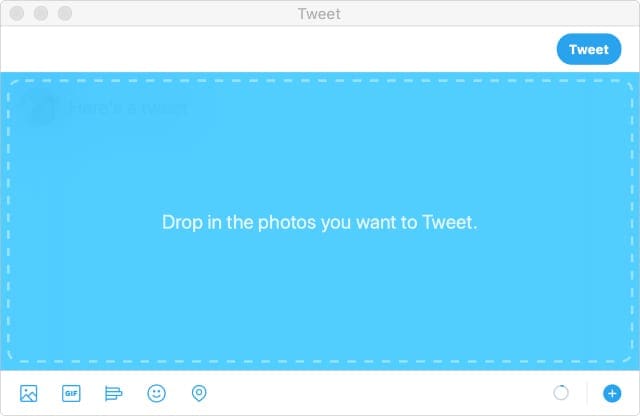
You can do this for JPEGs, GIFs, and all the other formats that work with Twitter for Mac as well. After you add your image, click the paintbrush to edit it with filters and stickers.
Soon you’ll be able to copy and paste images into tweets as well.
5. Resize Twitter for Mac or use it in split-screen
Now that Twitter has its own app in macOS Catalina, you can tweet alongside other apps by resizing the window or using it in split-screen mode. Click and hold the green button to tile Twitter to the left or right side of your screen.
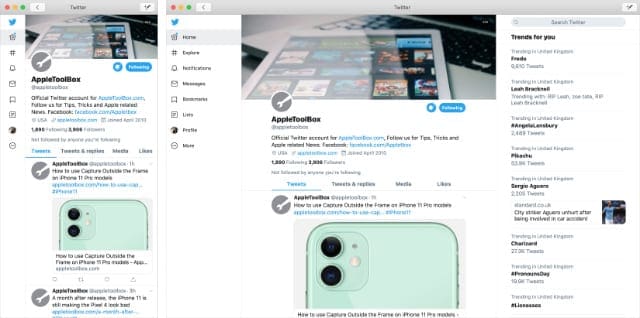
As you resize the Twitter for Mac window, the layout changes dynamically to best fit the size. With a wider window you get three panels for Navigation, Content, and Trends. Alternatively, trim it down to lose the trends and shrink the navigation bar. It’s about as flexible as you need it to be.
What are your thoughts on Twitter for macOS Catalina?
Many of us got used to using Twitter without an official app on our Mac. We used third-party alternatives, like TweetDeck, or stuck to the web interface. Now that Twitter has an app, how do you feel about switching to it?
Are there enough new features to warrant your time? Or is it too little, too late to make you jump ship from your established habits? We’d love to hear your thoughts in the comments.
Or better yet, why don’t you hit us up over Twitter?

Dan writes tutorials and troubleshooting guides to help people make the most of their technology. Before becoming a writer, he earned a BSc in Sound Technology, supervised repairs at an Apple Store, and even taught English in China.
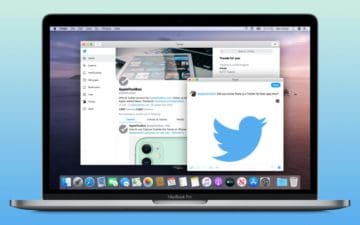



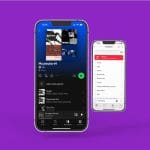





Write a Comment