Over the past few months, there’s been a wave of Artificial Intelligence making headlines across the tech segment. This is thanks to a project known as ChatGPT, which has since been integrated into a wide variety of apps and services that we use on a daily basis.
Related Reading
- Safari Quick Website Search: What It Is and How to Use It
- How to fix when Safari gets redirected to Bing on your MacBook
- Deleted Photos Showing as Suggested Wallpaper: Why, and How to Fix
- How to Switch From New Outlook to Old on Mac in 2023
- Crossover vs Parallels: Which Is The Better Option For Mac Gamers?
While this was initially only available through a web browser and was “invite-only”, that’s no longer the case. Instead, the company that owns ChatGPT, OpenAI, has made the corresponding APIs available, opening the door for more use cases. This includes being able to use ChatGPT on iPhone and iPad.
Contents
What Is ChatGPT?
ChatGPT is an artificial intelligence-based conversational agent that uses natural language processing to communicate with humans. It is a large language model created by OpenAI that has been trained on a massive corpus of text from the internet, including books, articles, and websites, to understand human language and generate human-like responses.
As a conversational agent, ChatGPT is designed to engage in meaningful and informative conversations with users on a wide range of topics. It can answer questions, provide explanations, offer suggestions, and even engage in small talk, using its extensive knowledge base to provide accurate and relevant responses.
One of the most significant advantages of ChatGPT is its ability to continuously learn from its interactions with users, improving its responses over time. This allows it to adapt to the needs and preferences of individual users and provide more personalized and relevant responses.
Overall, ChatGPT is a powerful tool that can provide users with a wealth of information and engage them in meaningful conversations on a wide range of topics, making it a valuable resource for anyone seeking to expand their knowledge and engage with the world around them.
What is ChatGPT Plus?
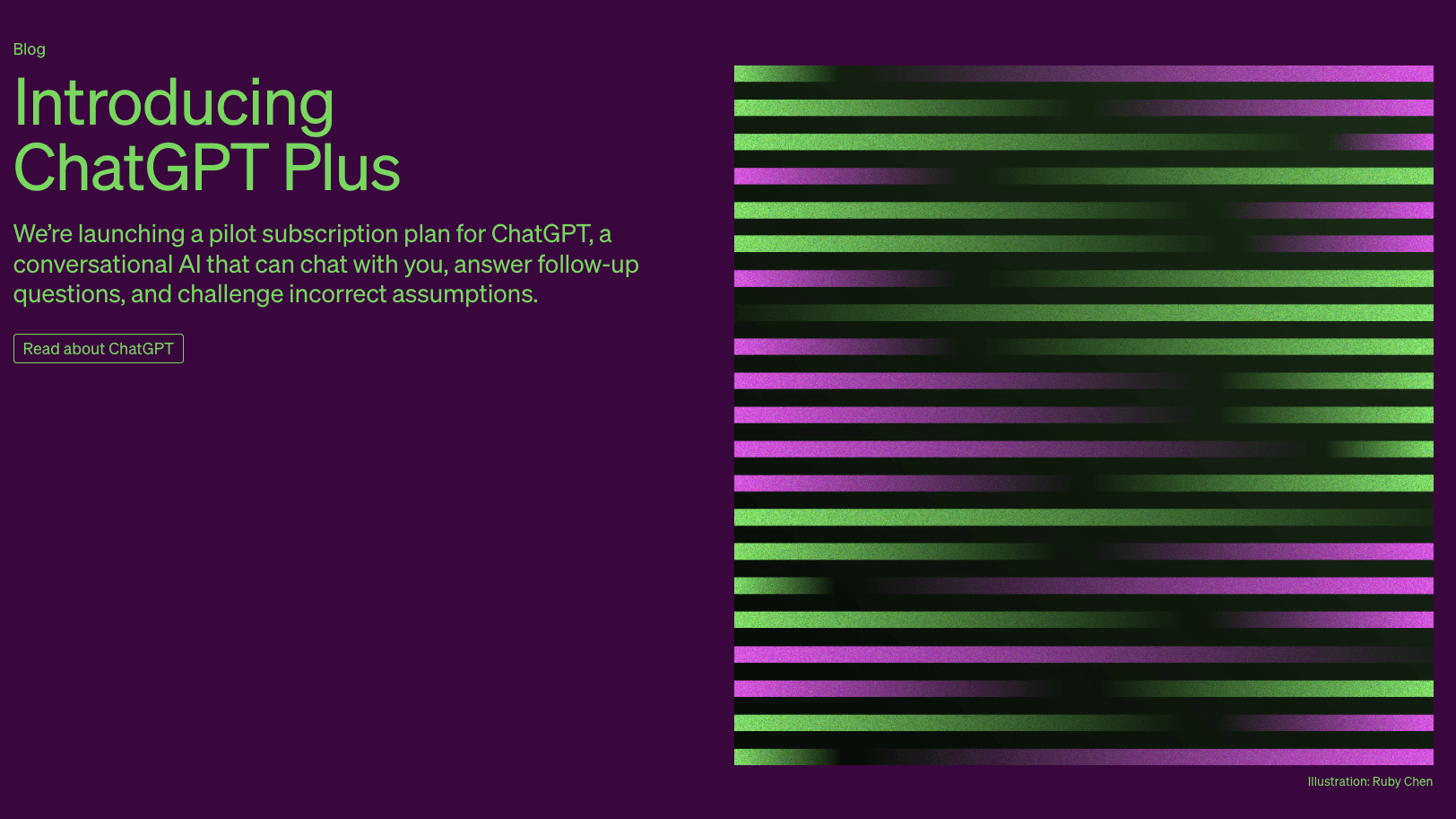
ChatGPT Plus is a premium subscription plan that builds upon the free version, offering several key advantages for users who need more reliable and powerful access to this technology.
Key Features of ChatGPT Plus
- Always Available, Even During Peak Times: Free ChatGPT users often encounter “capacity is full” messages during peak usage hours. Plus subscribers get priority access, ensuring the AI is always responsive, regardless of traffic.
- Faster Response Times: ChatGPT Plus leverages a more advanced underlying model tuned for speed. Subscribers will notice significantly faster response generation compared to the free version.
- Early Access to New Features: OpenAI is continuously improving ChatGPT’s abilities. Plus subscribers are the first to test-drive new features and enhancements as they are rolled out.
Who is ChatGPT Plus For?
- Professionals with Time-Sensitive Needs: If you rely on ChatGPT for research, content generation, or tasks where speed is critical, Plus delivers the reliability and responsiveness you need.
- Developers: Integrating ChatGPT into applications or workflows demands consistent access and speed. Plus ensures a smooth development experience.
- Heavy ChatGPT Users: If you find yourself hitting the free version’s usage limits or frequently encountering capacity restrictions, Plus removes these barriers.
What Does ChatGPT Plus Cost?
ChatGPT Plus is priced at $20 per month. The value of the subscription depends on your usage patterns. Consider these factors:
- How often do you use ChatGPT: If it’s a daily tool, Plus may be a worthwhile investment.
- What is your tolerance for downtime and slower response times? If these hinder your work, Plus offers a solution.
- Do upcoming features excite you? Enthusiasts and early adopters might find the premium appealing.
How to use ChatGPT on iPhone and iPad
If you’ve never messed around with ChatGPT, or even BingChat, then there are a few things that you’ll need to do first.
Sign Up For ChatGPT
The first step to take, in the event that you haven’t used ChatGPT before, is sign up for an OpenAI and ChatGPT account. There aren’t any costs associated with signing up and wanting to use ChatGPT for basic queries.
However, OpenAI does offer a ChatGPT Plus account, which is priced at $20 per month. With this, you’ll be able to avoid dealing with downtimes when demand is high, faster response speeds, and “priority access to new features.”
That being said, here’s how you can sign up for ChatGPT, and how you’ll obtain the API Key needed in order to use ChatGPT on iPhone and iPad.
- Navigate to the OpenAI platform landing webpage.
- If you already have an account, tap the Log in button and sign into your OpenAI account.
- If you don’t have an account, tap the Sign up button and follow the on-screen steps to create an account.
- Once you’ve signed in, tap the hamburger menu in the top right corner.
- From the slide-out menu, tap your [Profile Image] Personal at the bottom of the list.
- Tap View API keys from the pop-up menu.
- Under the API keys section, tap the + Create new secret key button.
- Copy the API key that is generated and tap the OK button.
You might want to copy and paste this into something like Apple Notes if you have started this process on your Mac or another web browser.
Set Up The ChatGPT Shortcut
With the API key copied (or saved in a Note), the next series of steps requires us to download and use a ChatGPT Shortcut.
- Navigate to the Github page for ChatGPT Siri.
- Scroll down until you see the ChatGPT Siri 1.2.2 section.
- Tap English Version.
- Once the Shortcut is opened in the Shortcuts app, tap the Set Up Shortcut button.
- When prompted, paste the API key that you previously generated and tap the Next button.
- Enter a system prompt that will be used to activate the Shortcut and tap the Add Shortcut button.
Once complete, you are able to access and use ChatGPT on iPhone and iPad right from the Shortcuts app. Or, you can just invoke Siri and provide it with the system prompt that you added in the last step above.
Add ChatGPT To Your Home Screen
If you’re like me and don’t want to actually use your voice to invoke Siri in order to use ChatGPT on iPhone and iPad, you can add the Shortcut to your Home Screen. These are the same steps that you would follow for any other Shortcut, as it adds an app icon to your Home Screen for easy access.
- Open the Shortcuts app on your iPhone or iPad.
- Locate the ChatGPT Shortcut that we just set up.
- Tap the three horizontal dots in the top right corner of the ChatGPT Shortcut.
- At the top of the screen, tap the down arrow next to the Shortcut name.
- From the drop-down menu, tap Add to Home Screen.
- Enter a name for the Shortcut that will appear on your Home Screen.
- If you want, you can also change the icon by tapping the icon preview to the left of the Home Screen Name.
- Once you are finished customizing the Shortcut name and icon, tap the Add button in the top right corner.
Another option that you have would be to add the ChatGPT widget to your iPhone or iPad Home Screen. This is done by following these steps:
- Unlock your iPhone or iPad.
- Long-press on an empty space on the Home Screen until you enter Jiggle Mode.
- Tap the + button in the top left corner.
- Search for Shortcuts.
- Select the widget size that you want to use.
- Place the widget where you want it on your Home Screen.
- Long-press the widget that was just added.
- Tap the Edit Widget button from the drop-down menu.
- Tap Shortcut.
- Locate and select the ChatGPT Shortcut from the list.
- Tap outside of the window to save your changes.
Now, you can just tap the ChatGPT widget and begin asking it any kind of questions that you can imagine. Just keep in mind that you might run into issues if you are on the Free OpenAI plan and the service is at capacity at that time.
Use the New ChatGPT App
Despite its ever-growing popularity since being unveiled to the world in 2022, those who wanted to use an official ChatGPT app on their iPhone or iPad were out of luck. That all changed in May 2023, as the official app arrived on the Apple App Store. And in July of 2023, the company finally released its companion app for Android users. Now, you don’t have to worry about workarounds or using the Shortcuts app if you want to take advantage of what ChatGPT has to offer right from your iPhone.
- Open the App Store on your iPhone or iPad.
- Search for, and download, the ChatGPT app.
- Once installed, open the ChatGPT app.
- Log into your ChatGPT account that you previously created, or create a new account if necessary.
After you are finished logging in, you’ll be taken to the main screen of the app, and can begin entering prompts immediately. However, if you’re a ChatGPT Plus subscriber, you’ll have the ability to switch between GPT-3.5 and GPT-4. The former is labeled as “our fastest model, great for most everyday tasks.” Meanwhile, the latter is labeled as “Our most capable model, great for tasks that require creativity and advanced reasoning.”
Tapping the three horizontal dots in the top right corner will show you a drop-down menu allowing you to create a new chat, view your history of chats, and access the ChatGPT settings. From the Settings portion of the app, there are quite a few things that you can dive into and customize to your liking and needs. This includes basic things such as the “Color Scheme”, but also allows you to use the new Custom Instructions functionality, along with testing out any new features that may arrive in future updates to the app and service.
It’s worth pointing out that if you were hoping to be able to use the ChatGPT app with plugins, just as you would from your computer, you’re out of luck. Even the “Browse with Bing” feature has been temporarily turned off for the following reason:
As of July 3, 2023, we’ve disabled the Browse with Bing beta feature out of an abundance of caution while we fix this in order to do right by content owners. We are working to bring the beta back as quickly as possible, and appreciate your understanding!
Hopefully, we’ll see extensions made available for ChatGPT Plus subscribers using the app on their iPhones and iPads. But now, it’s just a “wait and see” kind of situation.
How to use ChatGPT Voice Chat
ChatGPT Voice Chat transforms your iPhone into a hands-free research assistant, creative writing partner, and on-the-go language translator. Ditch the keyboard and let your voice take charge. Whether you need quick summaries of complex topics, help brainstorming ideas, or translations on the fly, this feature makes interacting with AI more effortless than ever.
Enabling ChatGPT Voice Chat on iPhone
- Open the ChatGPT app on your iPhone and log in to the service.
- Tap the Headphone icon, which is for voice chat, located beside the speech-to-text icon.
- Tap the “Choose a voice” button on the Chat with voice screen.
- On the Choose a Voice screen, you will be presented with five voices: Ember, Breeze, Juniper, Sky, and Cove. Tap on all of these options one by one to listen and check which voice you prefer. Once you’ve selected the preferred voice, tap the “Confirm” button.
- If your iPhone displays the “ChatGPT Would Like to Access the Microphone” permission pop-up, tap the “OK” button. You will be redirected to the ChatGPT Voice page.
Using ChatGPT Voice Chat on iPhone
- To start a conversation, simply speak your query. ChatGPT will listen and respond accordingly.
- If you want to pause or stop the conversation, tap the “Stop” button at the bottom left corner.
- If you want to continue, tap the “Play” button and repeat your query.
- Once you get answers to all the desired questions, tap the “X” button (close) to end the interaction.
- A transcript of the entire conversation will be displayed and saved to ChatGPT history.
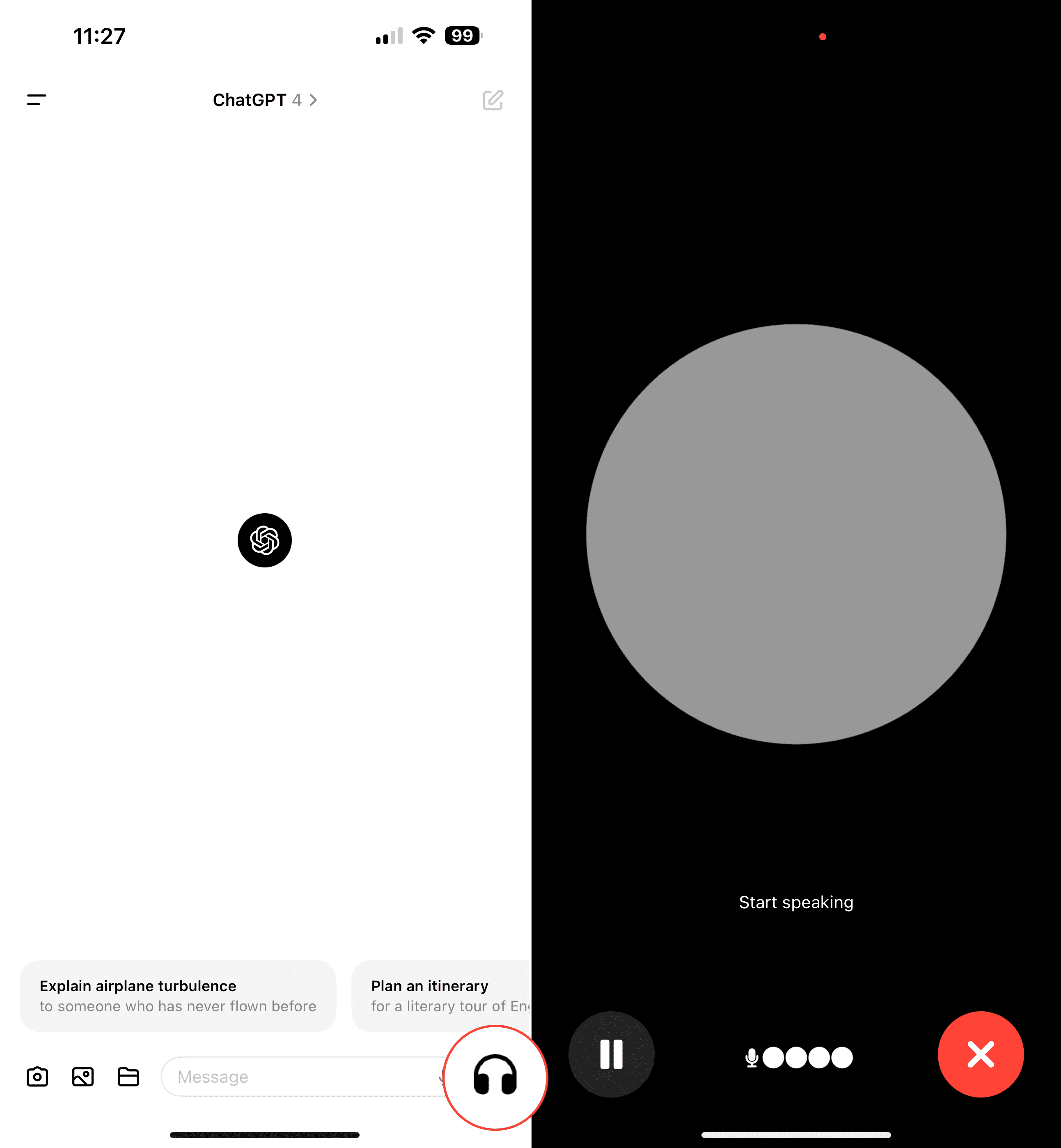
Changing the ChatGPT Voice on iPhone
If you want to change the ChatGPT Voice on your iPhone, follow these steps:
- Open the ChatGPT app on your iPhone.
- Tap the hamburger menu icon at the top left corner.
- Tap the three horizontal dots in the bottom right corner of the slide-out menu.

- Scroll through the Settings menu until you reach the Speech section.
- Tap Voice.
- Choose from one of the five different voice options the ChatGPT app provides.
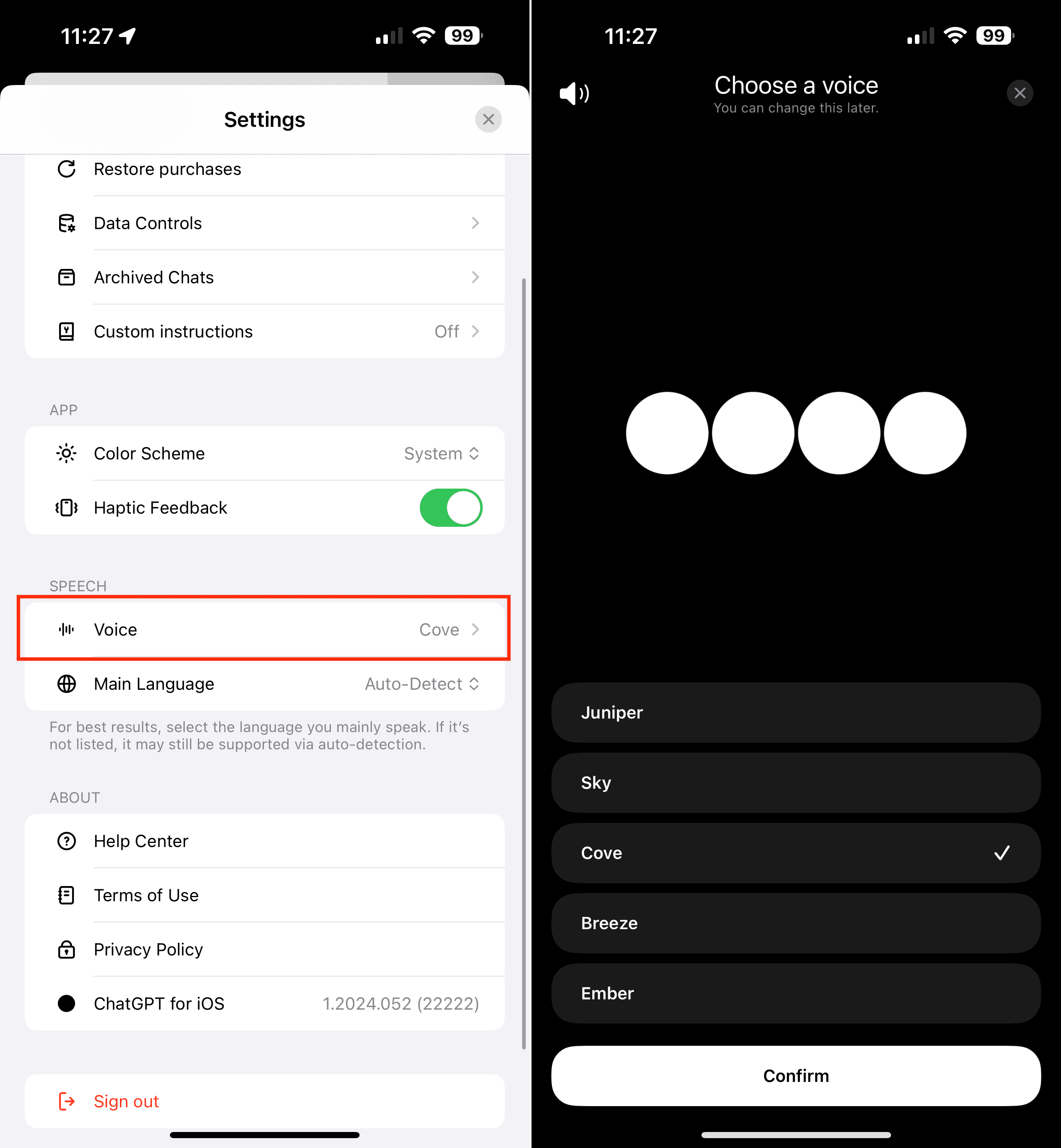
ChatGPT Voice Available to All Free Users
The chat with voice feature, which was initially exclusive to ChatGPT Plus subscribers, is now available for all free users on iPhone. This feature elevates the conversational experience, making ChatGPT closer to being a virtual voice assistant than ever. In conclusion, using ChatGPT Voice Chat on your iPhone is a simple and intuitive process. With this feature, you can now have spoken and hands-free conversations with ChatGPT, making your interactions more engaging and natural.
How To Use ChatGPT with Action Button
The iPhone 15 Pro and Pro Max models introduced the handy Action Button, a customizable hardware shortcut. While it comes with some built-in options, a little creativity unlocks a whole new world of possibilities—like turning it into a direct line to the powerful AI chatbot, ChatGPT.
Steps to Configure ChatGPT with the Action Button
- Install the ChatGPT Shortcut:
- Open the Shortcuts app.
- Tap the Gallery tab at the bottom.
- Search for “ChatGPT” and select the “Start voice conversation” shortcut.
- Tap “Add Shortcut”.
- Assign the Shortcut to Your Action Button:
- Go to Settings on your iPhone.
- Scroll down and tap Action Button.
- Swipe left or right until you see the Shortcuts screen for the Action Button settings.
- Tap the drop-down menu below Shortcut.

- Using the search box at the top of the screen, type out ChatGPT.
- Tap the Start voice conversation Shortcut button.
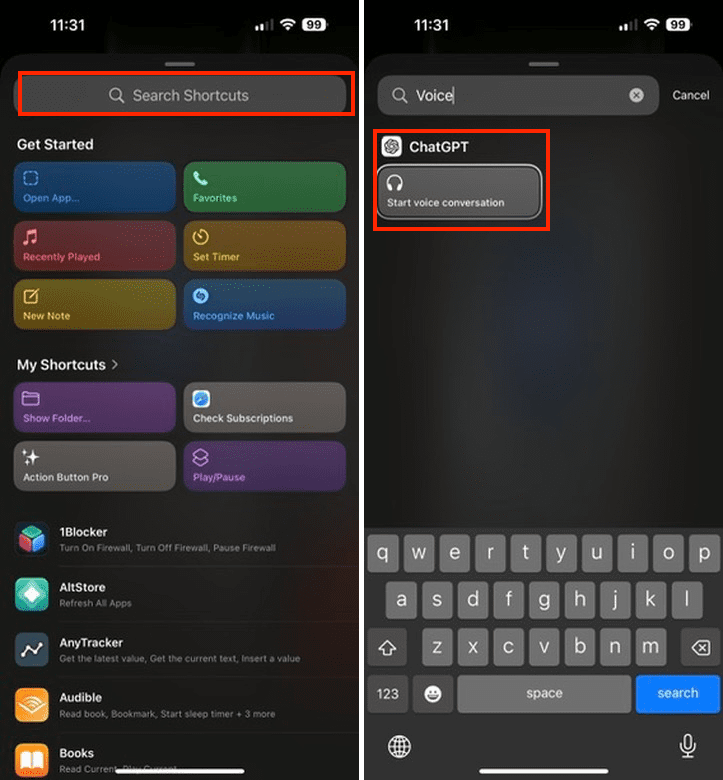
How to Use It
Now, simply trigger your Action Button (with the press you set up). ChatGPT will start listening for your voice input. Ask questions, give it instructions, or use it for any of ChatGPT’s capabilities like:
- Getting Quick Answers: “What’s the capital of France?”
- Generating Creative Text: “Write a haiku about a cat.”
- Translations: “Translate ‘hello’ to Spanish”
By integrating ChatGPT with the Action Button, you’ve added a powerful AI assistant that’s just a press away. Experiment with different ways to use it and streamline your daily tasks on your iPhone!
ChatGPT is integrated into Bing, Microsoft’s search engine, through a feature called “Bing’s Intelligent Answers”. This feature utilizes ChatGPT to provide users with more personalized and natural language responses to their search queries.
In addition to providing Intelligent Answers, ChatGPT is also integrated into Bing’s chatbot, which allows users to have a conversation with the AI and ask follow-up questions or engage in small talk. ChatGPT’s integration into Bing enhances the search engine’s capabilities and provides users with a more natural and personalized search experience.
Currently, the only way to experience and use BingChat on your iPhone or iPad is to download the all-new Bing app from the App Store. Here’s how you can get everything set up.
- Open the App Store on your iPhone or iPad.
- Search for, and download, the Bing app.
- Once installed, open the Bing app.
- Tap the profile image in the top left corner.
- Sign into your Microsoft account.
- If prompted, tap the Try it out button to start using BingChat.
- Otherwise, tap the Bing button in the bottom toolbar.
Obviously, this isn’t going to be as seamless of an experience compared to what you’ll find with using a dedicated Shortcut. However, it is a great option for those who already rely on Bing, use a Windows computer, and want BingChat on their devices.
Use Bing Chat on iPhone with Swiftkey Keyboard
When Bing Chat was first launched, it was only accessible through Microsoft’s Bing app. However, as the user base has grown, Microsoft has recently added Bing Chat to its SwiftKey Keyboard app for both Android and the iPhone This makes it easier than ever to ask use ChatGPT on iPhone courtesy of Bing Chat allowing you to quickly ask it a question.
- Open the App Store.
- Tap the Search icon in the bottom right corner.
- Search for Swiftkey Keyboard.
- Download the Swiftkey Keyboard app.
- Once installed, open the app and log in with your Microsoft account.
- Close the app and open the Settings app.
- Tap General.
- Scroll down and tap Keyboard.
- Tap Keyboards.

- At the bottom of the page, tap Add New Keyboard…
- Under the Third-party Keyboards section, tap SwiftKey.
- Tap SwiftKey.
- Tap the toggle next to Allow Full Access to the On position.

- Exit the Settings app.
- Open any app that provides you with a text input box to reveal the keyboard.
- Press and hold the Globe key in the bottom left corner.
- Select SwiftKey from the list of options.
- In the top left corner of the toolbar, tap the Bing icon.
- Tap Chat.
- When prompted, tap the Get Started button.

- Select one of the following Conversation Styles:
- Creative
- Balanced
- Precise
- Place your cursor in the text box and type out your prompt.
Add the New Bing Chat Home Screen Widget
More recently, Microsoft announced a few new changes to the Bing app on both Android and iPhone. While having the ability to use ChatGPT on iPhone is pretty convenient via the SwiftKey app, not everyone wants to use a third-party keyboard. Thankfully, there’s a new Home Screen widget available, making it even faster. Here’s how you can download and use the new Bing Chat Home Screen widget:
- Open the App Store.
- Tap the Search icon in the bottom right corner.
- Search for Bing.
- Download the Bing app.
- Once installed, open the app and log in with your Microsoft account.
- Exit the Bing app and go back to your Home Screen.
- Long-press on an empty space on your iPhone’s Home Screen.
- Tap the + button in the top left corner.
- Locate and select Bing from the list of available widgets.

- Select the Search widget.
- Tap the + Add Widget button.
- Move the widget to a different location, if you need to.
- Tap the Done button in the top right corner.

- Tap the Bing Chat icon in the bottom left corner of the widget.
- Start using Bing Chat powered by ChatGPT on your iPhone.
The Bing Chat widget is a great way to get quick access to Bing Chat and all of its features. It’s easy to use and it’s available on both Android and iOS devices. So why not give it a try today?
Andrew Myrick is a freelance writer based on the East Coast of the US. He enjoys everything to do with technology, including tablets, smartphones, and everything in between. Perhaps his favorite past-time is having a never-ending supply of different keyboards and gaming handhelds that end up collecting more dust than the consoles that are being emulated.

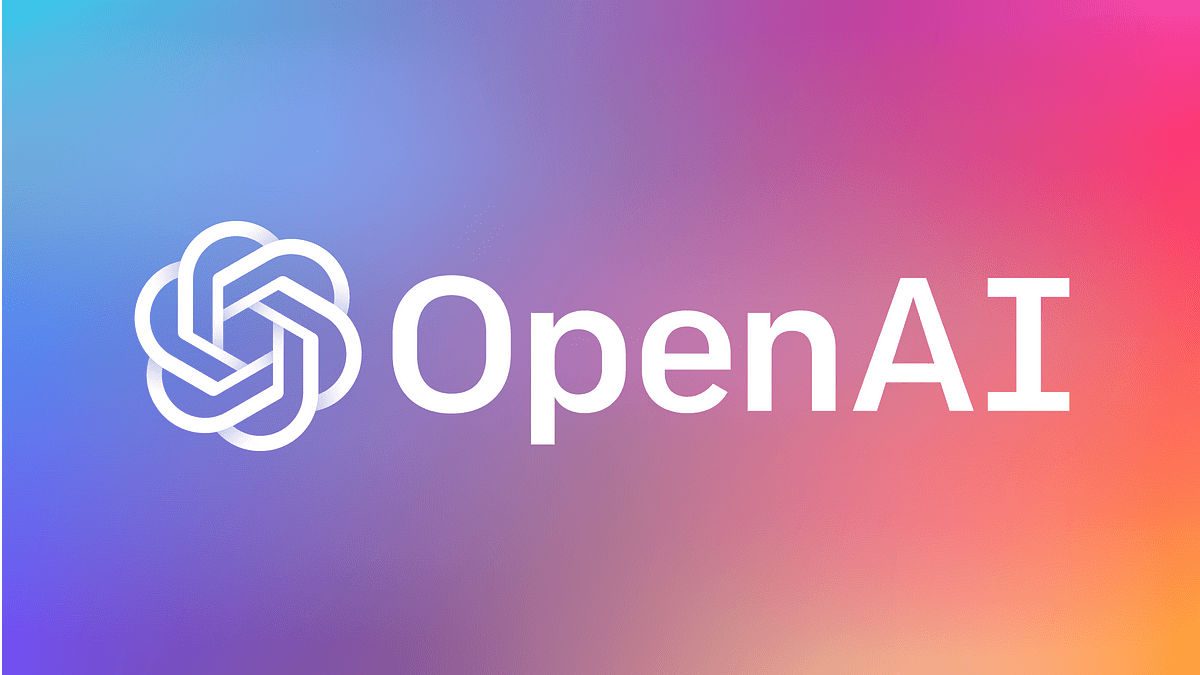
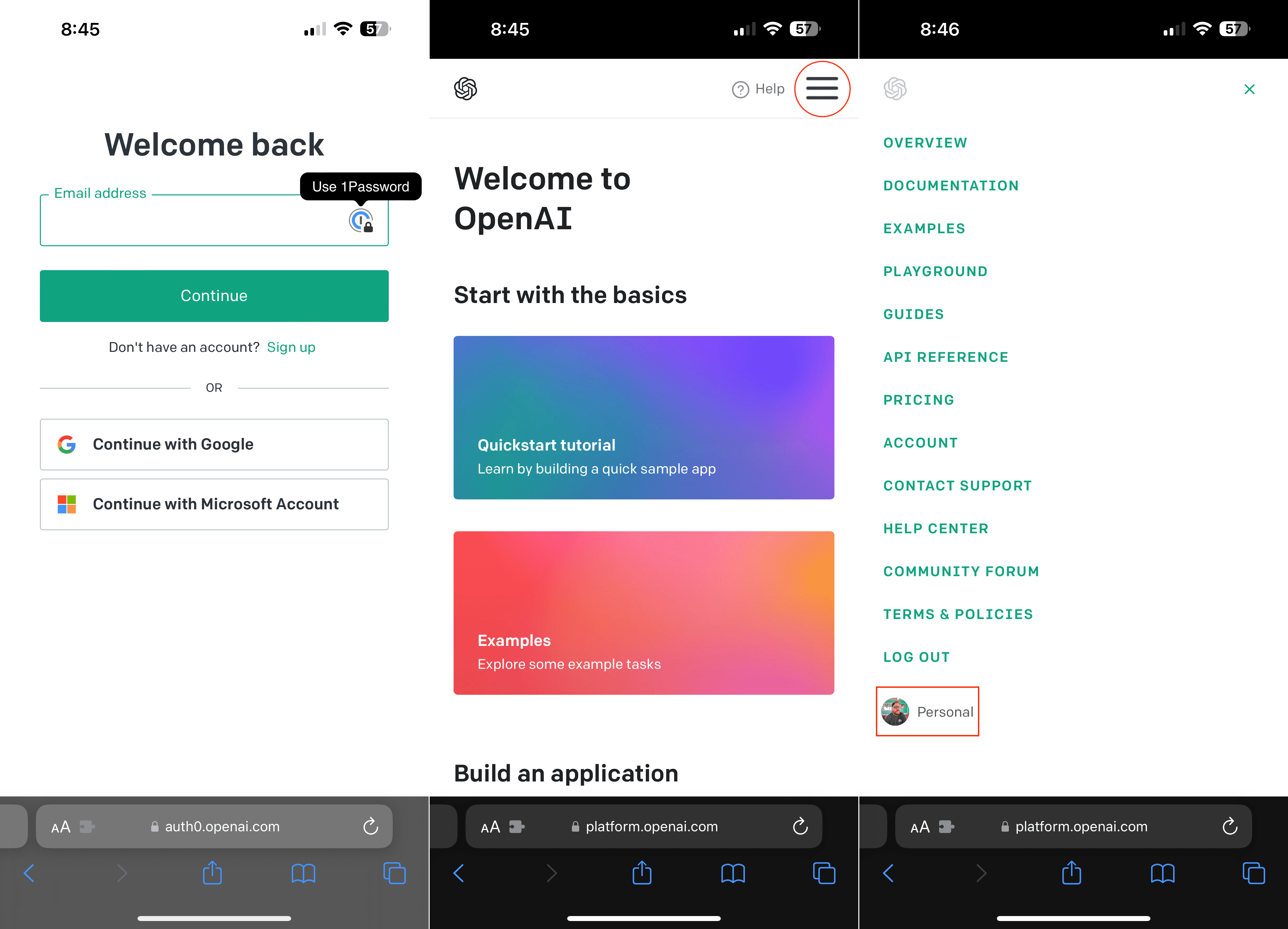

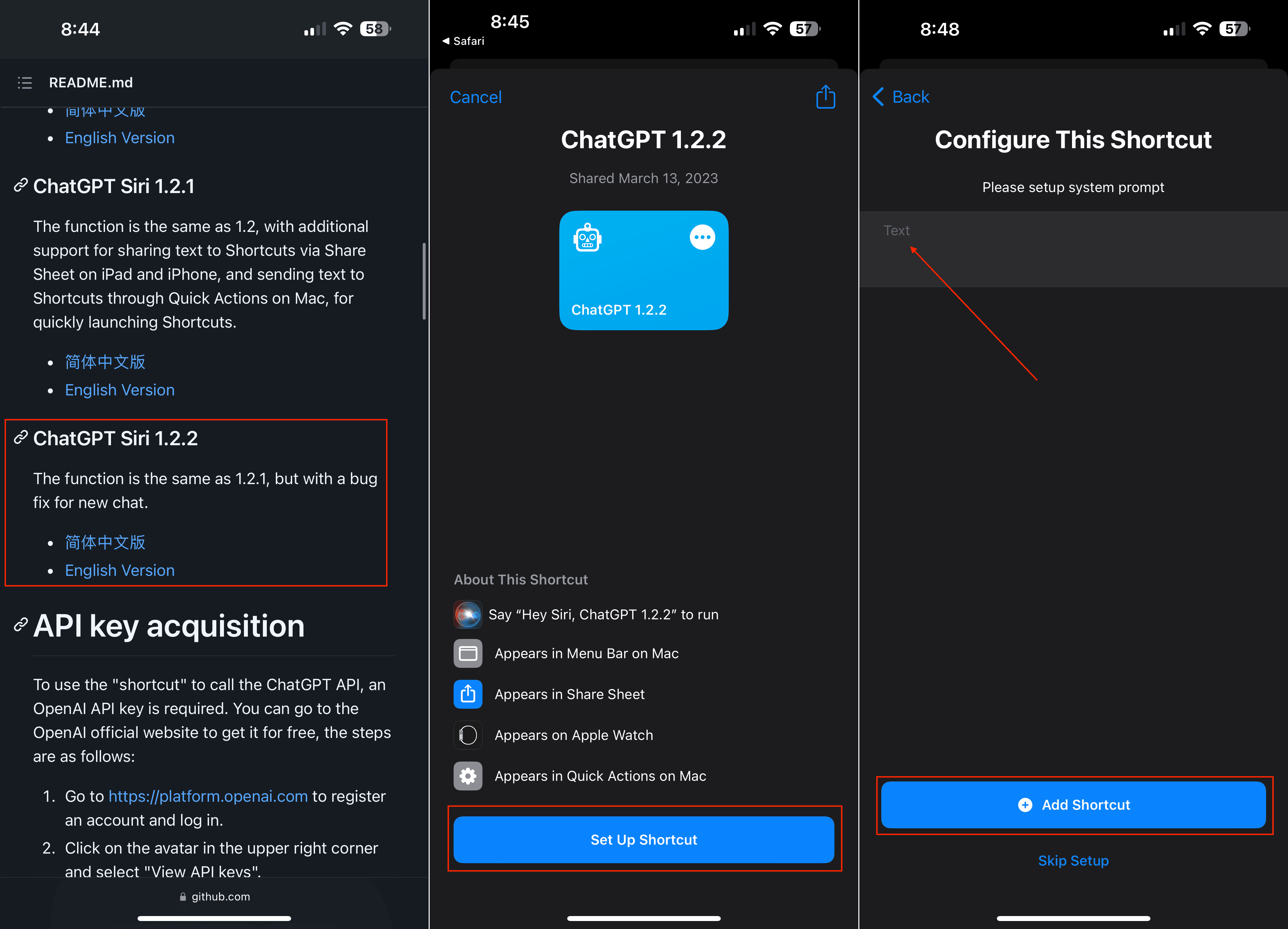
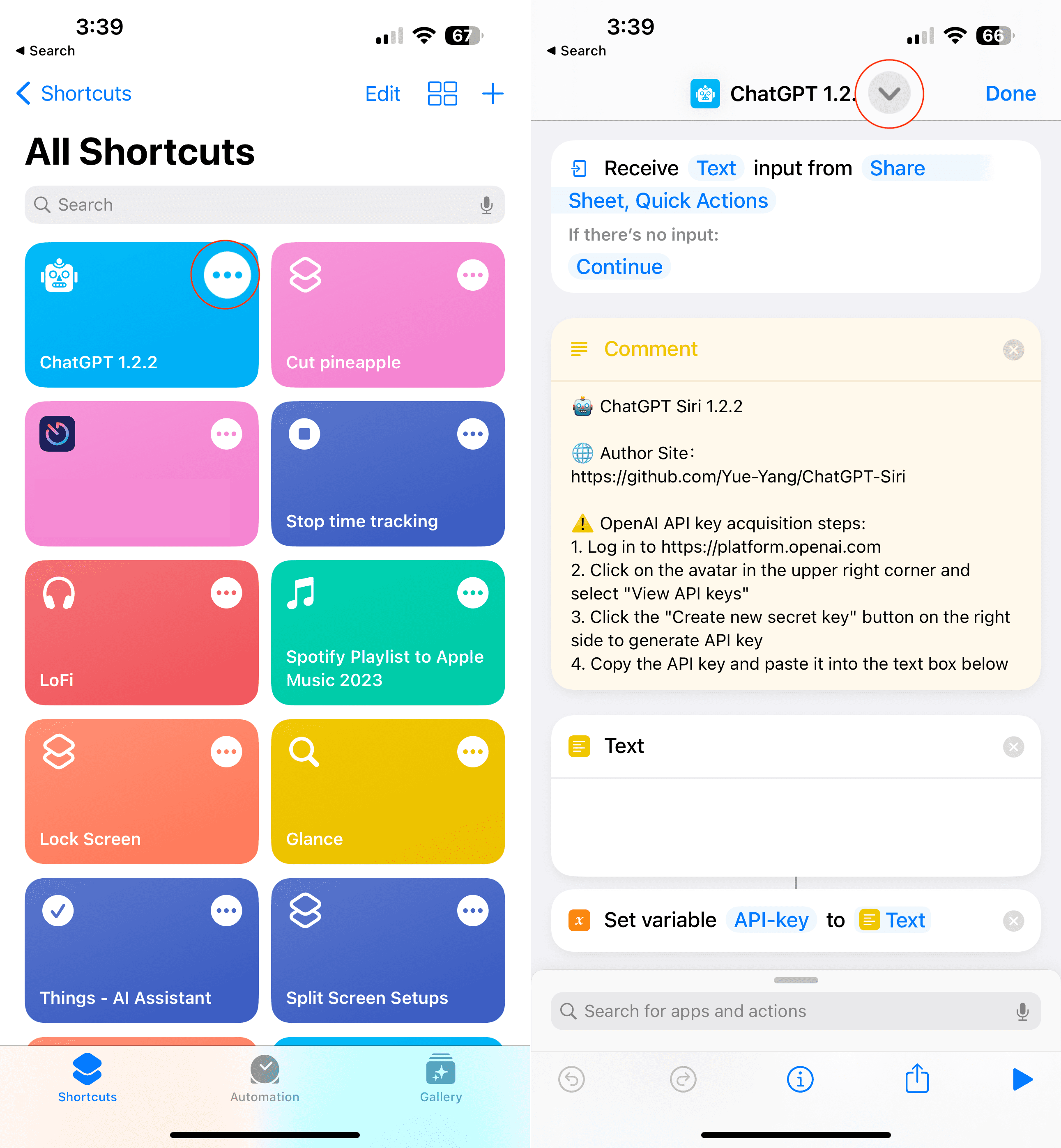
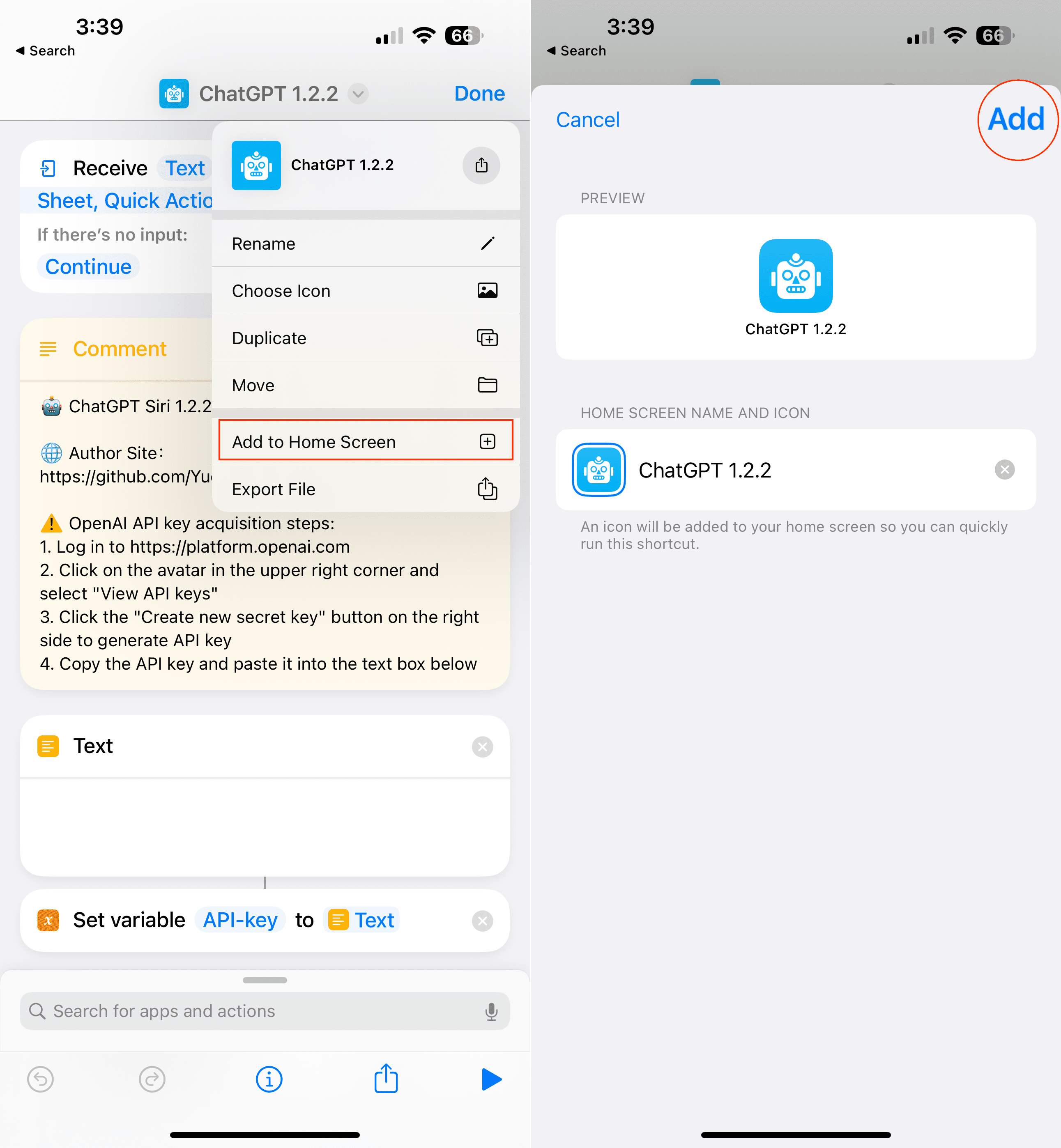
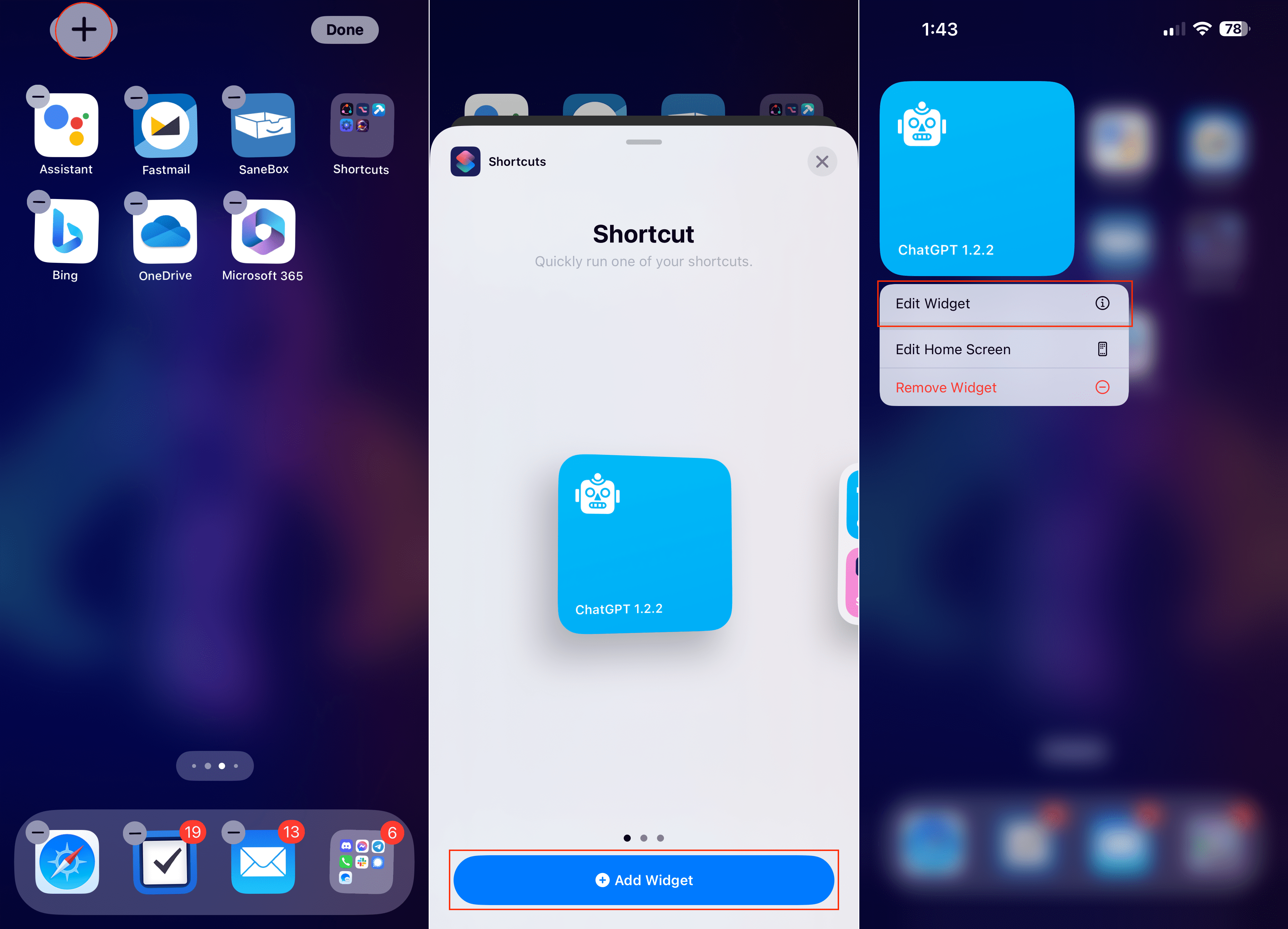
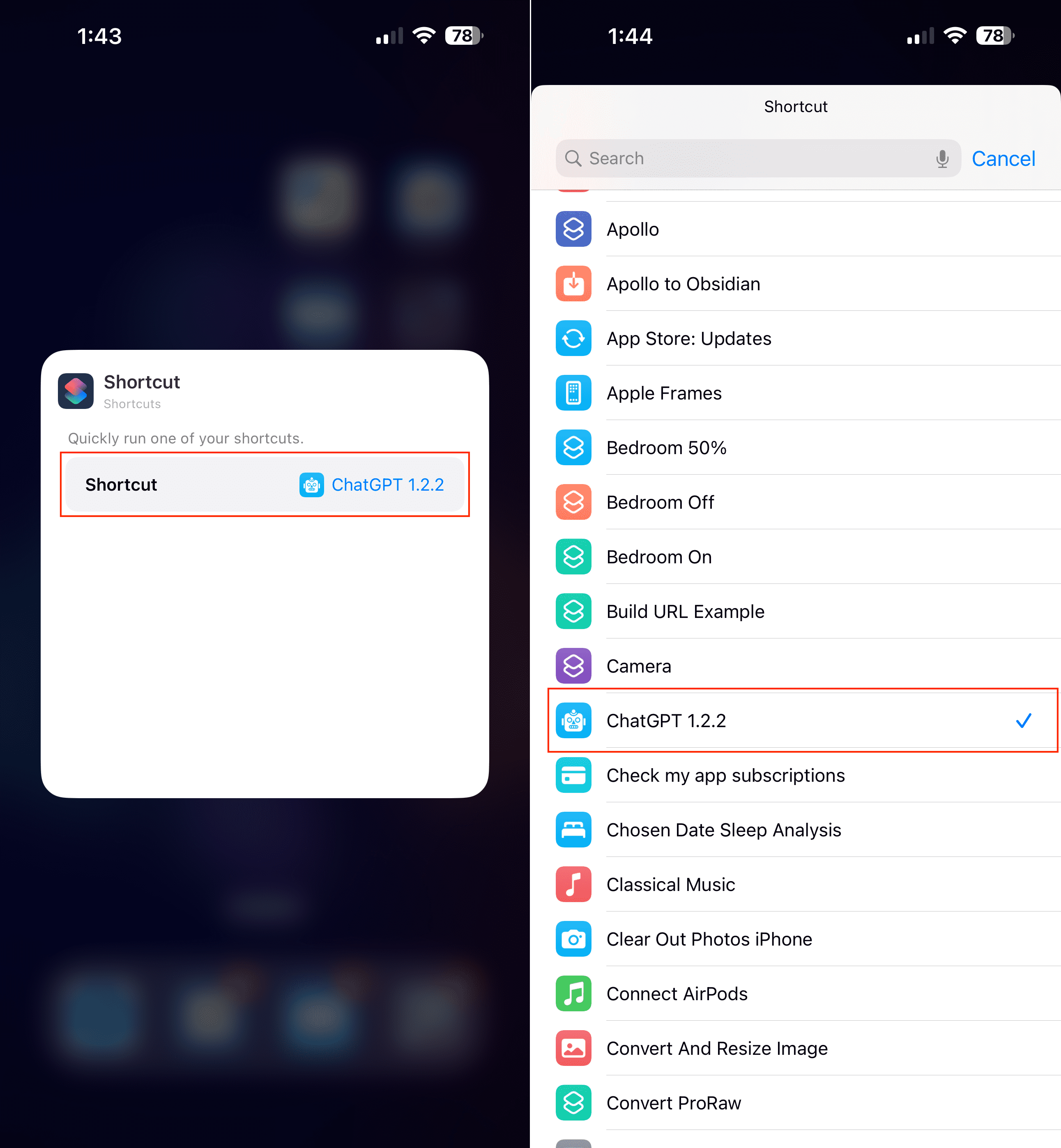
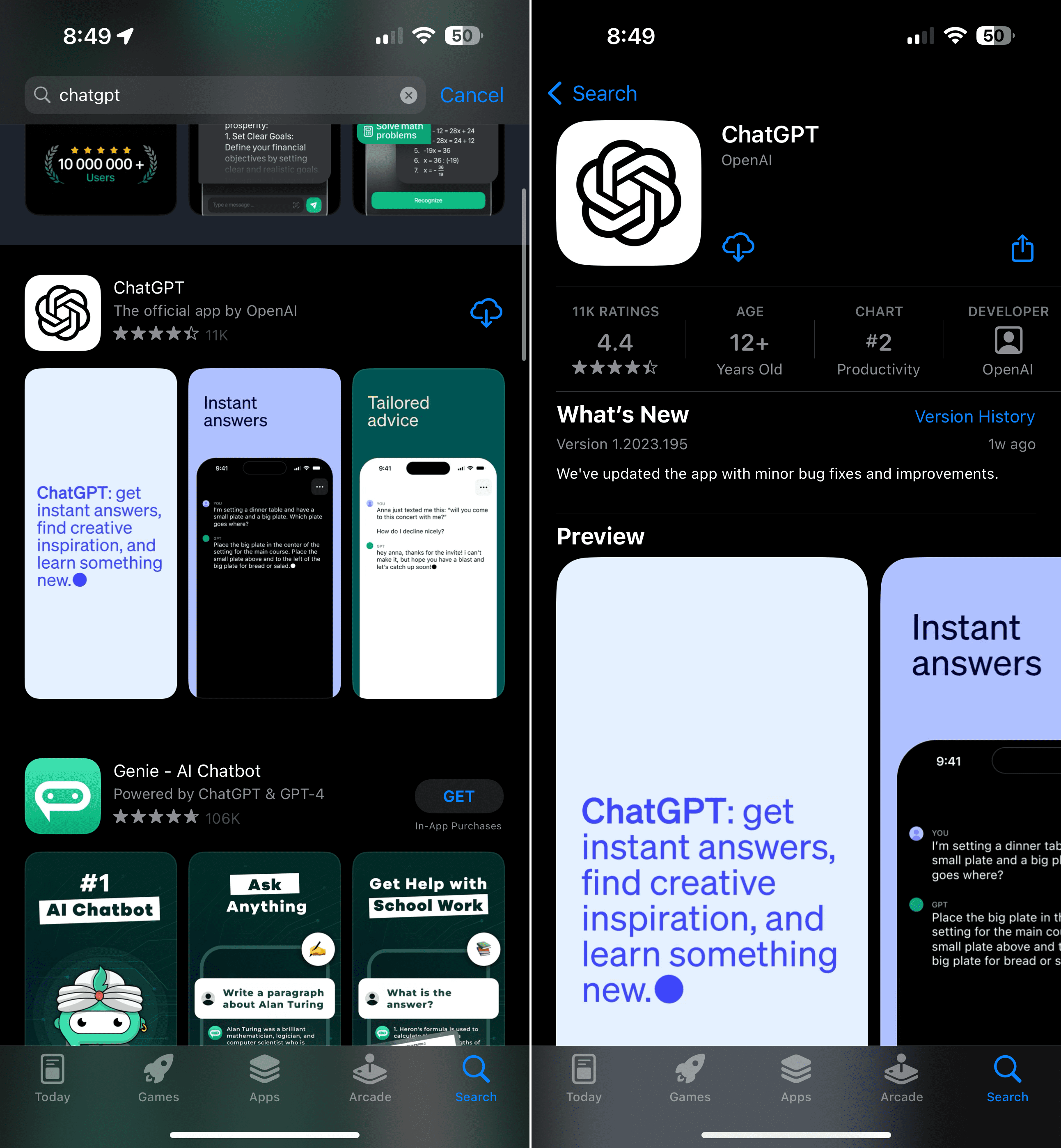
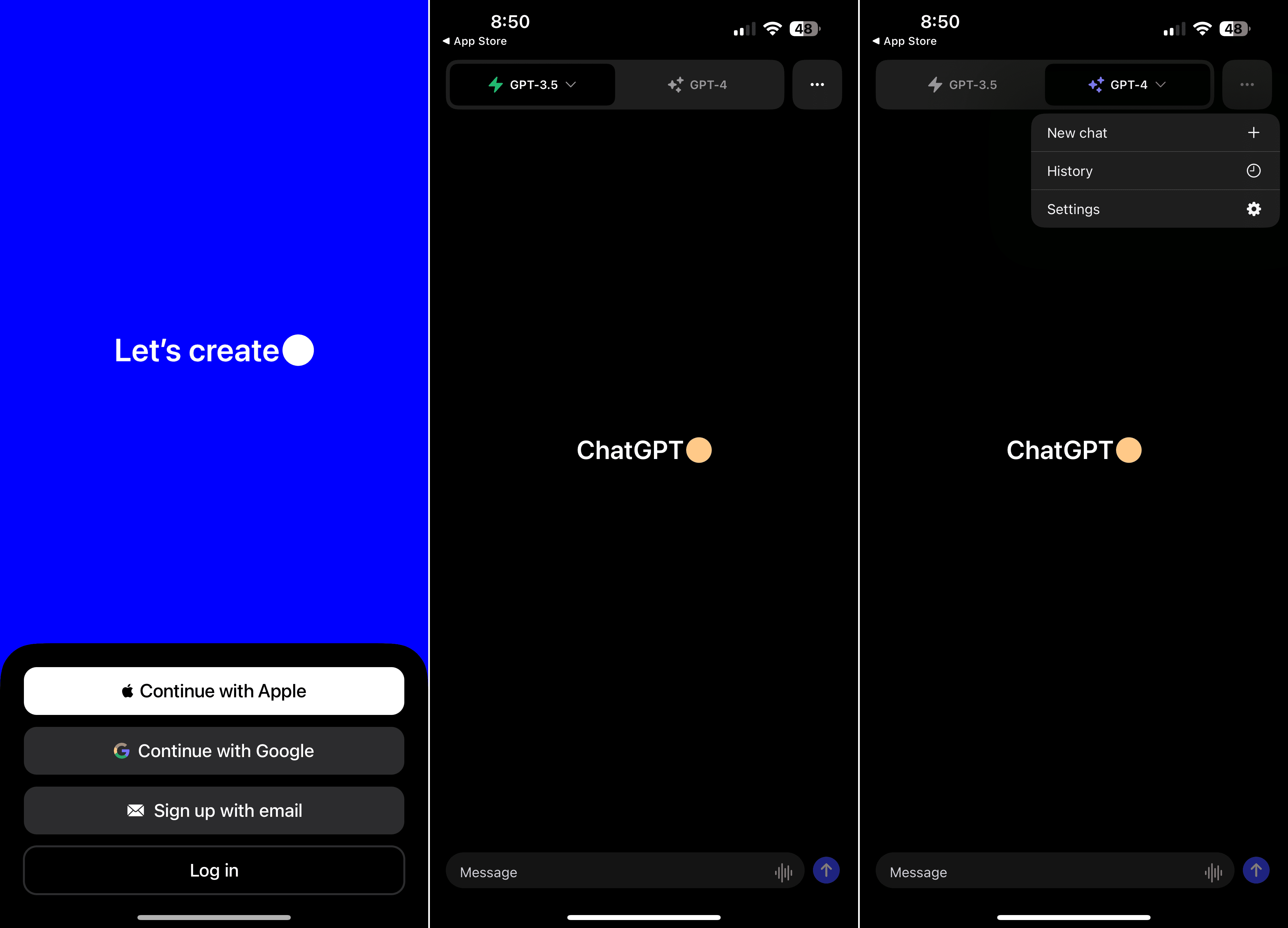
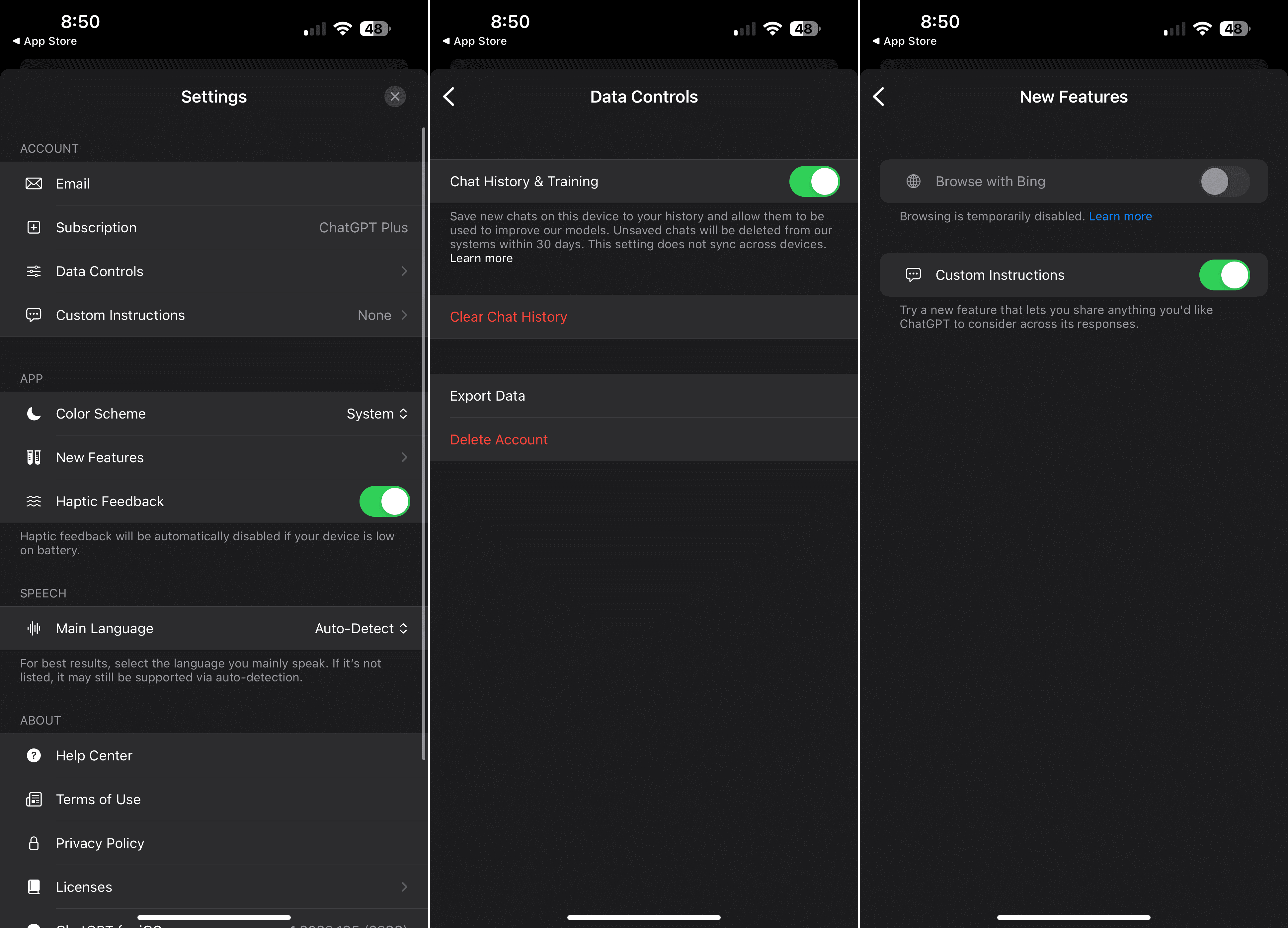
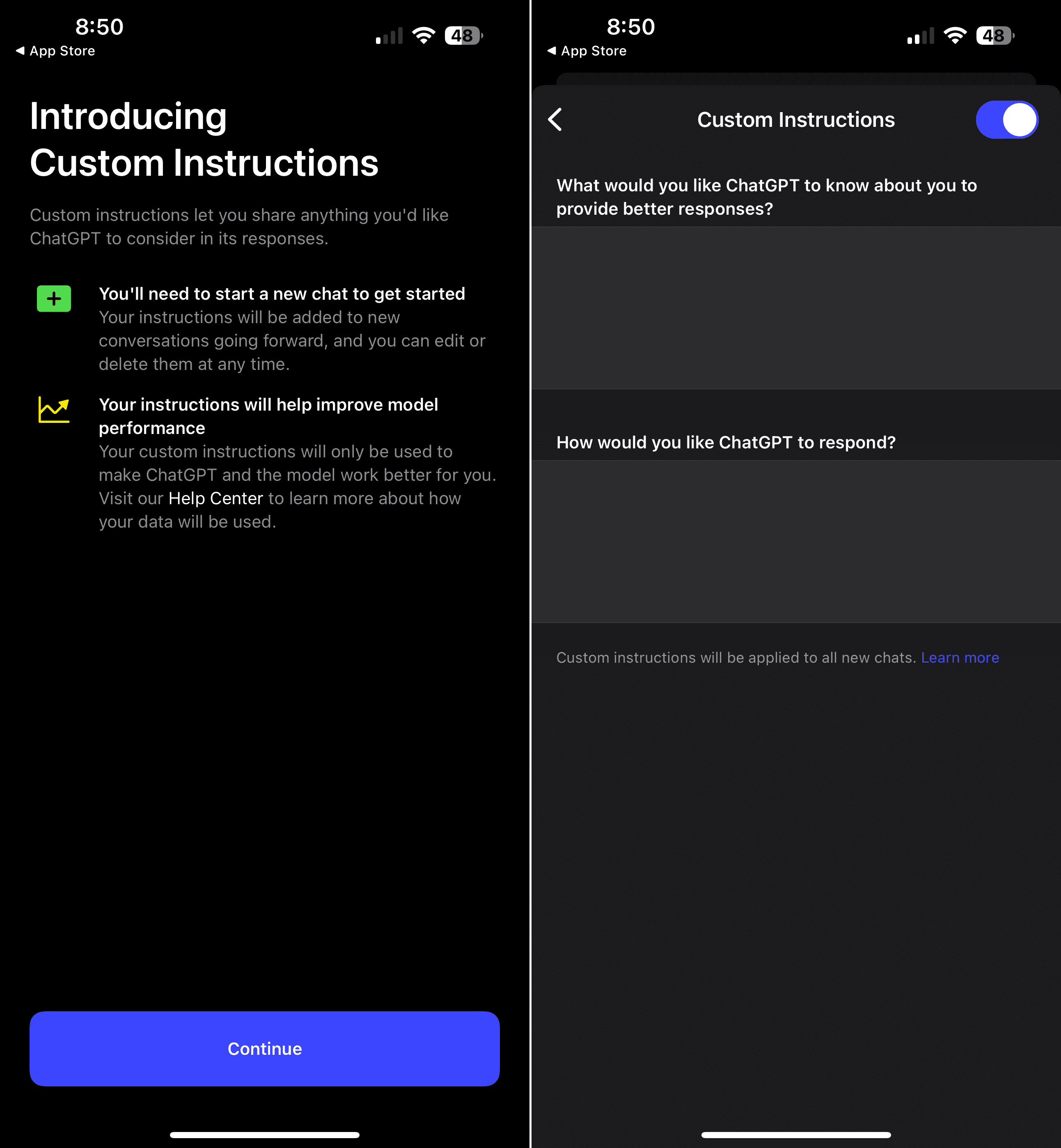
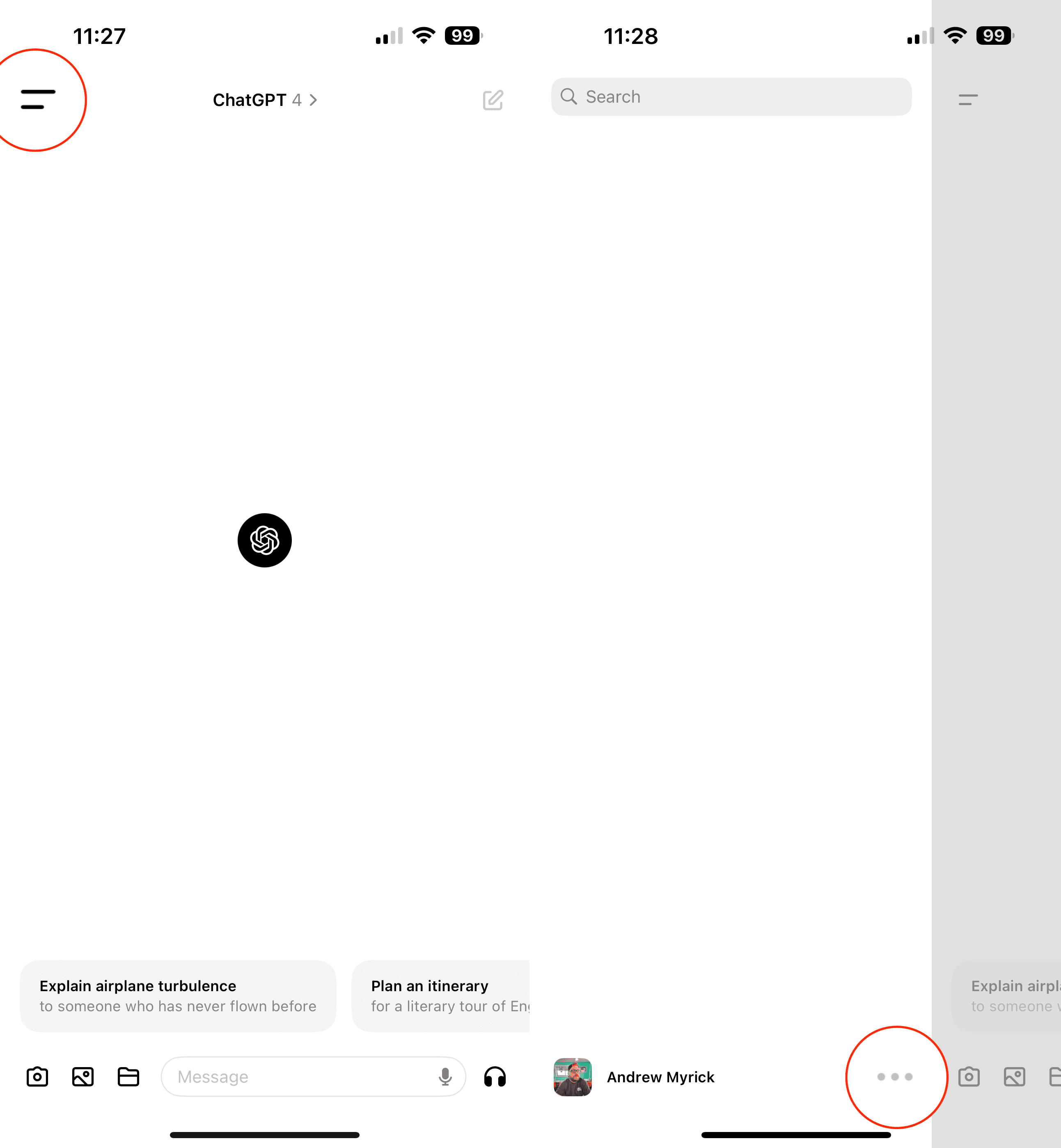
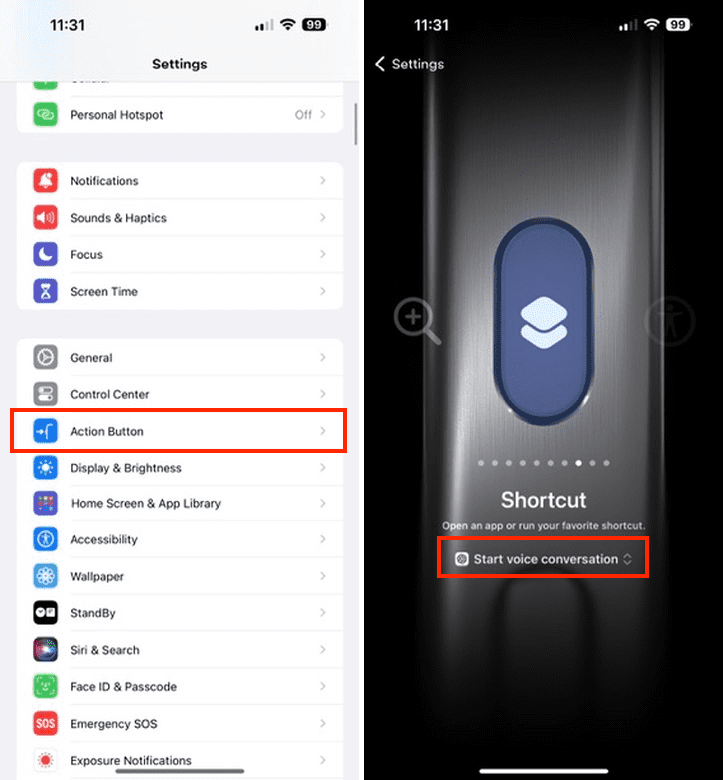
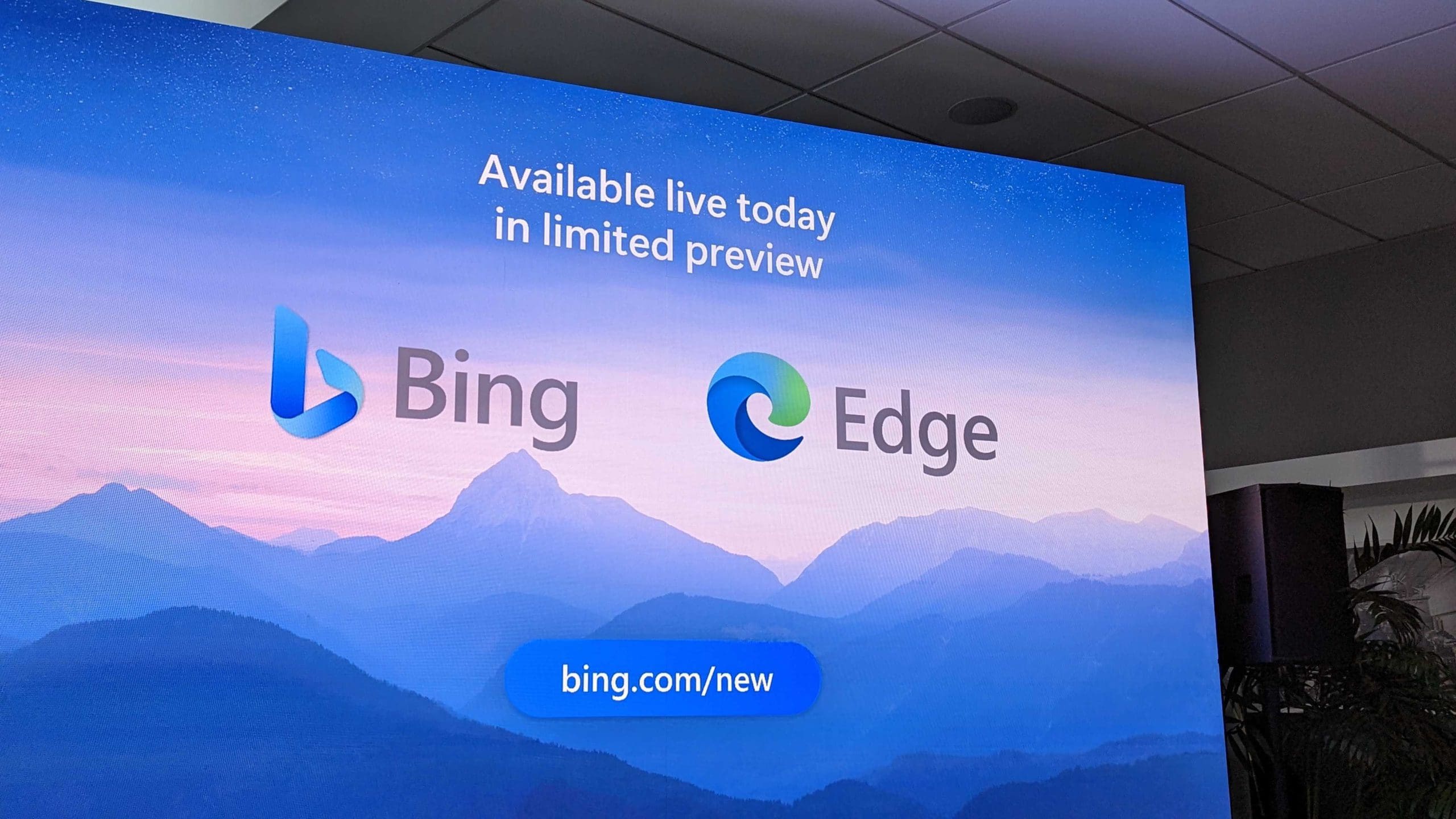
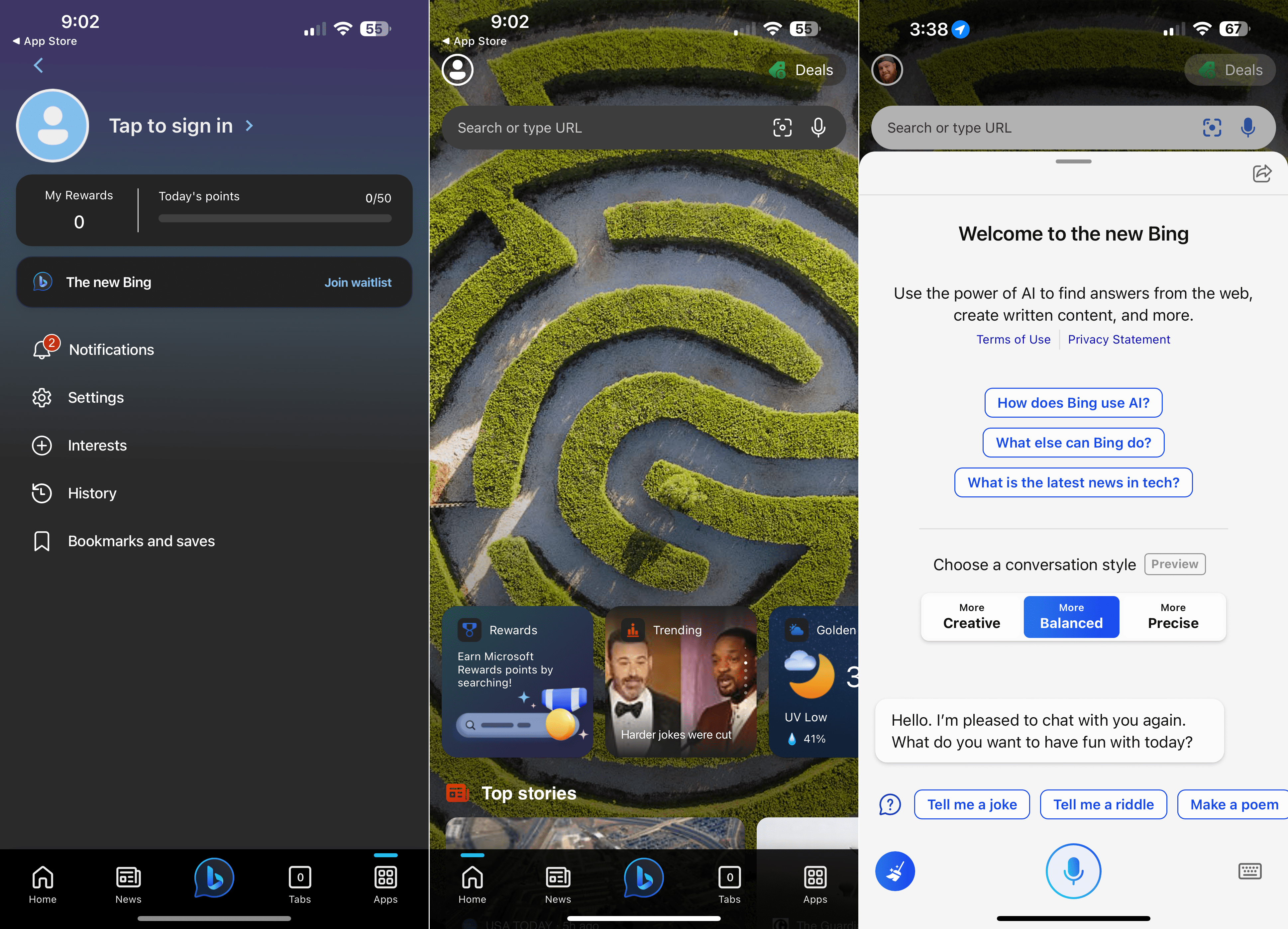
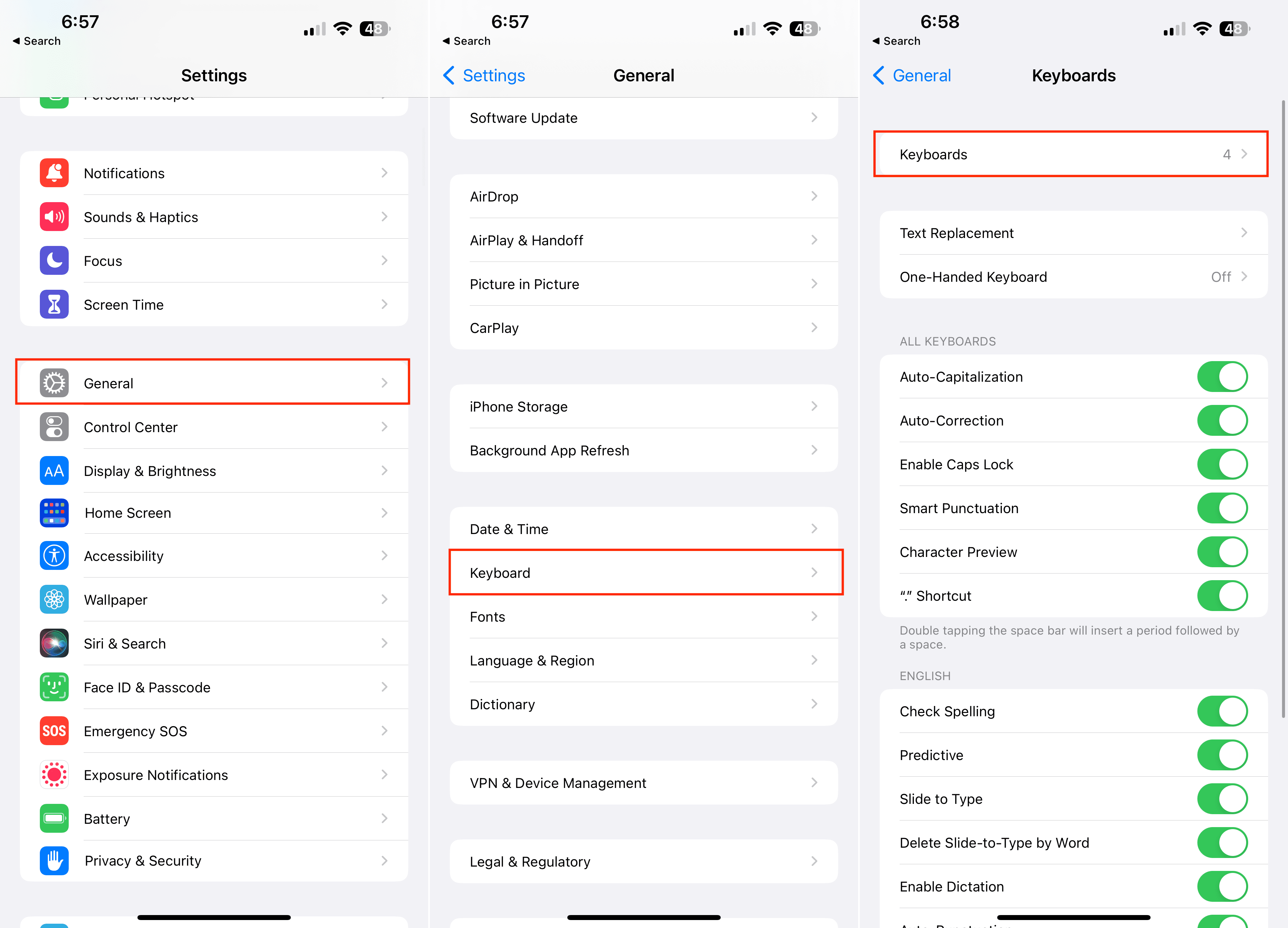
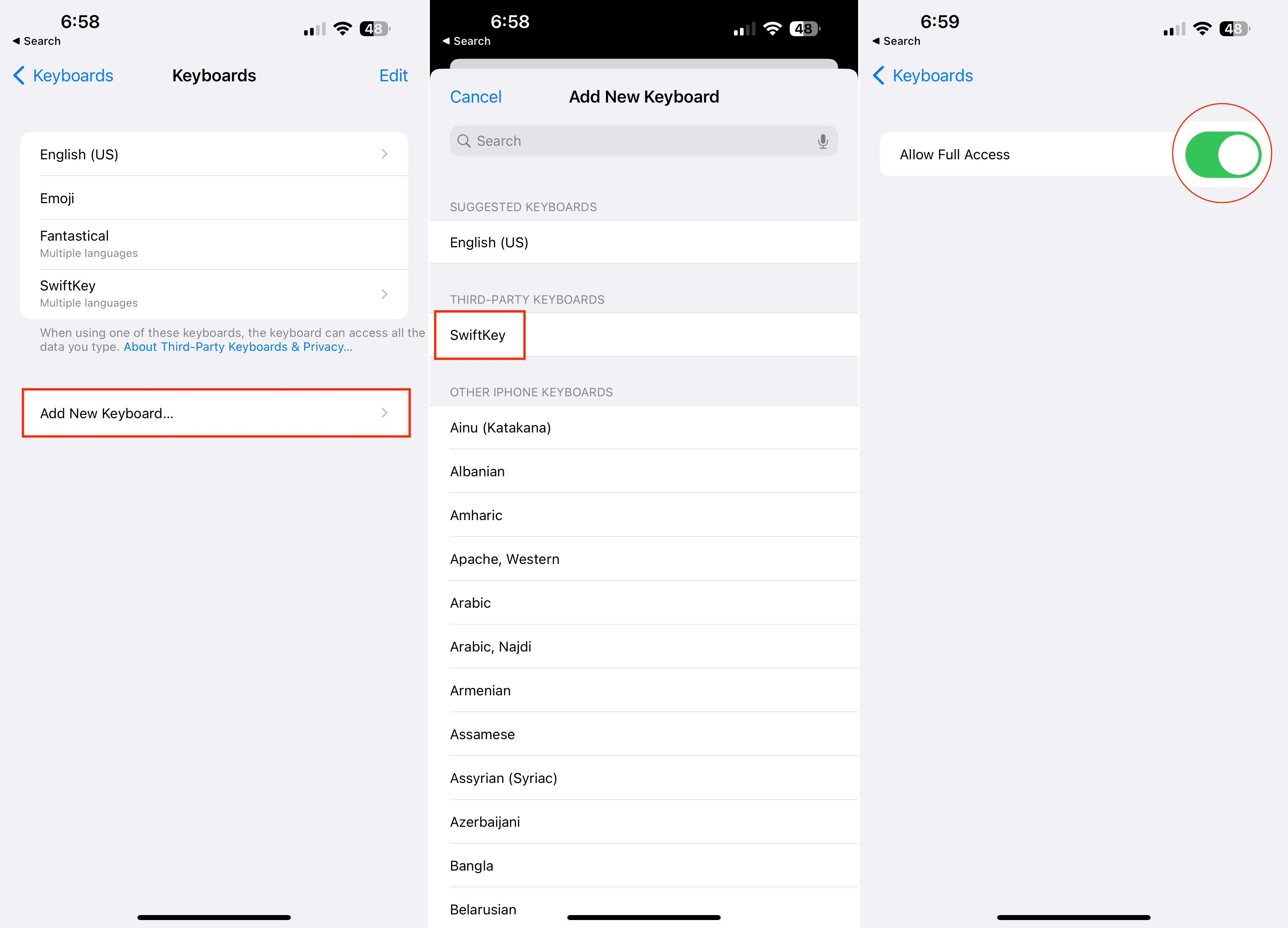
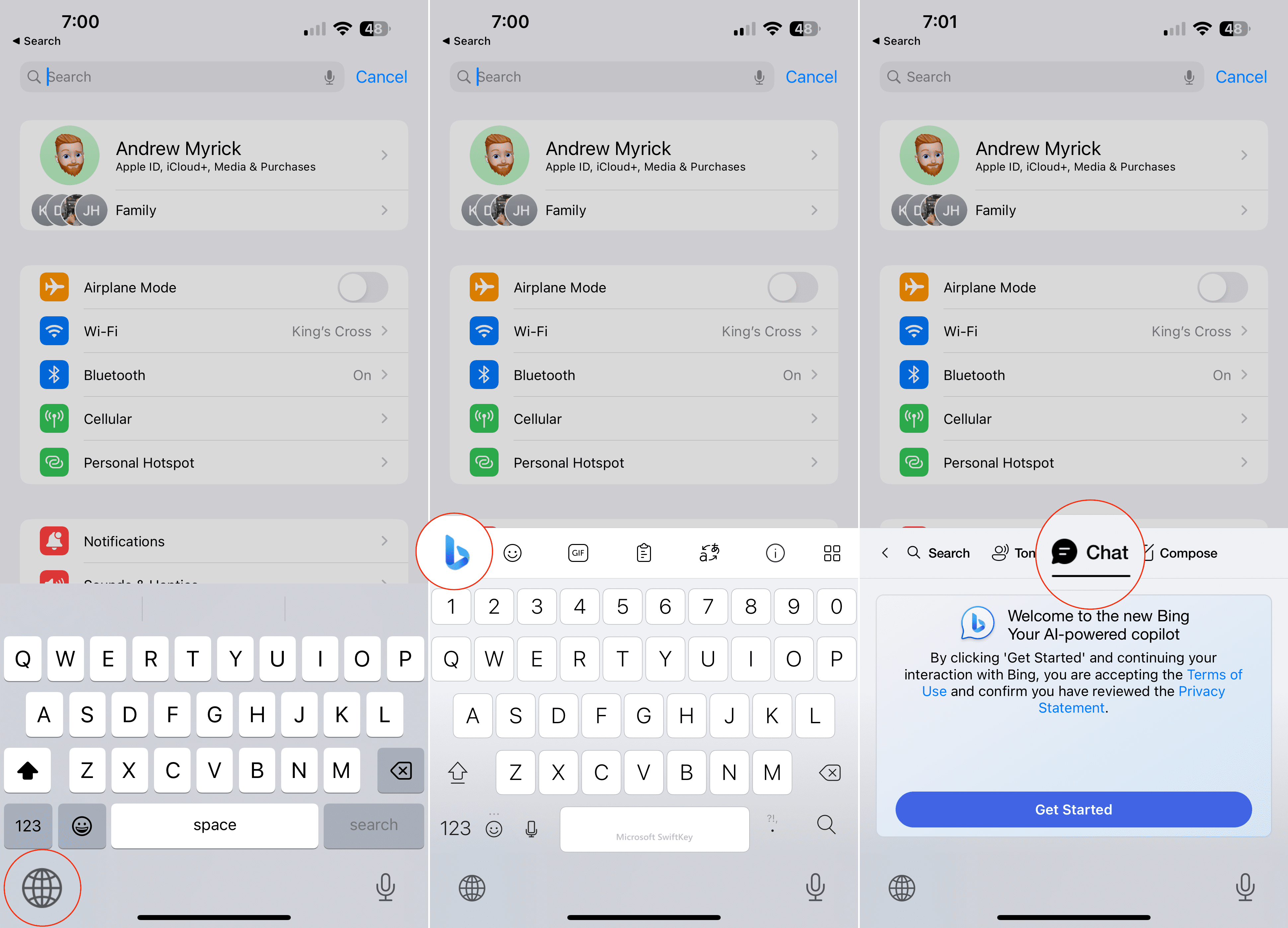
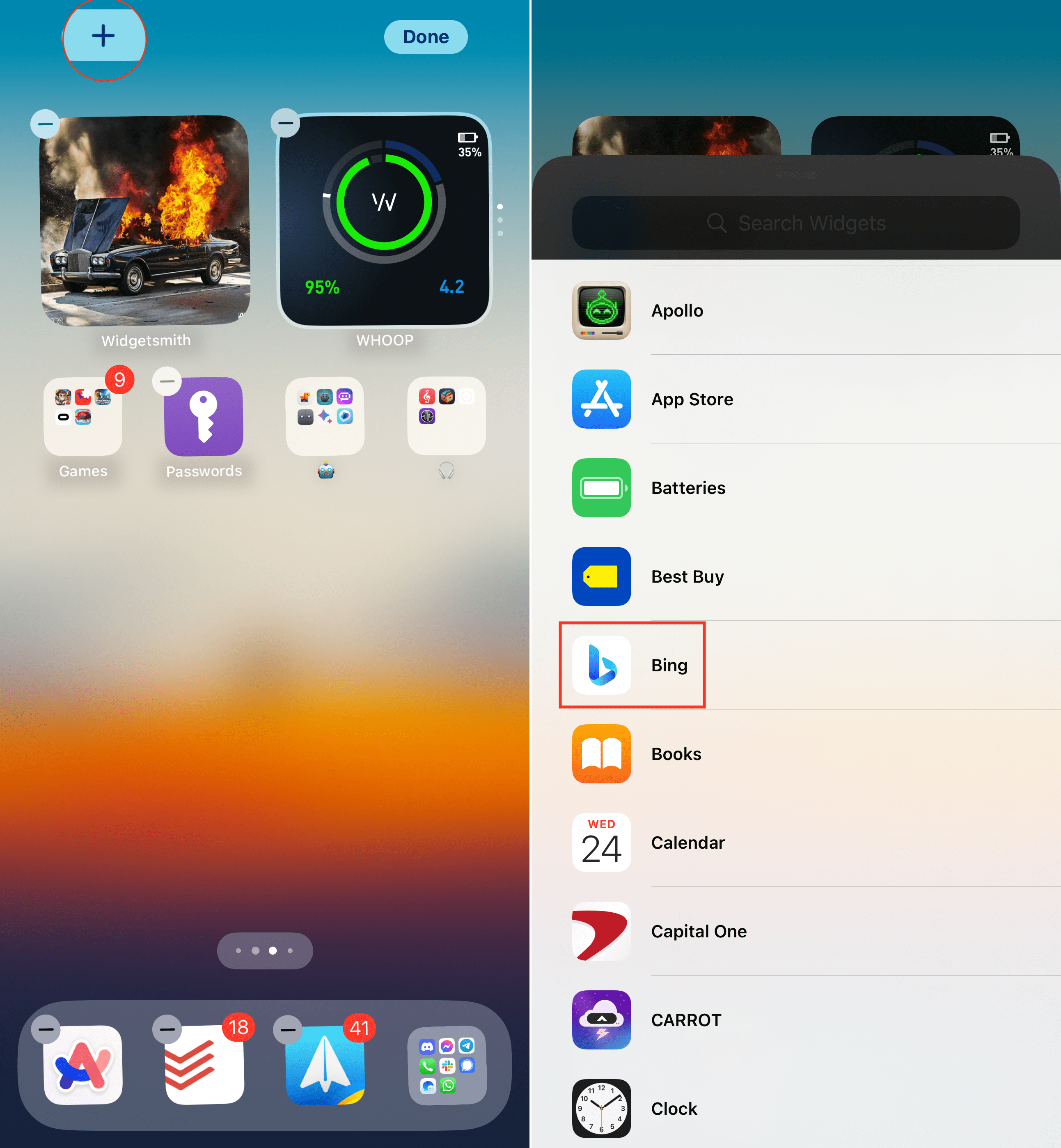
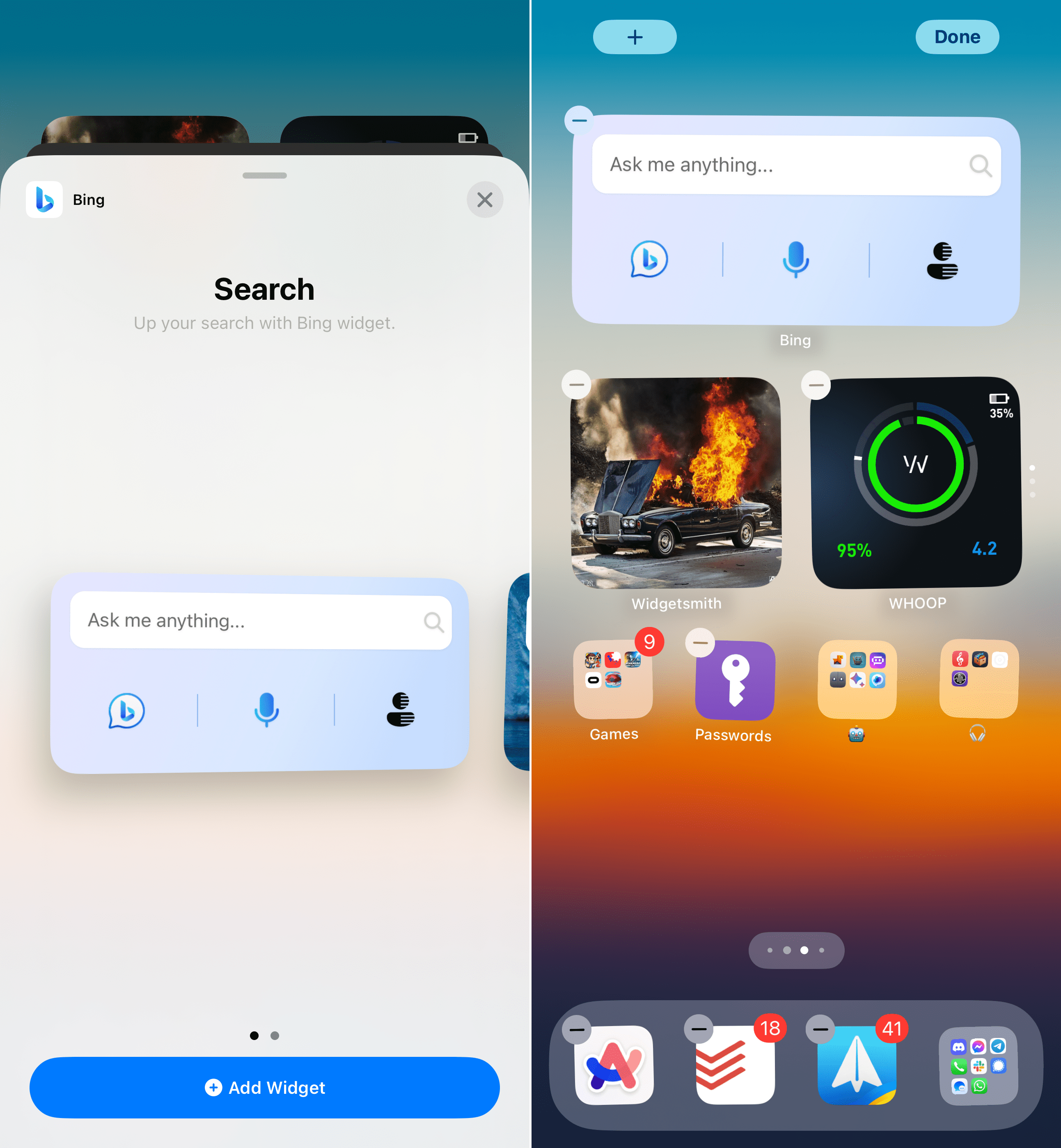


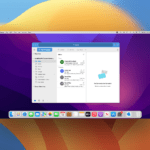

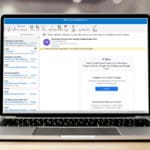




Write a Comment