If you mostly use the Outlook email client on your MacBook or iMac for professional or personal emailing then you must learn about the new Outlook for Mac features and interface. Because Microsoft is going to make new Outlook for macOS the default experience for all the new macOS devices.
For many years Mac users found themselves wanting more features on their Outlook app. The Outlook app in Office 2016 for Mac consisted of fewer features compared to the Windows app of the same edition.
However, Microsoft is going to change this status and bring novel features to the Mac Outlook app with the debut of the new Outlook for Mac app. All new users of Microsoft 365 and existing users who wish to upgrade Microsoft apps, will switch automatically to the new Outlook for macOS since Microsoft is pushing the new look and features to both Mac and Windows computers.
After extensive research on the new Outlook app, I’m explaining the important features below so you can read the article to get acquainted with the Outlook for Mac user interface.
Contents
What Is Different in New Outlook for Mac: At a Glance
The best thing about the new Outlook for macOS is it looks just like any other native app that comes with your MacBook or iMac. The app looks stunningly beautiful and sleek. It’s also lightweight.
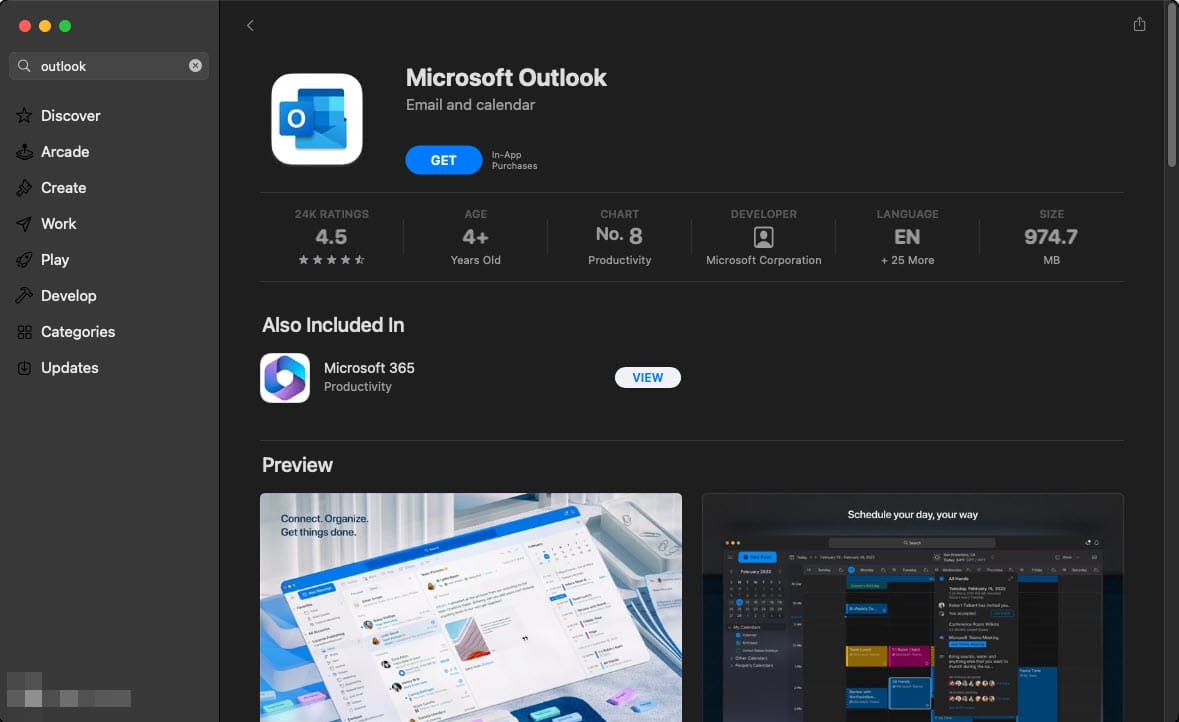
Furthermore, you no longer need to install the Outlook app for Mac from any third-party sources. It’s now available on App Store, your trusted source for personal and professional apps for MacBook and iMac. Here is a sneak peek into the differences in the new Outlook for Mac app:
- A fully customizable toolbar
- Microsoft Search powered Outlook search for AI-based suggestions
- The My Day view shows both the Outlook Calendar and My Tasks sections on one screen
- When you create events in the Outlook Calendar module, it automatically suggests times based on your current and future commitments
- The new Outlook for Mac added a meeting response feature directly on the email or reading pane
- Microsoft 365 Groups in the Calendar and Mail section
- Nested compose feature for email threads
- Effortless and intelligent event scheduling for the whole team or company
Also read: Microsoft Outlook Freezing or crashing on macOS Catalina?
What’s Changing With the new Outlook for Mac
Microsoft has decided to make the new experience of Outlook default for all new installations. Thus, you won’t get the option for the Revert to Legacy Outlook or New Outlook toggle button in the new Outlook for Mac app. Also, you won’t have the following features on the new Outlook app when compared with the old one:
- Local folders to sync content like emails, attachments, calendars, etc., to a local Outlook folder as a backup or for other purposes
- Currently, you don’t get the on-premise Exchange Account support in the new Outlook app from App Store. Microsoft is working to fix this
- Tasks and Notes views aren’t readily available. You need to make a few clicks to reach these views
- You can’t move Contacts and Events between accounts
- Send on behalf of and Send as not available for Office Groups
- Local Calendars and Contacts sync isn’t yet available for IMAP Cloud cache and IMAP Direct sync accounts
- The hotkey Option + drag and drop to duplicate events isn’t yet available on the new Outlook for macOS app
- The Recent Address List isn’t populating any recent email accounts to which you sent emails a few hours ago
- No sync for the Personal Information section for IMAP CC with Full Name. The field is grayed out for now
- In some Government Community Cloud environments (GCC), you might face the Rules not supported for this account error
- The Link to Tasks is currently broken for the GCC-H environments
Best Features of New Outlook for Mac
Let’s explore the important features of the new Outlook app below in detail:
1. Native macOS Look
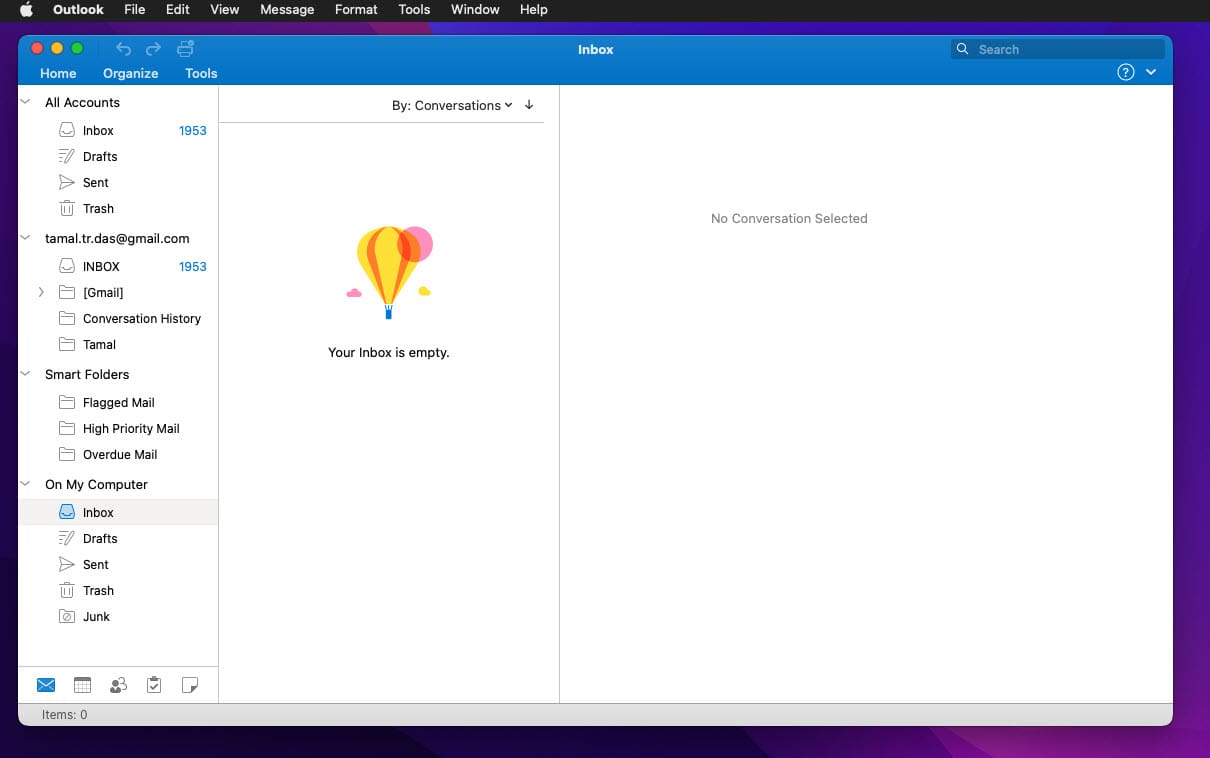
The new Outlook app mixes easily with other apps for MacBook and iMac. The buttons and UI elements are more native to macOS. Microsoft shifted advanced and complicated features to the Mac toolbar of Outlook. This shift in the UI design created more screen real estate for calendars, events, schedules, emails, and content.
Also read: You Do Not Have Permission to Open Outlook on Mac
2. Minimalistic User Interface (UI)
The actual user interface where all work and fun will take place looks bigger than the legacy Outlook app. There are fewer UI elements so you can get a bigger picture of work, events, meetings, emails, attachments, and so on. On top of that, if you hide the Outlook ribbon, then you get more space for focused reading or composing emails.
3. Organized All Emails Dashboard View
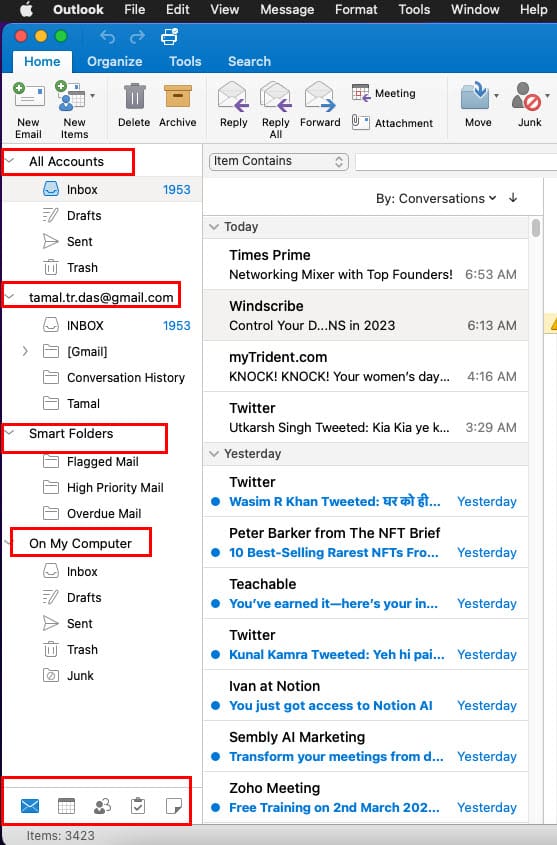
The Sidebar of the new Outlook gives a quick view of all the email accounts and local email folders. The Sidebar consists of the following elements:
- All Accounts
- Default email account
- Smart Folders
- On My Computer
The Sidebar also comes with clickable buttons for the following locations of the Outlook app:
- Calendar
- People
- Tasks
- Notes
4. Revamped Email Compose Card
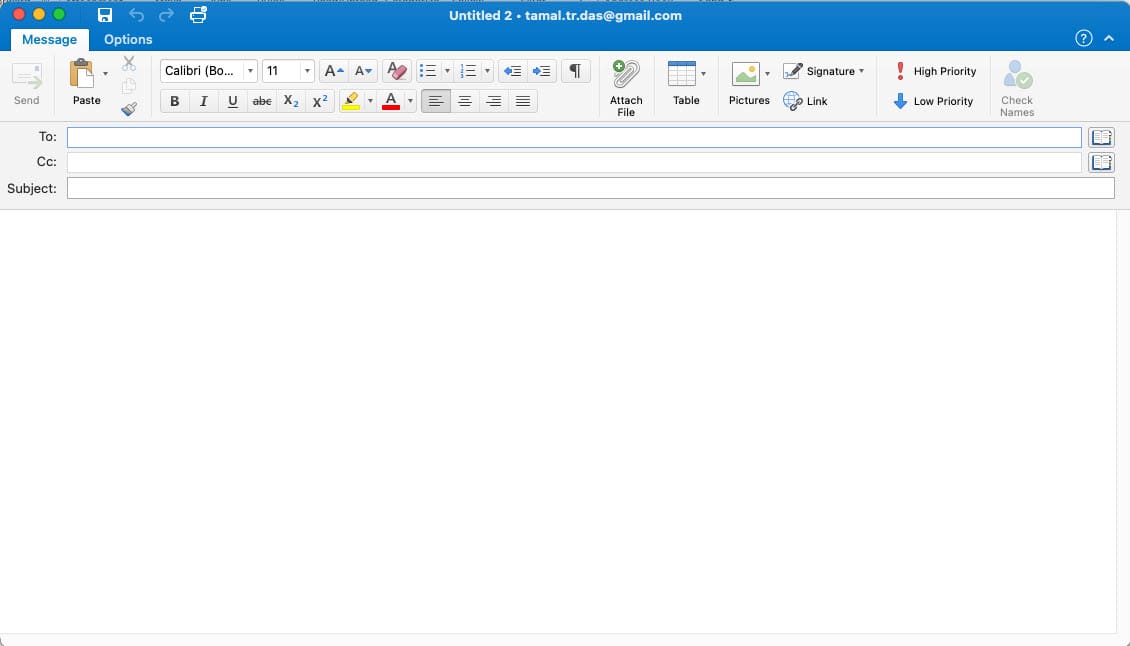
The New Email compose card comes under the Home menu on the Outlook ribbon. It has two tabs: Message and Options. You’ll find most text and content formatting features inside the Message tab. This tab contains the important email compose features as mentioned below:
- Address and subject fields
- A rich text formatting toolbar with tools like fonts, color, alignment, etc.
- There are separate command buttons for attachments, tables, signatures, images, etc.
- The Message tab also lets you tag emails with high and low priority tags
5. Advanced Outlook Search
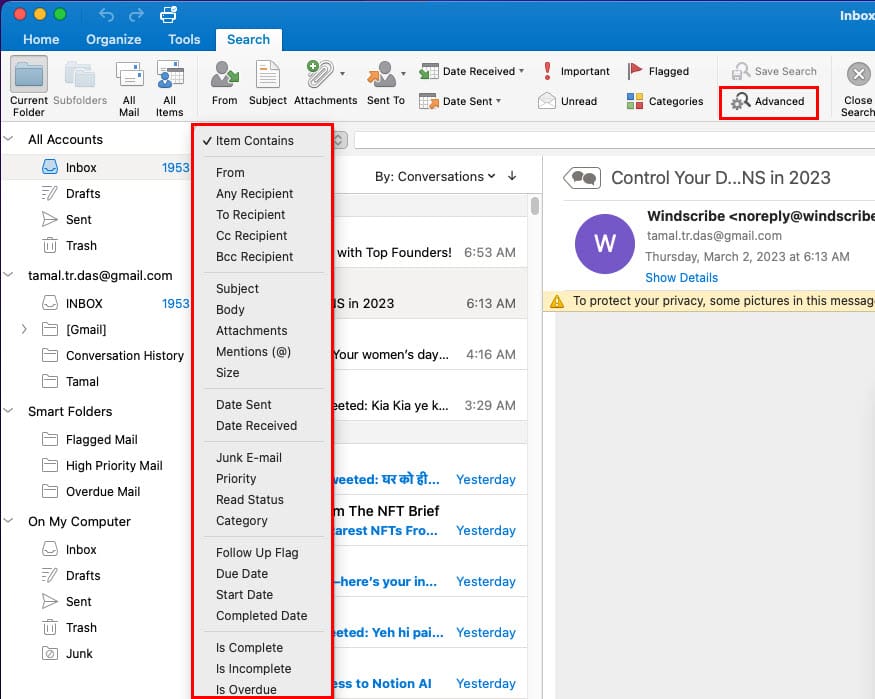
The Microsoft search feature of Outlook search lets you explore emails and attachments effortlessly on Outlook for Mac app. When you search for a specific keyword or item, the search option shows the following distinguished results:
- Best Match
- Search Suggestions
- Potential Matches
If you want to fine-tune the search to granular levels, you can use the Advanced button. Upon clicking it, Outlook will show a clickable context menu where you can choose many search criteria like Subject, Body, Attachment, and many others.
6. Mail Tips
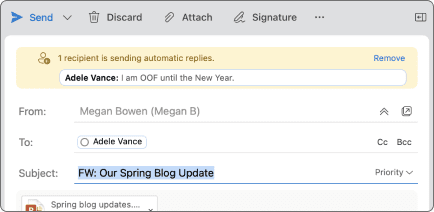
The new Outlook on the App Store displays MailTips to help you evade typos and mistakes that can damage your reputation among your colleagues or friends. MailTips is an AI-based content-aware system that will alert you on many potentially harmful occasions including the following:
- Using the Reply All button for an email with a large recipient list
- Emailing confidential information or attachment to email addresses not in your company domain or organization directory
- Sending emails or calendar invites to Outlook contacts who already set vacation replies or out-of-the-office tags
7. Email Snooze
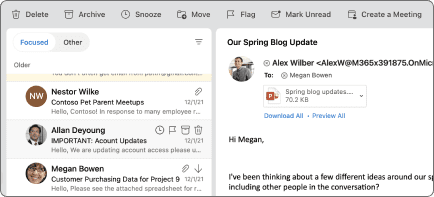
The Outlook app now boasts the snooze feature for emails. You can activate Snooze during a focused work session. Incoming Outlook emails won’t disturb you until you disable Snooze. Also, you can snooze an email to remove it from the Inbox. During email snoozing, you can schedule a time and date when you want the email to reappear in your Inbox.
New Outlook for Mac: FAQs
How to Get New Outlook for Mac?
The new Outlook for macOS is the default app if you’re installing the Outlook app for the first time on your iMac or MacBook. However, if you’re still on Outlook 2016 then you need to update the Microsoft 365 app suite on your Mac to get the new look for all the Microsoft apps including Outlook.
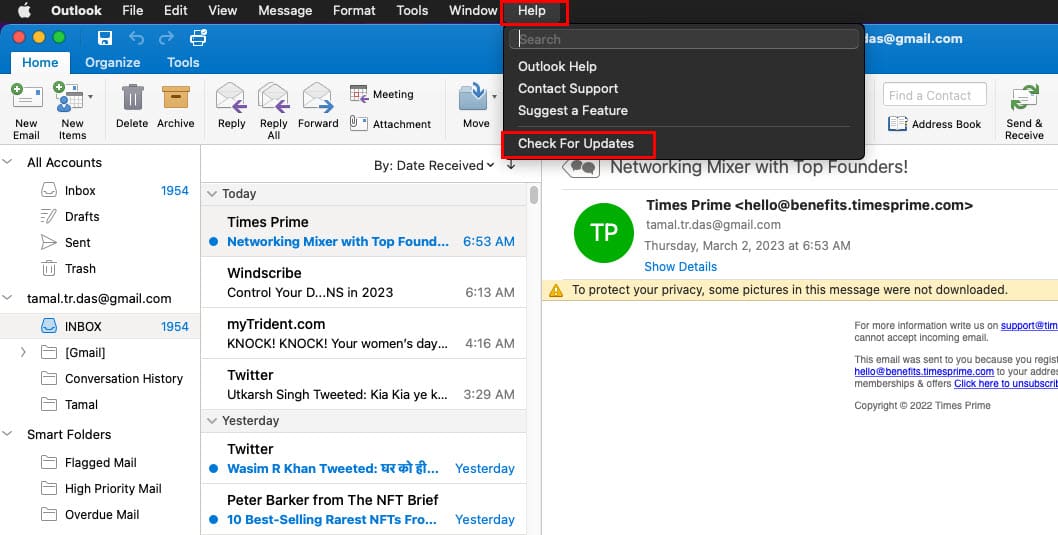
Just click the Outlook Help menu on the Mac toolbar above the Outlook app and click Check for Updates. If the upgrade option isn’t there, then click the Outlook icon on the Mac toolbar and then select About Outlook.
How to Turn On New Outlook for Mac?
You can update your Outlook 2016 for Mac setup to the latest upgrade available. Then, you’ll get the switch to the new Outlook and switch back to the legacy Outlook options.
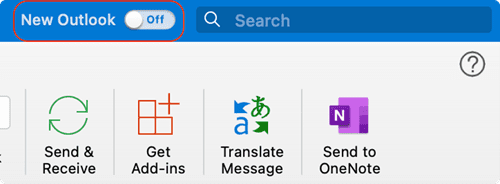
Firstly, you should see the New Outlook toggle button on the Outlook ribbon menu. If it’s not there, then you can click the Help menu on the Mac toolbar and then select the Revert to Legacy Outlook feature.
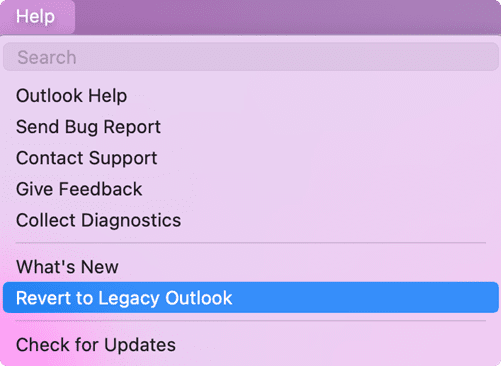
Finally, you may also find the new Outlook switching option in the Outlook icon menu on the Mac toolbar.
Where Is the Ribbon in New Outlook for Mac?
Microsoft reduced the size of the Outlook ribbon menu significantly. Since the Outlook UI icons now are heavily similar to macOS icons, the ribbon menu has become sleek and undistinguishable. It’s no longer as bulkier as it was in the Outlook 2016 UI.
Just above the All Accounts column, you should see the Outlook ribbon menu on the new app. If you don’t see it, here’s how you can expand the Outlook ribbon menu:
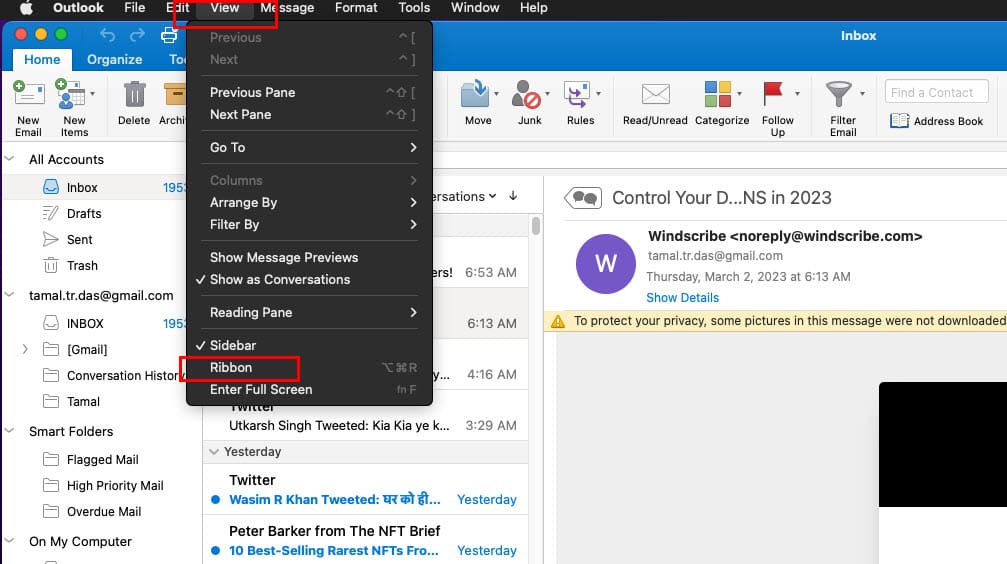
- Click the View menu on the Mac toolbar and then select the Ribbon option on the context menu that pops up. If the ribbon was hidden before, it would show up. If it was already available, it’ll become hidden.
- Alternatively, you can expand or collapse the ribbon by clicking the arrow in the top right corner of the app, below the Search box.
Should I Switch to the New Outlook for Mac?
If you’re not sure whether to switch to the new Outlook for Mac or not, you must know that the new app is the default view for all Outlook installations henceforth. Also, if you apply updates to your legacy Outlook installation, it’ll automatically take you to the new Outlook app.
The new app is simple and easy to navigate. Hence, for focused office or personal work, you may want to switch to the new Outlook app.
Conclusion
So far, you explored the major features of the new Outlook for Mac app. You also found out what you can and can’t expect from the new experience of the Outlook app on Mac. Give the app a try and comment below on what you liked and what you didn’t about the new Outlook on Mac App Store.

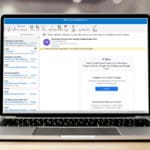


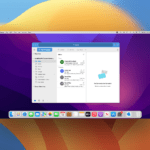




Does New Outlook for Mac have Contact Lists? I remember switching over not too long ago and I wasn’t able to use the existing contact List/groups I have created… or make new ones… I really need this for my job.
I had to switch back…
Did I read that if we switch now we won’t be able to switch back?
Thanks!
Still a number of basic functions are not yet implemented – eg. when Win users send me an email with voting buttons, they are not shown, but also there is not a single indication that i am missing those… so basically the sender does not get any response at all.
What also drives me nuts is the very limited option to reduce font sizes in some parts of the window. While I can get the font size for the actual email small, I cant use that feature for folder names, nor for the list of emails.
“Move to” only shows about a dozen of destinations. But I got 90% screen free at the bottom of that list – why can’t I see a longer list?
Why can’t I define another sender address (which I can do in the Windows version): “sent from ‘do-not-reply@domain.tld'” or from “newsletter@domain.tld” would be better than exposing my personal email.
The missing features are endless.
New Outlook is total disaster. Dont’t know why MS is pushing so hard even without user consent. Uffff
The only reason I do not switch to the new Outlook for Mac app is that the function: Option + drag and drop to duplicate events isn’t yet available!
I’m scheduling a lot in my job and that function is so important (read: time saving) to me.
So please, let “them” fix it !!
I’m still working through several issues that I hope to find a solution for. These include:
– There does not seem to be a way to create rules in the new version. I have a Microsoft 365 subscription (for Mac) and am getting a message “rules are not supported for this account”
– It appears that new folders can only be created in the “on my computer” section rather than under the email inbox section. Folders existing at conversion to the new Outlook are still intact and populated but the new folder option within the email section are greyed out.
– Highlighted email color is so faint that it is very hard to tell what you have selected. I have tried several different color options with not much difference.
– Trying to move an email to a folder only shows a incomplete list of folders available. ie “Choose Folder” option only returns the option to move to folders starting with A-E instead of A-Z. Drag and drop still works normally.
how do I open an outlook email to full screen on a Mac Air with 1 click instead of 4?
how do I open an outlook email to full screen on a Mac Air with 1 click instead of 4? opening in half screen is just annoying and often doesn’t show everything
Hi,
Great article, thanks.
Do you know if the contact filtering system which exists in Outlook for Windows also exists in thê MacOS version?
Thanks,
CP