After upgrading to the latest Office version, macOS users may sometimes get a strange error that prevents them from running Outlook. The error message reads as follows: You do not have permission to open the application “Microsoft Outlook”. Try restarting your Mac and check if this workaround solves the problem. If the error persists, follow the troubleshooting solutions below.
Contents
My Mac Says I Don’t Have Permission to Open Microsoft Outlook
Check Your Permissions
During the update process, your Mac may sometimes remove the read and write permissions for your user account. Check your Outlook permissions, and add read and write privileges for your user account.
- Open the Applications folder.
- Locate the Microsoft Outlook app.
- Click on Get Information.
- Unlock the padlock.
- A list of users will show up on the screen.
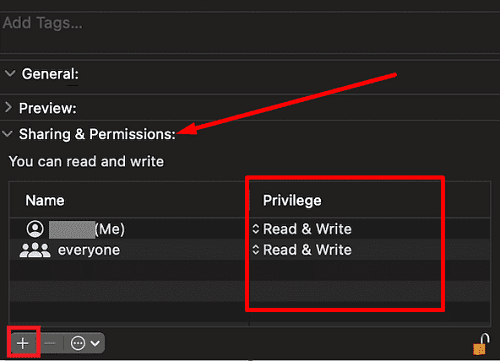
- If your username is not on the list, click the Plus (+) icon.
- Add your user account and enable read and write rights.
Restart your Mac after tweaking your permission settings. Check if the error persists after giving yourself read and write rights.
Reinstall Office
If some Office files failed to install during the upgrade process, reinstall the entire Office package to solve the problem. As a quick reminder, Outlook is part of the Office package. Any glitches affecting Office will most likely affect the email client as well.
- Go to the Applications folder.
- Select and drag Microsoft Outlook.app to the Trash bin.
- Restart your MacBook.
- Then, reinstall Outlook using Microsoft’s Office installer.
- Launch Outlook again and check if the issue persists.
Conclusion
If you don’t have permission to open Microsoft Outlook on macOS, tweak your Outlook settings and add read and write privileges for your user account. If the issue persists, reinstall the Office package using Microsoft’s Office installer.
Let us know if these solutions helped you solve the problem. By the way, if you found other ways to fix this issue, feel free to list your ideas in the comments below.

Madalina has been a Windows fan ever since she got her hands on her first Windows XP computer. She is interested in all things technology, especially emerging technologies — AI and DNA computing in particular.
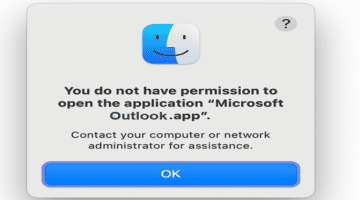



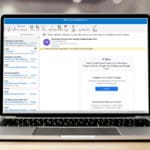
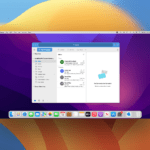
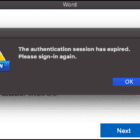


Write a Comment