If you’re stuck on the New Outlook for Mac and unable to navigate around the app since the user interface (UI) changed significantly, you may switch from new Outlook to old on Mac.
Outlook for Mac is one of the most widely used desktop email clients. Many Mac and Microsoft 365 users use the Outlook desktop app at the workplace, school, or home for security and convenience.
However, Microsoft announced the sunset of Outlook 2016 for Mac and thereby the old version of Outlook. Though, Microsoft is offering users to revert to the legacy version of Outlook from the New Outlook experience.
Read on to find out how to switch back to the old Outlook on Mac below.
Contents
Reasons to Switch From New Outlook to Old on Mac
The primary reason to revert to the legacy version of Outlook from the New Outlook for Mac is familiarity with the old app interface. You used the old Outlook for many years, and you know every nook and corner of the app.
But, one day you see that the app updated and showing a new look missing many features as compared to the old one. It’s highly likely that you won’t appreciate this change from Microsoft.
Exactly that happened with many individual, business, and academic users like you from across the world. Many business organizations and academic institutions rolled out updates for internal users to not switch to the new version yet.
Also, many organizational IT admins have fixed the Outlook app to the legacy version so that the company doesn’t lose time on training the workforce on the new Outlook for Mac app.
Features Not Available on New Outlook for Mac
Some other notable reasons to switch from new Outlook to old on Mac are:
- The new interface is sleek, but it resembles the web version of Microsoft Outlook and lacks many features as compared to the old one. If you are forced to use the web version of the Outlook desktop app, you may not find any reason to download the desktop app.
- It’s missing various critical features for business use like Contact lists, On-Prem Exchange Account Support, Local Folders, Export/Import of .olm and .pst files, Notes & Tasks view, etc.
- You can’t copy or move Events and Contacts between accounts.
- “Send on behalf of” and “Send as” are not available in an Office 365 group.
- You’ll not get any audible mail notifications on Mac.
- Persistent issues with IMAP Cloud cache and IMAP Direct sync accounts.
- You can’t yet use the drag and drop feature to duplicate calendar events.
- Rules and Link to Tasks issues in Government Community Cloud (Microsoft GCC environment) accounts.
How to Switch from New Outlook to Old on Mac
It looks like Microsoft is fixated on promoting Office 2021 for Mac. As a part of the Office 2021 for Mac upgrade, your existing or old Outlook email client interface changed to the New Outlook for Mac app.
As you’re finding it challenging to find the old features that you’re habituated to using, Microsoft offers you to roll back to the 2016 version or view of Outlook.
However, such roll back option is quite limited. If you’re using a macOS Monetery or later and installed Microsoft Office 2021 for Mac, you won’t see the revert to legacy Outlook option.
On the contrary, if you’ve upgraded to Microsoft Office 2021 for Mac and then old Outlook transformed to the New Outlook for Mac, then you can still switch back to the old view by following any of the below-mentioned methods:
1. Use the Revert to Legacy Outlook Feature on the New Outlook App
The New Outlook for Mac app comes with the Revert to Legacy Outlook option, so you can roll back to the old view anytime you want.
You can find the option on Outlook for Mac desktop application by following these easy steps:
- Open the Outlook for Mac app from Dock or Launchpad.
- Look for the Help option on the Outlook App Menu on the Mac top menu bar, just beside the Apple Menu logo.
- Click Help, and a context menu will open.
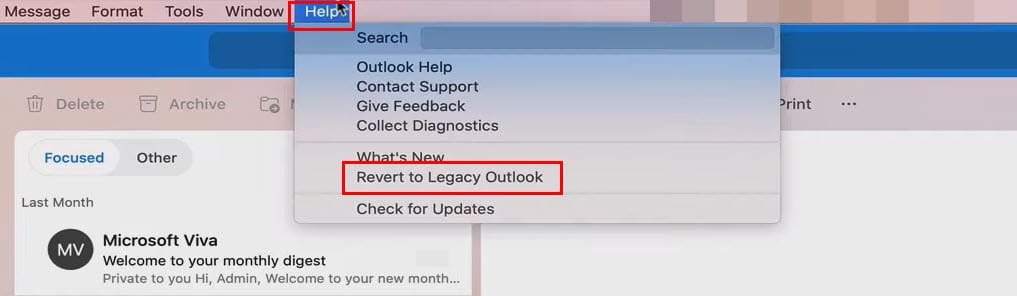
- There you should see the Revert to Legacy Outlook option.
- Click the feature, and the app will roll back to the old version.
2. Disable the New Outlook Activation From the Outlook App Menu on Mac
If you’re unable to find the Revert to Legacy Outlook feature in the Outlook Help menu, then try to switch from new Outlook to old on Mac by following these simple instructions:
- Click the App Menu (Outlook App Menu) option beside the Apple Menu, the Apple icon on the top-left corner of the MacBook or iMac.
- A context menu will open with options like About Outlook, Preferences, etc.
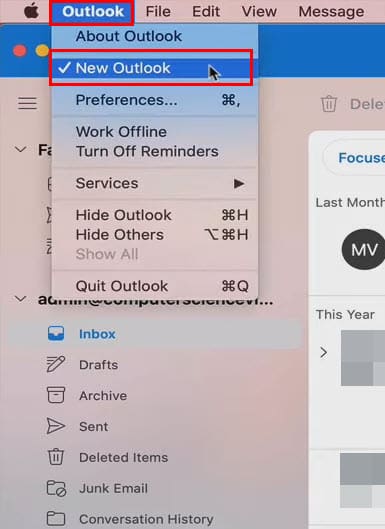
- Here, you’ll also see the New Outlook option check-marked.
- Click on it to uncheck the feature, and your Outlook app will revert to the legacy version instantly.
3. Slide the Toggle Button for New Outlook
Some version of the New Outlook for Mac comes with a toggle button for the new app experience just beside the email Search field. You can also use the toggle to go to the old Outlook interface.
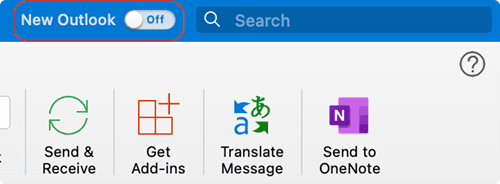
Look for the toggle button on the top right corner of the Outlook app on Mac. When your Outllok app is on its new interface, click the toggle button to reactivate the old interface.
4. Uninstall the Existing Microsoft Office Installation
The last option to get the old interface for the Outlook app on Mac is uninstalling the existing app and installing the old one.
Unfortunately, you can’t just uninstall Outlook. You also need to uninstall other apps of the Microsoft Office 2021 package like Excel, Word, OneNote, and PowerPoint.
To remove these apps, follow the steps outlined here:
- Click Go on the top menu bar of Mac.
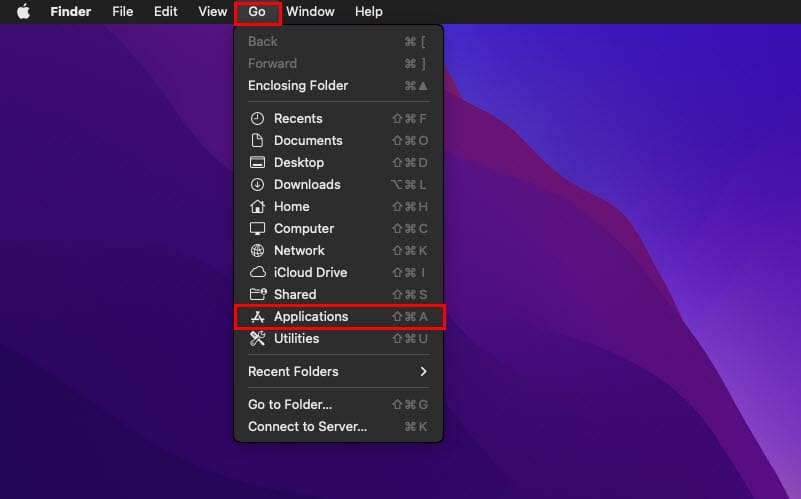
- Now, select Applications.
- You should see the Applications window now.
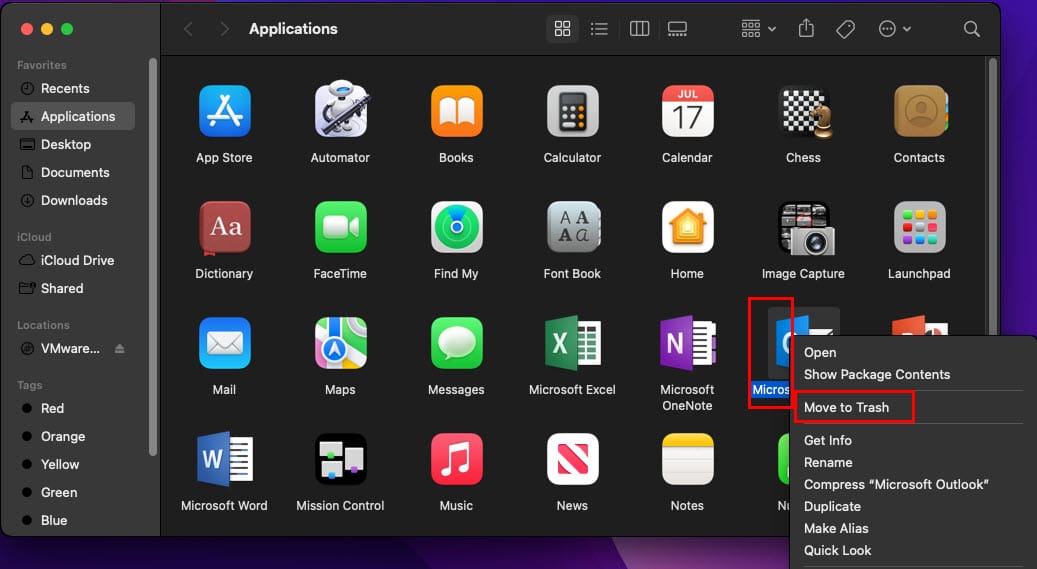
- There look for Outlook, right-click on the app icon, and select Move to Trash.
- Repeat the above steps for the other apps mentioned earlier.
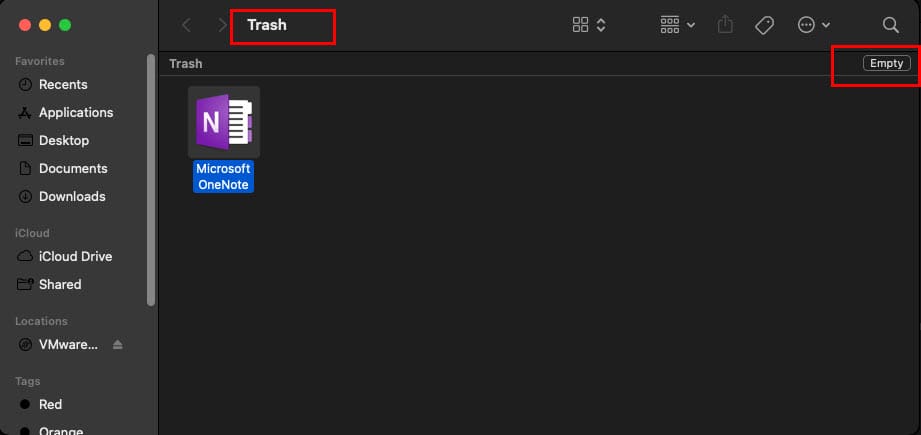
- Now, click on the Trash app on the Dock and select Empty in the top right corner to remove all Microsoft apps permanently.
Once you’ve removed the new Outlook for Mac app by uninstalling Microsoft Office 2021, follow these instructions to download, install, and reactivate Microsoft Office 2021:
- Get Office 2016 for Mac Home & Student, Home & Business, or Volume License for this Microsoft Support portal.
- After download completion, double click the .PKG file to install Microsoft Office 2016 app.
- Once the installation is complete, open Outlook for Mac app.
- You’ll see the Sign in to activate Office screen.
- Sign in using your Microsoft account through which you purchased the app or your organization allows you to access its own Microsoft Office subscriptions.
Switch From New Outlook to Old on Mac: Final Words
Microsoft is always running app development projects to redesign its flagship app bundle, Microsoft Office for desktop. As a part of such projects, Microsoft made the New Outlook or Microsoft Office 2021 Outlook app mandatory for all new installations and upgrades on macOS.
All the macOS versions from Mojave (10.14), and later will get forced updates for Microsoft Office 2021 to promote all the redesigned apps like Excel, Word, etc., including the Outlook app.
You can, however, try any of the methods between one and three to conveniently move to the legacy Outlook version from the New Outlook for Mac app.
However, if the first three methods don’t work for you mentioned above in this how to switch back to the old Outlook on Mac guide, then you must follow the fourth method, which is more tedious than the other three.
If I missed any method to revert to legacy Outlook from the New Outlook experience, don’t shy away from mentioning that in the comment box below.
Next up, how to resolve the “You Do Not Have Permission to Open Outlook on Mac” error.
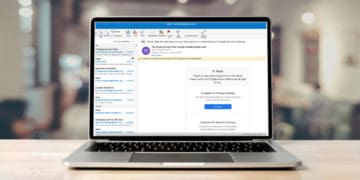

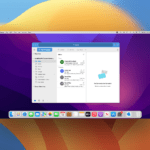




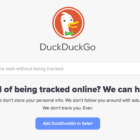
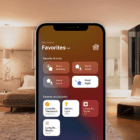
I’ve successfully reverted to Legacy Outlook but it’s now in Dark Mode. Any ideas on how I can switch this back to Light Mode?
There’s a “Switch Background” button on the Home menu bar, but it doesn’t appear to do anything.
Thanks
Do you know of any plans (by MS) to “re-attach” the Rules filing applet in any part of their future endeavors? Watching EVERYTHING (and that means every single incoming message) DUMP into one file is nearly impossible to parse through for some… i.e., in my own Inbox file I have 221,000 UNREAD messages that have accumulated! I’d also be interested to know what they were thinking by removing this (all-important) function?
I tried to use the “new Outlook” and didn’t find the files “on my computer”. Used the “import” function, and after importing the folders (but without content), the app crashed. Not allowing import of the files “on my computer” anymore.
Luckily I was able to switch back to the legacy. What crappy service that you cannot continue using your stored emails that you keep on the computer! For me, this is essential since I have to store my company’s data for several years and be able to access the historic emails whenever I need to.
Microsoft’s whole approach to their app development is being driven by two things:
1. Cost reduction through code removal – Releasing “New Look” apps that are less functional than the ones they are replacing, only because they are simply recycling more of their web app code into wrappered pseudo-installable applications on the desktop; which is what they’ve done to Outlook for macOS and are in the process of doing to Outlook for Windows.
2. Microsoft’s End Game – The desktop will be dead. Everything will be delivered, including the operating systems, as a subscription service. There will be no applications installed anywhere and your OS will be bare bones to get you into the Microsoft 365 eco system. Obviously, Microsoft can’t dictate the OS on Macs but all their Office suite they can and are.
PS: What does it say about Microsoft’s ability to deliver products effectively when all their online training videos, for Microsoft 365 are sill based on the Microsoft Office 2021 user interface. Even they can’t keep up with their own pace of change! Here is what they offer as training for their flagship Mac email product (only two years behind!):
https://support.microsoft.com/en-us/office/add-an-outlook-com-or-microsoft-365-account-in-outlook-for-mac-37cf645f-0f81-4e88-b5e1-bfe4b20b9b00
First off — I think Microsoft was trying to gaslight me. My computer crashed and I had to start from scratch with a new one yesterday. I signed up for Microsoft 365 and discovered the drastic changes between the new and old versions of Outlook. Last nite the ‘Revert’ option was not there, on the Outlook Menu or in the Help box. This morning I went to show a friend and the look of Outlook was a bit different. And what do you know – there it is on the Outlook Menu right under About Outlook: “New Outlook” with a checkmark in front of it! I even have the toggle button to go back forth anytime.
So this is fantastic!! I have the look of the 2016 version! But…… I Still Can NOT Make a New Folder!!!! It’s there, but it’s grayed out. Why bother even showing it on the screen if you’re not going to let me do it? Why remove such a simple action that is the corner stone of organization??
So even though it looks like the old version the functionality, or I should say the lack of functionality, is just like the new version. That’s not what I wanted.
I’ld like to tell Microsoft what they can do with their new version of OutLook but obviously they don’t pay any attention to their users. And I’m on the verge of swearing never to spend money on anything Microsoft again.
I think Google and Apple should send thank-you notes to Microsoft. I’m sure I’m not the only MAC customer they are pushing away. I’m going to struggle thru learning and setting up GMail, Apple Pages & Numbers so I don’t have to deal with Microsoft anymore.
This morning I had to restart Outlook on my Mac, resulting in the ‘New Outlook’. The options in the Outlook and Help menus to revert to the old interface (option 1 & 2 above) and the slider (option 3) have disappeared. Anyone any idea?
Major reason (at this point in time) to switch BACK to legacy Outlook for Mac is attachment size. 33MB attachment size for New Outlook for Mac vs 150MB limit for legacy Outlook for Mac (and Outlook for PC/OWA).
Yes, most people should be using links to large documents (ODfB, OD, etc), however sometimes it is just not possible.