Navigating the user account system on a Mac can seem daunting, especially for those new to macOS or managing multiple users on a single device. Whether you’re setting up a Mac for family use, preparing a workstation in a professional environment, or simply organizing your personal and work-related activities, understanding how to add, delete, and switch users is crucial.
Related Reading
This article aims to demystify the process, providing a clear, step-by-step guide on managing user accounts on your Mac. From creating a new account for a family member to deleting an old account you no longer need, or swiftly switching between users, we’ll cover all the essentials to help you manage your Mac’s user accounts with ease and confidence.
Contents
What Are the Different Types of Users on Mac?
Apple’s macOS is known for its user-friendly interface, robust performance, and advanced security features. One aspect of macOS that enhances its functionality and security is the ability to create different types of user accounts. Each type of user account on a Mac has its own set of permissions and capabilities, making it easier to manage the system, especially when multiple people are using the same device. In this article, we’ll explore the different types of users on Mac and what each type entails.
Administrator
The Administrator account holds the highest level of access and control over the Mac. Users with an Administrator account can install software, change system settings, access all files on the Mac, and add or modify other user accounts. Typically, the first account created on a Mac is an Administrator account. It’s essential for managing the core aspects of the system and making significant changes.
Standard
Standard users have more limited access compared to Administrators. While they can install apps and change settings for their own use, they cannot alter other user accounts or the more critical system settings. This type of account is ideal for most users who do not need to make significant changes to the system. It’s a safer option, as it reduces the risk of unintentional system-wide changes.
Managed with Parental Controls
A Managed account, often used for children, can be customized with specific parental controls. The Administrator can restrict access to certain apps, websites, and even set time limits on usage. This account type is perfect for parents or guardians who wish to monitor and control their children’s access to the computer and the internet.
Sharing Only
Sharing Only accounts are unique; they cannot log in to the Mac directly. Instead, these accounts are designed for accessing shared files or screens from another computer. Users with a Sharing Only account can view or modify shared files as permitted by the Administrator but cannot access other areas of the Mac.
Group
A Group account isn’t a user account per se, but rather a collection of users. Administrators can create groups to manage permissions for a set of users collectively. For instance, a group can be given access to a shared folder on the Mac. This is particularly useful in organizational or collaborative settings.
Guest
The Guest account is a temporary account that allows someone to use your Mac without needing a personal account. Guest users can access apps and the internet, but their files and settings are deleted once they log out. This account type is useful for allowing temporary access to your Mac without compromising your personal data.
Understanding the different types of user accounts on a Mac can significantly enhance your experience with macOS, whether you’re an individual user, part of a family, or managing a network of computers in a professional setting. Each account type serves a specific purpose, offering a balance between functionality, convenience, and security. By appropriately assigning user types, you can ensure that every user enjoys a tailored and secure experience on your Mac.
How to Add a User on Mac
Adding a new user to your Mac is a straightforward process that can be incredibly useful in various scenarios. Whether you’re setting up an account for a family member, creating a separate workspace for your professional needs, or simply organizing different aspects of your digital life, macOS makes it easy and secure. This section of the article will guide you through the steps to add a user on your Mac, ensuring that each user has their own personalized and secure space on your device.
- Open the System Settings app on your Mac.
- In the sidebar on the left, scroll down and click Users & Groups.
- On the right side of the window, click the Add User… button.
- If prompted, enter your the Admin password for your Mac.
- Click the Unlock button.
- At the top of the window that appears, click the pop-up menu next to New User.
- Select one of the following options:
- Administrator: An administrator can add and manage other users, install apps, and change settings. The new user you create when you first set up your Mac is an administrator. Your Mac can have multiple administrators. You can create new ones, and convert standard users to administrators. Don’t set up automatic login for an administrator. If you do, someone could simply restart your Mac and gain access with administrator privileges. To keep your Mac secure, don’t share administrator names and passwords.
- Standard: Standard users are set up by an administrator. Standard users can install apps and change their own settings, but can’t add other users or change other users’ settings.
- Sharing Only: Sharing-only users can access shared files remotely, but can’t log in to the computer or change settings.
- Enter the Full Name of the user that you are adding.
- Once the Full Name is entered, the Account Name will be automatically generated. However, you can enter a different name that will be used for the Home Folder. As a reminder, if you do not customize or change the Account Name, it cannot be changed after the user is created.
- Enter the password for the new user. Passwords must be at least four or more characters, but you can also leave the password field blank.
- Enter the same password again to verify and confirm.
- If needed, you can enter a Password Hint in order to provide a way for the new user to remember what their password is.
- After everything has been entered, click the Create User button in the bottom right corner of the window.
Once the new user has been created, there are a few more settings and options that you can customize and enable. Here’s what you can do and how to do it:
- Open the System Settings app on your Mac.
- In the sidebar on the left, scroll down and click Users & Groups.
- Click the Information button next to the new user that you just created.
- If necessary, click the toggle next to Allow this user to administer this computer to the On position.
- Click the OK button.
- At the bottom of the Users & Groups window, click the multi-select menu button next to Automatically log in as.
- Either select the account that you want to automatically log into, or select Off, if you want to select and sign into the account manually every time your Mac starts.
Successfully adding a user to your Mac enhances the device’s versatility and personalization. By following the steps outlined, you can create a distinct and secure environment for each user, catering to their specific needs and preferences. This feature is particularly beneficial in shared devices, ensuring that each user’s data and settings remain private and untouched by others. With each user having their own space, your Mac becomes a more efficient and organized digital hub, adaptable to the varying needs of its users.
How to Add a Guest User on Mac
Setting up a guest user account on your Mac is an excellent way to allow friends, family, or colleagues temporary access to your computer without compromising your personal settings or data. This feature of macOS is particularly useful for maintaining privacy and security when someone else needs to use your Mac. In this section of the article, we will walk you through the simple steps to add a guest user on your Mac, ensuring that your primary user data remains secure while providing a convenient way for others to access your computer.
- Open the System Settings app on your Mac.
- In the sidebar on the left, scroll down and click Users & Groups.
- Click the Information button next to Guest User.
- If necessary, change the User Name.
- Enable or disable the following options:
-
- Enable the guest user so that friends can temporarily log in to your computer. Logging in to the guest account does not require a password. Users cannot log in to the guest account remotely. If FileVault is turned on, guest users can only access Safari.
- Allow guest users to connect to shared folders
-
- Click the OK button in the bottom right corner of the window.
Adding a guest user to your Mac is a smart and secure way to share your computer with others. By following the steps outlined in this guide, you can easily set up a guest account that allows temporary access for users while keeping your personal files and settings intact. This functionality is ideal for those times when someone needs to borrow your computer, ensuring that your personal data remains private and untouched. With the guest user feature, your Mac becomes a more flexible and accommodating device, ready to meet the varying needs of different users in a secure and controlled manner.
How to Add a Group User Account on Mac
Creating a group user account on a Mac is a powerful way to manage multiple users under a single umbrella, streamlining access to shared resources and settings. This feature is particularly useful in collaborative environments like workplaces, educational settings, or even within families. In this section, we’ll guide you through the process of adding a group user account on your Mac, simplifying the management of permissions and resources for a set of users.
- Open the System Settings app on your Mac.
- In the sidebar on the left, scroll down and click Users & Groups.
- On the right side of the window, click the Add Group… button.
- From the pop-up window that appears, enter a name for the group.
- Click the Create Group button.
- Under the Groups section, click the Information button next to the name of the group that you just created.
- Under the User Members section, click the toggles next to the users that you want to be included in the group.
- From here, you can also change the name of the group or delete the group altogether.
- After you have selected the accounts to be included in the group, click the OK button.
By setting up a group account, you streamline the process of allocating resources and setting permissions, making it easier to manage shared access on your device. This feature is invaluable in collaborative settings, ensuring that all members of the group have the appropriate access they need, while also maintaining overall control and security of your Mac’s system.
How to Switch Users on Mac
Switching between user accounts on your Mac is a seamless process that allows multiple users to access their own personalized space on the same device. Whether you’re sharing your Mac with family members, colleagues, or simply managing different accounts for various purposes, knowing how to switch users efficiently is key to a smooth, multi-user experience. In this section, we’ll explore the simple steps to switch users on a Mac, ensuring that you can easily transition between accounts without disrupting the workflow or personal settings of each user.
Enable Fast User Switching
Enabling Fast User Switching on your Mac is a convenient feature that allows you to switch between user accounts quickly and effortlessly, without the need to completely log out and log back in. This is particularly useful in a shared computer environment or when you need to frequently move between different user profiles for various tasks.
- Open the System Settings app on your Mac.
- In the sidebar on the left, scroll down and select Control Center.
- On the right side of the window, scroll down until you see Fast User Switching found within the Other Modules section.
- Click the drop-down menu button next to Show in Menu Bar.
- Select one of the following:
- Don’t Show
- Full Name
- Account Name
- Icon
- Click the toggle next to Control Center to the On position.
Quickly Switch Between Users
With Fast User Switching enabled on your Mac, transitioning between different user accounts becomes a breeze, enhancing the flexibility and usability of your device in a multi-user setting. This feature not only saves time but also maintains the continuity of each user’s session, allowing for a more efficient and streamlined workflow. Whether for personal, family, or professional use, Fast User Switching is an invaluable tool in managing the diverse needs of multiple users on a single Mac.
- If you enabled Fast User Switching from Control Center, click the Control Center button in the top right corner of the Menu Bar.
- At the bottom of the Control Center panel, click the User button.
- From the window that appears, select the user that you want to switch to.
- If you enabled Show in Menu Bar, locate and click either the name or icon in the Menu Bar.
- From the window that appears, select the user that you want to switch to.
How to Delete a User on Mac
here may come a time when you need to remove a user account from your Mac, whether it’s because someone no longer uses the device, or you’re simply tidying up unused accounts. Deleting a user on a Mac is a straightforward process, but it’s important to proceed with caution to ensure that you don’t lose any important data. In this section, we’ll walk you through the steps to safely and effectively delete a user account from your Mac, helping you manage your device’s users with ease.
- Open the System Settings app on your Mac.
- In the sidebar on the left, scroll down and click Users & Groups.
- Click the Information button to the right of the user that you want to delete.
- From the window that appears, click the Delete User… button.
- Enter the admin password for your Mac.
- Click the Unlock button.
- Select one of the following options:
- Save the home folder in a disk image: The disk image is saved in the Deleted Users folder (in the Users folder).
- Don’t change the home folder: The home folder remains in the Users folder.
- Delete the home folder.
- Once you have made your selection, click the Delete User button.
- If you need to “delete” the Guest User, click the Information button to the right of the listing.
- Click the toggle next to Allow guests to log in to this computer to the Off position.
- Click the OK button in the bottom right corner of the window.
By following the steps outlined in this guide, you can ensure that the process is done correctly and without any unintended loss of data. Remember, it’s always a good practice to back up any important information before proceeding with the deletion of any user account. With this task completed, your Mac is now streamlined and better organized, ready for its current set of active users.
Conclusion
Mastering the management of user accounts on your Mac is an invaluable skill that enhances both the functionality and security of your device. By following the steps outlined in this article, you can effortlessly add new users, remove unnecessary accounts, and switch between different users to suit your needs.
This knowledge not only helps in maintaining the privacy and personalization of each user’s experience but also ensures that your Mac remains organized and efficient, especially in environments where multiple individuals need access to the same device. Whether for personal, family, or professional use, the ability to adeptly manage user accounts on your Mac is a key component of getting the most out of your macOS experience.

Sandy worked for many years in the IT industry as a project manager, department manager, and PMO Lead. She then decided to follow her dream and now writes about technology full-time. Sandy holds a Bachelors of Science in Information Technology.
She loves technology– specifically – terrific games and apps for iOS, software that makes your life easier, and productivity tools that you can use every day, in both work and home environments.
Her articles have regularly been featured at MakeUseOf, iDownloadBlog and many other leading tech publications.





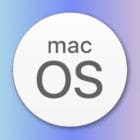

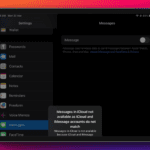

Write a Comment