Have you been looking at the same Mac login picture for so many years and now find it boring? Learn here how to change login picture on Mac and add something interesting by replacing the default user picture on Mac.
The MacBook or iMac lock screen is the first thing you see when you start your day on your computer. Therefore, it should be something special that puts positive energy into you for the rest of the day. What you can do is customize the lock screen, and one important customization is to change icon on Mac login.
If you don’t know how to change the user picture on Mac, that’s understandable. Who does, right? We just need to log in by clicking the name and get started with our tasks. Still, if you put emphasis on personal touch in your own Mac, then keep reading until the end.
Contents
What Is the User’s Login Picture on Mac?
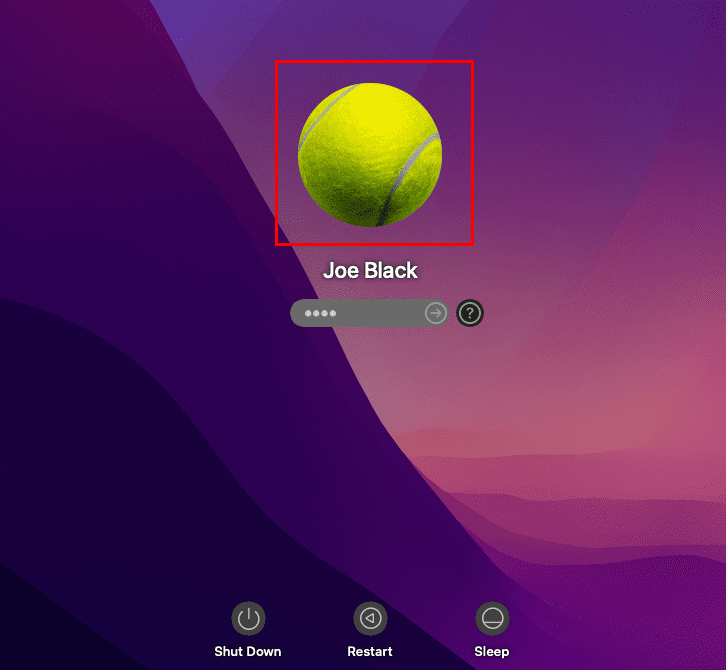
User’s Login Picture on Mac is also popularly known as the Mac profile picture. It’s the thumbnail image that shows up above your account ID or name. When there is more than one local user account on macOS, then you need to click your User’s Login Picture on Mac to enter the password and log in.
Also read: Mac User Account Disappeared? Here’s How to Get It Back
You can modify this profile icon on Mac that shows up next to your or someone else’s user account in the login window on an iMac or MacBook. To change profile picture on MacBook, you may select a photo from the photo library or take a new portrait using the camera on your Mac. Also, you can choose from a huge collection of interesting and funny emojis or Memojis.
Not to mention, there’s also a provision for using the initials of your name in a monogram. Customizing your Mac login picture is essential since it’s also the user account display for your Apple ID and the My Card in Contacts. Thus, in an organization network or company domain, your colleagues can easily identify you before they share confidential business data.
Also read: How to Fix Corrupt User Accounts in macOS
A default User’s Login Picture on Mac is a security risk just like using easy-to-guess passwords, especially in a business setup.
Requirements to Change User’s Login Picture on Mac
To be able to change Mac login picture, you must have the following assets and user rights:
- Your macOS user account comes with the Administrator or Standard rights
- If an organization’s IT admin manages the device, they must allow Users & Groups editing rights to you
- If you’re the device or managed networked device admin, then you can change the User’s Login Picture on Mac for all the users across managed devices
- You remember your user account password to log in and also unlock the User & Groups settings area
- You possess the image you want to set as the new user picture on Mac
Also read: macOS: How to Change Admin Account Name
How to Change Login Picture on Mac: Ventura and Monterey
The location for the User’s Login Picture and other Users & Groups settings are similar in macOS Ventura and Monetery. Thus, if your MacBook or iMac runs on any of these two, try the following steps to change icon on Mac login:
- Click the Apple menu icon on the Mac toolbar.
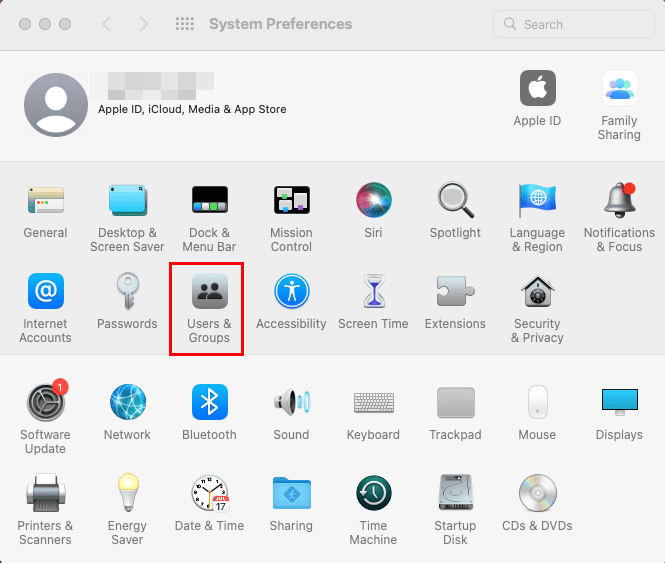
- On the Apple context menu, click System Preferences (Monterey) or System Settings (Ventura).
- In the System Preferences or System Settings window, you should find Users & Groups in the middle row of the available options. Click on it.
- The Users & Groups card is usually locked. You must unlock it by clicking the padlock in the bottom left corner of the window.
- Enter your Mac user account password or PIN to unlock Users & Groups.
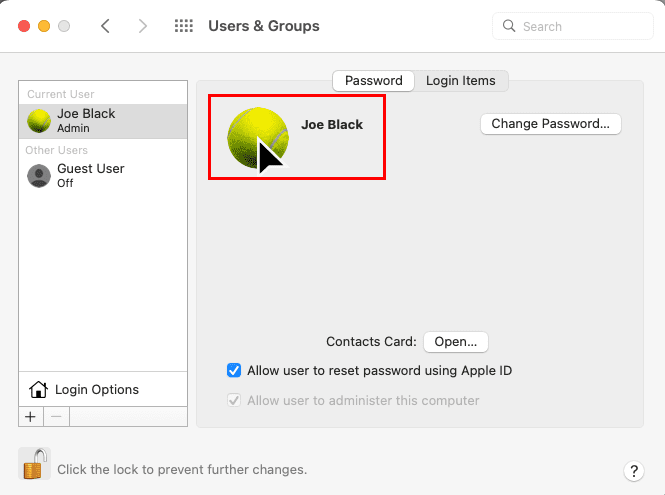
- Now, hover the mouse cursor over the existing user picture on Mac to get the Edit option.
- Alternatively, you can simply click the image to get modification options.
- The User’s Login Picture editing window will show up with various options to choose from.
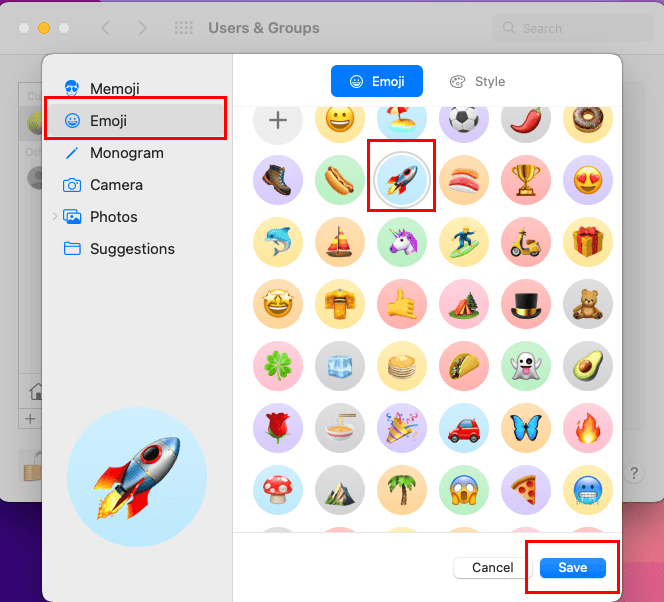
- The window also allows you to zoom in and zoom out the profile icon and edit how the image should appear within its frame.
- Hit the Save button.
This is just one way to access the login picture on Mac. Here’s an alternative for you:
- Find the avatar icon on the Mac toolbar. The icon should be in the right corner.
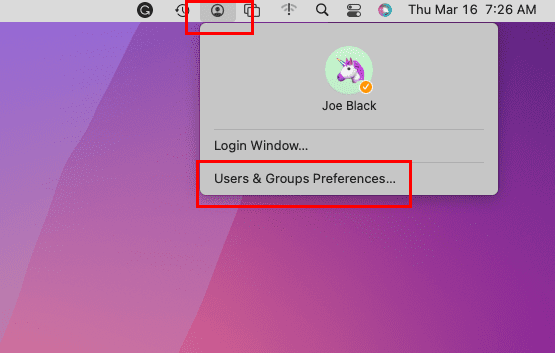
- Click the icon and a context menu will open.
- Select Users & Groups Preferences.
- From here on, follow the profile picture editing steps mentioned earlier.
Mac Profile Picture Options
In Ventura and Monetery, you’ll find the following media assets as your User’s Login Picture customization choices:
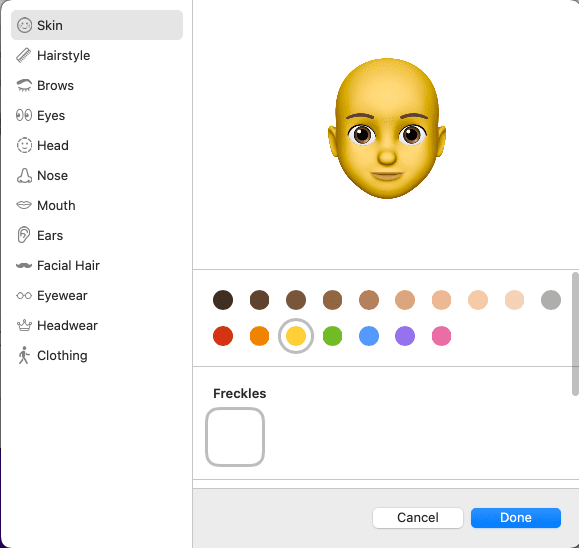
- Memoji that lets you create a 3D avatar using various design elements like Pose, Style, Headwear, Clothing, Head, Nose, Mouth, and so on.
- There’s a library of colorful emoticons or Emojis.
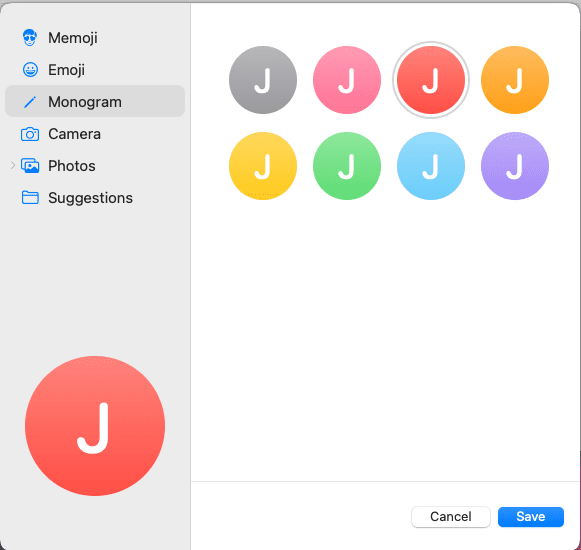
- Monogram that lets you add name initials on a colored and circular background.
- The Camera option lets you click a picture of yourself using the Mac webcam.
- The Photos option brings all images that you stored locally or on the cloud in one place so you can choose real-life images as a user picture on Mac. You get automatic access to images from folders like Favorites, Shared, and Albums.
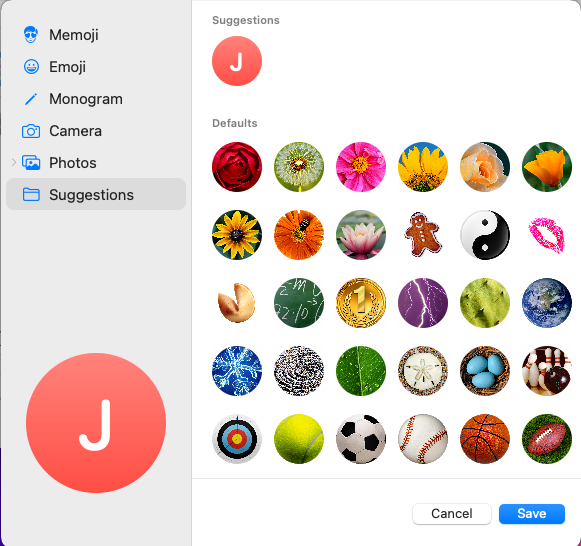
- The Suggestions option is the one that shows Mac profile pictures of different styles and genres in one place.
Drag and Drop to Change User Picture on Mac
Perhaps, the most intuitive way of changing the Mac login picture is using the Finder and Users & Groups options together. Here’s how it’s done:
- Open Finder and go to the directory from which you want to use an image as a login picture.
- Now, open the Users & Groups setting and unlock it.
- Select the image from Finder and drag it onto the existing profile icon and drop it.
- The profile picture editing screen will open automatically.
- Click Save to complete the process.
Also read: How-To Show Your User Library in macOS
How to Change Login Picture on Mac: Big Sur and Earlier
Accessing the Mac login picture on Big Sur and earlier macOSs remains the same. You go to Users & Groups via the Apple menu on the Mac toolbar > System Preferences. Then, you need to unlock the panel by entering your Mac password.
Also, you can drag and drop an image from the Finder app onto the unlocked user picture on Mac to modify it. However, the differences between Big Sur and the newer macOSs are in the options for profile picture icons. Big Sur and earlier Mac devices come with the following choices:
- Defaults
- Camera
- Photos: Moments, Collections, Years, Albums, etc.
- Photo Booth
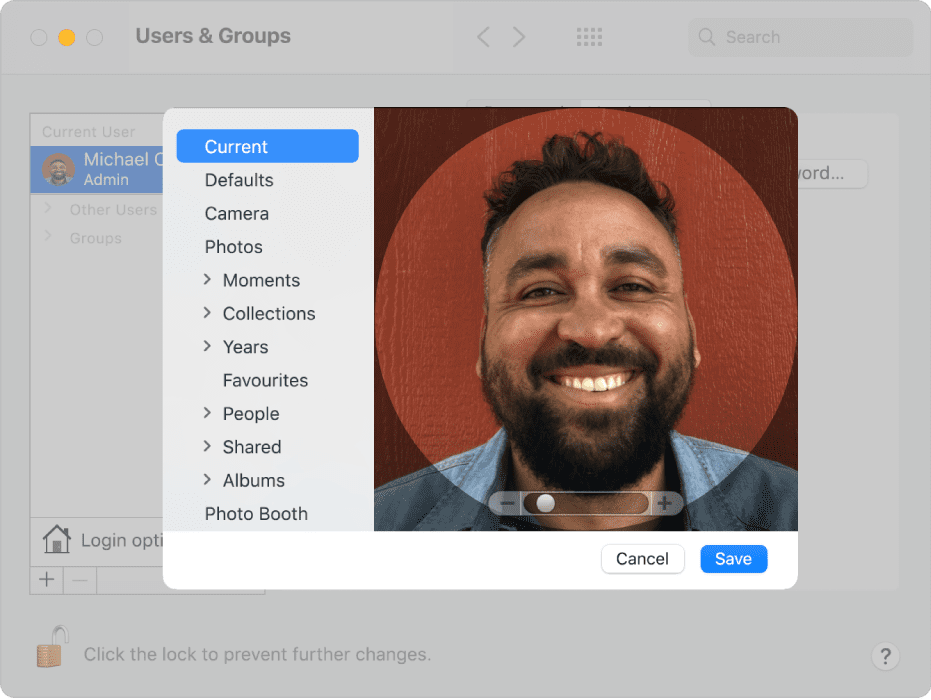
The image or profile picture icon editor and adjustment interface are quite different. You get a bigger thumbnail for the profile picture being edited than the one in Ventura and Monetery.
Also read: How To Manage Login Items on Your Mac
Conclusion
So now you know how to change login picture on Mac for different macOS versions like Ventura, Monetary, and Big Sur. Now, you can give the above methods to change Mac login picture effortlessly without asking any friend or colleague for favors.
If I missed any method above, do mention that in the comment. Don’t forget to share this article with your contacts who might also need to change User’s Login Picture on Mac.
Next up, learn how to add, delete and switch a user on Mac.
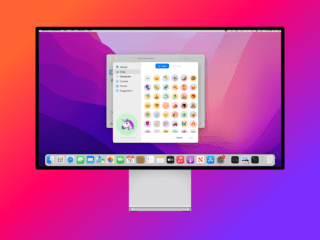









Changing the icon/picture is simple. Keeping it is not. How do I upload that new setting to the iCloud to ensure it stays the way I’ve set it?
But is it possible to change your logon picture WITHOUT changing the photo on your card?