The Messages App on your Mac is a wonderful tool, as it automatically saves all your text and message history. This feature comes in handy when you need to recover a message you’ve lost or accidentally deleted from your iPhone or iPad – simply access your Mac’s Message App Archive to retrieve it!
Related Reading
However, this convenience can also have its drawbacks. For those using Macs in work, school, public spaces like libraries, or shared environments, having an entire history of messages stored indefinitely might not be ideal or secure. In such cases, it’s crucial to have methods to erase sensitive text messages, ensuring that your private conversations remain just that – private, and safe from prying eyes.
Contents
How to Delete Texts and iMessages on My Mac with Messages in iCloud
For Apple users, Messages in iCloud is a convenient feature that syncs your messages across all your devices. However, there may be times when you need to delete certain messages for privacy or space-saving reasons.
- Open the Messages app on your Mac.
- Click the Messages button in the top left corner of your Menu Bar.
- From the drop-down menu, highlight and select Settings…
- In the Settings window that appears, click iMessage in the top toolbar.
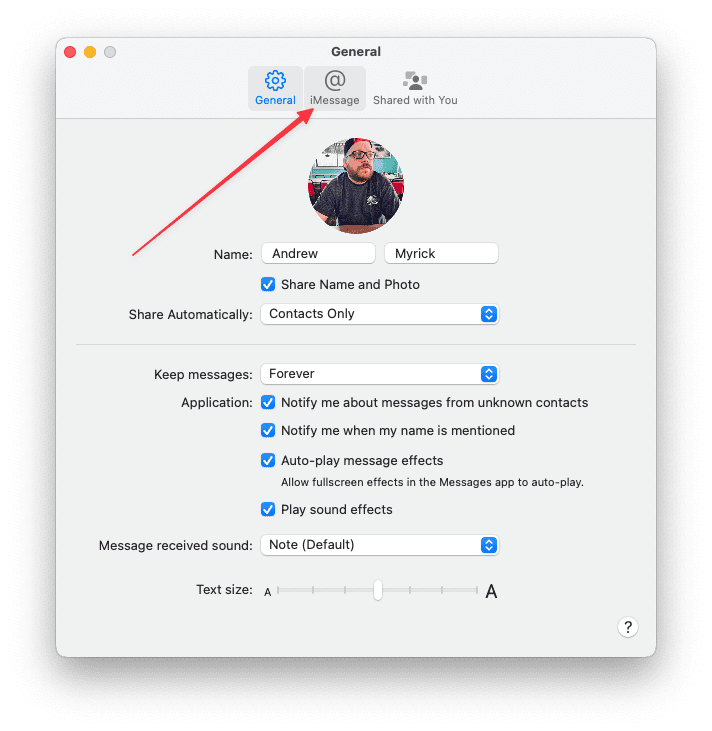
- Click the checkbox next to Messages in iCloud.
- Once enabled, click the Sync Now button.
Before you start deleting texts and iMessages on your Mac, you’ll want to leave this alone for a little while. If it was not already enabled, you need to give iCloud and Apple’s servers enough time to actually sync the messages that are tied to your iMessage account. Otherwise, you might go through and delete texts and iMessages on the Mac, only to find that they have either reappeared or weren’t deleted from other devices.
Messages in iCloud Not Available
In some instances, you might try and enable Messages in iCloud, only to be greeted with a prompt that says the feature is not available. Most of the time, this is simply because you aren’t signed into the same iCloud and iMessage account on your various Apple devices.
If this is the case, then you’ll need to double-check the Apple ID that is listed within the iMessage section of the Messages Settings app. Then from your iPhone, open the Settings app, tap Your Name at the top of the page, and the Apple ID email being used will appear below your profile picture and name at the top of the page.
How to Delete Texts and iMessages on Your Mac
For Mac users, the Messages app is a central hub for staying connected via texts and iMessages. However, there comes a time when you might need to declutter your chat history or remove sensitive information for privacy reasons. Whether it’s a single text or an entire conversation, understanding how to effectively manage your message history is key to maintaining digital hygiene and privacy on your device.
- Open the Messages app on your Mac.
- Locate the Text or iMessage thread that you want to delete.
- Right-click the thread.
- From the drop-down menu that appears, highlight and select Delete…
- When prompted, click the Delete button to confirm.
There are a couple of other options you have if you need to delete texts and iMessages on your Mac.
- Open the Messages app on your Mac.
- Locate the Text or iMessage thread that you want to delete.
- Click the thread to highlight it.
- In the Menu Bar, click the Conversation button.
- From the drop-down menu that appears, highlight and select the Delete Conversation… button.
- When prompted, click the Delete button to confirm.
Lastly, if you are using either the Magic Trackpad paired with your Mac, or the built-in trackpad on a MacBook, there’s one more option. Just open the Messages app, hover your cursor on the thread you want to delete, and swipe to the left with two fingers. Then click the Delete button and confirm that you want to delete the thread.
How to Delete Parts of a Conversation
While it’s easy to let these accumulate in our message history, there are occasions when you might want to keep a conversation but remove certain parts of it. This capability is particularly useful for maintaining the flow of a conversation while discarding irrelevant, outdated, or sensitive parts. Whether it’s a message that no longer serves a purpose or a part of the chat you prefer to keep private, understanding how to curate your conversation history can be an invaluable skill for any digital communicator.
- Open the Messages app on your Mac.
- Locate the Text or iMessage thread with the part of the conversation you want to delete.
- Scroll through and find the message that you want to delete.
- If you want to delete more than one part of a conversation, press CMD and then click with your mouse to make multiple selections.
- Right-click on the appropriate bubble.
- From the drop-down menu, highlight and select Delete…
- Click the Delete button to confirm.
Delete all Texts and iMessages on Your Mac
In this section, we will explore the comprehensive process of wiping your Mac clean of all text messages and iMessages. Whether you’re looking to start afresh, free up space, or safeguard your privacy, this guide will provide you with the necessary steps to efficiently and effectively clear your message history from your Mac.
- Open the Messages app on your Mac.
- In the sidebar on the left, press and hold the CMD key on your keyboard.
- Go through and select all of the different texts and iMessages on your Mac.

- Once selected, right-click on any of the conversations.
- From the drop-down menu, highlight and select Delete…
- Click the Delete button to confirm.
How to Automatically Delete Texts and iMessages on Your Mac
Managing the constant influx of texts and iMessages can be a daunting task, especially when it comes to keeping your Mac’s storage optimized and your privacy intact. Fortunately, there’s a way to automate this process, ensuring that your message history doesn’t become overwhelming or a liability.
This feature is particularly useful for maintaining a clean and organized inbox without the need for manual intervention. Whether you’re concerned about privacy, storage management, or simply prefer a minimalist approach to your digital communications, this guide will show you how to make message management effortless and efficient.
How to Permanently Delete Texts and iMessages on Your Mac
Whether it’s for safeguarding sensitive information, decluttering your digital space, or simply keeping your personal life private, understanding how to effectively and irreversibly remove messages is crucial. But we’re going to take you through the necessary steps in order to ensure that your deleted messages are gone for good.
This is not just about regular deletion but about taking extra steps to ensure that these messages cannot be retrieved, providing you with peace of mind in terms of your digital security and privacy.
- Open the Messages app on your Mac.
- Click the Messages button in the top left corner of your Menu Bar.
- From the drop-down menu, highlight and select Settings…
- In the Settings window that appears, click iMessage in the top toolbar.
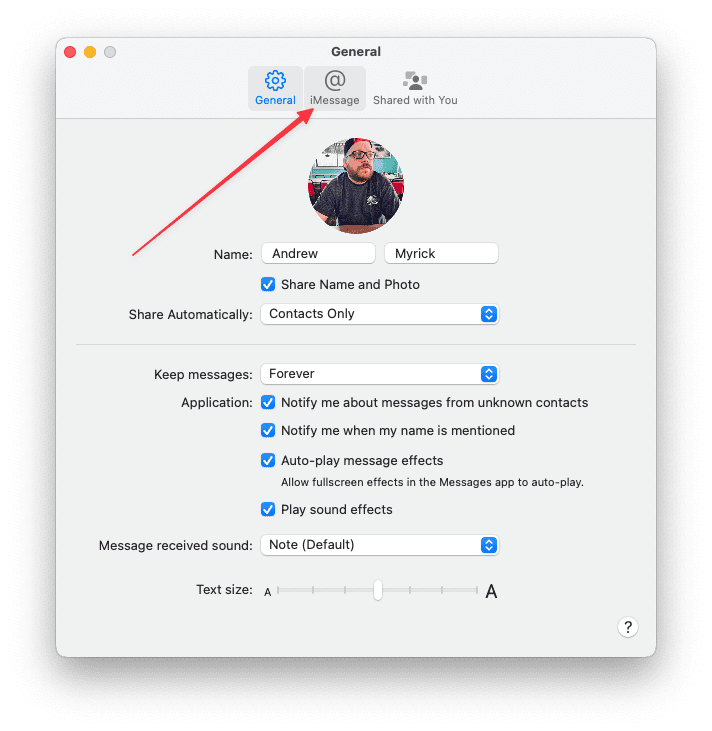
- Click the Sign Out button next to your Apple ID.

- Close the Messages app.
- Open the Finder app.
- In the Menu Bar, click the Go button.
- From the drop-down menu that appears, highlight and select Go To Folder…

- In the window that appears, enter the following:
- Hit the Enter key on your keyboard.
- Locate the following files and folders:
- chat.db
- chat.db-shm
- chat.db-wal
- Archive
- Attachments
From here, you can either create a new folder and drag the files and folders into the new folder, or drag them into the Trash. We recommend the former, as you’ll at least have a backup of your messages and attachments.
Once removed, restart your Mac and then you can either sign back into the Messages app or just decide not to. If you do end up signing back in, you’ll be presented with a clean slate with no new messages. However, you might be presented with a pop-up window that says “Messages is Updating.” This is normal, and you’ll need to just wait until everything is finished before being able to send texts and iMessages on your Mac.
In some instances, people found that the “Messages is Updating” window continued to show even after a few hours. However, you can follow these steps if you want to try and get rid of the message for good.
- If it’s open, quit the Messages app.
- Open the Terminal app on your Mac.
- Copy and paste the following command:
- Hit the Enter key on your keyboard.
- After the command has been run, open the Finder app.
- In the Menu Bar, click the Go button.
- From the drop-down menu that appears, highlight and select Go To Folder…

- In the window that appears, enter the following:
- Look for and highlight any folders or files that include Messages, iMessage, or iChat in the name.

- Drag and drop the folders and files that appear into the Trash bin.
- Open the Terminal app on your Mac.
- Copy and paste the following command:
- Hit the Enter key on your keyboard.
- Wait for the command to finish running.
- Restart your Mac.
- After you are finished restarting, open the Messages app and follow the on-screen steps to set up Messages.
Permanently deleting texts and iMessages from your Mac is a straightforward process, but it requires careful attention to ensure that the data is irrecoverable. This practice is not only crucial for maintaining privacy but also plays a significant role in managing your digital footprint.
Conclusion
The process of deleting texts and iMessages on your Mac can be both simple and nuanced, depending on your specific needs. Whether you’re looking to clear individual messages, entire conversations, or ensure that deleted messages are permanently gone, the steps outlined in this article provide a comprehensive guide.
It’s important to remember that managing your digital communications effectively is not just about decluttering; it’s also a crucial aspect of maintaining your privacy and security in the digital realm. By following these guidelines, you can take control of your message history, ensuring that your Mac remains a secure and organized digital space. Remember, regular maintenance of your digital conversations can go a long way in keeping your digital life streamlined and secure.
Andrew Myrick is a freelance writer based on the East Coast of the US. He enjoys everything to do with technology, including tablets, smartphones, and everything in between. Perhaps his favorite past-time is having a never-ending supply of different keyboards and gaming handhelds that end up collecting more dust than the consoles that are being emulated.

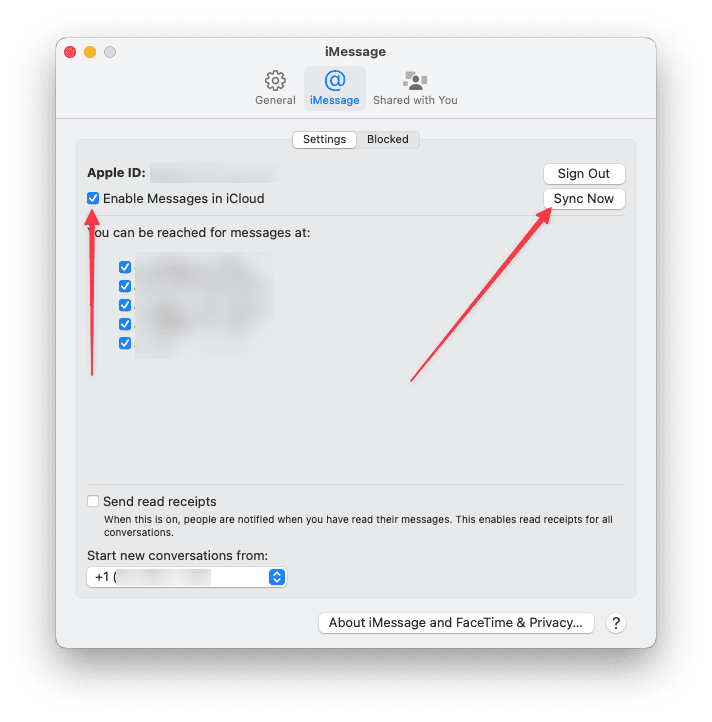
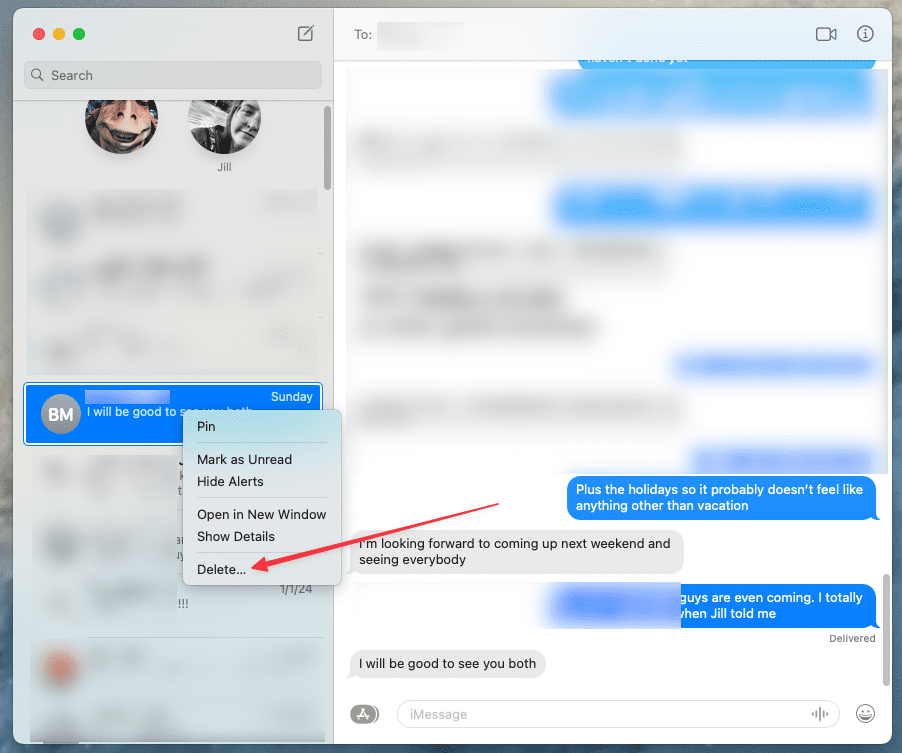
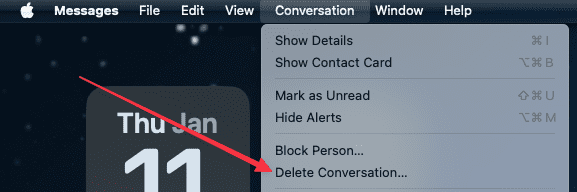
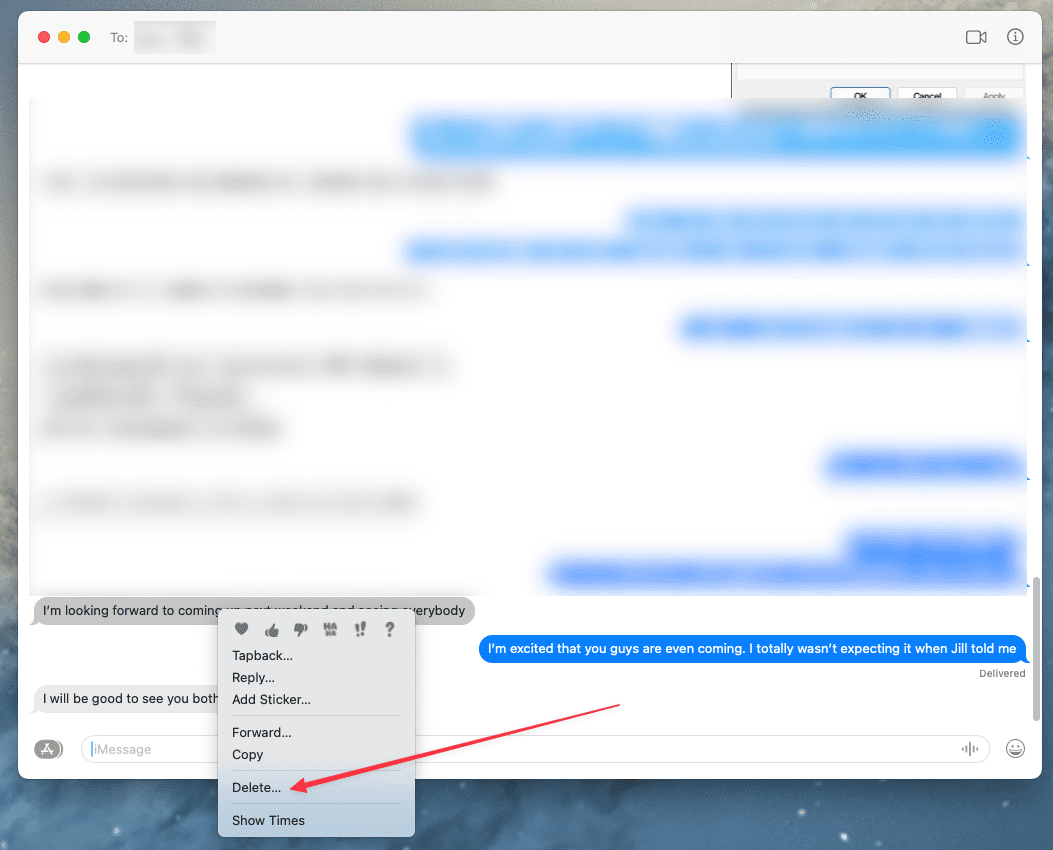
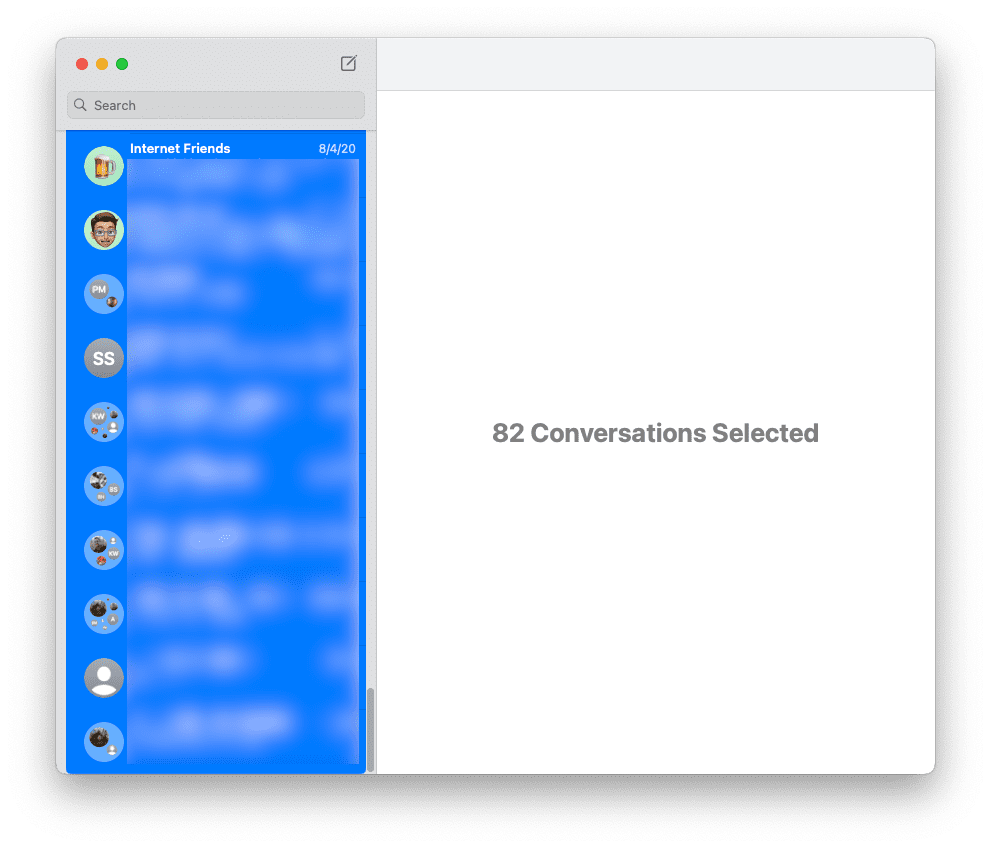
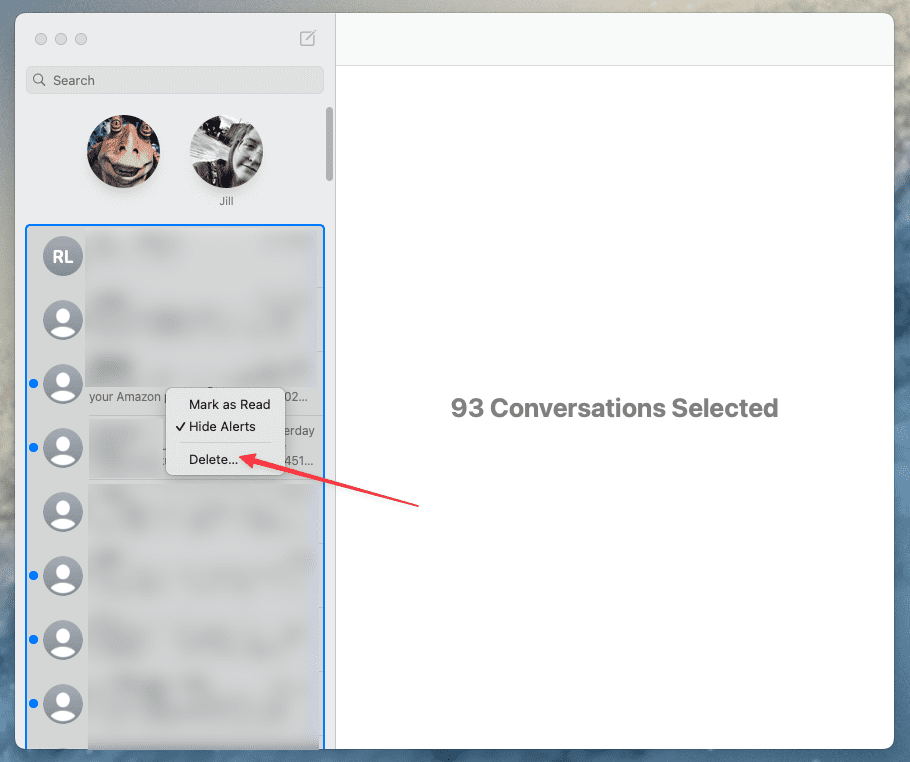
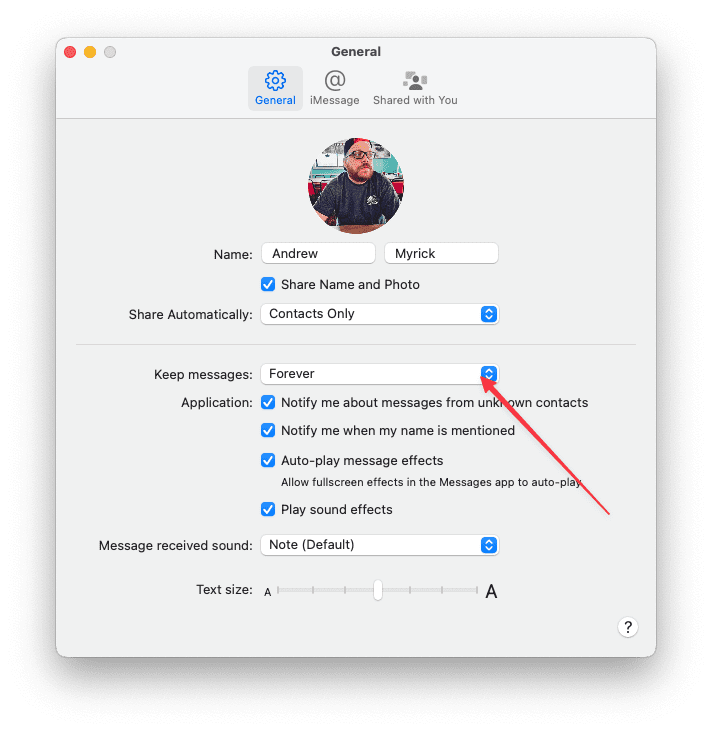
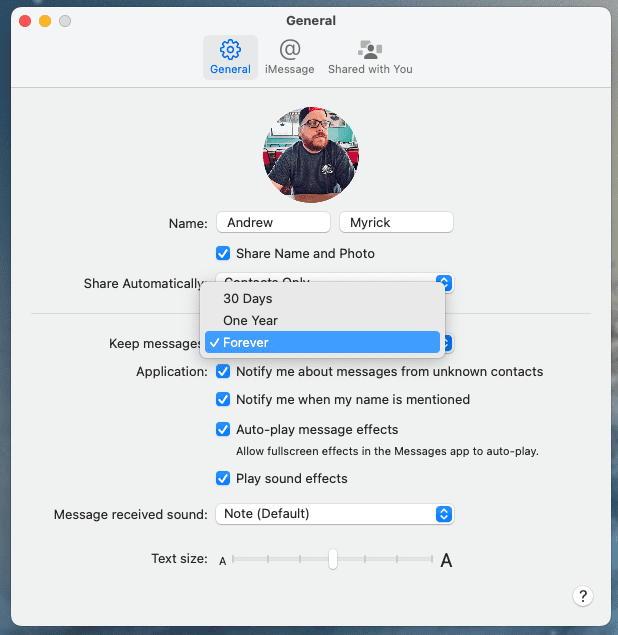
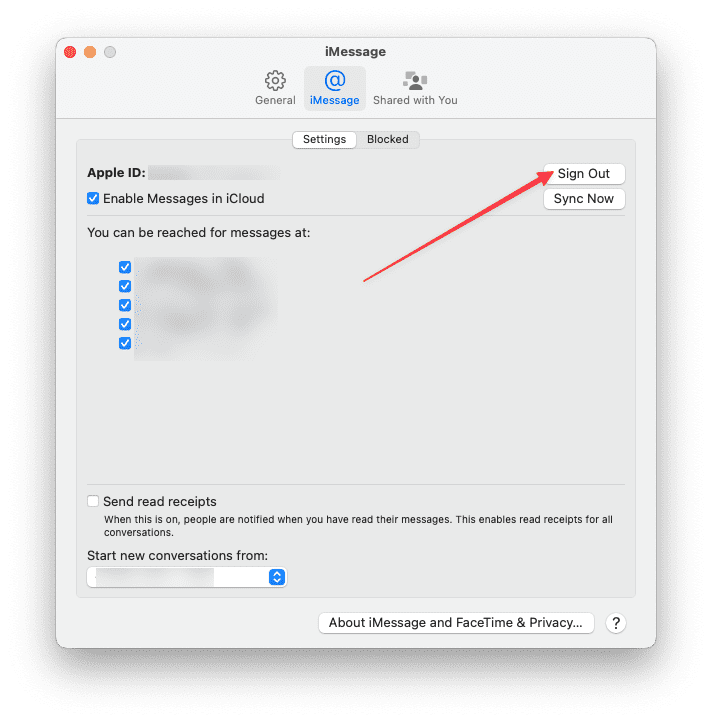
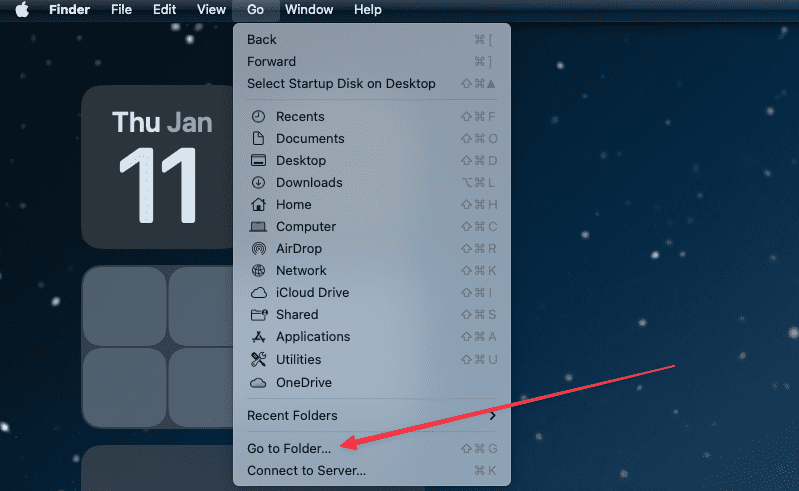
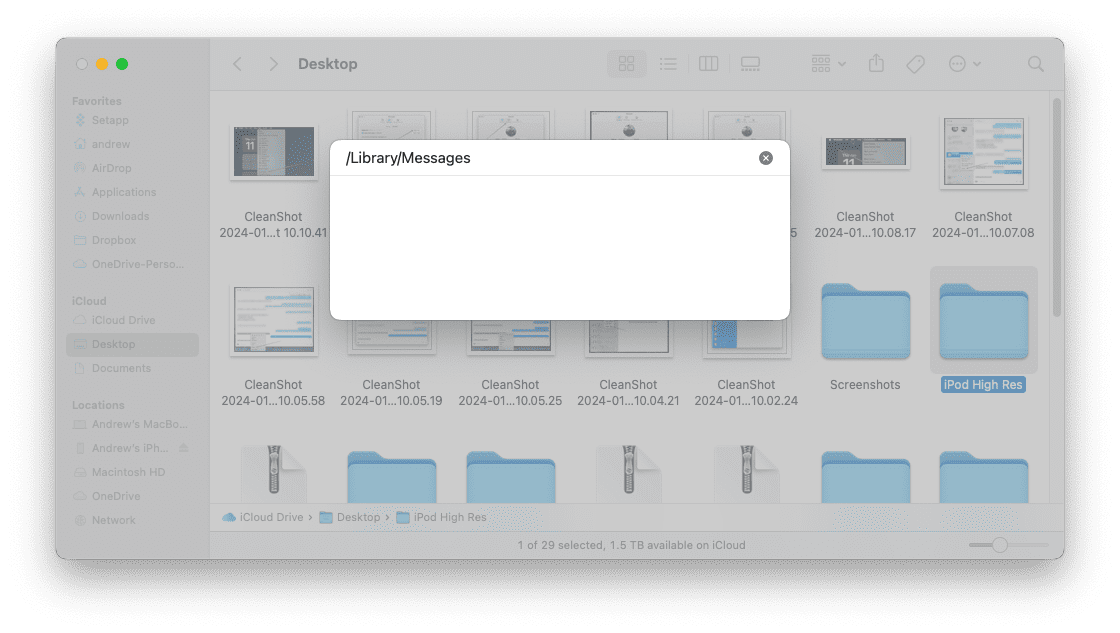
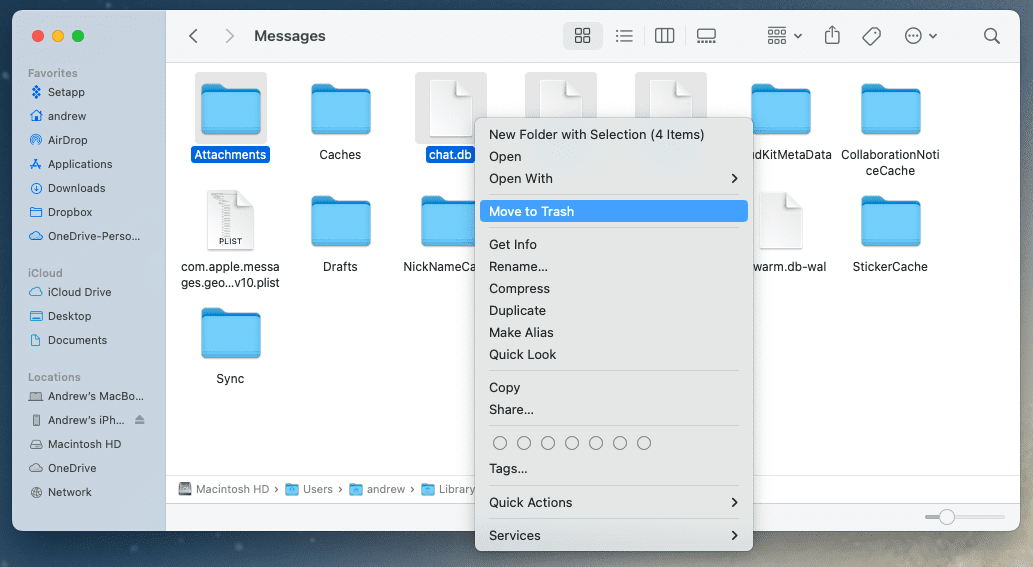
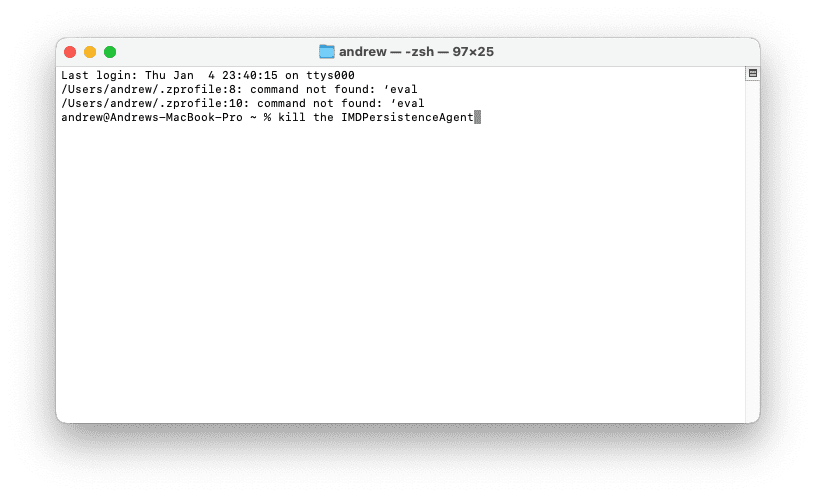
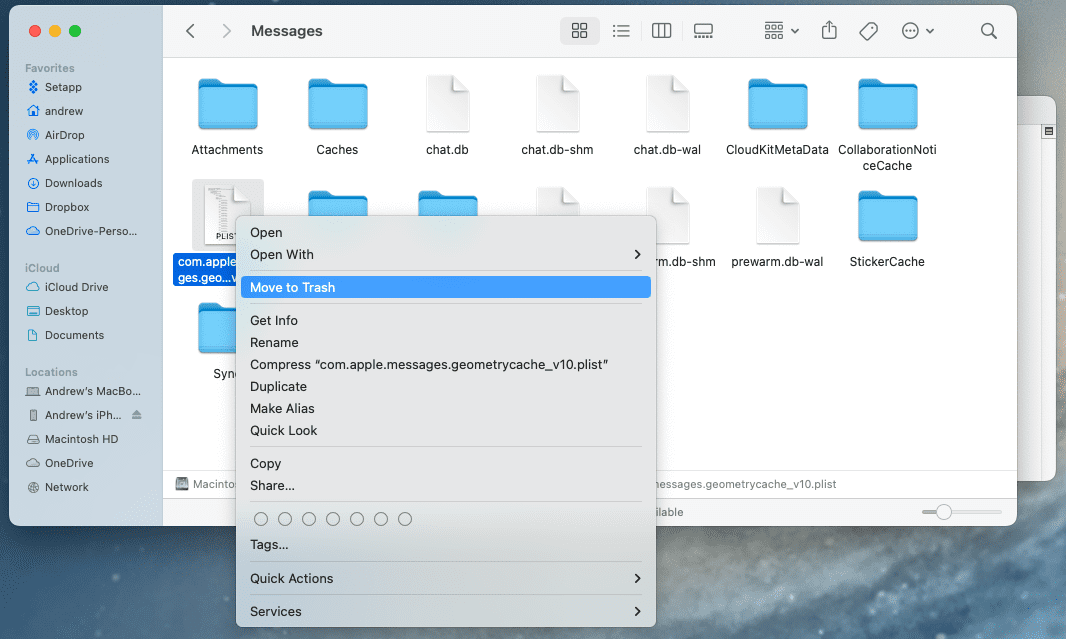
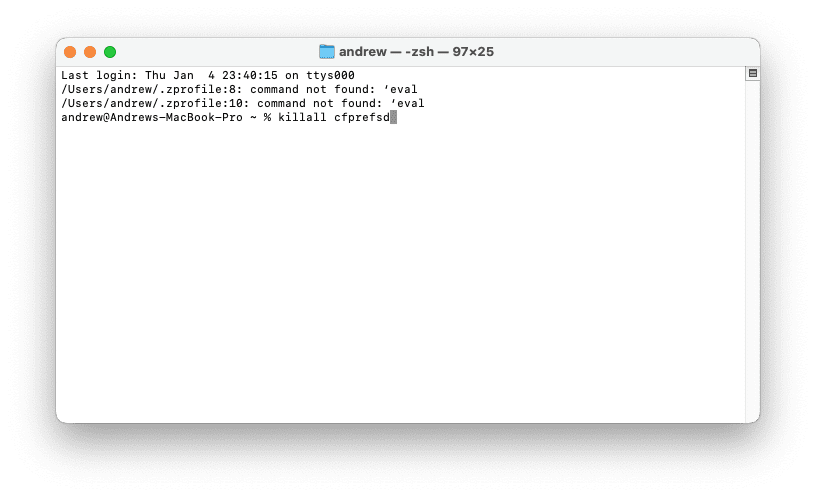








I want to delete the 8gb of messages files from my Mac hard disk to free up space. But I don’t want the messages to be deleted in my iPhone or in iCloud. I don’t care about using messages on my desk top. What’s the best way to dot this? Turn off iCloud for messages on my Mac? Is that possible? Delete the messaging app on the Mac? If I delete the messages on my Mac with iCloud turned on, then the messages are deleted everywhere right? Can I move the messages file to operate on an external hard disk? Thanks for your help.
I’m using Big Sur and neither short cut works any one have any other ideas to removing multiple conversations at once?
Option+command+K and Command+delete do nothing on my computer.
thank you
For deleting many conversations quickly, holding Command and alternating pressing Delete and D works well. The Command D substitutes for clicking the confirmation box.
Hi Elizabeth,
Thanks for the great work!
I have a question about your last part: How-To Delete All Your Messages App Chat History Permanently
When you say permanently, do you mean that it will stop archiving or that it deletes all archives and therefore need to be done again?
I was thinking of Automator to clear it regularly.
Messages V13, MacOS 10.15.4
Hi Ben,
This process clears out all current information but does not prevent archiving of future messages.
Automator sounds like a great option to perform regular clearing!
That’s what I thought, Apple is not making it easy to improve our control over our Data…
Anyway, I have made a Quick Action on Automator for those who want to do it regularly and who use ICloud. This clears everything else that is not on your actual conversations.
1 Workflow receives: NO INPUT
2 Image: ACTION
3 Quit Application: MESSAGES, untick ASK
4 Get Specified Finder Items: Add the files seen above, chat.db ; chat.de-shm ; chat.db-wal ; Attachements ; Archive (all under Library Messages for each user)
5 Move Finder Items to Bin
After complete, restart your computer, start Imessages and under account click on sync Now.
You can access this service in every application name (top bar you click on safari for ex) then it appears under services.
Personally, I added it to my touch bar under the keyboard settings 😉
Simply-Ben.com
this doesn’t work – my macbook air is 5 years old and this process “option” “command” “delete” does noting at all – what else is there for deleting multiple text messages off of my mac book – it is super annoying right now
Hi Andrea,
Try Option+Command+K instead. It’s not as quick as the old method since you need to confirm each with the Clear button. But it works.
Hi,
I got the window ‘Messages updating” but the messages database is not being upgraded. Up to now, the process repair didn’t not start. Is it normal, I have only a small quantity of messages. I was using Outlook previously and I started with message recently.
Could you explain why the upgrade is so long?
Another thinks, the small icon – Share this file – small square with an arrow appears everywhere in my Mac with the name of my private correspondents! ? Is it normal oy a bug from the system El Capitan 10.11.6.
Thank you for more details if you have.
Jack
Hi,
Few days ago I used Photos for MAC (OS 10.11.6) to send a picture to a friend.
The operation was successfull, the photo was sent from the App photos but using the application iM
essages from my MAC.
Now, when you click send in photo in the ribbon on the top of the page,( a small square with an arrow), the list of the trevious recipients appears. This is normaly used to select an application (mail, airdrop, outlook, etc…). When this window appear, in the bottom, in the field “Recent”, I find a list of the names of the previous recipients. I have tried all to remove the names but I can’t find a solution. This not really confidential but I share my Mac with the familiy and I consider my list of recipients as private.
If it’s possible, can you help me to sort this out?
Thanks in advance – Jack
Jacques
Has anyone else had the problem that a sent screenshot cannot be deleted from messages on a Mac? I click delete but they will not go away.
Things have changed with macOS Catalina in 2019 and the easiest way is to hold CMD + delete and Cmd + D alternatively (or CMD + Del/D)
If I want to delete all of my messages app chat history permanently, and I have iCloud synching enabled and I follow the steps above by deleting it from the ~/Library/Messages folder, will it also delete my messages from my iPhone that it is synched to?
Hi Damian,
Great question!
If the conversations that are in your ~/Library/Messages folder are on your iPhone, then yes, it will likely delete them from all devices you sync with Message in iCloud.
However, if those conversations are archived and not active or showing up in your iPhone’s message app, then you are simply clearing out any old conversations.
There actually is an option on the Mac to set a specific number of days you would like to keep all messages. If you open message preferences via iCloud (following the first example given) and instead of hitting the “iMessage” icon, if you select the “General” icon instead, there is a drop-down menu with options on how long you want to save your messages within your Mac. (3 options are available like in the iPhone settings — 30 days, One year, and Forever)
I see a red X mark next to the conversation.
If I keep clicking on that, it deletes the messages one by one.
Position your cursor right over that little X and then keep clicking continuously and it will then delete all the messages
Set your Messages to sync to iCloud then use your iPhone to delete multiple messages at once.
go to your library–messages archives and attachments are your files. Go delete all at once, no fancy keystrokes. Just highlight and delete
Is there a way to make it where when I delete the text conversation on my iPhone, it also deletes on my Mac?
Shana, Have you tried using the iMessage sync feature via the iCloud?
You way to quick delete using Option+Command+Delete doesn’t work on my laptop. I get a lot of home automation texts that I would like to delete quickly, and I can’t seem to get around the confirmation dialogue any more.
Hi Rick,
Sorry, this shortcut isn’t working for you anymore!
What version of macOS or Mac OS X are you using?
Sam
used to work for me to delete an entire conversation thread, but recently it stopped working. Any ideas? Using macOS High Sierra 10.13.5 on 2017 iMac.
Hi Adam,
We’re looking into options for macOS High Sierra 10.13.5. Try Option+Command+K and see if this works for you.
not sure why Option+Command+Delete isn’t working anymore on High Sierra–go figure!
Sam