You might have noticed an iCloud Drive (Archive) folder taking up a lot of storage on your Mac. This folder holds a local copy of all the data from your iCloud Drive account.
In this article, we’ve explained where the archive folder comes from, why you might want it, and when it’s safe to delete it.
Related:
- What is iCloud Drive and how is it different from iCloud?
- Does my Mac store Desktop & Documents folders locally?
- How to stop iCloud from syncing Desktop folders and Documents
Contents
Why is there an iCloud Drive (Archive) folder on my Mac?
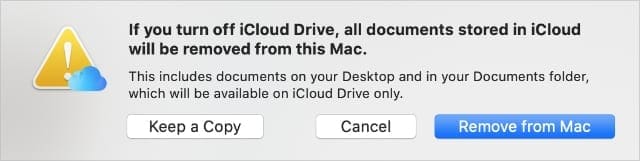
Your Mac creates an iCloud Drive (Archive) folder every time you turn off iCloud Drive and choose to Keep a Copy of your documents on your Mac. It downloads a copy of all your iCloud Drive documents to this archive folder so you can still access them without using iCloud.
This also happens when you sign out of iCloud in the System Preferences.
Signing out of iCloud or disabling iCloud Drive doesn’t delete any of your documents from iCloud. The archive folder holds a copy of your iCloud documents. But the original documents still exist in iCloud as well.
To view your iCloud Drive (Archive) folder, open Finder and press Cmd + Shift +H to go to your Home folder.
Why are there duplicate archive folders?
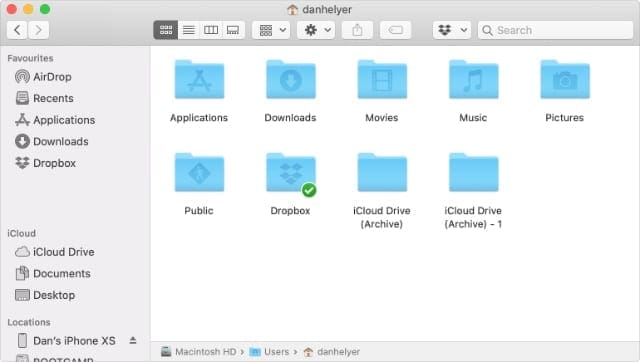
Your Mac creates a new iCloud Drive (Archive) folder every time you disable iCloud Drive or sign out of iCloud. If you do this multiple times—by repeatedly signing in and out—your Mac creates duplicate archive folders each time.
Whenever your Mac creates a duplicate archive folder it adds a number to the end, so you know which version it is. Each folder takes a snapshot of all your iCloud documents at the moment you signed out.
When trying to choose which archive folder to keep, think about the last changes you made to your iCloud documents. If you want to keep the latest changes, hold onto the newest archive folder. If you want to revert to older versions, you should keep an older archive folder.
Alternatively, merge the folders together with Kaleidoscope (explained below).
What happens when I start using iCloud Drive again?
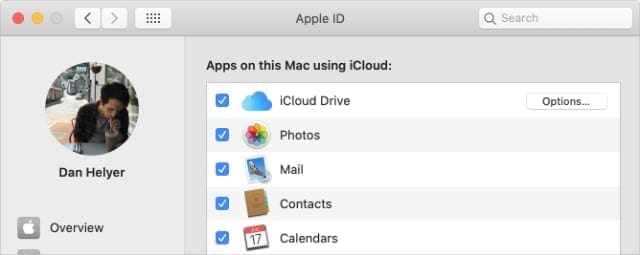
The next time you enable iCloud Drive on your Mac, you will regain access to all the original documents in your iCloud account. Unfortunately, your Mac doesn’t merge these documents with the archive folder.
This means you might have duplicate copies on your Mac: one in iCloud Drive and another in the archive folder.
When you make changes to any documents in the archive folder, your Mac doesn’t upload those changes to iCloud. That would mean the latest version of your document is only in the local archive folder and not on iCloud Drive.
On the other hand, if you make changes to your iCloud Drive documents using another device, you won’t see those changes in the local archive folder.
Is it safe to delete the iCloud Drive (Archive) folder?
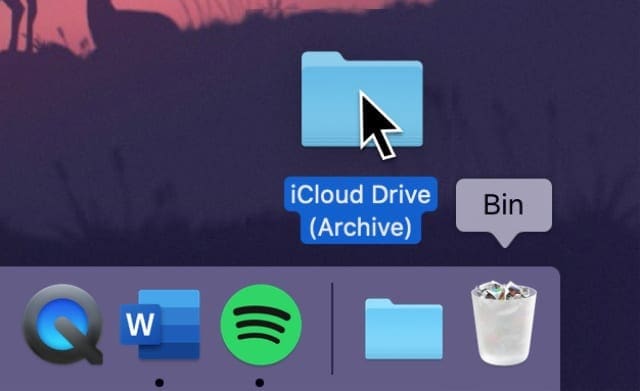
When you delete the iCloud Drive (Archive) folder, you aren’t deleting any content from iCloud Drive itself. Instead, you’re deleting the copies of those iCloud documents that your Mac created when you signed out.
Before you delete the archive folder, you need to make sure you still have a copy of those documents elsewhere. Generally speaking, everything should still be available on iCloud. You can check this by signing in to the iCloud website.
However, if you edit documents in your iCloud Drive (Archive) folder, those changes won’t appear in the same document on iCloud. If this is the case, you should upload your edited document to iCloud and replace the existing version.
All you need to do is copy that document into the iCloud Drive folder in Finder. If you can’t see it, go to System Preferences > Apple ID > iCloud and turn on iCloud Drive.
Do I need to keep the contents of my iCloud Drive (Archive) folder?
There are no system files in the iCloud Drive (Archive) folder. So it’s safe to delete any documents from it that you don’t want to keep. Just make sure you’ve got a recent copy of any important documents before you delete them.
When you delete files from your archive folder it doesn’t delete them from iCloud Drive. So if you have a recent copy of your files in iCloud Drive it’s perfectly safe to delete the archive folder.
Use Kaleidoscope to merge your folders
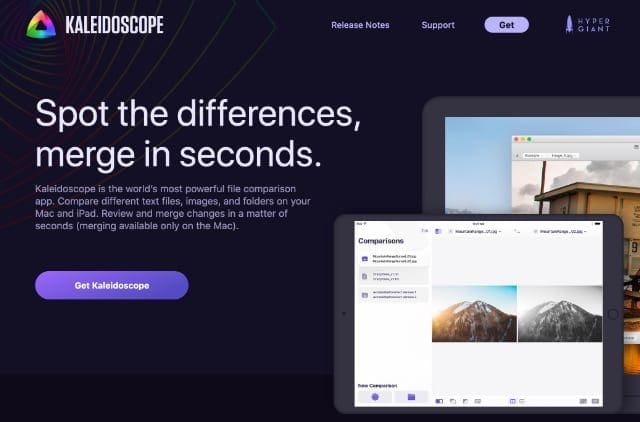
If you aren’t sure which documents from the archive folder are still in iCloud Drive, you can merge both folders together using Kaleidoscope.
This is a premium app, but it comes with a 14-day free trial you can use to merge your iCloud Drive folders. It highlights any differences between the folder contents and lets you choose which version of each file to keep.
Before you use Kaleidoscope, you should sign in to iCloud Drive again from the System Preferences. Then compare the iCloud Drive folder from the Finder sidebar with the iCloud Drive (Archive) folder.
Download: Kaleidoscope for macOS ($69.99 with a 14-day free trial)
What if I delete something important by mistake?
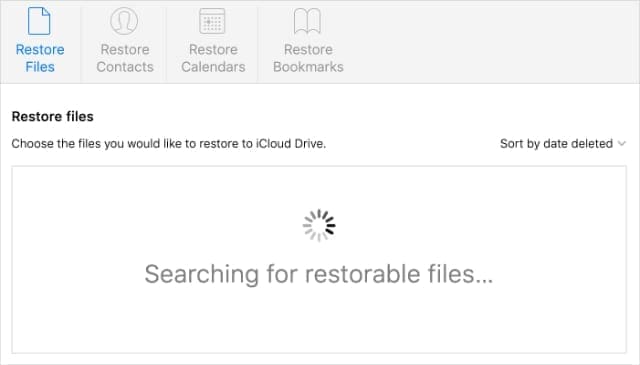
Apple is pretty good at protecting your documents. If you accidentally delete an important document, there are usually a couple of ways to recover it.
If you deleted an important document from your archive folder, it should still be available for you to recover from the Trash. Documents remain in the Trash for 30 days before your Mac finally erases them.
Double-click the Trash icon in the Dock to search through it. If you find the document you need to recover, control-click on it and click Put Back.
If you deleted something from iCloud Drive and don’t have a copy of it in your archive folder, you may be able to recover documents from the iCloud website.
To do so, sign in to the iCloud website from your web browser and click on Account Settings. At the bottom of the page, click Restore Files beneath the Advanced heading.
The pop-up window shows every document you deleted from iCloud in the past 30 days. Select a file and click Restore to add it to your iCloud Drive again.
Find out which iCloud Drive documents are saved locally
The iCloud Drive (Archive) folder saves all of your iCloud Drive content locally. Typically, this content is stored on iCloud’s servers and downloads to your Mac when you want to use it.
But your Mac might choose to download a host of documents from iCloud Drive to keep them accessible to you all the time. You can find out which iCloud Drive documents are downloaded using Finder.

Dan writes tutorials and troubleshooting guides to help people make the most of their technology. Before becoming a writer, he earned a BSc in Sound Technology, supervised repairs at an Apple Store, and even taught English in China.










This article clears the sky for me. Furthermore, I’m thinking of excluding those iCloud Drive (Archives) from the Time Machine backups as well.
I didn’t find specific results for deleting iCloud Photo Archive folders from my PC but assume they’re the same as for the Mac.
I only want the folders gone, not the photos from my iCloud library. Can you verify that’s right?
Thank you Dan – I have spent all day wondering why my hard disk is so full despite having loads of space in the cloud- and your article has answered this question! I have now deleted my iCloud archives that were taking up space on the hard disk and at last will have space to download the latest software update. Really appreciate this helpful piece! Rosa
Very interesting and well explained! A pleasure to read!
May I ask you something else that just occurred? It would be lovely if you can give an issue:
Very interesting and well explained! A pleasure to read!
May I ask you something else that just occurred? It would be lovely if you can give an issue:
To day I wanted to look at some photos I’d taken mid October un Paris with my iPhone (iOS 15) and I transferred with airdrop to to my Mac (Catalina latest version) were I worked them out and organized in album, one called “Branly” and some photos were added to another album.
Then as usual I delete from the iPhone, and I don’t use iCloud no need for it, my Mac is the Center, and I have ™ but it seems that it’s only possible te restore the entire photo library!
I would very much like to retrieve these photos, I’m sure that I couldn’t have deleted them, even inadvertently… even if there can always be a doubt for everything, isn’t it?
Could this be possible? how?
iCloud Archive just restored a 2017 copy to my iCloud drive, it is now 2021soI its lost 4 years worth of work as I use the iCloud for work folder and backup.
I will never buy another Apple as long as I live, what a terrible design
Thanks very much for this article, it was really useful. I had some problems setting up iCloud originally and was unable to see my files properly. I’m not sure how but I have been working and saving files from the archive folder and not the cloud. I have now synced all my data and everything is in iCloud now. Thanks!
What I don’t get is how you can’t talk about how badly designed the iCloud Drive actually is. It basically forces you to use it when setting up a new computer. Then, when you disconnect the iCloud Drive, and then you click “Keep a Copy” as above, it deletes all your documents and desktop! These are files on your HD. Yes, it saves them to a place where I finally found all my files, but that was after 2 hours online with tech support and a full blown panic attack. Why would it delete your files out of your documents? How do you delete your files on the iCloud Drive without deleting your local files? Is the documents folder ever safe from not being deleted? What if I move it to another location? I understand that it wants to sync everything, but for god sakes, leave your files alone when signing out! This is enough to make me never use Mac again. I know I will never use iCloud Drive again, no matter what.
Dear Dan,
Thank you for this highly informative article. Unfortunately I’m still very confused about which folders I should be working out o . Also I have a few other questions related to this topic. First of all my ‘Archive’ folder is not in my Home Folder, it’s in the iCloud Drive folder, is this wrong and should I move it. When I try to I get a pop-up window asking me if I want to move it because it will be no longer available on my iCloud Drive etc. etc..
My second question is when they speak of the ‘Local Mac’s Document Folder’, which folder are they referring to ? I only see a Documents folder in iCloud and in the iCloud Drive, there is no Documents folder in my home folder, should there be one ?
Finally when I’m working out of the Documents folder, should I be working out of the Documents folder in iCloud or in the iCloud Archive folder ?
Hope I’m clear about what I’m asking.
Thanks, Wesley Wong
Dear Dan,
Thank you very much! Your advice was very helpful. I suddenly lost all my files and could not figure out that they disappeared when I signed out from iCloud. I thought my computer had been hacked. Thanks to you I found the Archive and could put my files back to the right place.
However, I find the way how the Archive works too complicated and confusing.
Thank you, Dan! This was very helpful to me.
My wife and I have Macs for their was of use…until now. They are no longer easy to use. We have spent many days trying to figure out the purpose of Archives and the confusing way in which they put files, for some unknown reason, in Archives numbered 1 through infinity somewhere on my hard drive and in iCloud. Then there is also iCloud -1 , -2, -3, etc. which have, as far as I can see, the sole purpose of confusing us.
Good heavens please fire the guys who designed this stuff. I have spent many days trying to figure this out and have gotten little accomplished on our computers. It is not beneficial to us to spend a days work to accomplish an very frustrating few hours of work. I do not want to be a programmer anymore I just want to get something done.
How right you are! This is ridiculous. And by the way, Kaleidoscope is not much help either. I have some files that are green, some are red, some are blue. what? Just give me a button that says “put all the newer versions of the documents together in one folder and delete the iCloud archive folders. And most of all, GET THESE FILES OFF MY COMPUTER, which i thought was the original purpose of iCloud.
Hey Dan,
I would really appreciate your help with a problem very close to your article.
I lost my files – could be a reason to sign out from iCloud drive – I found the files mainly documents in the iCloud drive (archive) in the hidden .trash folder, how can I put them back to their original places/ folders.
the document files are more than 2000 so it would be a huge exercise if I will save them one by one, please share your experience and help my question, thanks