The Desktop & Documents option in iCloud Drive syncs your most important files to the cloud, making them available across all your Apple devices. But it can be tricky to wrap your head around exactly where it stores those files.
In particular, you might find yourself questioning whether your Desktop and Document files are saved locally to your Mac. In this article, we’ll explain how to find out.
Related:
- How to share folders in iCloud Drive on macOS Catalina and iOS 13
- How to stop iCloud from syncing Desktop folders and Documents
- What is iCloud Drive and how is it different from iCloud?
- How to access your MacBook Desktop from any device
Contents
- Where does my Mac store iCloud Drive Desktop & Documents Folders?
- Are my Desktop and Documents folders stored locally?
- Why do I have duplicate Desktop and Documents folders?
- What happens when I turn off Desktop and Documents Folders for iCloud Drive?
- What if I turned off iCloud Drive while a file was uploading?
- Answer all your iCloud Drive questions
Where does my Mac store iCloud Drive Desktop & Documents Folders?
The Desktop & Documents Folders option in iCloud Drive is a great way to save storage space on your Mac. It also makes your files available on other devices.
When you turn it on, macOS creates a Desktop and a Documents folder in your iCloud Drive account. It then uploads everything from the Desktop and Documents folders on your Mac to the matching folders on iCloud Drive.
Make sure you have enough free iCloud storage to hold all your files before turning it on. Otherwise, macOS can’t upload everything.

After uploading, you can still see all the same files on your Mac, but you may need to download them from iCloud Drive before you can open them again or make changes. This download usually happens automatically when you open a file.
How to turn on Desktop & Documents Folders for iCloud Drive:
- Open the Apple () menu and go to System Preferences > Apple ID.
- Select iCloud from the sidebar, then open the iCloud Drive Options.
- Check the box to turn on Desktop & Documents Folders.
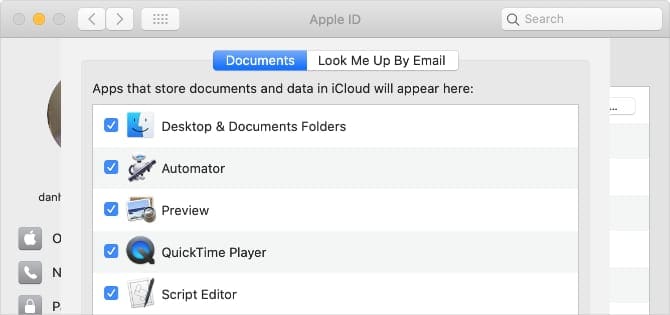
Are my Desktop and Documents folders stored locally?
If you choose to optimize your Mac storage, macOS removes local files from your Desktop and Documents folders that you haven’t used in a while. This clears a lot of free space on your Mac while keeping those files available on iCloud Drive.
That said, your Mac usually keeps a local copy of any recently created or recently opened files so you can access them without waiting for a new copy to download. If your Mac runs out of storage, macOS automatically removes those local copies to create more space.
It’s easy to tell which files or folders are stored locally using Finder:
- A cloud with a downward-facing arrow means that file is not stored locally on your Mac, it is only on iCloud Drive. Click the cloud to download it.
- An upward-facing arrow or a dotted cloud means that file is stored locally on your Mac but hasn’t synced to iCloud Drive yet.
- No cloud or arrow icon means that file is stored locally on your Mac and is also synced to iCloud Drive.
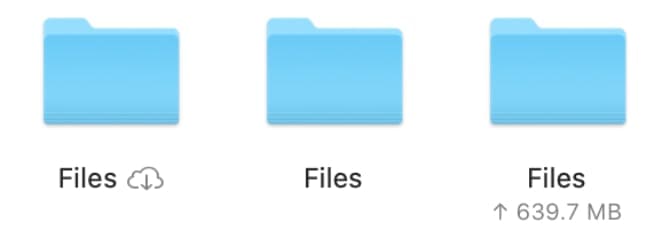
At any time, you can choose to download files you plan to use offline. Or you can remove downloaded files to create more free space. To do this, control-click the file in Finder, then select Download Now or Remove Download from the menu.
If you don’t optimize the storage on your Mac, macOS downloads every file from the Desktop and Documents folders on iCloud Drive. With multiple Macs syncing to iCloud Drive, this might be too much data to download.
How to Optimize Mac Storage with iCloud Drive:
- Open the Apple () menu and go to System Preferences > Apple ID.
- Select iCloud from the sidebar.
- Near the bottom of the window, check the box to Optimize Mac Storage.

Why do I have duplicate Desktop and Documents folders?
After turning on Desktop & Documents Folders for iCloud Drive, you might notice duplicate copies of folders or files on your Mac.
Don’t worry, these duplicates don’t usually take up extra space on your Mac. Normally, you’re looking at aliases of the same files, which macOS creates to make them more accessible to you.
You can normally spot an alias file or folder because it has a small arrow in the bottom-left corner of the icon.
In Finder, go to View > Show File Path Bar to see the file path of the selected file or folder. When you select the duplicate files, you should see that they’re all stored in the same place on your Mac.
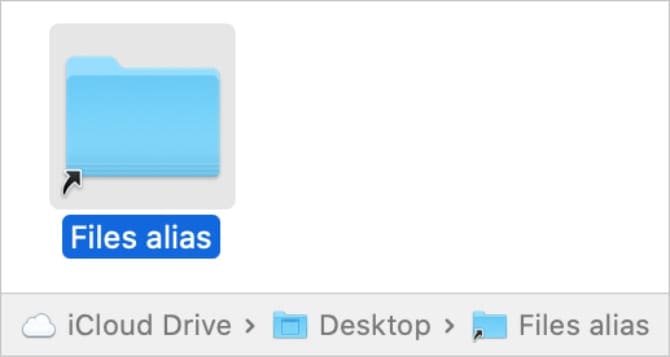
For example, you should see Desktop and Documents folders in the sidebar of Finder and also in iCloud Drive as well. That’s because the buttons in the sidebar simply link to those folders in iCloud Drive.
For more help with this, reach out and chat with Apple Support.
What happens when I turn off Desktop and Documents Folders for iCloud Drive?
Disabling the Desktop & Documents Folders option for iCloud Drive can be a daunting prospect. Especially when macOS warns that it will remove items from your Mac when you do so.
Fortunately, it doesn’t remove anything from iCloud Drive. So you won’t lose any files or folders permanently by turning off this option.
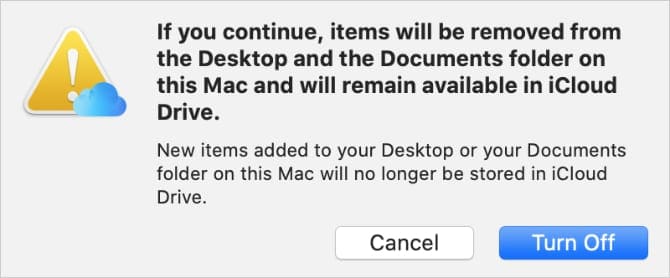
If you do choose to turn off Desktop & Documents Folders on your Mac, you need to download all your files and folders again manually. You can easily do this using Finder.
How to download Desktop and Documents files from iCloud Drive:
- Open two Finder windows on your Mac.
- In the first window, navigate to the local Desktop (Cmd + Shift + D) or Documents (Cmd + Shift + O) folder on your Mac.
- In the second Finder window, open iCloud Drive (Cmd + Shift + I) and go to the Desktop or Documents folder within iCloud Drive.
- Select all the files in iCloud, then drag and drop them into the other Finder window to download and copy them to your Mac.
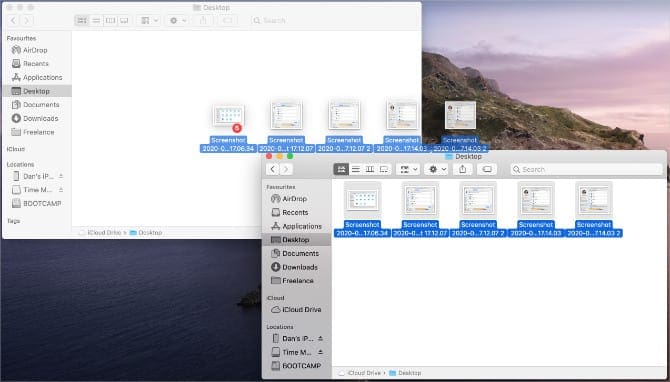
Depending on how many files and folders you stored in iCloud, this transfer process might take several hours. Keep your Mac connected to Wi-Fi and plugged in to power while it completes the transfer.
What if I turned off iCloud Drive while a file was uploading?
If possible, try not to turn off iCloud Drive while uploading files or folders; doing so can result in corrupt files on iCloud Drive. That said, you should still have a healthy local copy of the file on your Mac.
If you interrupted the upload, the safest precaution to take is to delete the file from iCloud Drive. This avoids iCloud replacing your local copy with the potentially corrupt version online.
Answer all your iCloud Drive questions
iCloud Drive is a complicated service. It takes time to understand where your Mac stores iCloud Drive Desktop and Documents folders.
If you have any lingering questions about the cloud-based storage system, you should find the answers in our comprehensive explanation of iCloud Drive. Feel free to ask any other questions in the comments!

Dan writes tutorials and troubleshooting guides to help people make the most of their technology. Before becoming a writer, he earned a BSc in Sound Technology, supervised repairs at an Apple Store, and even taught English in China.
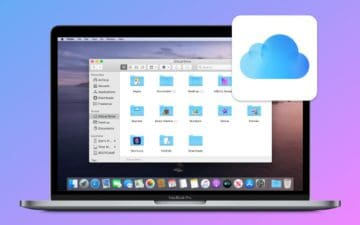



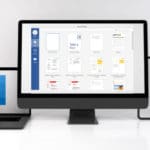



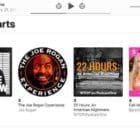

“How to download Desktop and Documents files from iCloud Drive” was helpful. Thank you
Can this be made permanent, that is, automatically add files locally. My problem is that I’m occasionally off the internet and want access to some file. And I may not looked at it recently on my MBA or I may have recently created it on my iMac, so it won’t be available on my MBA when I want it.
If I turn on desktop and documents on my Mac, but do not optimize Mac storage, will all my files be stored locally, and backed up with time machine. If I then look at a file, or change a document on another Mac or iPad, will the file or document still be stored locally, or then only be on the iCloud Drive, and not get backed up with time machine?
Thanks for the article, very helpful! Sounds like if you want to have your files saved to your Mac as well as in the cloud, iCloud is a bit tricky. Would OneDrive or DropBox be better options if you want files saved locally and in the cloud at the same time? Thanks!