Welcome to our comprehensive guide on how to back up your Time Machine backups to the cloud. In an era where data is as precious as gold, ensuring its safety is paramount. Apple’s Time Machine is a stellar tool for backing up your Mac, providing a simple yet effective way to safeguard your digital life. However, with the ever-increasing volume of data and the risks associated with physical storage, cloud backups have become an essential layer of protection.
Related Reading
In this article, we dive into the intricacies of combining the reliability of Time Machine with the expansive and secure nature of cloud storage. Whether you’re a professional with critical data or someone who cherishes their digital memories, this guide is designed to walk you through every step of backing up your Time Machine backups to the cloud, ensuring that your data remains safe, accessible, and protected against all odds.
Contents
Time Machine vs. iCloud Drive
When it comes to backing up and storing data on your Apple devices, two prominent solutions come to mind: Time Machine and iCloud Drive. Both offer unique features and cater to different needs, making it important to understand their distinct roles in data management.
Time Machine:
- Purpose and Functionality: Time Machine is a backup tool designed for Macs. It creates incremental backups of files, which can include your entire system, applications, accounts, preferences, music, photos, movies, and documents.
- Backup Process: It works by taking periodic snapshots of your system, allowing you to restore your computer to a previous state, recover individual files, or even rebuild your entire system from scratch in case of a failure.
- Storage Location: Time Machine typically requires an external storage device, like an external hard drive or a network-attached storage (NAS) device.
- Accessibility: The backups are primarily accessible from the Mac that created them, and restoring files typically requires the physical presence of the backup drive.
- Versioning: One of Time Machine’s key features is version control, allowing users to go back to specific dates and times to access different versions of their files.
- Security: Local backups, while susceptible to physical damage or loss, are generally very secure from online threats as long as the physical device is kept safe.
iCloud Drive:
- Purpose and Functionality: iCloud Drive is a cloud storage service. It lets you securely store documents, photos, and other files in the cloud, and keep them updated across all your Apple devices.
- Backup Process: Unlike Time Machine, iCloud Drive is not a dedicated backup solution but rather a cloud storage and synchronization service. It ensures that your documents and files are accessible from any device signed in to your iCloud account.
- Storage Location: Data is stored in Apple’s cloud servers, with users getting a default 5GB of free storage, which can be upgraded to larger capacities with a subscription.
- Accessibility: Files stored in iCloud Drive can be accessed from anywhere with an internet connection, across all compatible devices, including iPhones, iPads, Macs, and even Windows PCs.
- Versioning: iCloud Drive does not offer the same comprehensive version history as Time Machine. It’s more about accessibility and synchronization rather than full-fledged backups.
- Security: Data in iCloud Drive is encrypted and protected by Apple’s security protocols. However, being online, it relies heavily on password security and network protections.
Comparative Analysis:
-
Use Case: Time Machine is best suited for comprehensive system backups and is ideal for disaster recovery. iCloud Drive is more suitable for storing specific files and having them available across multiple devices.
-
Convenience: iCloud Drive offers more convenience for accessing and sharing files on the go, while Time Machine requires physical storage and is thus more stationary.
-
Data Recovery: For recovering lost files or reverting to previous versions, Time Machine is more robust, whereas iCloud Drive is better for real-time file access and collaboration.
-
Storage Space and Cost: Time Machine’s storage is limited by the physical drive capacity, which is a one-time cost. iCloud Drive offers more flexible storage options but typically requires a monthly subscription for more space.
-
Security Considerations: Both methods have different security considerations; physical security for Time Machine and cybersecurity for iCloud Drive.
In summary, Time Machine and iCloud Drive serve different purposes in data management. Time Machine is ideal for complete backups and system recoveries, while iCloud Drive excels in file storage, accessibility, and synchronization across devices. The choice between the two depends on individual needs, with many users finding a combination of both to be the most comprehensive solution for safeguarding their data.
How to Back Up Mac to iCloud Drive
Backing up your Mac to iCloud Drive is a straightforward process, though it’s important to understand that iCloud Drive functions more as a file synchronization service rather than a complete system backup solution like Time Machine. Here’s how you can use iCloud Drive to back up your important documents and data from your Mac:
Setting Up iCloud Drive on Your Mac
- Sign in to iCloud:
-
Open System Settings and click on [Your Name].
-
If you’re not already signed in, enter your Apple ID and password.
-
- Enable iCloud Drive:
-
In the Apple ID panel, select iCloud.
-
Check the box next to iCloud Drive to enable it.
-
- Choose What to Store:
-
Click on Options next to iCloud Drive.
-
Here, you can select which folders and apps can store documents and data in iCloud Drive.
-
Opt for Desktop and Documents Folders to store their contents in iCloud.
-
Backing Up Files to iCloud Drive
-
-
It’s a good practice to organize the files you want to back up. You can create specific folders within the iCloud Drive folder to keep things tidy.
-
-
-
To back up files, simply drag and drop them into the iCloud Drive folder on your Mac.
-
Alternatively, you can save files directly to iCloud Drive from within apps.
-
-
-
Any files you place in iCloud Drive will automatically sync across all your devices signed in with the same Apple ID.
-
This process requires an active internet connection.
-
Accessing Your Files
-
-
You can access the files you’ve backed up to iCloud Drive on any device logged into your iCloud account, including iPhones, iPads, and even Windows PCs through the iCloud for Windows app.
-
-
-
iCloud Drive files can also be accessed via the iCloud website, which is convenient if you’re on a device not signed into your iCloud account.
-
Storage Management
When using iCloud for backup purposes, it’s crucial to be aware of your available storage capacity. iCloud generously provides 5GB of free storage, but depending on the volume of data you intend to back up, this may not suffice. Should your backup needs exceed the complimentary 5GB, you have the option to purchase additional storage space from Apple to accommodate your larger data requirements.
Managing your iCloud storage is a simple process. To review and adjust your storage plan, navigate to your Mac’s System Settings. From there, select Apple ID and then click on iCloud. In this section, you’ll find detailed information about your current storage usage and the option to upgrade your plan if you find your needs have outgrown the available space. This flexibility allows you to scale your storage solution in line with your evolving data backup requirements.
Limitations and Considerations
It’s important to recognize that iCloud Drive, while highly efficient for certain types of data, should not be viewed as a comprehensive backup solution. It excels in storing and syncing documents, photos, and files, but it does not extend its capabilities to backing up your applications, system files, or macOS settings. This limitation is crucial to understand for those seeking a full backup of their system.
When it comes to privacy and security, your iCloud account’s safety is paramount. To ensure your data remains protected, it is advisable to secure your iCloud account with a strong password and enable two-factor authentication. This additional layer of security helps safeguard your account from unauthorized access and keeps your sensitive information secure.
Additionally, iCloud Drive’s functionality is contingent upon an internet connection. It requires a stable and active internet connection for syncing and accessing files. This dependency means that your ability to back up and retrieve files is directly linked to your internet availability, which can be a consideration in environments with limited or unreliable connectivity.
Furthermore, be mindful of your internet data usage. Syncing large volumes of data to iCloud Drive, especially over a cellular network, can consume significant bandwidth. This can be a concern if your internet service has data caps or if you are using a metered connection.
Use AirPort Time Capsule For Wireless Mac Backups
Using an AirPort Time Capsule for wireless backups of your Mac is an efficient and seamless way to ensure your data is safely stored. The AirPort Time Capsule combines a Wi-Fi base station with a built-in hard drive, specifically designed to work with Time Machine in macOS. Here’s how you can set it up and use it for wireless backups:
Setting Up AirPort Time Capsule
-
-
Start by connecting your AirPort Time Capsule to your modem using an Ethernet cable. Plug the Time Capsule into a power source.
-
-
-
Use the AirPort Utility app on your Mac, which is found in the Utilities folder of your Applications folder.
-
The AirPort Utility will guide you through the setup process, including setting up a new Wi-Fi network or extending an existing one.
-
-
-
Ensure your Time Capsule’s firmware is up to date for optimal performance and security.
-
Setting Up Time Machine for Wireless Backups
- Open Time Machine Settings:
-
On your Mac, go to System Settings and select Time Machine.
-
- Select Backup Disk:
-
Click on “Select Backup Disk” and choose your AirPort Time Capsule from the list of available disks.
-
If prompted, enter the password for your Time Capsule.
-
- Start Backup:
-
After selecting the Time Capsule as your backup disk, Time Machine will automatically start backing up your Mac.
-
The first backup may take a while, depending on the amount of data.
-
Using Your Time Capsule
Once you have successfully set up Time Machine with your AirPort Time Capsule, the system will efficiently handle backups without any further intervention. As long as your Mac is connected to your home network, Time Machine will automatically initiate and complete backups to the Time Capsule. This process occurs wirelessly, eliminating the need for any physical cables. This feature ensures that your data is consistently backed up, providing peace of mind and data security.
An added convenience of using Time Machine with the AirPort Time Capsule is the ability to continue using your Mac while backups are in progress. This functionality is particularly beneficial for those who need uninterrupted access to their computer. Whether you’re working, browsing, or streaming, Time Machine operates in the background, effectively backing up your data without disrupting your activities.
In the event of data loss or if you need to revert your system to a previous state, the Time Capsule is readily equipped to assist. With Time Machine, you can easily restore individual files, folders, or even the entire system from your backups stored on the Time Capsule. This feature is invaluable for recovering from accidental deletions, system failures, or when upgrading to a new Mac, providing a reliable safety net for your digital life.
Additional Tips
- Regular Backups:
-
Make sure your Mac is regularly connected to your home network to ensure frequent backups.
-
- Storage Capacity:
-
Keep an eye on the storage capacity of your Time Capsule. It might need management or upgrading if it gets full.
-
- Network Security:
-
Secure your Wi-Fi network with a strong password to prevent unauthorized access to your backups.
-
- Placement of Time Capsule:
-
Place your Time Capsule in a central location for optimal Wi-Fi coverage.
-
Using an AirPort Time Capsule for wireless backups offers a convenient and reliable way to protect your data. It’s an excellent solution for those looking for a hassle-free backup system that integrates seamlessly with your Mac and home network.
Consider a Third-Party Cloud Service to Back Up Your Mac
Considering a third-party cloud service to back up your Mac can be an excellent strategy for ensuring your data’s safety and accessibility. Unlike local backup solutions like Time Machine, cloud backups offer several unique advantages and features. Here’s what you should consider when looking at third-party cloud services for backing up your Mac:
Advantages of Third-Party Cloud Services
The use of a cloud service for backing up your Mac comes with several notable benefits, each contributing to a more secure and flexible data management strategy.
A primary advantage of cloud services is offsite backup. This feature means that your data is stored in a remote location, away from your physical premises. Such offsite storage is a significant safeguard, protecting your data from local physical threats, such as theft, fire, or natural disasters. By keeping your backups in a different location, you ensure that your data remains safe even if your local environment is compromised.
Another significant benefit is accessibility. Cloud backups can be accessed from any location, as long as you have an internet connection. This global accessibility is incredibly useful for those who travel frequently or work across multiple devices. It ensures that your data is always within reach, no matter where you are or what device you’re using.
Scalability is also a key feature of cloud services. These platforms often offer a variety of storage options, allowing you to select a plan that suits your current needs. As your data backup requirements grow, you can easily upgrade your storage plan to accommodate the increased need. This flexibility is particularly beneficial for those whose data storage needs fluctuate or increase over time.
Lastly, many cloud services offer automated backups, similar to Time Machine. This feature means that once you set up your backup preferences, the service automatically takes care of the rest, performing regular and consistent backups without requiring manual intervention. This automation ensures that your data is always up to date and reduces the risk of data loss due to forgotten or delayed backups.
Considerations for Choosing a Cloud Service
When considering a third-party cloud service for backing up your Mac, there are several key factors to keep in mind to ensure you select the best option for your needs.
Firstly, compatibility with macOS is crucial. The cloud service you choose should integrate seamlessly with your Mac’s file system, ensuring that there are no compatibility issues which could hinder the backup process or the integrity of your data.
Next, focus on the security and privacy aspects of the cloud provider. Investigate their security measures thoroughly. Look for services that offer robust protections like end-to-end encryption, have secure data centers, and comply with relevant privacy regulations. These features are vital for protecting your sensitive data from unauthorized access and breaches.
Cost is another important consideration. Different providers offer various pricing plans, so compare these to find the best value. Consider not just the storage capacity but also any extra features that might be included in the plan, such as file versioning or enhanced security options.
It’s also essential to understand the data recovery options offered by the service. Check how the provider handles the recovery process, including the ease of retrieving data and the time frames for doing so. This is particularly important in case of data loss or when needing to access previous versions of files.
Be mindful of any bandwidth limitations that the service might have. Some cloud services may have limits on data transfer speeds or impose bandwidth caps, which can significantly affect your backup and recovery processes, especially if you have large amounts of data.
Finally, consider the user experience. The interface and usability of the backup service are important, especially if you’re not very tech-savvy. Opt for a service that offers intuitive software and strong customer support to assist you in case you encounter any issues.
By taking these factors into account, you can make a well-informed decision when selecting a third-party cloud service for backing up your Mac, ensuring that your data is safely stored and easily recoverable when needed.
Popular Third-Party Cloud Services
-
Dropbox
-
Google Drive
-
Microsoft OneDrive
-
Backblaze
-
Carbonite
Each of these services offers different features and pricing models, so it’s worth researching and comparing them based on your specific needs.
Conclusion
Opting for a third-party cloud service to back up your Mac can complement your existing backup strategy, offering additional security through offsite storage and accessibility benefits. When choosing a provider, prioritize compatibility with your system, security features, cost, ease of use, and the specific backup and recovery needs of your workflow. Remember, a robust backup strategy often involves using multiple methods (like a combination of local and cloud backups) to ensure comprehensive protection for your data.
Remember, in the realm of data protection, redundancy is key. By storing your Time Machine backups in the cloud, you’re not just backing up your data; you’re future-proofing it. You’re ensuring that years down the line, your digital memories and important files remain intact and accessible, regardless of what happens to your physical devices.
Stay vigilant and proactive about your data backup strategies. Keep exploring new advancements in cloud storage and data protection, and don’t hesitate to revisit your backup plans regularly to accommodate new technologies and data requirements. With the information and tips provided in this article, you’re well on your way to mastering the art of data backup and embracing the peace of mind that comes with knowing your digital life is secure.
Andrew Myrick is a freelance writer based on the East Coast of the US. He enjoys everything to do with technology, including tablets, smartphones, and everything in between. Perhaps his favorite past-time is having a never-ending supply of different keyboards and gaming handhelds that end up collecting more dust than the consoles that are being emulated.






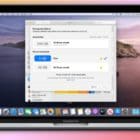



Here is how to use icloud to do a time machine backup.
1. Create a disk image on your icloud drive using diskutil
(Launch diskutil Go to file>new image>blank image
Select the size you need – and the format it
§ I use MacOS extended case sensitive §
Select sparse image, so you are not using more icloud space than you need)
Give it a name eg TMI_backup
Then select the icloud drive as you location – save and mount it.
2. use the command line to tell time machine to back up to the virtual drive
eg. sudo tmutil setdestination /Volumes/TMI_backup
Ofcourse the disk image will have to be mounted for time machine to work
& when it is synched with your hard disk, the disk image file will take up as much space on your hard disk as it is in the icloud.
Thanks for your instructions, Denis! My backup is running now at about 3 mins / GB.
“Airport Time Capsule”??!
How old and out of date is this article?!
I find it to be really lame that apple “allows” me to rent space of 2TB for $9.99 a month but I can’t back up all my files to this rented space. This coming from the company valued at over a trillion dollars!…