So. You have a piece of paper in your hand that you want on your iPhone, iPad, or Mac. And you don’t have a scanner. Lucky for you, it’s pretty simple to scan documents on iPhone and iPad. You can do it with a third-party app, which I’ll cover further down, or by using a hidden feature built right into your device.
Here’s how to do it!
Contents
How to scan documents on iPhone and iPad
Step 1: Scanning the document
To scan a document on iPhone without downloading any extra apps, start by opening the Notes app on your iPhone. Create a new note by tapping the pencil and pad icon in the lower-right corner.
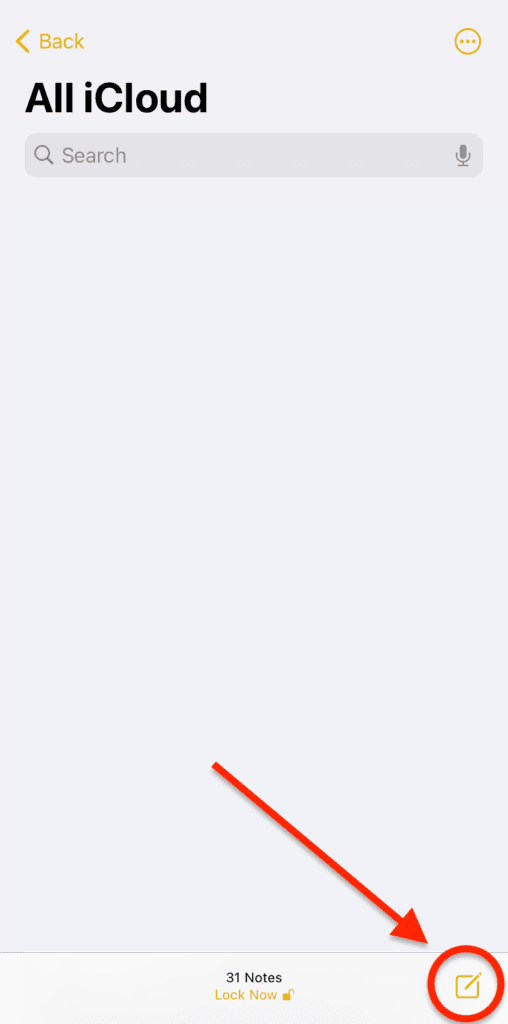
Once in the new app, and with the keyboard revealed (you can tap your screen anywhere to bring up the keyboard) tap the camera icon above the keyboard. Then, tap Scan Documents.
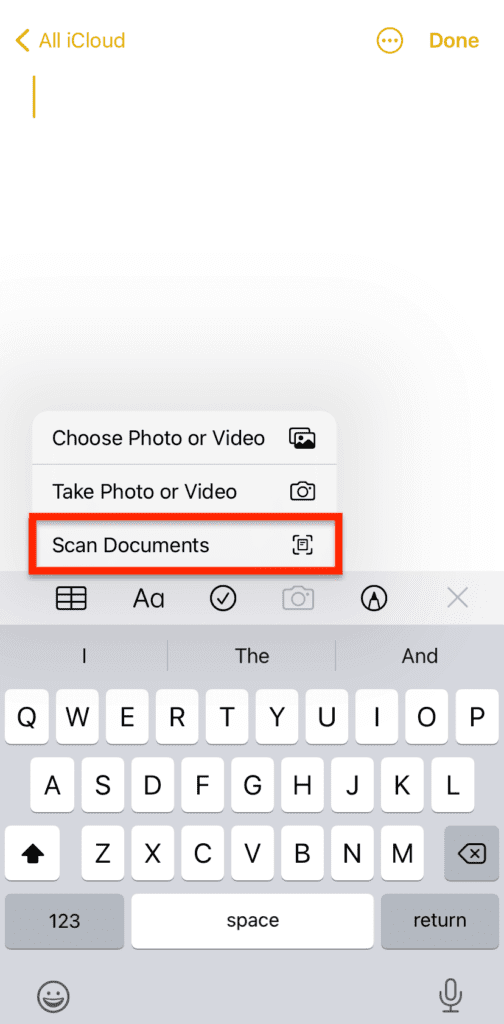
This will open the Camera app inside of the Notes app. Point this at the document you want to scan. The iPhone is pretty good at detecting the edges of the document, but try to place it on a contrasting surface if you can, like so:
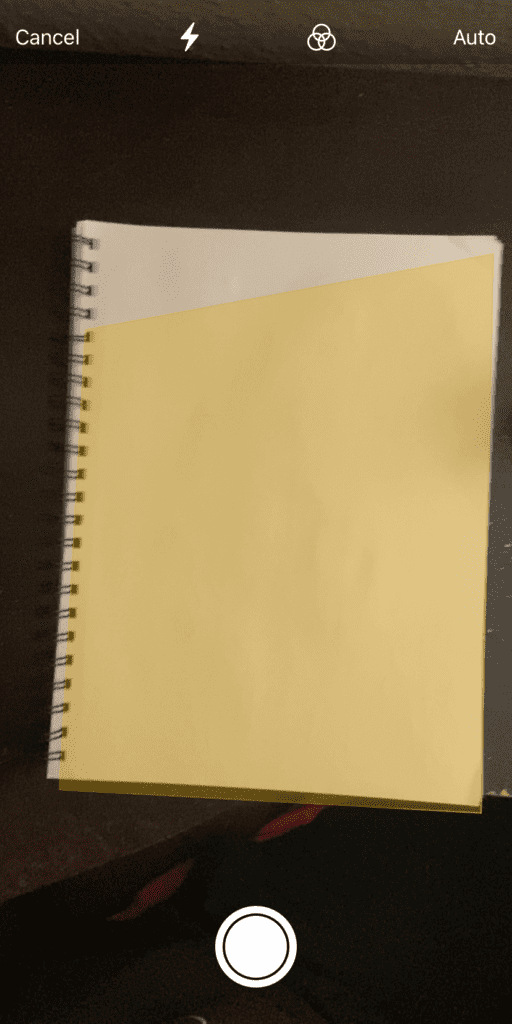
You’ll notice, as in the screenshot above, that iOS will try to automatically detect the edges of your document. Try to position your document and camera so that the yellow boundary accurately covers the document. The above screenshot is an example of an inaccurate scan.
Once your document is fully covered by the yellow boundary, tap the big white button to take a picture. This will usually bring you to a cropped image of your document.
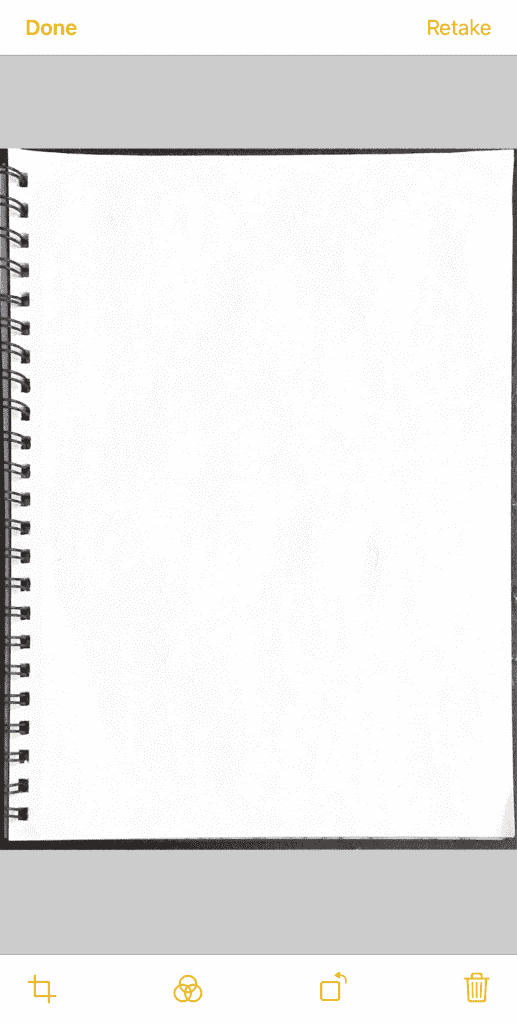
Sometimes, however, Notes will want you to crop the corners yourself. You’ll see the photo of your document with four yellow circles at the corners of the yellow boundary. Drag each corner of the yellow boundary over the corner of your document. This tells the image where to crop.
More importantly, this will correct any warping on your document. Say, for example, that you take an angled photo of your document, like so:
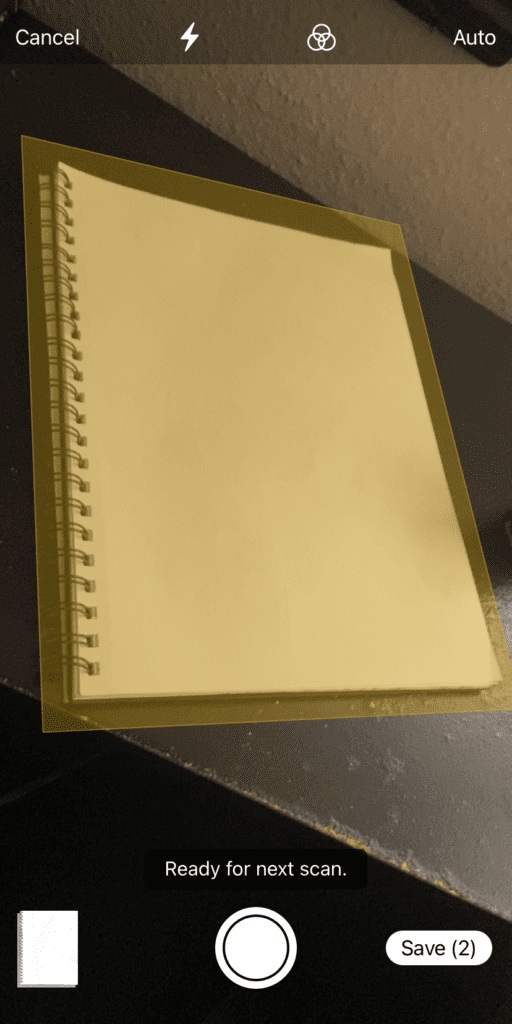
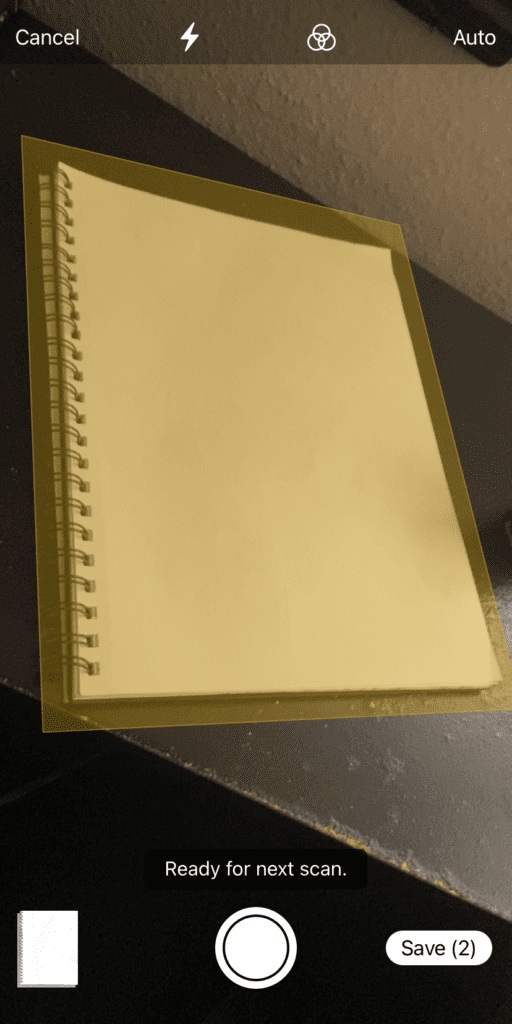
If you were to save this photo normally, you’d have an angled and skewed image of your document. By positioning the yellow corners, however, the iPhone will correct this skewing and give you an un-warped version of your document.
The last thing you might notice is that Notes automatically scans the document without you needing to take a picture. This means that Notes instantly detected and scanned the document without you needing to do a thing.
Step 2: Editing scanned documents on iPhone and iPad
Once you’ve scanned all of the documents you want to scan, you can tap the thumbnail of the most recently scanned document in the lower-left corner of the camera. It should bring you here.
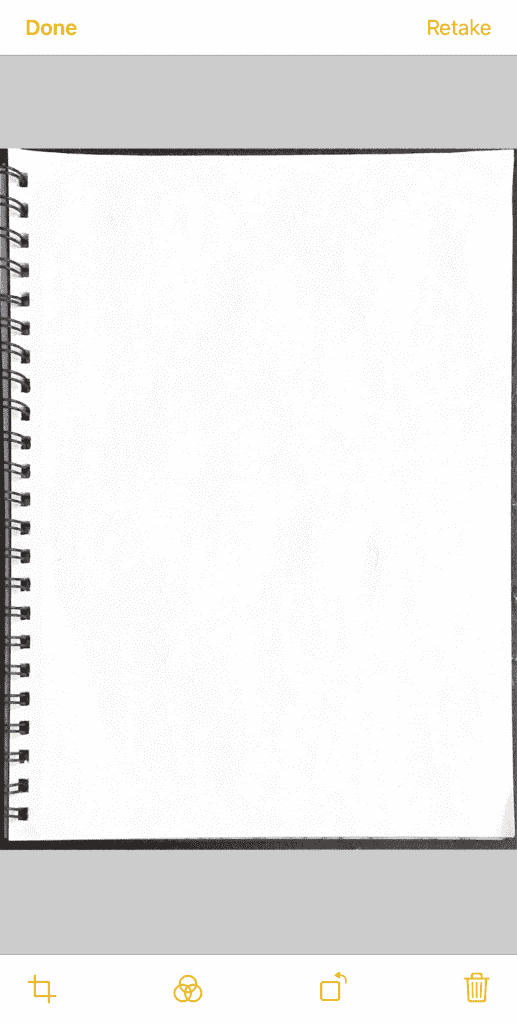
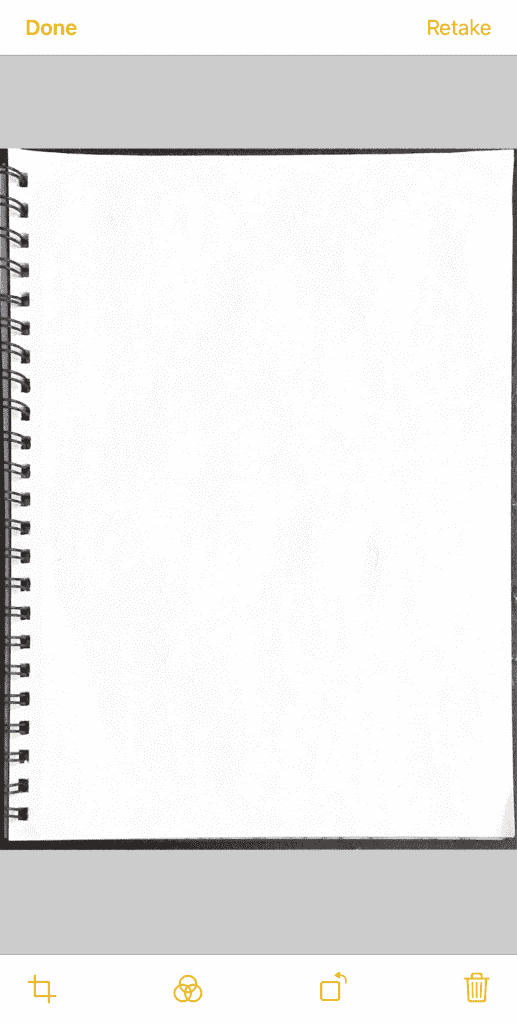
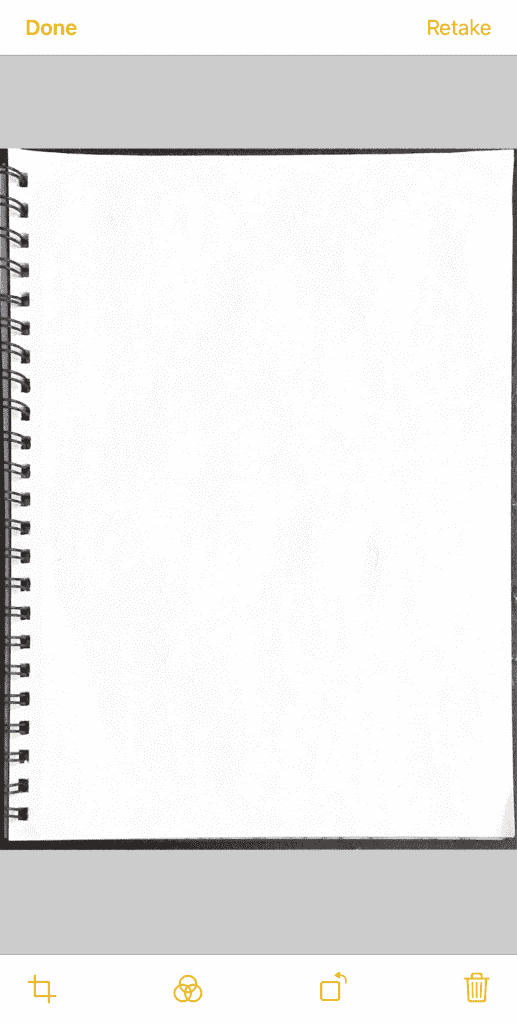
Before inserting this image into your Note (or saving it to your camera roll) you can edit it. The doc we’re going to be using in this example is, obviously, blank. In a typical document, however, you’d be able to tweak things like color, crop, and rotation.
To do each of these things, tap the buttons at the bottom (except for the trashcan) to edit your scanned document on iPhone and iPad.
Step 3: Saving a scanned document on iPhone
After the document is exactly how you want it, tap Done in the top left. This will bring you back to the camera. In the lower-right-hand corner, tap Save to insert the scanned document(s) into your Notes.
And that’s it! You can now continue writing in your notes per usual.
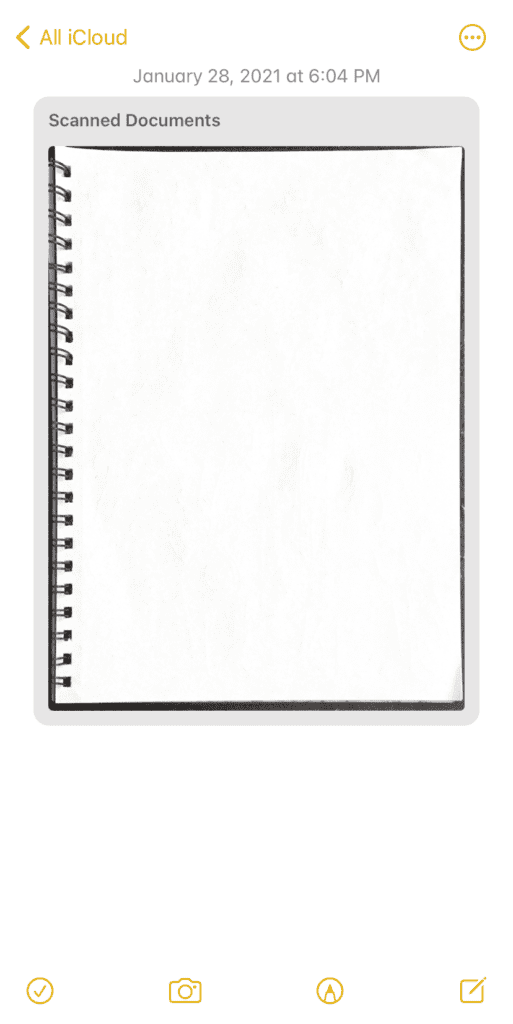
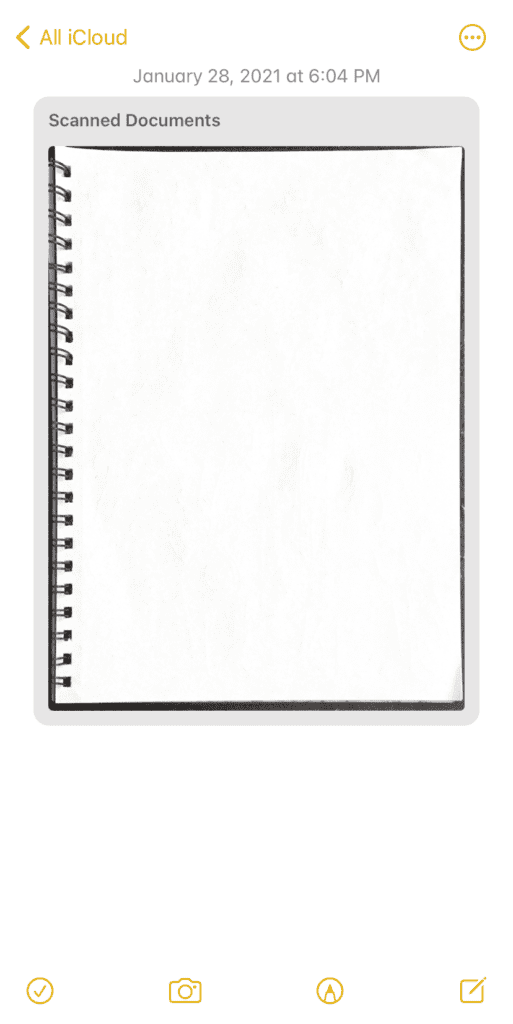
If you want to save this document to your phone, you can tap it in the Notes app and then tap the share icon in the top-right of the screen.
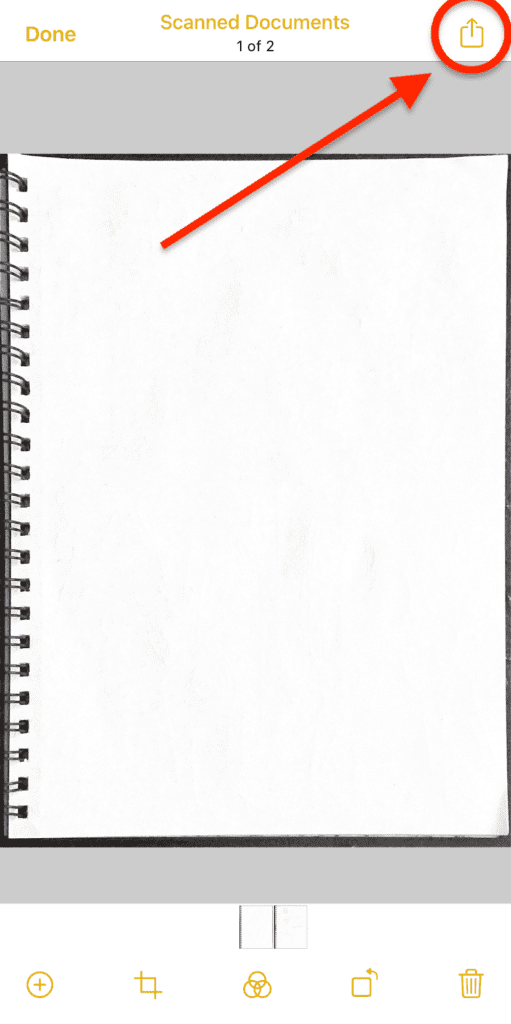
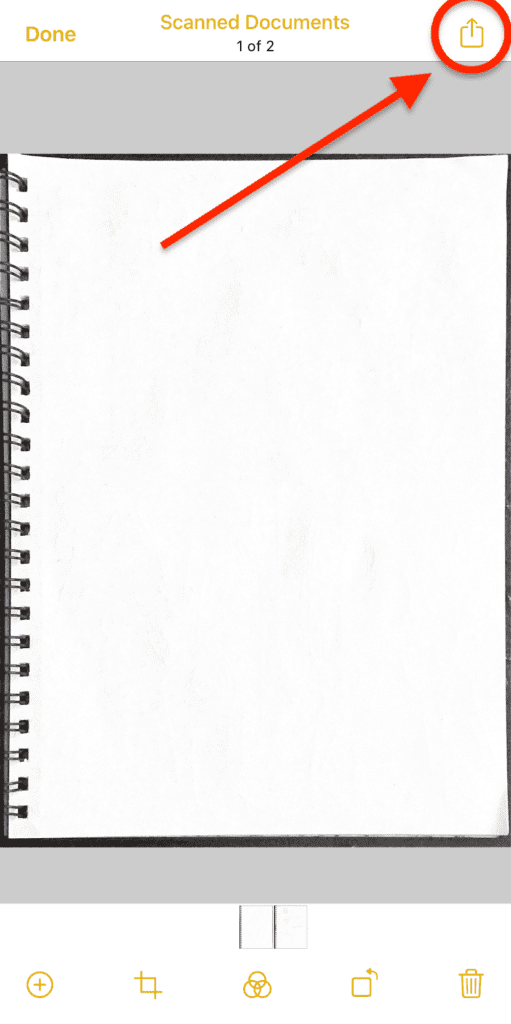
You can then choose to save this to the Files app on your iPhone or iPad, or you can copy it and paste it into an email, text message, Slack, and so on.
How to markup a scanned document on iPad
You can markup (i.e., draw on, highlight, etc.) documents on iPhone and iPad fairly easily. You can do this from the Notes app by opening the note that contains the document, tapping the document, tapping the share icon in the top-right, and then tapping Markup from the popup menu.
If you’ve saved this PDF document to the Files app, however, and want to mark it up there, you can! Just open the Files app and navigate to where you saved the PDF. Tap on the file, and then tap the markup icon in the top right of the screen.
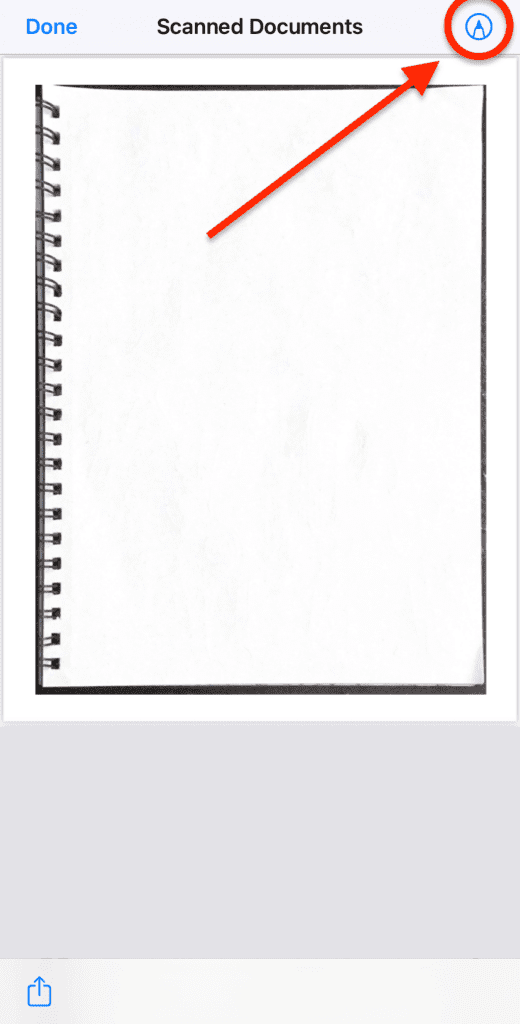
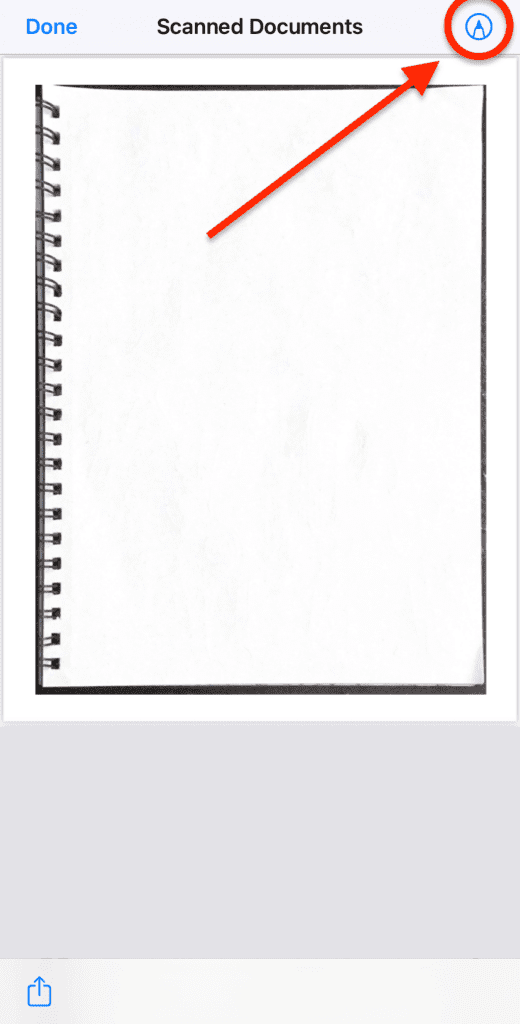
Although you can markup files on iPhone, the process is generally smoother on iPad. This is thanks to the larger screen and the Apple Pencil, so I recommend marking it up on a tablet if possible.
And that’s it! That’s everything there is to know about scanning and marking up a document on the iPhone and iPad.
The best apps to scan documents on iPhone and iPad
Now that we’ve covered everything there is to know about how to scan documents on iPhone and iPad, let’s talk about third-party apps.
While the document scanning on the iPhone is pretty good, it has a few flaws.
First, you have to do it through the Notes app. The regular Camera app doesn’t have a document-scanning option.
Second, your options for editing the scanned docs are limited. You can color correct a bit and adjust the cropping, but you can’t sharpen the scan, remove noise, and so on.
And, third, you can only export the documents as PDFs. You can’t save them to the Photos app or as any other file type.
For these reasons, anyone who’s going to be scanning documents daily will want to use one of these alternatives.
Microsoft Office Lens: The standard
I’m calling Microsoft Office Lens “the standard” because, in my opinion, it’s the basic document scanning option that will suit pretty much everyone.
- It’s free
- It has lots of editing and exporting options
- You can import from your photos
- It’s just as accurate and easy as the Notes app scanner
If you just want to get off of this article as quickly as possible and download a reliable iPhone document scanner, just go download this app. You won’t regret it.
Genius Scan: For better scanning results
For a more robust option, than Microsoft Office Lens, I recommend Genius Scan. It’s the most iOS-like scanner for iPhone. The interface is clean, it has all of the features you’re looking for (and a few extras), and it’s all-in-one. That means you don’t need to save scans to Notes, Files, or Photos.
- Free (unless you want to sync across devices, which requires a one-time payment)
- Stores your documents for you, offering lots of organization features
- Can be encrypted and password-protected
- Offers high-quality, editable scans
If you don’t mind paying the one-time fee for synchronization and want a document scanning app that will handle everything on its own, this is the one to get.
Adobe Scan: A professional way to scan documents on iPhone
As you might expect, Adobe’s offering to the document scanning empire is an app built for professionals. If you need to scan documents regularly for work, then you’ll probably want Adobe Scan. I was surprised by how many next-level features can be found on this app.
- Easily enhance scans of all kinds, including reordering documents in a multi-document scan
- OCR (Optical Character Recognition) not only saves your documents as PDFs but makes the text of your document readable as text in the file. So it isn’t just a PDF image of your doc, but a PDF with text you can highlight, copy, and more
- Easily remove blemishes like fingerprints and stains
- The downside: Many of the features are hidden behind a $10/month paywall
In short, this is the most expensive option on this list, but if this is key to your job (such as lawyering or accounting) then this is probably the option for you.
Evernote Scannable: Combine your physical documents with Evernote
If you like the integration of document scanning with Apple’s Notes app, but don’t like using the Notes app, then Evernote Scannable is the alternative you’re looking for.
- Free
- The simplest interface of any app on this list
- Allows you to pull information from scanned documents, such as contact info
- Easily export document scans to Evernote
Admittedly, this probably has the least features out of any app on this list, even less so than Apple’s built-in solution. However, if you want a simple app that integrates with Evernote, Evernote Scannable is a free and solid option.
Lastly, we have a document scanning app for iPhone and iPad that is so premium it borders on silly. But maybe that’s exactly what you’re looking for.
For just $3/month, SwiftScan will do everything you’ve ever wanted a document scanner to do and way, way more. Scans can be faxed, are scanned in 200dpi and higher, can be printed with a single tap, filtered, and so on.
- $3/month
- High-quality JPG and PDF scans
- Cloud integration with iCloud, Dropbox, Google Drive, and more
- Features encryption
- Offers themes for the app and filters for documents
- Scans everything, including barcodes and QR codes
While Adobe Scan is the better pro option in my opinion (it has fewer, but more relevant features), the price of SwiftScan coupled with everything you get makes it a solid (and more affordable) option for professionals.
Want to learn more about your iPhone and the apps for it?
Every week, we post tons of new articles and tutorials that will help you get more out of your Apple devices than you ever thought possible. And, once a month, I bring you a unique list of some of the best apps currently available. These aren’t the kinds of apps you’ll find suggested elsewhere, so be sure to tune in!



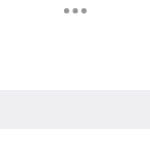






Scanner app with subscription???
In the past I used the Files app for scanning but the resulting PDF files are huge.