Is your iCloud running low on storage after macOS upgrade? You might need to stop iCloud from syncing desktop folders and documents on your Macs using macOS. With the introduction of macOS Sierra and continuing on to all versions of macOS, Apple provided this feature to automatically sync your documents and desktop folders on your Mac to your iCloud.
This feature not only stores your Desktop and Documents folder on your iCloud Drive but also allows you to access them on all your devices with the Files app or iCloud Drive.
So you can begin working on a document on your Mac’s Desktop and continue working on it from your iPhone, iPad, or iPod touch or on iCloud’s website.
With this option, everything on your desktop automatically stays up to date everywhere else as long as you sign in to iCloud with the same Apple ID on all of your devices.
And you also must set up iCloud on all of your devices and turn on iCloud Drive in your iCloud’s Settings.
Related reading
- How to sign in and sign out of iCloud on macOS Catalina
- How to share your iCloud Calendar on Mac, iOS, and iCloud.com
- iCloud in macOS Catalina, an overview of the key changes
- What is iCloud Drive and how is it different from iCloud?
Contents
The Symptoms
Many users who have limited iCloud storage often find that their MacBook documents and desktop folders are eating up a lot of their iCloud space. The continuous syncing operation on your Mac can be annoying as well.
In this article, we show you how you to stop iCloud from syncing documents and desktop folders with a few quick and easy steps.
How-To Stop iCloud From Automatically Saving Files
Step – 1 Click on > System Preferences > Apple ID > iCloud
For older macOS versions (macOS Mojave and below), choose > System Preferences > iCloud icon
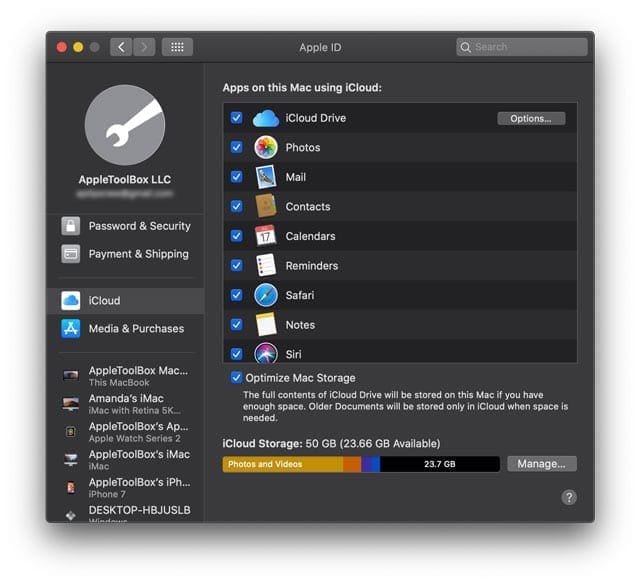
Next to iCloud Drive, choose the Options button on the right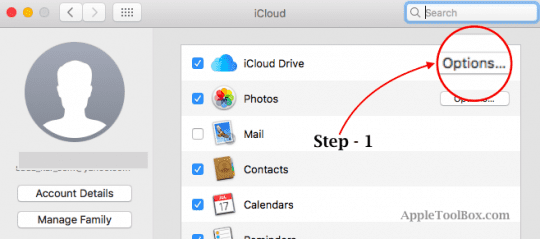
Step – 2 Locate Your Folders
- When you open the iCloud Drive options, find the Desktop and Documents Folders checkbox.
- Uncheck this box and confirm by clicking Turn Off.

- Confirm you want to turn Desktop & Document Folder syncing with iCloud by tapping Turn Off again at the confirmation prompt

- All your documents remain available in iCloud but are removed from your Mac–so you’ll need to get them back
Step – 3 Transfer files
Now that you have chosen to remove desktop and documents from syncing to your iCloud drive, you need to transfer these files to their original locations on your Macbook.
How to get your files from iCloud Desktop & Documents to your Local Mac’s Document folder
- Open the Finder in macOS and go to iCloud Drive
- Locate the Documents folder in your iCloud Drive
- Open another Finder window and go to your local Documents folder
- Select your files from your iCloud Drive Documents folder and drag them to your Mac local Documents folder
- Repeat these steps for your Desktop on iCloud to get all contents from Desktop on iCloud to Desktop on your local Mac
Need Another Option?
Using these simple settings, you can enable and disable the syncing of your desktop folders and documents and manage your iCloud storage space.
If you want to leave iCloud Desktop and Documents turned on, BUT you don’t want some of your private or older files stored in iCloud, use Finder and move those files to another folder other than Desktop or Documents.
How to prevent iCloud from syncing specific individual desktop files or folders
Adding the file extension .nosync to a file blocks your Mac and iCloud from syncing that file by making it ineligible. You can also add that extension to a folder but must include the .nosync extension to all files contained within that folder as well. 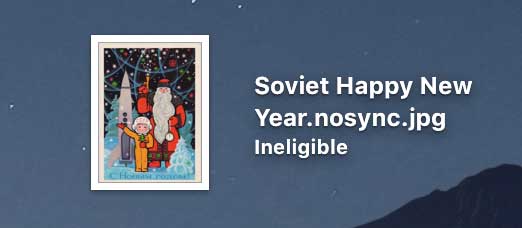
For folders, adding the extension .tmp stops iCloud from syncing that folder AND its contents to your Desktop in iCloud. 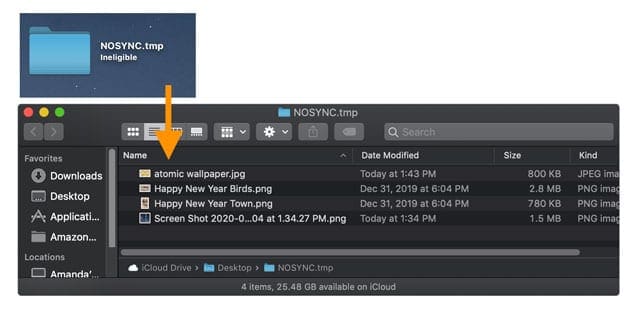
Look for the word Ineligible to confirm that iCloud is not syncing that file or folder from your Mac’s Desktop. Additionally, once you add .nosync to a file or .tmp to a folder, it shows up as a crossed-out cloud icon when you look at your iCloud Drive in Finder, indicating that it is not uploaded to iCloud. 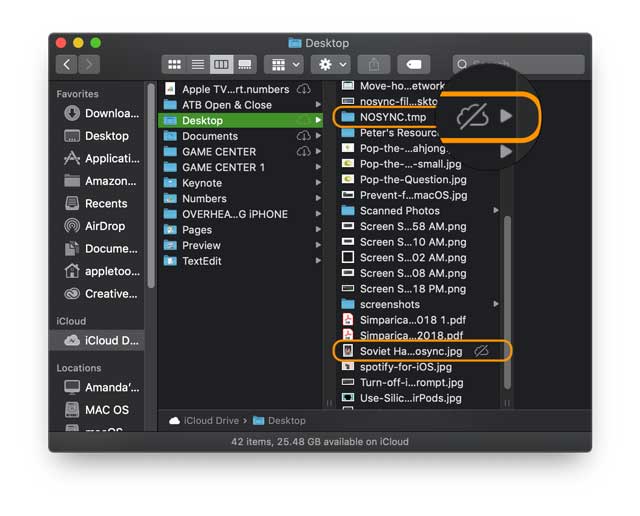
How to Reclaim Disk Space on Your MacBook for Free
When it comes to storage management, macOS also includes built-in tools that can help you easily manage disk usage of your MacBook. You do not need any third-party tools or apps to achieve this.
Click on the Apple menu > About This Mac > Storage tab. Disk usage of your MacBook shows up. Click on Manage.
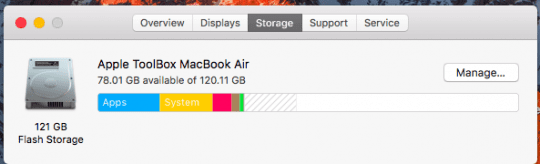
Scroll down to the bottom of the next screen and click on Review Files in the Reduce Clutter section. The name says it all!

On the next screen, Select Documents from the left-hand panel. Find the three tabs on the main screen. Large Files, Downloads and File Browser.
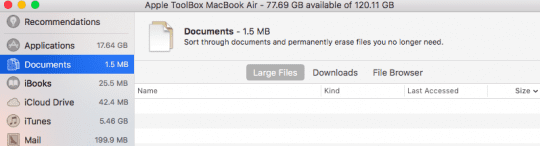
As the name suggests, the large files tab shows all your big files on the disk that are hogging your space. Click on Last Accessed to sort files by access date. Move or archive these files or remove them from your MacBook to save space.
To delete a file, Ctrl+Click, and select Delete. You can also select multiple files for deletion using Ctrl+click and choose Remove.
This section makes it easy to review your disk space usage on your Macbook. You manage your iCloud drive space, organize your iOS files (old backups), download folders and Trash folders, all from one central location.
macOS File Browser
We love the File Browser feature as it lets you dig deep into folders and sub-folders to find the biggest space wasters so that you better manage your SSD.
Before macOS, we used the DaisyDisk app to do most of our disk management tasks, but we are slowly getting the hang of the new built-in macOS disk management functionality.
We hope that the simple MacBook tips in this article were helpful. Please let us know if you have any questions or feel free to share some of your favorite tips below.

Obsessed with tech since the early arrival of A/UX on Apple, Sudz (SK) is responsible for the original editorial direction of AppleToolBox. He is based out of Los Angeles, CA.
Sudz specializes in covering all things macOS, having reviewed dozens of OS X and macOS developments over the years.
In a former life, Sudz worked helping Fortune 100 companies with their technology and business transformation aspirations.

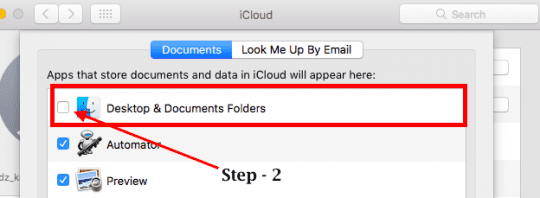
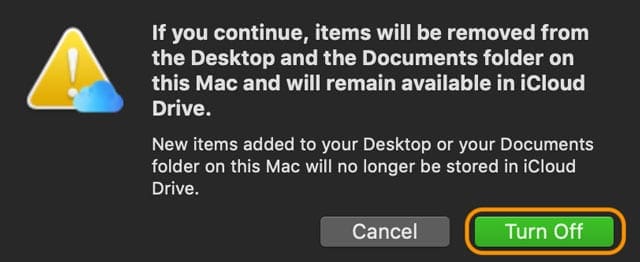



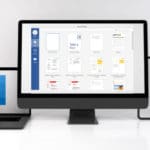





I’m finding it frustrating that I have two folders in iCloud drive, in Finder, documents and real documents. Why two? I fear that if I delete one I would loose the same files in the other. I fear that if I deleted both the folders in iCould drive, in Finder, I will loose the files in my desktop computers hard drive. I have gone into the iCloud drive, under Apple ID in the System Preferences, and the desktop & documents folders is unchecked.
I thought that the iCloud drive wasn’t to be a backup for our files. Why can’t we choose that we want to have in a cloud like Dropbox, MS, or Google’s? I do not like Apple to decide where my files, photos, and music are to be stored. I do miss the filing system that MS has.
After downloading the latest upgrade on Mac OS Big Sur (Version 11.6.5), all of my files on the desktop disappeared. Of course after collecting myself, found that I was able to transfer them back to my desktop from iCloud. The problem happen twice. The problem was reported to Apple.
You might want to include that if you do the .tmp to your folders it’s best you wait until icloud restores everything in those folders Before you add .tmp. Otherwise you’ll only get back what icloud restored at that point. Yes I chose/selected to restore all my folders at once but thought I should check them to be sure since all my folders kept going from plain blue to the custom additions I made to them with emoji and colored fonts. It would be nice if Apple left signing into or up for icloud to us, and not just syncing everything on our computers, like it used to be. Much as I hate to say this it all comes down to $$$ for Apple when you get that message saying your icloud is almost full and if you want to keep using it you have to buy more storage.
I use an external drive for Time Machine which basically does the same thing for no $$$, it’s what saved me when I thought I could just deselect using icloud drive and presto all my files from my desktop went away. So obviously the next move after restoring all of that was to hunt for how to turn icloud off and that brought me here, not exactly up to OS Monterey but close enough.
I really hate it when the so called Mac OS help app doesn’t tell you what will happen if you do this or you get no results because you didn’t word your search correctly. I’m just lucky that I’ve had to figure out so many things regarding any imac computer past to present that I don’t totally freak out, but you still worry that you can’t undo an action you took based on the help app. It also doesn’t help when you do what it says but the results don’t match what you should be seeing.
So I’m waiting until icloud restores all of my files before I try adding the .tmp to my folders. I have nothing to hide but hate the way icloud basically owns my files until I stop it from doing so. My pics and music belong to me and I’m not going to pay Apple to do whatever I want with them, hell a person can just send files to their Chrome email for nothing and rest assured that if anything goes wrong with their computer it will all be in Chrome emails cloud.
Hi
soemething weird is happening after doing this
I have the “desktop and documents” item unchecked as you guided.
But even though then I deleted both folders, after a some minutes it starts sincing again.
Even stranger the Size count is huge despite my desktop being empty.
how can I stop this loop?
thanks for your help
If I understand properly, if set up, iCloud Drive will ALWAYS save your desktop and documents folders. Right? It’s all or nothing, right? That means one can’t save only selected files to iCloud Drive, right?
For most people, this means that the free iCloud space will not be sufficient, and they will need to pay for the additional storage (ie: upgrade to a larger amount of space). This is a way for Apple to monetize the iCloud Drive function, and force people to pay for storage. I guess one can’t blame Apple. They have to somehow have revenue in order to offer and maintain this service.
I am a basic apple computer person and the document syncing thing is ridiculous for the average person to try to stop. I just want to unclick a box saying ‘stay on the Mac’ but no it disappears and you have to recover it.
Surely this is a major fault. One should be able to specify simply where documents should be saved.
There just be an easier way as trying to click a file open to recover just doesn’t happen without some complicated way of doing it.
please help. Over 60 here doing her best.
thanks
thanks for this
For the longest time I thought iCloud was an independent cloud storage. Meaning I can delete items/files off my devices and they will remain in iCloud. However that’s not the case. Am I correct?
Hi,
thanks for article. But it’s not working. Even I use .tmp or .nosync it’s still syncing with my laptops, the folders are only invisible, but they still use the space of my iMac and MacBook PRO.
Do I’m doing something wrong or Apple iCloud change the way how this two words are used?
Thanks for reply. J.
That was very helpful, thank you!
My iCloud Drive stores everything locally, but I don’t want that. What I want, is that I drag files into the cloud, and they just stay there. I can download them to my computer when I need them, but I don’t want them locally on my laptop. My iCloud/iCloud Drive seems to download everything to my MacBook, but I can’t afford to use up that space, as I have the smallest disk size. Can anyone help me make sure the files get stored in the cloud, and not on my laptop.
Thanks for this information!
I still have a doubt: does turning off syncing of iCloud drive mean my files are deleted and I have to download them from the cloud? Or are they still somewhere on my hard drive?
HI Gaspar,
When you turn off iCloud Desktop and Document syncing, you should get a message letting you know that all the documents remain on your iCloud Drive. You can then download those items and place them in whatever folder you wish.
Also, once you turn off iCloud Desktop and Document syncing, macOS creates a new & local Desktop and Documents folder on your Mac inside your home folder.
Visit your iCloud Drive to download any files stored there to your Mac. You can use iCloud Drive on iCloud.com, select the files you want to download and click the Download button in the iCloud Drive toolbar.
The files are by default saved to your Downloads folder, however, you can specify which folder you want to save to in your web browser’s preference or option settings. For Safari, open Safari > Preferences > General > File download location
The reason so many people are confused about turning off the synchronization with the Desktop and Documents folders IS BECAUSE APPLE IS DOING THIS WRONG.
The correct way to do it is, NOTHING get synchronized until you have completed the setup.
Then, and only then should the files you put into iCloud Drive be synchronized.
In my case, my Documents folder is larger than what you can sync to the iCloud Drive. iCloud deleting files from your computer is double crazy.
I don’t want to synchronize everything. I just want to have ONE folder for the files that I do want to synchronize. Apple makes this difficult.
With the new 3 device limit from Dropbox, people are looking for alternatives. The problem is, Apple makes it difficult, (but not impossible) to duplicate the terrific / super easy way Dropbox works.
My system preferences do not have an iCloud icon. Now what?
What I want to do is uninstall the piece of crap.
I want my autonomous desktop and documents folders back, letting me choose what I want to back up and what I don’t.
I’m sure others have a legitimate need for it, but I only have the mac, so absolutely NOTHING in iCloud is beneficial.
Hi Brad,
If your Mac uses macOS Catalina, find iCloud in your Apple ID settings via System Preferences. You should be able to toggle off all of iCloud services there.
What if just turned on iCloud, so now files are in the iCloud folder with the up arrow showing they are still synching, and then turn it off? So all files are NOT in the icloud yet. Where are they? How am I sure that I can get all my files back by moving or copying them to new local folders? Is there a difference between moving or copying?
Hello-
Not sure what is happening but I noticed that I have several folders that I created on my Mac desktop that is saving EVERYTHING (all folders) from the desktop. For example, I created a folder “images” and not only does it have the images I saved there but all my folders and files from the desktop. If I delete one of the folders, it will also delete it from the desktop. Help, please. Thanks
Hi Helena,
Your iCloud settings on your Mac are set up to sync your desktop folders. That’s why you’re seeing this behavior.
To turn this feature off, open your iCloud settings in System Preferences, choose iCloud Drive and Next to iCloud Drive, click Options. Uncheck the option for Desktop & Documents Folders
Ok, thank you. However; it is giving a message that it will remove the current folders from Desktop. I want the folders to remain on my desktop. Should I be doing something prior to turning off this option? Thanks
Hi Helena,
Sorry I didn’t understand that part.
When you turn off iCloud syncing for your Desktop & Documents Folders, all those files remain available on your iCloud Drive. Once you turn off iCloud syncing, your Mac creates new folders for your Desktop and Documents in your user’s home folder.
You then need to move those files on your iCloud Drive back to your Desktop. Open Finder and choose iCloud Drive. Find the two folders called Desktop and Documents–this is where those files that just were removed from are now stored. Just select all of your files inside those folders and drag them back to your Desktop and into your new Documents folder.
Hope this helps.
Liz
Yes, thank you. I apologize…I did see this comment posted prior that answered my question 🙂
Where is “your user’s home folder?” When I cut off iCloud, no such folder was created…i even searched. And still when I put stuff in the desktop, it goes to iCloud. Arrrrrrrghhh.
Your home folder is the folder you find in your Mac’s Users folder that uses the account name you are currently logged into.
To easily locate it, use Command-Shift-H.
Wow apple, very disappointed with the way this ‘feature’ removes the files from the desktop, when all I want to do is stop using iCloud.
When I uncheck the ‘desktop and documents’ box it deletes all my documents off of my computer.
How do I keep the documents locally and stop the iCloud auto backup?
Hi Billy,
When you turn off that box for Desktop & Documents Folders, your macOS should add a folder for Desktop and Documents folder in the home user’s folder.
After that folder is created, go to your Mac’s iCloud Drive app (spotlight search for iCloud Drive) and select all of your files and drag them to that newly created Documents folder.
When you turn off Desktop and Documents from iCloud settings, all the documents that you added to iCloud remain there but no new ones will automatically upload and sync.
Hope that clear it up–and yes, it is indeed confusing!
Liz
I must thank you for the info although I am a little scared of doing it myself :/
What I have managed to do is download most of my desktop items back down and then renamed all folders on my desktop with a .nosync on the end, this seems to have made them ineligible for upload, my question is can I do the same with a user file on my desktop?
Or is this a systems file and would it mess up everything?
I have no idea how the user folder got there, whether my brother thought it might be useful to me, it has my folder within and a shared folder.
I am about to add a .nosync to end of the user although I am apprehensive, to say the least.
Many thanks for this thread which I have found very useful.
Hi Diantha,
Are you sure the user file isn’t an alias on your desktop? If you see an arrow in the bottom corner, it’s an alias (or shortcut) and not the folder itself.
An alias is a shortcut to an app, file, or folder that you can keep anywhere on your Mac. When you create an alias for an item, the original item doesn’t move. When you open an alias, the original item opens.
So open your Mac HD and check if your user folder is listed.
You should not be able to move your user folder itself onto your Mac’s Desktop since the desktop is a part of your user folder. So it’s likely that the user folder you see on your Desktop is an alias. In that case, you can delete it without consequences.
I would definitely NOT add a .nosync at the end of your user folder.
Thank you for the article.
I just want o go back to the old days, of having a user ID, and within that a doc folder, photos, videos, music etc > I’d like to move all my files off the iCloud to my hard drive, organize them as in the old days, and delete them all from iCloud.
Then I can use iCloud when I want to to make space if necessary.
I run a recording studio so my other/ studio Mac Pro is offline.
I don’t get the point of icloud, you can’t say print an invoice when offline, because you can’t find it