Starting with macOS Catalina, Apple has made some changes to iCloud and its associated settings for MacBook. In this overview guide, we will explore some of these changes and evaluate some of the new features and functions.
We want to first answer a common user question around iOS 13 and macOS Catalina before diving into the details of iCloud changes in macOS Catalina. Yes, iOS 13 works without any issues with macOS Mojave or High Sierra. If you update your iPhone or iPad to the latest iOS and want to keep your Mac on an older macOS for some more time, you can choose to do so.
Let’s dive into the iCloud related changes in macOS Catalina.
Related:
- New Safari Download Manager feature in iOS 13 will make you more productive
- 11 things you can do in iOS 13 that you couldn’t do in iOS 12
- The Definitive Guide to iCloud Photos in 2019
- How to remove duplicate entries from iCloud Keychain
Contents
Where are iCloud preferences in macOS Catalina?
This is the first and foremost change you will notice when you open macOS Catalina on your Mac.
Earlier iCloud preferences could be accessed from > System Preferences. Starting with macOS Catalina, your iCloud account has been integrated into your Apple account.
There is no ‘iCloud’ separate icon on System Preferences
- Start by clicking on > System Preferences and then click on your Apple Account
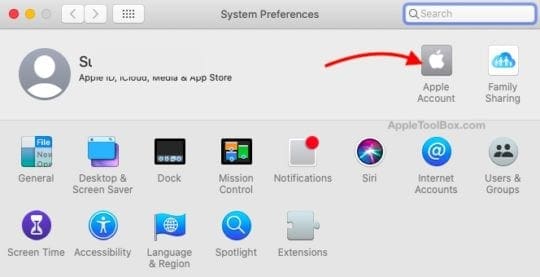
Click on ‘Apple Account’ to review your iCloud - Click on iCloud on the left pane of the window

All the iCloud settings are now a part of your Apple Account - This will show all the apps using your iCloud account along with an overview of your iCloud storage
The Optimize Mac storage feature that was introduced in Sierra is also available on the bottom of the screen along with ‘Manage’ iCloud storage and plans.
Managing iCloud Storage on macOS Catalina
You can manage your available and used iCloud storage directly from the centralized iCloud settings. Changes in this section are minimal.
Once you are in your Apple account and click on iCloud on the left pane, choose ‘Manage’ at the bottom of your screen.
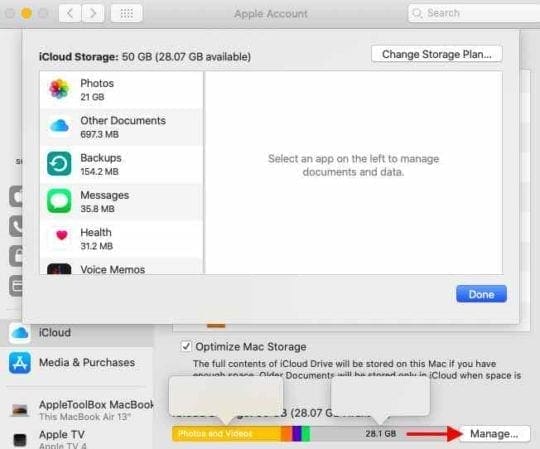
This shows the usage summary at the top of the screen and lists all the apps that are using your iCloud storage. Select any app from here and you will be prompted to manage space by ‘Deleting’ available iCloud files for that app.
Be mindful, that the ‘Delete’ option does not let you select individual files associated with that App. The only option here is to delete all the files for that particular app from your iCloud storage, which is rarely helpful unless you are not going to use the app at all.
There are a couple of exceptions to this delete function:
- You can save iCloud storage by deleting some of your older device backups and these are available when you click on Backups. You can choose which backup you want to delete.

Access and manage your Apple device backups here. - You can selectively delete documents from the ‘Other Documents’ folder by going to your iCloud drive and then deleting older documents to reclaim space.
Using macOS Catalina’s iCloud settings, you can upgrade or downgrade your iCloud storage plan by clicking on ‘Buy More Storage’ on this screen.
Find My preferences require iCloud storage on macOS Catalina
Find my App is the new feature that Apple rolled out this year replacing ‘Find my Mac’ and ‘Find my Friends’.
The Find My setting uses iCloud.
On macOS Catalina, you can be review this from your iCloud Preferences as well. After updating to macOS Catalina, we recommend that you take a look at this setting to make sure it is set up correctly.
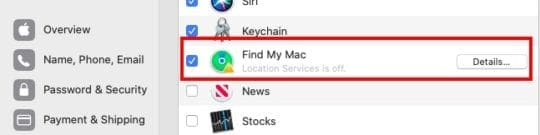
If you had turned off ‘Location Services’ on your MacBook, you will find the notification here on this screen. Click on details and set up permissions for Location services for Find my feature.

Click on ‘Open Security & Privacy’ and make sure that you have provided location access to Find My app in order to track a lost or stolen device.
How to use the iCloud Backup function in macOS Catalina
Since iTunes has been removed from macOS Catalina, most of the older iTunes features related to Restore and Backup have now been integrated into the Finder App.
Once you connect your iPhone using a cable to your MacBook, your device shows up as a folder under ‘Locations’ in the Finder App.
Using the General tab, you can access the iCloud Backup Functions.
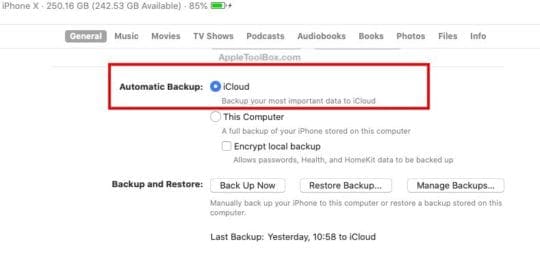
This is where you can set up automatic iCloud backups for your iPhone or iPad using macOS Catalina. You can also review your backups by clicking on ‘Manage backups’.
This is also the section in Finder, where you can backup your device directly to your MacBook.
In Summary
The main changes to iCloud management on macOS Catalina are about accessing iCloud preferences. The other primary features introduced in prior macOS versions such as ‘Optimize Mac storage’ are still available in the new version without too many changes.
Stay tuned and let us know if you have any questions using the comments below.

Obsessed with tech since the early arrival of A/UX on Apple, Sudz (SK) is responsible for the original editorial direction of AppleToolBox. He is based out of Los Angeles, CA.
Sudz specializes in covering all things macOS, having reviewed dozens of OS X and macOS developments over the years.
In a former life, Sudz worked helping Fortune 100 companies with their technology and business transformation aspirations.


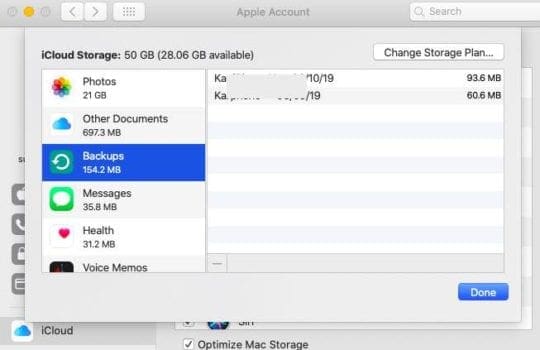









It would be really nice if this were explained more seamlessly. I want to know how to manually back up my macbook to the icloud. I am left ASSUMING the items listed under the Apple ID tab, with the checks next to them, are already backed up? Can anyone not just state this?
Your instructions jump to “once you’ve connected your iphone by cable to your macbook… ” WTH? Where was that instruction? What does connecting my iphone have to do with backing up my macbook?
Please: talk to me like I’m ten. Because some of us older folks have just about that level of tech skill.
How can I disable iCloud. The iCloud sync is taking up all of the memory and then some on my computer making it unusable
I just transferred everything from my old MacBook Air, running Sierra, to my new MacBook Air, running Catalina. The only thing I can’t seem to get to transfer is my Keychain/passwords. Any suggestions?
I cannot get Catalina to sync my contacts in my iPhone XR. It says iCloud is being used and Contacts is checked but my phone contacts do not upload to my Mac.
MacBook Pro Catalina family sharing set up but sharer unable
to share app with MacBook Pro
What should I do? Not digital native so simple info essential
Hi Sarah,
To find apps purchased by other family members, open the Mac App Store and click on the name in the bottom of the sidebar. Then tap in the drop-down menu next to Purchased and choose a family member to see the apps they purchased.
If an app is eligible for sharing, you will see it listed for installation. If you do not see an app that a family member uses in that list, it’s likely the app does not allow family sharing.
I just bought a new 2019 model Imac. How do I do a backup of the computer on iCloud. Theres no option in time machine and I have been searching all over the internet and can’t find the solution. Why isn’t this easy?
Hello there,
After updating to Catalina I have no longer access to the iCloud drive from finder. Could you please shed some light as to how to get iCloud drive back? Thank you
Hi Piluca,
Your iCloud Drive should appear in the Finder sidebar on the left side. If you don’t see the Finder, open Finder and choose View from the top menu, then choose Show Sidebar. If your sidebar does not show iCloud items at all, choose Finder > Preferences, then choose Sidebar and checkmark all the iCloud items.
You should see four different sections in that sidebar:
Favorites
Includes apps and items you use frequently–you can also manually add items by dragging them into this Favorites section
iCloud
Includes files stored in iCloud Drive and with iCloud Desktop and Documents on, it also shows your Desktop and Documents folders that are stored in iCloud
Locations
Shows icons to access your iPhone, iPad, iPod, and any internal or external disks/devices
Tags
Tags for quick access to all the items using a particular tag. Just click a tag to see files that use the tag.
I want to share my bookmarks, passwords, etc. on Safari, to Firefox. So far I’ve not been successful enabling iCloud sharing. What am I doing wrong?
Hi John,
Try this instead in Firefox:
Click File in the Firefox menu
Click Import from another browser
Follow the on-screen prompts
I don’t want to use iCloud but leave everything on my computer. Is this possible, and if so what do I need to do so that everything stays on my computer.
Hi Donna,
Yes, you should be able to use your computer without needing iCloud.
You will need to use the Finder app that replaced iTunes to sync your device(s).
With Finder, you can sync the following:
Albums, songs, playlists, movies, TV shows, podcasts, books, and audiobooks
Photos and videos
Contacts and calendars
See this article for more details: Unable to Sync iPhone or iPad with macOS Catalina? Check these tips
This additional article might also help: How to sync music and videos in macOS Catalina
Will Catalina allow iCloud folder sharing with others like iOS 13 will?
Hi Marvin,
Yes, you can share a folder from your Mac’s iCloud Drive by right-clicking the folder you want from the iCloud Drive main folder. Then choose Share from the drop-down menu. There you see options to send via Messages, AirDrop and Add People (just like iOS13)
Liz
I recently installed MacOS Catalina Beta version on my MacBook. After installation, I am unable to access iCloud folder on my MacBook.
If I login to my iCloud account I can see all the files but on my computer, I can not see any file.
I tried to logout and log back to iCloud on my computer but not a success.
I still can’t see my files in my iCloud folder on my MacBook.
I am also unable to use Numbers and Pages (iWork), it is not opening any number or pages file.
Could you please point me in the right direction so I can use my important files.
I appreciate your help in advance.
TP Soni
Hi TP Soni,
It’s possible that after updating to macOS Catalina, your files need to redownload to your computer from iCloud. So it may be that time takes care of this issue.
If not that, check the following location for macOS Catalina:
/Users//Library/CloudStorage/iCloud Drive
Earlier macOS stored these files in this folder: /Users//Library/Mobile Documents
If you still cannot locate your files, you can download them from iCloud’s website by selecting the app (like Pages) and then selecting the file you want on your Mac. Tap on the three dots to open a drop-down menu and choose Download a copy.
Then choose the type of file you want to download and select a location to store it.
Hope something here works for you!
Liz
I upgraded to the beta and it seems like none of the iCloud things are working.
My desktop items that should be copied to the cloud have said “waiting to upload” since upgrading.
Logging into iCloud via the web only old things are there.
In system preferences, I have a yellow triangle and it says to “update Apple ID Settings …. some account services require you to sign in again”.
When I select Sign Out (to sign in again) it says “If you don’t keep a copy your data will be removed from this mac, including documents on your Desktop and in your Documents folder.”
I don’t understand why that would happen, but I don’t want to do that especially because I do not have the /Users//Library/CloudStorage/iCloud Drive folder, I still have the old one: /Users//Library/Mobile Documents.
Any suggestions?
Hi Mary,
Depending on how many documents you have on iCloud–it could take a while to download these files to your upgraded Mac.
Try restarting your Mac and see if that forces iCloud to resync.
Also, check that your Mac actually installed Catalina–go to the Apple Menu and choose about this Mac.
When I updated my MacBook, I thought I had updated to Catalina, but instead, it updated first to the latest beta of macOS Mojave and then I updated to the beta for Catalina.
Some readers found this worked for them:
Redownload Catalina from Apple
Reinstall Catalina
Open and go to System Preferences > Apple ID > iCloud > iCloud Drive and uncheck/re-check iCloud Drive.
Finally, there are some known issues with iCloud and Catalina:
#1 iCloud Drive might be missing data after upgrading to macOS Catalina beta. Workaround: Recover deleted files on iCloud.com
#2 Certain documents might not download in iCloud Drive. The Cloud Files section in About This Mac > Storage > Manage might inaccurately represent the current state of files on your Mac. Even when Optimize Storage is switched off, iCloud Drive might fail to automatically download all files. Workaround: Download files individually.
#3 When creating a new Pages, Numbers, or Keynote document in a shared folder, you might see the message “Couldn’t connect to iCloud” Workaround: Close and reopen the document.
I don’t know if this will get seen but My MacBook pro was stolen so I bought the new Mac with Catalina.
I setup up an icloud drive for documents and desktop with Optimize Mac Storage unchecked.
I can see all my files in the Documents folder but they all have the cloud next to them “Workaround: Download the files individually” is a horrible solution when you have depended on this feature keeping local and cloud.
But wait…as I was writing this I saw an up arrow next to the size. So I thought to try something, I disconnected from the internet completely and started opening some files.
Low and behold the cloud doesn’t seem to mean the same thing as I remember it in previous versions.
I have been on the phone with Apple for nearly an hour and they escalated the issue to a senior tech and that person didn’t know this.
They were looking at my computer and didn’t know.
So I’m writing this to let anyone who discovers this thread and wants to know where the bit’s are stored to try it. I went separately to icloud using chrome on a PC and all the bits are there as well