An unmemorable string of letters and symbols. That’s what makes a good password, and you need a different one for every account! It’s no wonder iCloud Keychain is so popular, but how do you clean up problems with duplicate passwords in it?
iCloud Keychain securely saves account data and passwords so you don’t have to. But since every website wants you to make a new account these days, it doesn’t take long for your iCloud Keychain to become a cluttered mess.
This article is about when your iCloud Keychain has problems with duplicate entries. If this happens, it suggests more than one password for you to choose from when signing into websites and apps. That doesn’t make anything easier!
Take a look at this other post if you’ve got problems with iCloud Keychain’s verification code.
Related:
- iCloud Keychain, how to get started
- iCloud Keychain verification and setup, a quick primer
- Lost your Wi-Fi password? Here’s how to find it on your Mac
- How to remove a website from Safari’s ‘Never Save’ password setting
Contents
- What is iCloud Keychain used for?
- What can I do about duplicate iCloud Keychain problems?
- How do I make my accounts more secure with iCloud Keychain?
- Can I turn off iCloud Keychain?
What is iCloud Keychain used for?

It makes sense there’s such a focus on online security these days. Hacking and identity theft isn’t uncommon. So it’s important you use unique and secure passwords for all your accounts.
That way, if one account is compromised your others are still secure. Nobody can access your bank by hacking into your Amazon account if the passwords are different.
But as a result, we end up with dozens of different passwords for all the accounts we use from day-to-day. Shopping, banking, social media, and all the rest!
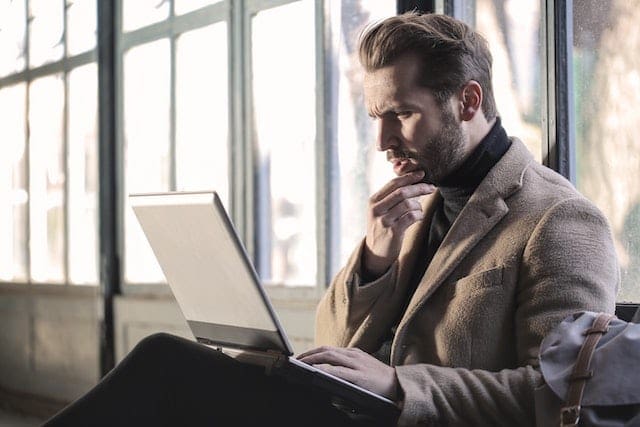
iCloud Keychain offers a secure and convenient solution to this problem. It stores all your passwords and account data, protected by end-to-end encryption. That way you only need to remember your Keychain password to access all the others.
With autofill, you don’t even need to enter those usernames or passwords yourself! You Mac or iPhone suggests usernames and passwords whenever you need to enter them.
If you haven’t already, click here to follow our guide on setting up iCloud Keychain on your iPhone or Mac.
How do I access iCloud Keychain on my Mac?
There are two places to view iCloud Keychain entries using a Mac: the Keychain Access application and Safari’s Preferences.
Before we start, a quick warning. If you’re using a shared Mac, you need to lock Keychain so no one else has access to your account data. Check out this post for instructions on how to do that.
See your entire Keychain with Keychain Access on a Mac
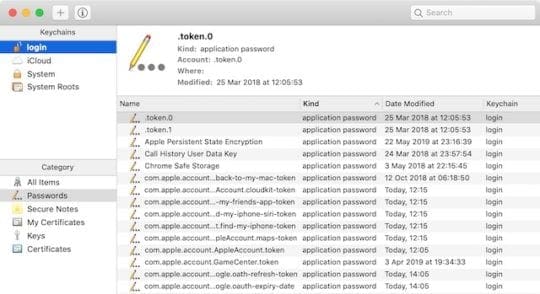
Keychain Access is an application built into the operating software of your Mac. Open it from the Utilities folder in Finder or from the Other folder in Launchpad.
From Keychain Access you can view and edit every password, secure note, certificate, and encryption key in your account.
It’s all a little bit confusing to be honest. And you don’t need to use Keychain Access for most stuff you want to do. Instead, I mostly access Keychain entries through my Safari Preferences.
See your usernames and passwords with Safari on a Mac

Open Safari on your Mac and go to Preferences… in the menu bar. Click on the Passwords tab then enter your Mac login password to unlock the details.
From this screen, you can view and edit the usernames and passwords used to log in to all your accounts on the web. You can add and remove entries or click the Details… button to see more information.
You can also see alerts that warn you if the same password is being used for two different accounts.
How do I access iCloud Keychain on my iPhone, iPad, or iPod?
You can’t view the entirety of your iCloud Keychain data on your iOS device, like you can with Keychain Access. But you can still access usernames or passwords for websites and apps on your device.
See your usernames and passwords with on iPhone, iPad, or iPod
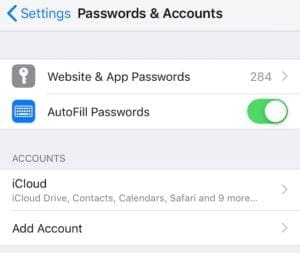
Open Settings on your iPhone, iPad, or iPod and scroll down to Password & Accounts. Tap the Website & App Passwords button and use Face ID, Touch ID, or your password to unlock them.
From here you can view and edit usernames and passwords for your saved websites and apps. You can also see alerts that warn you if the same password is being used for two different accounts.
What can I do about duplicate iCloud Keychain problems?
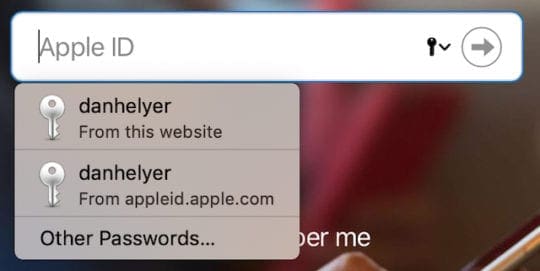
After using iCloud Keychain for a while it’s common to wind up with problems due to duplicate entries. These problems could lead to confusing choices when selecting autofill information. Or they could just result in a cluttered Keychain Access app.
Keychain often duplicates entries when users upgrade, migrate, or restore their device. Sometimes this process also duplicates contacts in your address book!
You might end up with duplicate Keychain entries after updating your password. This shouldn’t happen, but sometimes iCloud Keychain creates a new entry rather than updating the existing one.
Unfortunately, there’s no quick and easy way to remove duplicate entries. You’re really left with one of the following options:
- Manually find and delete duplicate iCloud Keychain entries.
- Reset Keychain and start again from scratch.
How do I manually find and delete duplicate iCloud Keychain entries?
This method of removing duplicate iCloud Keychain entries is laborious and time consuming. Open Keychain Access on a Mac, or view your Website & App Passwords on an iOS device, and go through each entry one by one.
There’s no denying it, this takes time and effort. But it also means you aren’t going to lose important account information you don’t have a copy of elsewhere.
Find and delete duplicate entries in Keychain Access on a Mac:
- Open Keychain Access from the Utilities folder in your Applications.
- In the sidebar, select login and All Items.
- Sort the Keychain entries by Name.
- Click a duplicate entry to select it, press the delete key to remove it.
- Hold shift or command to select and remove multiple entries at once.
- Double-click an entry to view more details about it.
- Click the Show Password button and enter your Keychain password to view.

Find and delete duplicate entries in Safari on a Mac:
- Open Safari and from the menu bar go to Safari > Preferences… > Passwords.
- Enter your Mac user password.
- Sort the Keychain entries by Website.
- Click a duplicate entry to select it, press delete or click Remove to remove it.
- Hold shift or command to select and remove multiple entries at once.
- Double-click an entry to view more details about it.
Find and delete duplicate entries on an iPhone, iPad, or iPod:
- Go to Settings > Passwords & Accounts > Website & App Passwords.
- Use Face ID, Touch ID, or your password to gain access.
- Scroll through the list to find duplicate entries.
- Swipe left on a duplicate entry to reveal a Delete button.
- Tap Edit in the top right to select and delete multiple entries at once.
- Tap an entry to view more details about it.
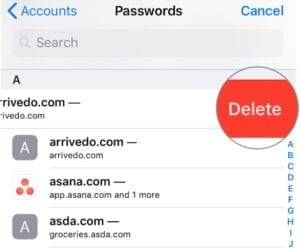
How do I reset iCloud Keychain and start again from scratch?
This is really only an option if you’re certain that you know all your account passwords. If you reset iCloud Keychain then forget your password, you will need to recover it through that website or app.
If you do know all your passwords, or if you have a secure copy of them elsewhere, you can reset iCloud Keychain using the Keychain Access. That means you need to have a Mac.
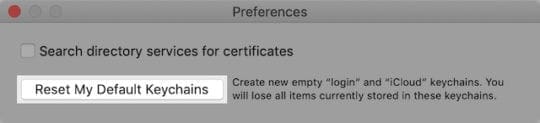
After a reset, iCloud Keychain saves each password as you enter it again on your devices.
Alternatively, jump to the end of this post to find out how to turn off iCloud Keychain altogether.
Reset Keychain using Keychain Access on a Mac:
- Open Keychain Access from the Utilities folder in your Applications.
- From the menu bar, go to Keychain Access > Preferences…
- Click the Reset My Default Keychains button.
- Enter your user login password.
How do I make my accounts more secure with iCloud Keychain?

As we’ve already mentioned, it’s important to have different passwords for each of your accounts. This is the single most effective thing you can do to improve your online security.
One of the great features of iCloud Keychain is that it helps you to accomplish this. That’s because it alerts you to any accounts that are using the same password.
With this knowledge, it’s easy for you to know which passwords to change. iCloud Keychain even suggests strong new passwords for you to use instead.
Find duplicate iCloud Keychain passwords on a Mac:
- Open Safari and from the menu bar go to Safari > Preferences… > Passwords.
- Enter your Mac user password.
- Look for entries with a warning sign next to them.
- Click the warning triangle to see other accounts that use the same password.
- Now visit those websites directly to change your password.
- iCloud Keychain may offer a Strong Password suggestion to use instead.
- Agree to Update Password on iCloud Keychain next time you sign into that account.
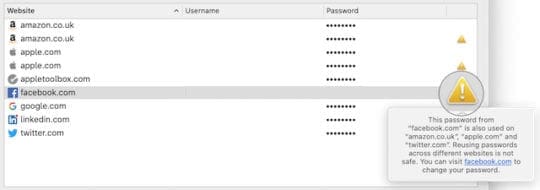
Find duplicate iCloud Keychain passwords on an iPhone, iPad, or iPod:
- Go to Settings > Passwords & Accounts > Website & App Passwords.
- Use Face ID, Touch ID, or your password to gain access.
- Look for entries with a warning sign next to them.
- Tap the entry to see other accounts with the same password.
- Either tap Change Password on Website or visit the website yourself to change your password.
- iCloud Keychain may offer a Strong Password suggestion to use instead.
- Agree to Update Password on iCloud Keychain next time you sign into that account.
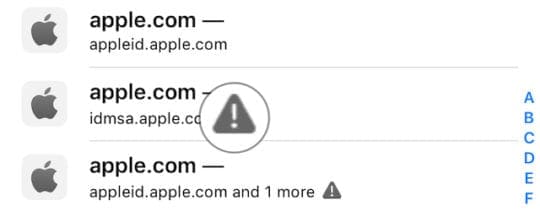
Can I turn off iCloud Keychain?
You can turn off iCloud Keychain on any of your Apple devices that use it. Simply go to the iCloud settings and turn off Keychain.
If you want, you can choose to keep Keychain data on that device but stop syncing it to the cloud. Or you can remove all the data and enter your account details manually again. Like a mere mortal.
Turn off iCloud Keychain on a Mac:
- From the menu bar, go to Apple > System Preferences… > iCloud.
- Scroll down and uncheck Keychain.
- Choose to Delete from Mac.
- If you turn off iCloud Keychain but choose Keep on this Mac, your passwords still save and autofill but don’t update across other devices.
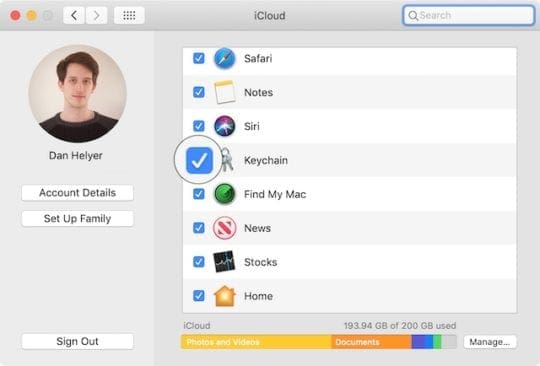
Turn off iCloud Keychain on an iPhone, iPad, or iPod:
- Go to Settings > [Your Name] > iCloud > Keychain.
- Tap the button to turn off iCloud Keychain.
- Choose to Delete from My [Device].
- If you turn off iCloud Keychain but choose Keep on My [Device], your passwords still save and autofill but don’t update across other devices.

And that’s just about all there is to it! It isn’t the easiest thing in the world to find and remove duplicate entries, but now you can keep your iCloud Keychain entries clean and organized. Please do let us know how you get on in the comments!

Dan writes tutorials and troubleshooting guides to help people make the most of their technology. Before becoming a writer, he earned a BSc in Sound Technology, supervised repairs at an Apple Store, and even taught English in China.
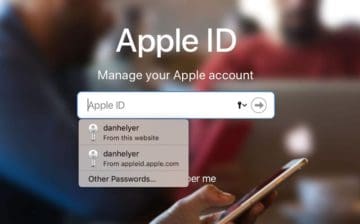






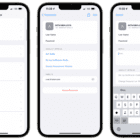


This page is way out of date. I’m a new user with Apple and started with ipad16. Your instructions to: Go to Settings > Passwords & Accounts > Website & App Passwords. I do have settings but the latter two don’t exist. Who’s providing system updates, you or someone else? Time has progressively proceed, maybe without your permission or knowledge, but shouldn’t Apple keep info straight, accurate, and beneficial? I grant you have multiple systems on multiple platforms, but I expected more of you.
I was hoping to find information on how frequently keychain syncs on a device. I’ve removed entries, changed passwords and user names on an iMac expecting it tp change on my MacBook, but nothing happened. I just had an Apple rep help me with another issue and we reviewed my keychain settings and they appear to be correct. I tried restarting etc but there is no syncing taking place. Everything else seems to sync. Any thoughts?