Safari is a great native web browser with its own set of useful and handy tools, including a built-in keychain system.
Essentially, whenever you log into a website with a username and password, Safari will ask you if you’d like to save it to your iCloud Keychain — which is then synced across your various devices.
The next time you try and log into the website, Safari will automatically input your username and password.
Sounds simple enough, right? For the most part, it is. But the system also has a weird quirk that some people might run into problems with.
Contents
The Never Save PassWord Problem in Safari
When you get the “save this password” prompt, you’ll have a couple of options. One of those options is to choose to “never save this password” to the keychain.
That option works exactly as intended. Safari will never again bother you with a keychain prompt when you log into that website. But that’s also why it could be a problem.
If you change your mind about adding that site’s login credentials to your keychain, you’ll have to go in and reverse that decision manually.
This is also likely to happen to users who simply ignore the iCloud Keychain. They might click through the prompts with the “never save” option. But if they decide to use iCloud Keychain in the future, they have to go through and tell Safari otherwise.
To be clear, it’s not a very hard process to actually remove a website from the “never save” list.
But there is a caveat: you can only do it on macOS. That’s the case even for the websites you selected “never save” for on an iPhone or iPad.
RELATED:
- How to Clear History and Protect Privacy on your iPhone
- Safari Slow After Upgrade, Here’s How to Fix
- Safari Problems – A Definitive Guide
- Safari Tips and Tricks That You May Not Have Known About
- Safari Gets Redirected to Bing, How to Fix
How to Remove a Website From ‘Never Save’
With the previous details in mind, here’s how you go about actually removing a website from the Safari keychain’s “never save” list.
Again, you’ll need a Mac device to actually access the iCloud Keychain passwords section.
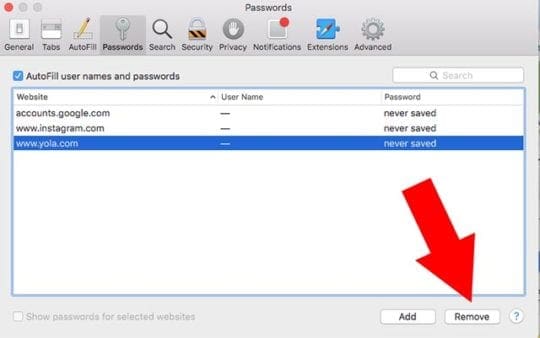
- Launch Safari.
- Click the Safari button in the top-left hand corner of the menu bar.
- Choose Preferences.
- Click on the Passwords icon.
- You may need to authenticate with the password you use to log into your macOS account. Once you do, press return.
- In the search field, enter the name of the website you’d like to remove.
- Select the website that you added to “never save” and click the Remove button.
At this point, Safari will prompt you with the keychain pop-up the next time you try and log into that particular website — whether you’re on macOS, iOS or another device.
RELATED:
- iCloud Keeps Asking for Password, Here’s How to Fix this issue on your iPhone and Mac
- Why is my iPhone choosing Passwords for me in iOS 12?
What if I don’t have a Mac?
If you only have access to iOS devices, the next best thing you can do is manually add the username and password to the iCloud Keychain.
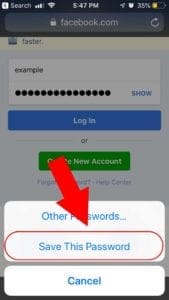
- On your iOS device, go to a website you’d like to log into.
- Type in your username and password. Don’t click enter just yet.
- Above the keyboard, you’ll see a Passwords button. Tap on it.
- Tap on Save This Password.
This will add that website’s login credentials to your iCloud Keychain.
You may not see an autofill option at first, but it will begin auto-filling once you log out and return to the page.
You can also edit existing iCloud username and password entries by tapping on the Passwords icon above the keyboard and selecting Other Passwords.
We hope that you found this article helpful. Please let us know in the comments below if you have any questions.

Mike is a freelance journalist from San Diego, California.
While he primarily covers Apple and consumer technology, he has past experience writing about public safety, local government, and education for a variety of publications.
He’s worn quite a few hats in the journalism field, including writer, editor, and news designer.

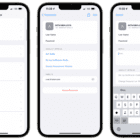





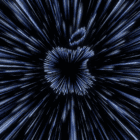


Tried this on iPhone and it does not work