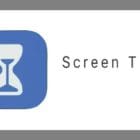Navigating the digital world becomes a challenge when Safari, the trusted web browser for millions of Apple users, starts faltering. Whether it’s unexpected crashes, slow load times, or web pages not displaying correctly, issues with Safari can disrupt your online activities and productivity. Fortunately, many of these problems can be addressed with a bit of troubleshooting.
Whether you’re a tech-savvy individual or someone who prefers straightforward, simple solutions, our comprehensive guide will help you navigate through the troubleshooting process, ensuring a smoother, more reliable browsing experience on your Apple devices. Let’s dive into the solutions and get Safari working for you again.
Contents
What is Safari?
In the vast ocean of web browsers, Safari stands out as Apple Inc.’s signature offering. Launched in 2003 as part of the MacOS X Panther system, Safari has evolved to become the default browser not only for Mac computers but also for all Apple devices, including iPhones, iPads, and iPod touches. Known for its sleek design, fast performance, and energy efficiency, Safari is an integral part of the Apple ecosystem, offering users a seamless browsing experience across all their devices.
With its focus on performance, privacy, and user experience, Safari provides a browsing experience that is both fast and secure. Whether you’re deeply ingrained in the Apple ecosystem or simply seeking a web browser that prioritizes speed and privacy, Safari offers a compelling choice that seamlessly integrates with your digital life. As web technology continues to evolve, Safari remains at the forefront, continuously improving and adapting to the needs of its users.
Safari Not Working? Basic Troubleshooting Steps
From pages that won’t load to unexpected crashes, various issues can hinder your seamless surfing experience. However, before you consider more drastic measures, there are several basic troubleshooting steps you can undertake to potentially solve these problems.
Reload the Safari Webpage
At its core, reloading a webpage in Safari forces the browser to fetch the most recent content from the web server. This action can resolve a multitude of problems, including but not limited to, pages that won’t load, content that appears outdated, or even some error messages that seem to have no immediate fix.
Reloading a webpage in Safari is straightforward, but the method can vary slightly depending on the device you are using:
-
On a Mac: You can refresh a webpage in Safari by clicking the circular arrow icon located on the right side of the address bar. Alternatively, you can press the
Command+Rkeys on your keyboard for a quick refresh. -
On an iPhone or iPad: Tap the circular arrow icon near the address bar in Safari. On devices with a larger screen or in landscape mode, this icon might appear inside the address bar itself.
If a standard reload doesn’t fix the issue, performing a “forced reload” can be the next step. This process not only refreshes the webpage but also clears the cache for that specific site, ensuring that no outdated or corrupt data interferes with the loading process.
- On a Mac: Hold down the
Shiftkey while clicking the reload button, or pressCommand+Shift+R. This action forces Safari to ignore the cache and download all resources from the webpage again. -
On an iPhone or iPad: Unfortunately, there’s no direct way to force a reload on these devices, but you can clear the website data from Safari’s settings to achieve a similar effect
Try Using a Private Window
Beyond its privacy applications, Private Browsing can be a useful first step in troubleshooting Safari issues.
- Open Safari: Launch Safari on your device.
- Open a New Private Window: You can do this by going to the “File” menu on a Mac and selecting “New Private Window.” On iOS devices, tap the tabs icon in Safari, then tap “Private” to switch to Private Browsing mode, and then tap “+” to open a new tab.
- Browse as Usual: Use Safari in this Private Window to navigate to websites or perform the tasks that were causing issues in the normal mode.
If Safari performs better in Private Browsing mode, consider clearing your browsing history, cache, and website data. You might also need to disable or remove any extensions that could be causing conflicts or issues.
Clear Safari Cache
Clearing the Safari cache removes this stored data, forcing Safari to download fresh, up-to-date content from the web. This process can not only solve existing problems but also improve the overall speed and responsiveness of your browser.
- Open Safari: Start by launching the Safari browser on your Mac.
- Access Preferences: In the menu bar at the top of the screen, click “Safari” and then select “Settings” from the dropdown menu.
- Go to the Advanced Tab: In the Preferences window, navigate to the “Advanced” tab.
- Enable the Develop Menu: At the bottom of the Advanced tab, check the box next to “Show Develop menu in menu bar”.
- Clear Cache: Close the Preferences window. You will now see a new “Develop” option in the menu bar. Click on it, and then select “Empty Caches” from the dropdown menu.
- Restart Safari: After clearing the cache, it’s a good idea to quit and reopen Safari for the changes to take full effect.
Clear Safari Preferences
Safari preferences are settings that control various aspects of the browser’s behavior, including your homepage, search engine, security settings, and more. Over time, these preferences can become corrupted due to software updates, extensions, or changes in the system’s configuration, potentially leading to issues with Safari’s performance.
- Open Settings: Go to the Settings app on your iPhone or iPad.
- Locate Safari: Scroll down the Settings list until you find “Safari” and tap on it.
- Clear Preferences: Scroll to the bottom of the Safari settings page and find the “Clear History and Website Data” option. Tap it.
- Confirm: You’ll be prompted to confirm the action. Tap “Clear History and Data” to finalize the process.
Clearing your Safari preferences does not delete your bookmarks or Reading List.
Try a Basic Restart
Sometimes, the most effective solutions are also the simplest. When Safari starts acting sluggish, crashing, or refusing to load pages, a basic restart of your device (whether it’s an iPhone, iPad, or Mac) can do wonders. Here’s why:
-
Software Glitches: Modern operating systems are complex. A restart can clear up temporary glitches and conflicts that might be interfering with Safari’s normal functionality.
-
Memory Refresh: When you restart your device, it clears and refreshes the system memory (RAM). This gives Safari a clean slate to operate within, often improving its performance and stability.
-
Background Processes: A restart also terminates unnecessary background processes that might be hogging resources and affecting Safari’s behavior.
How to Restart Your iPhone/iPad
-
Devices with Face ID: Press and release the volume up button, then the volume down button. Finally, press and hold the side button until the Apple logo appears.
-
Devices with a Home Button: Press and hold both the side (or top) button and the Home button simultaneously until you see the Apple logo.
How to Restart Your Mac
- Click the Apple icon in the top left corner of your screen.
- Select “Restart…” from the dropdown menu.
- Click “Restart” again when prompted to confirm.
After the Restart: Once your device reboots, open Safari and try again. You might be surprised how often this simple fix solves seemingly complex Safari issues!
s Screen Time Enabled?
If you’re struggling with Safari not working correctly on your iPhone, iPad, or Mac, one unexpected culprit might be the Screen Time feature. Screen Time provides tools to monitor and limit device usage, including the ability to set time limits and content restrictions for specific apps.
- Check App Limits
-
iOS: Go to Settings > Screen Time > App Limits. Look for Safari under the list of apps and see if there’s a time limit set.
-
macOS: Go to System Settings (System Preferences on older versions) > Screen Time. Click “App Limits” in the sidebar and see if Safari is restricted.
-
- Verify Content Restrictions
-
iOS: Go to Settings > Screen Time > Content & Privacy Restrictions. Ensure “Content Restrictions” is turned on, tap “Web Content” and verify it’s not set to “Limit Adult Websites” or “Allowed Websites Only.”
-
macOS: Go to System Settings (System Preferences on older versions) > Screen Time and click “Content & Privacy” in the sidebar. Ensure restrictions aren’t set too high for web content.
-
Check for a Software Update
Outdated software, whether it’s macOS (on your Mac) or iOS/iPadOS (on your iPhone or iPad), can cause unexpected problems within applications, including Safari. Apple frequently rolls out updates that address bugs, improve security, and enhance overall system performance. Here’s how to check for and install available updates:
- Open the System Settings app on your Mac.
- Click General in the sidebar on the left.
- On the right side of the window, click Software Update.
- Wait a few moments for your Mac to check for an update.
- If an update is available, click the Update Now button.
- Wait until the update is finished downloading.
- When prompted, restart your Mac to install the update.
Here’s how to check for a software update on your iPhone or iPad:
- Open the Settings app.
- Tap General.
- Tap Software Update.
- If an update is available, tap the Download and Install button.
- Enter your passcode to confirm.
Is iCloud Private Relay Enabled?
Apple’s iCloud Private Relay is a fantastic feature for protecting your privacy while browsing the web. However, it can sometimes interfere with how certain apps, like Safari, function.
- Open the Settings app on your iPhone or iPad.
- Tap [Your Name] at the top of the screen.
- Tap iCloud.
- Scroll down until you reach the iCloud+ section.
- Tap Private Relay.
- If enabled, tap the toggle next to Private Relay to the Off position.
- When prompted, tap the Turn Off Private Relay button.
Here’s how you can turn off iCloud Private Relay on Mac:
- Open the System Settings app on your Mac.
- In the sidebar on the left, click [Your Name].
- On the right side of the window, click iCloud.
- Scroll down until you reach the iCloud+ section.
- Click Private Relay.
- From the window that appears, click the toggle next to Private Relay to the Off position.
- When prompted, click the Turn Off Private Relay button.
Toggle Your Extensions On and Off
Safari extensions are small pieces of software that add extra features and functionality to your browser. While these extensions can be useful, they can sometimes cause problems, like slowing down Safari, causing crashes, or interfering with website functionality. If you’re experiencing unexplained Safari issues, it’s worth trying to disable extensions as a troubleshooting step.
- Open the Safari app on your Mac.
- In the top left corner, click Safari.
- From the drop-down menu that appears, highlight and select Settings.
- Click the Extensions button at the top of the window.
- Scroll through the list of installed extensions on the left.
- Locate the extension that you want to delete.
- Once selected, click the Uninstall button on the right side of the window.
Here’s how you can toggle Safari extensions on and off from your iPhone or iPad:
- Open the Settings app on your iPhone or iPad.
- Scroll down and tap Safari.
- Scroll down again until you reach the General section.
- Tap Extensions.
- Locate the extension that you want to delete.
- Close the Settings app.
- Swipe down from your Home Screen to reveal Spotlight.
- Search for the extension that you want to delete.
- When the app icon appears, long-press it.
- From the drop-down menu that appears, tap Delete App.
- When prompted, tap the Delete button.