For many Apple users, Safari is the go-to web browser. It’s already downloaded on your iPhone, Mac, and iPad – so from that perspective, it makes sense. Beyond the convenience, however, you’ll find several useful tools that make the app easy to use.
Related Reading:
- Safari on Mac: Eliminating Slowness, Crashing, and Page Loading Problems
- Safari Problems After macOS Upgrade: Here’s How to Fix It
- Apple’s Changes to Safari in iOS 16: Everything You Need to Know
- Safari Not Scrolling on Mac, iPad, or iPhone: Here’s How to Fix the Issue
- Why Are Images Not Showing Up in Safari on My Mac?
Safari has plenty of tips and tricks that you might not be aware of. One of those is the ability to search on websites without actually visiting that site. It’s known as Safari Quick Website Search, and this guide will show you how to use it – along with providing other useful bits of information that you should keep in mind.
Contents
- What Is Safari Quick Website Search?
- Do You Need to Manually Enable Website Search for Safari?
- Do I Need iOS 16 to Use Safari Quick Website Search?
- How to Use Quick Website Search on Safari
- Can You Turn Off Safari Quick Website Search?
- Safari Quick Website Search: A Handy Tool for Going Through Different Websites
What Is Safari Quick Website Search?
Safari Website Search is a feature that allows you to search for pages on websites without needing to visit the site. In the search bar on Safari, you can type a term with the site name.
When you first use your Apple device, you won’t have any shortcuts created. However, you can make these by yourself; as you can see from the example below, the writer has one for the Danish version of Google and another for Wikipedia’s English website.
Do You Need to Manually Enable Website Search for Safari?
You don’t need to manually turn on Quick Website Search; the feature is automatically enabled when you set up your Mac, iPhone, or iPad. You will, however, need to search through the websites you want to make shortcuts for before you’re able to use the feature properly.
While you don’t need to manually enable Safari Quick Website Search, you can turn the feature off. We’ll show you how to do that in more detail later in this article.
Do I Need iOS 16 to Use Safari Quick Website Search?
While many of Safari’s features are available for users that have downloaded Apple’s fall 2022 updates, that isn’t the case for Quick Website Search. The tool has been around since iOS 8, so it’s pretty well established.
A lot of Apple device users will have at least iOS or iPadOS 8 downloaded on their devices. If you use a Mac, you’ll need at least macOS Yosemite.
How to Use Quick Website Search on Safari
To use Quick Website Search on Safari, you’ll first need to go to the website you want to use the feature. After that, search for a term you’re interested in viewing the results for.
Once you’ve done that, you should be able to see that your device has enabled Quick Website Search by going to Settings > Safari > Quick Website Search on your iPhone or iPad.
For Mac users, open Safari and follow these steps:
1. Go to Safari at the top of your screen.
2. Select Settings when the dropdown menu appears.
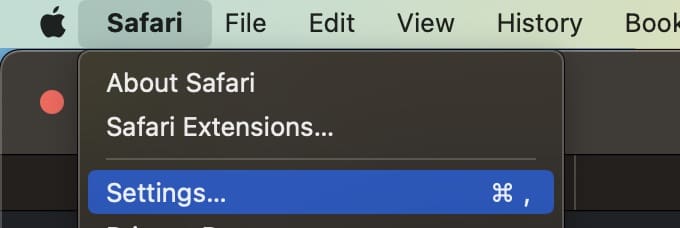
3. Click on the Search tab.
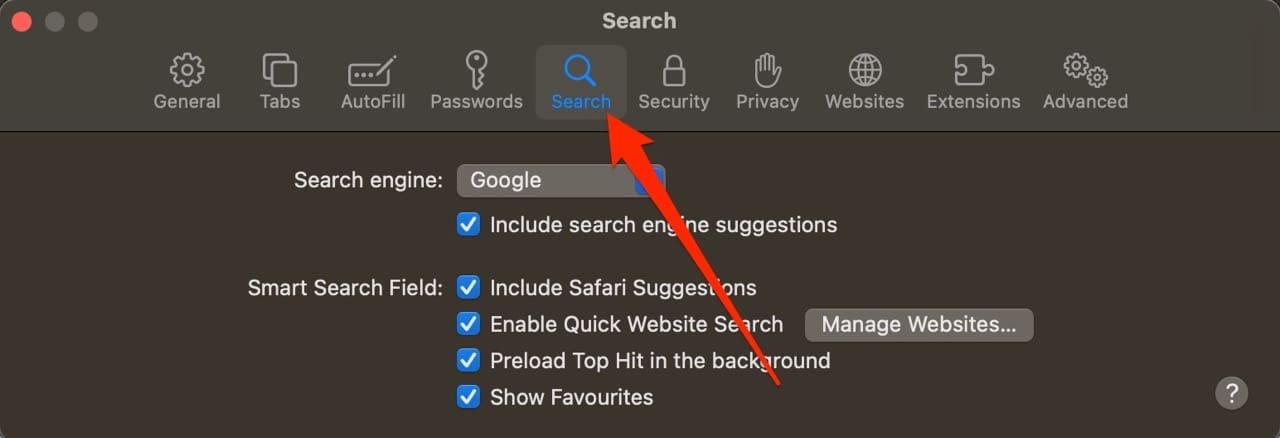
4. Next to the Quick Website Search box, click on the Manage Websites button.
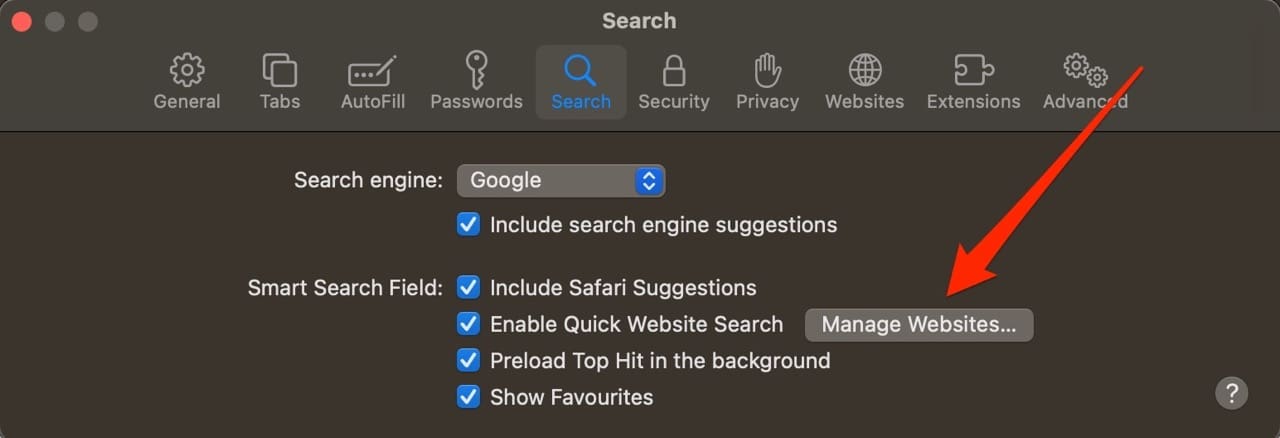
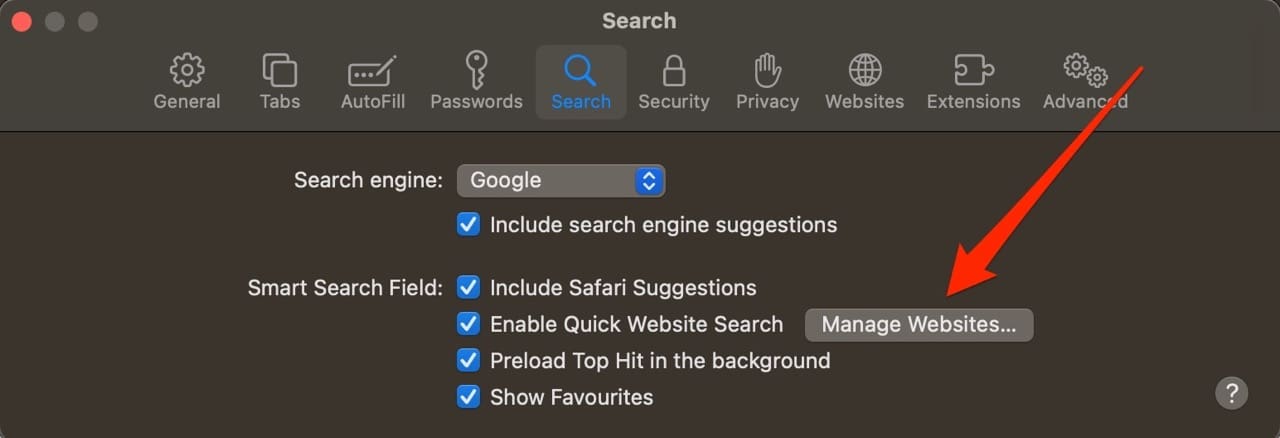
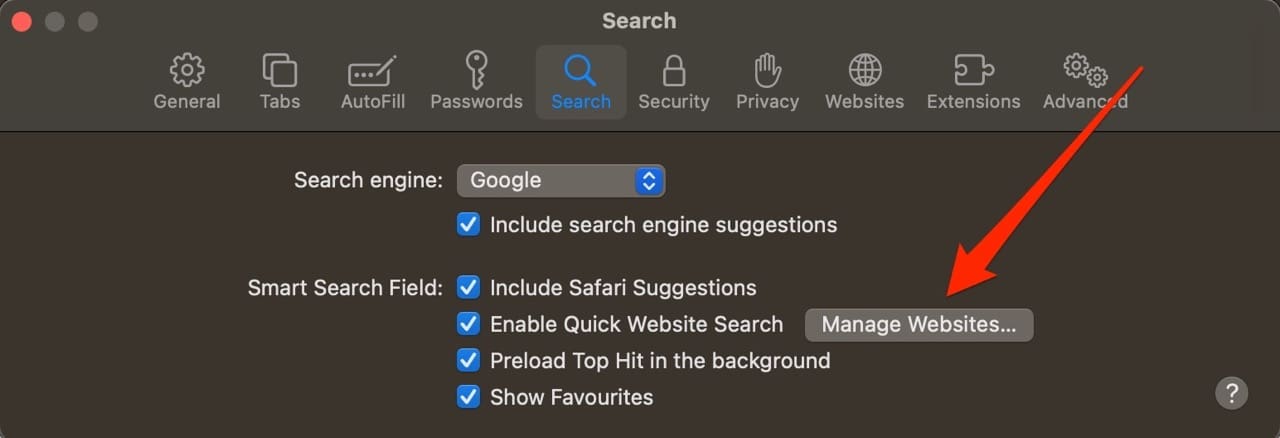
5. Here, you’ll see your list of websites. Scroll down and check to see if the one you wanted has now been added to the list.
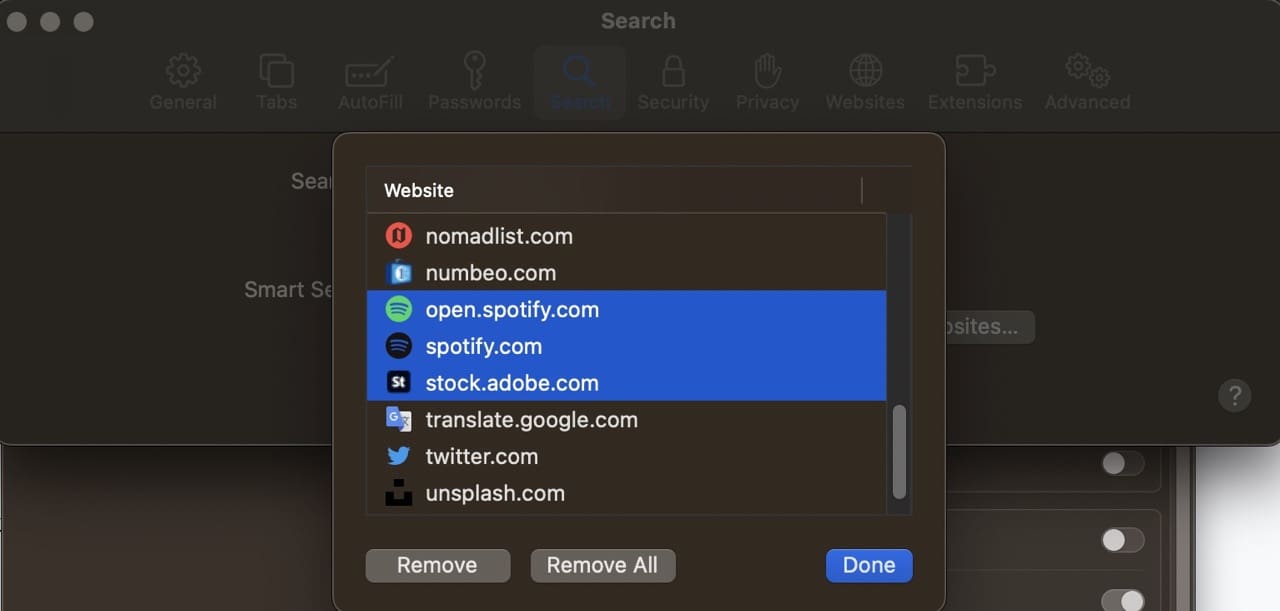
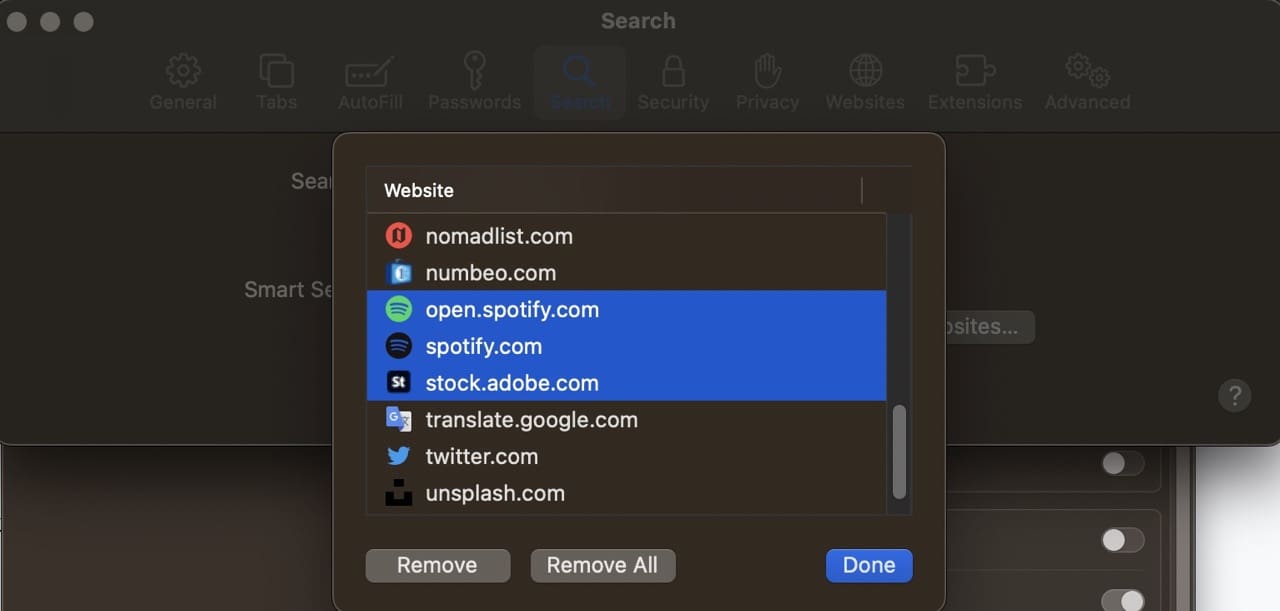
Can You Turn Off Safari Quick Website Search?
If you no longer want to use Quick Website Search on Safari, you can turn the feature off. The process will differ slightly, depending on the Apple device you use. To make things easier for you to follow, we’ll break down the steps into different sections.
How to Turn Off Quick Website Search for Safari on iPhone and iPad
If you want to turn off Quick Website Search in Safari for your iPhone or iPad, the process is the same on both. Below, you’ll find the steps you need to follow.
1. Open the Settings app on your iPhone or iPad.
2. Look for the Safari tab and click on it.
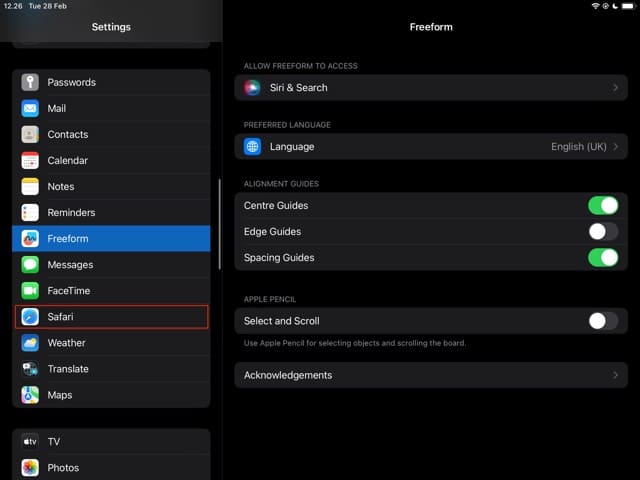
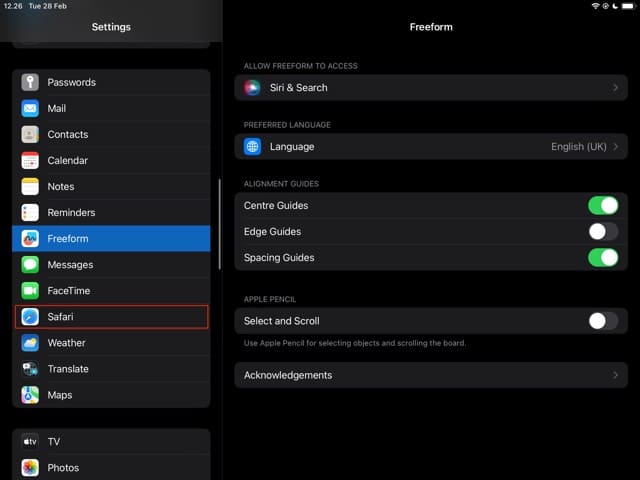
3. When the Safari window opens, click on Quick Website Search.
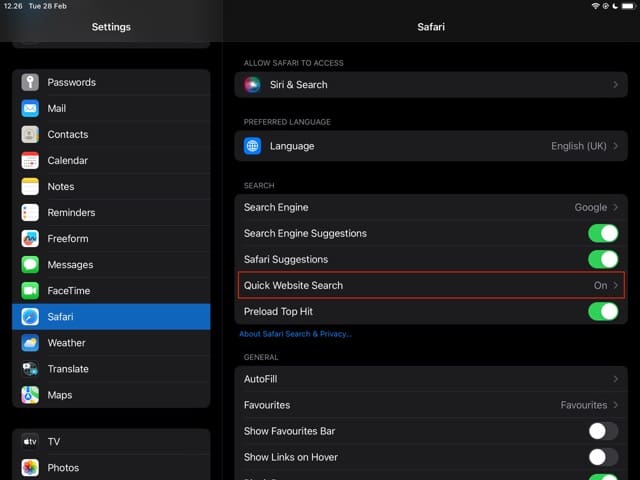
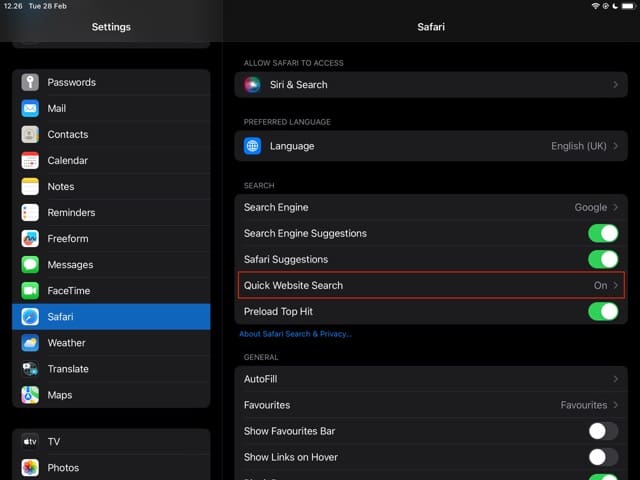
4. At the top, you’ll see a Quick Website Search toggle. Turn this off so that it’s no longer green.
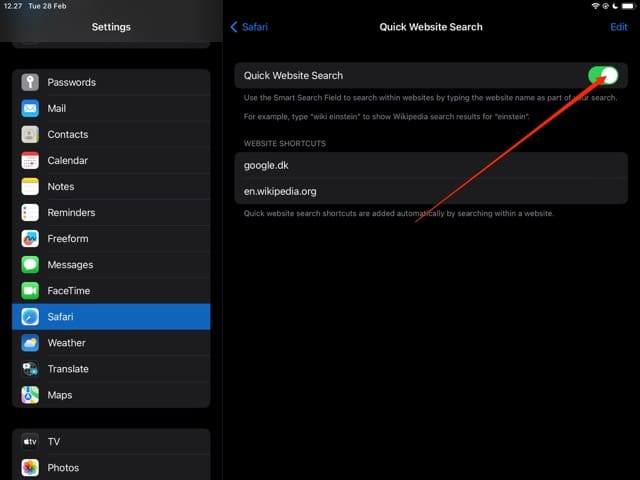
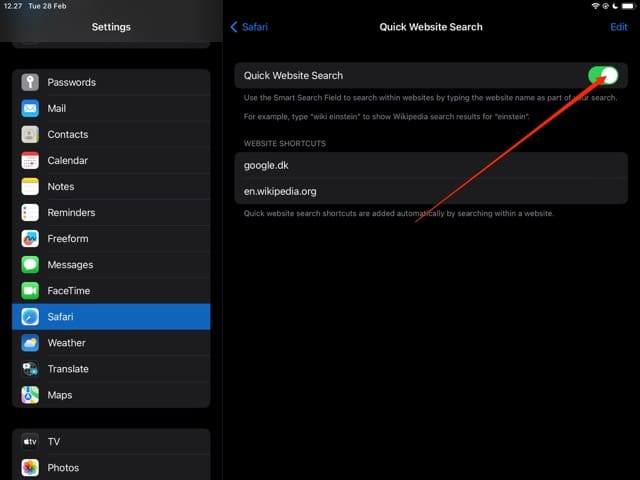
How to Turn Off Quick Website Search for Safari on Mac
Turning off Quick Website Search for Safari is slightly different if you’re doing it on your Mac. Follow these steps instead to achieve your desired results.
1. Open Safari and go to the Safari option in the toolbar at the top of your screen.
2. Click on Settings when you see the dropdown menu before selecting the Search tab.
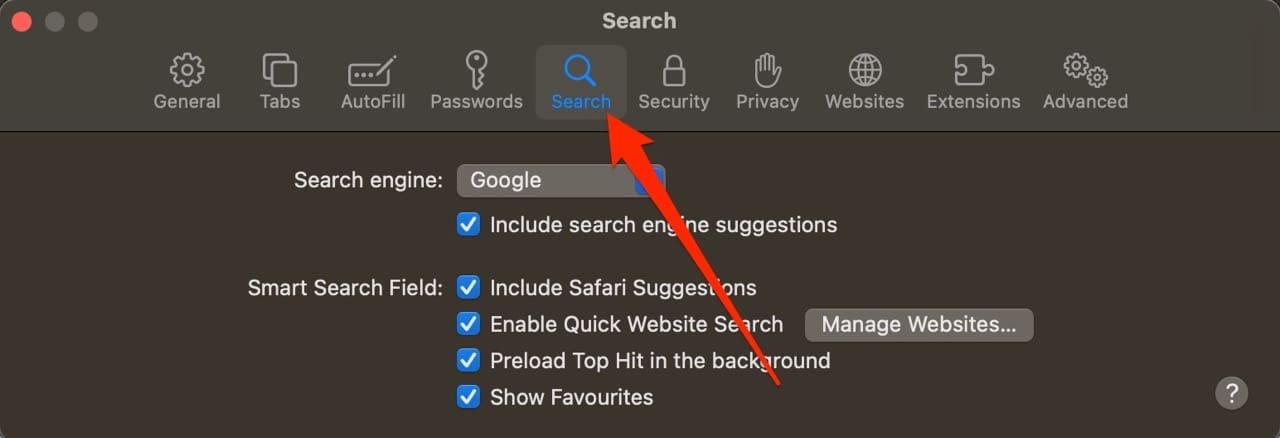
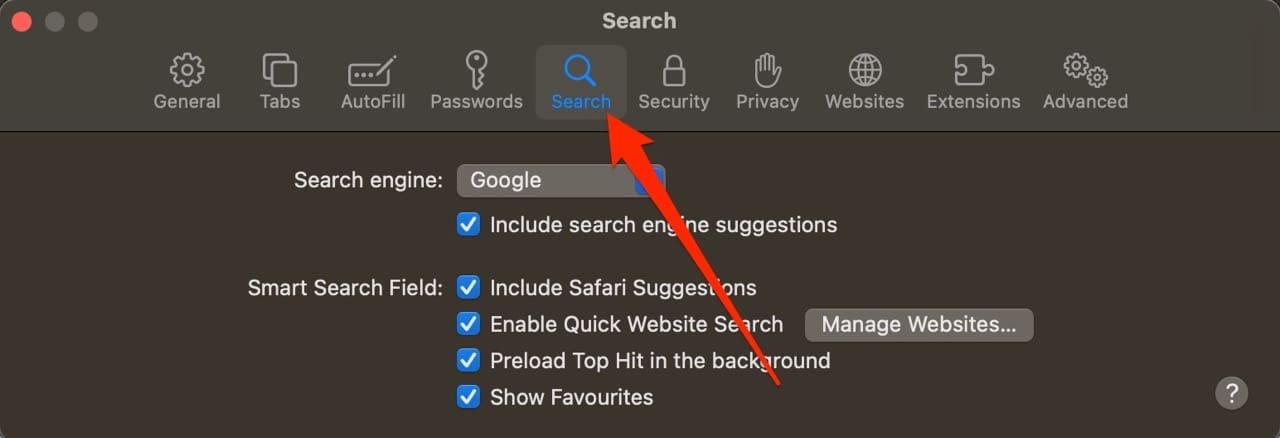
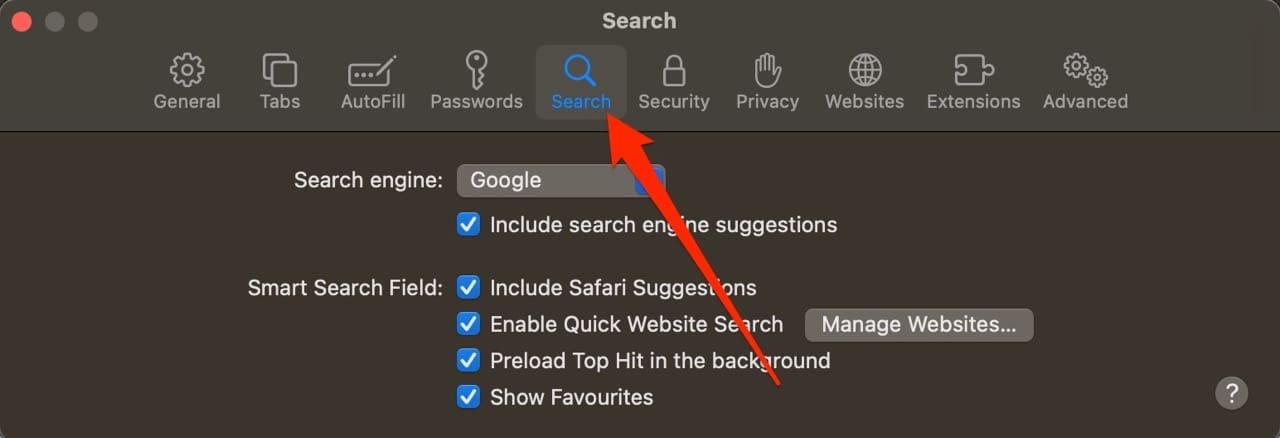
3. Untick the Enable Quick Website Search box.
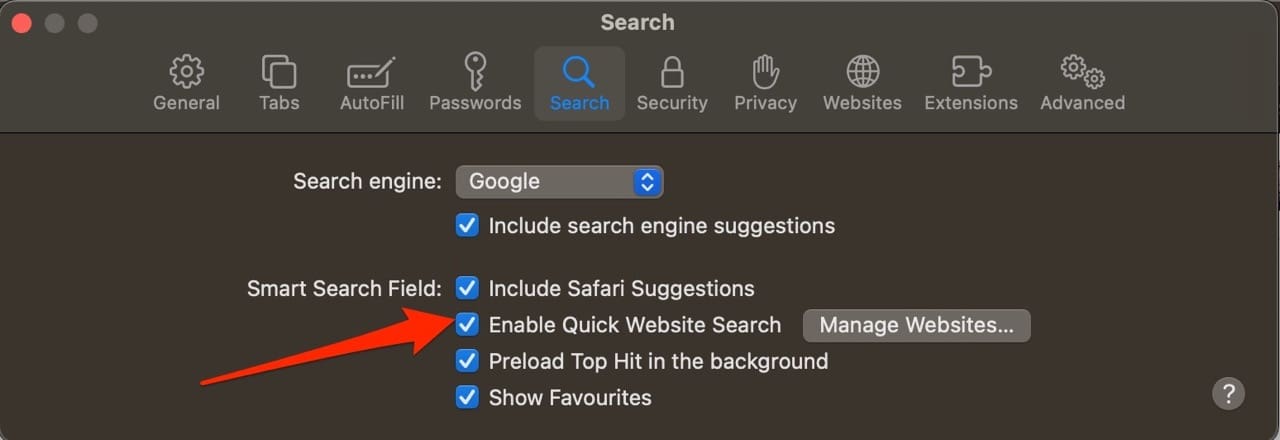
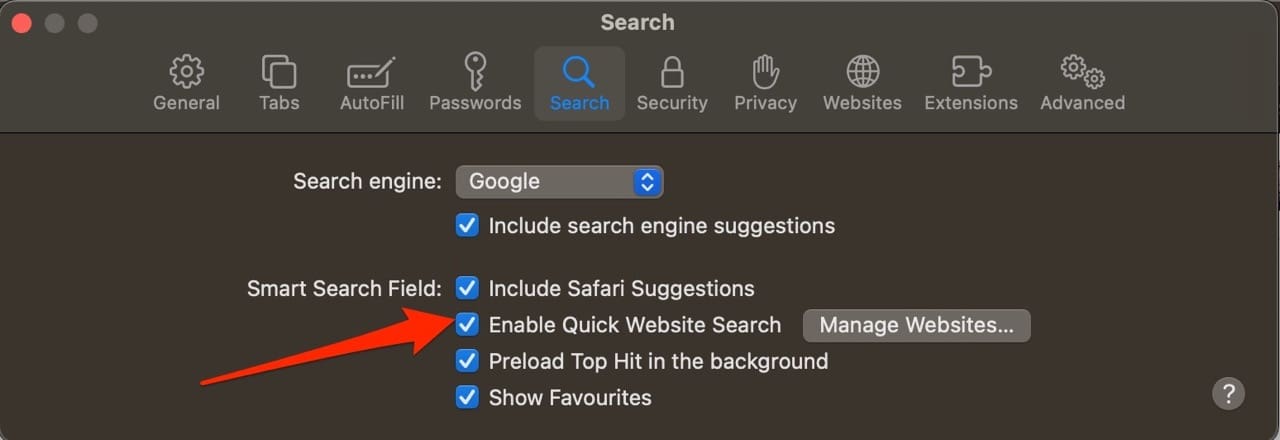
How to Remove Websites From Quick Website Search on iPhone and iPad
If you only want to remove a couple of websites, you don’t need to switch off Quick Website Search entirely. Instead, you can simply get rid of those specific sites. Below are the steps you’ll need to follow to do this:
1. Go to Settings > Safari > Quick Website Search.
2. Swipe left on the website you’d like to remove from your Quick Website Search. Then, hit the Delete button when it appears.


How to Remove Websites From Quick Website Search on Mac
If you’d like to get rid of a website from Quick Website Search on your Mac, the process is slightly different. Follow these steps:
1. Open Safari and go to Safari > Settings > Search.
2. Next to Enable Quick Website Search, click on Manage Websites.
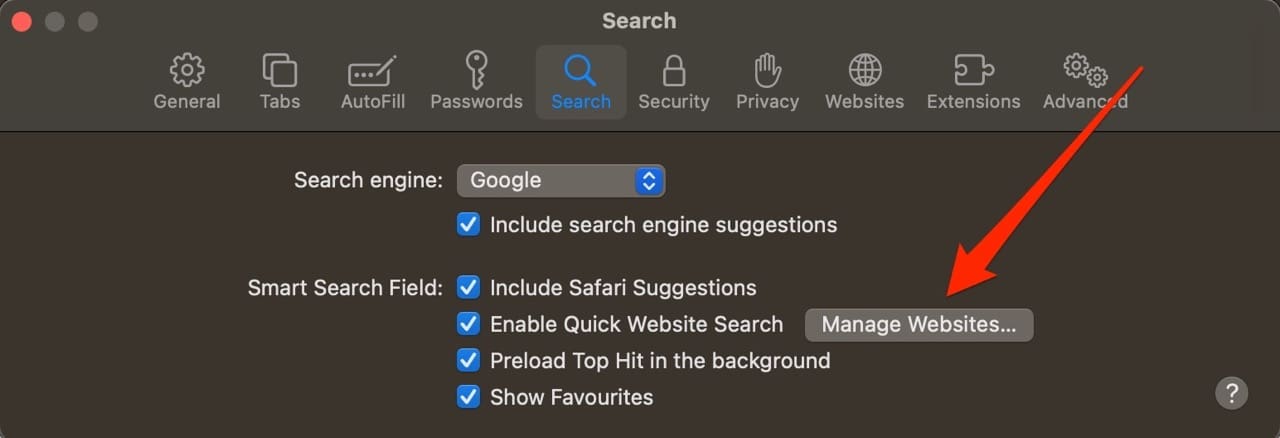
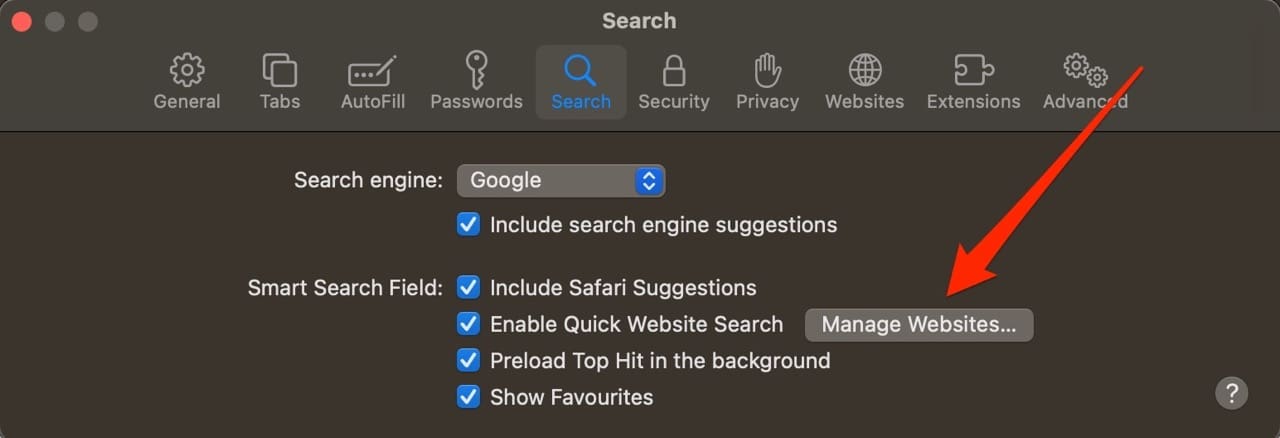
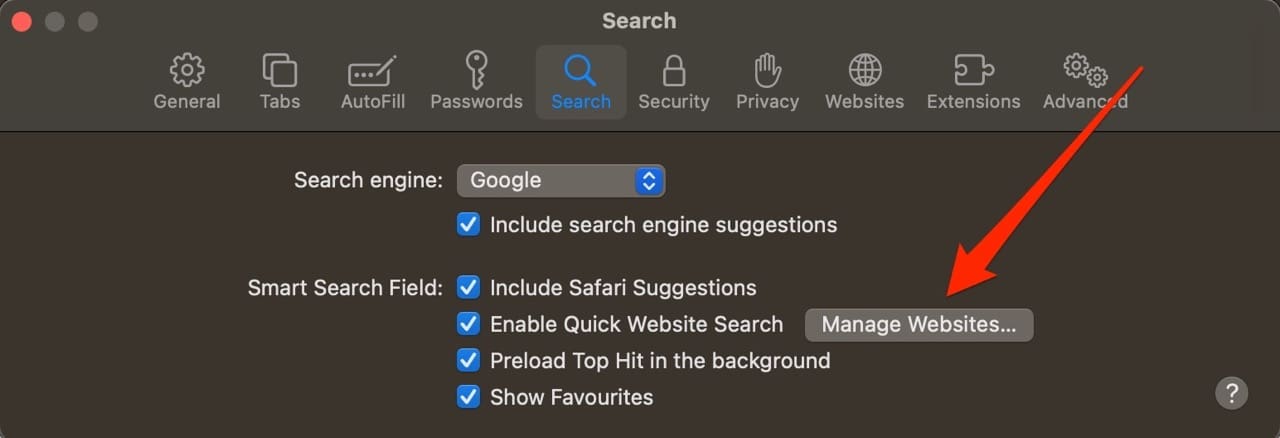
3. Select the sites you’d like to get rid of. Then, tap the Remove button.
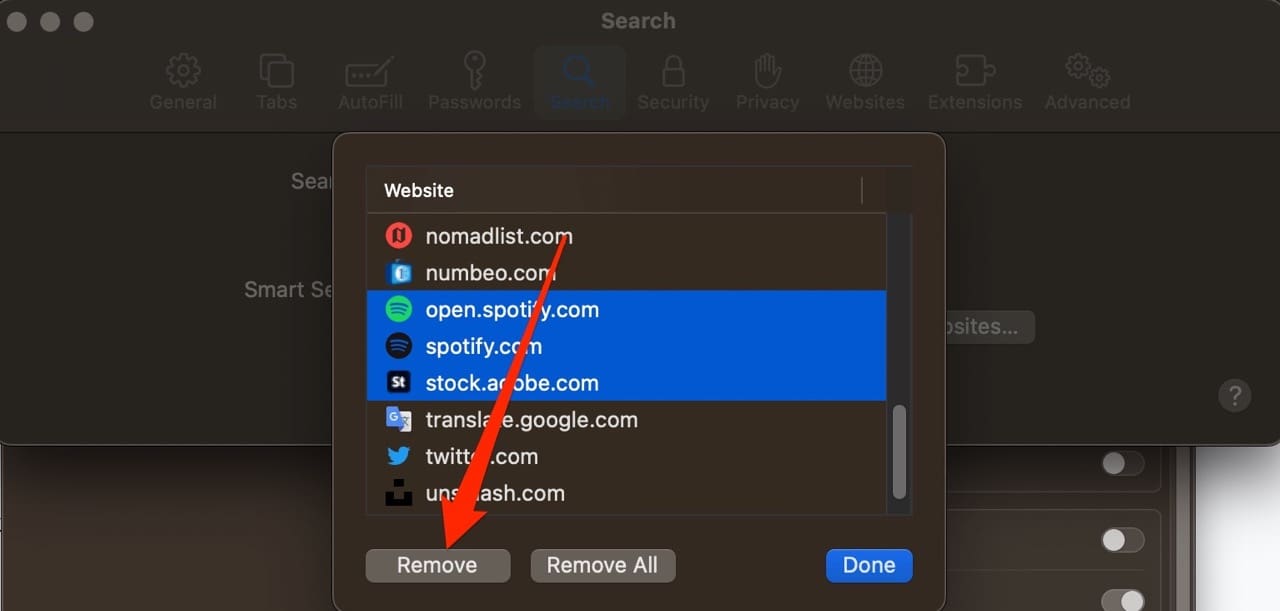
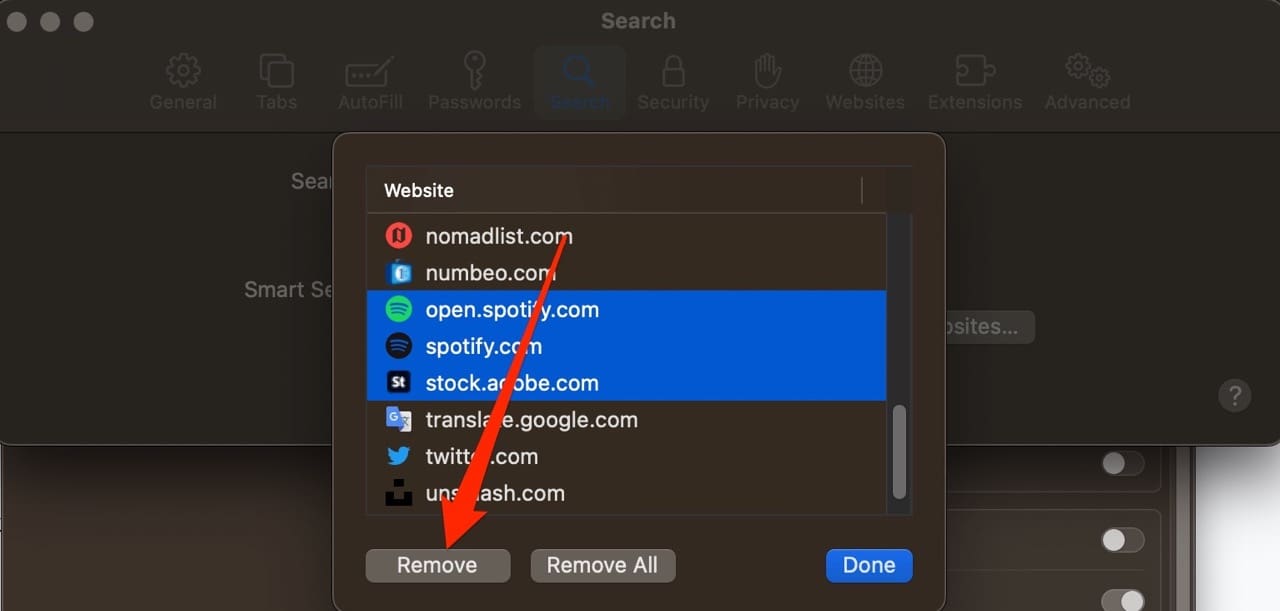
Safari Quick Website Search: A Handy Tool for Going Through Different Websites
Safari is a great tool for surfing the web, and you’ll find it easy to navigate your favorite websites without too many issues. You can, however, use some of its many features to make your job much easier – and Quick Website Search is one of those. This tool requires little effort to learn, and you’ll have it automatically enabled when you buy your Apple device. In fact, you might be using it already without even knowing.
Adding websites to your Quick Website Search list isn’t too difficult, and you can easily remove them later if you’d like. On top of that, you can turn off the tool completely if you want. Now that you’ve read this guide, you should have all the information you need to start using Quick Website Search efficiently.


Danny has been a professional writer since graduating from university in 2016, but he’s been writing online for over a decade. He has been intrigued by Apple products ever since getting an iPod Shuffle in 2008 and particularly enjoys writing about iPhones and iPads. Danny prides himself on making complex topics easy to understand. In his spare time, he’s a keen photographer.







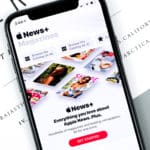

Write a Comment